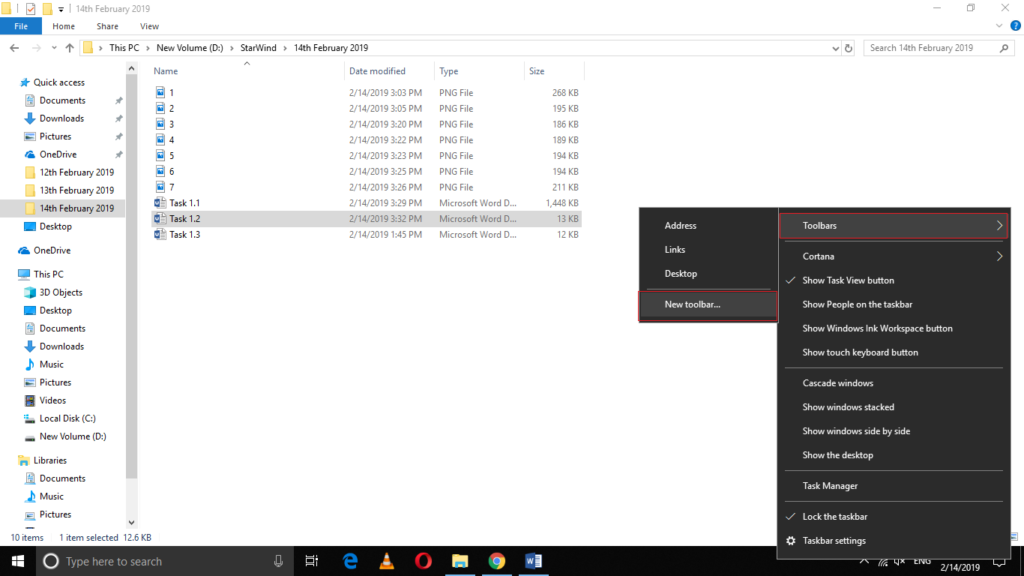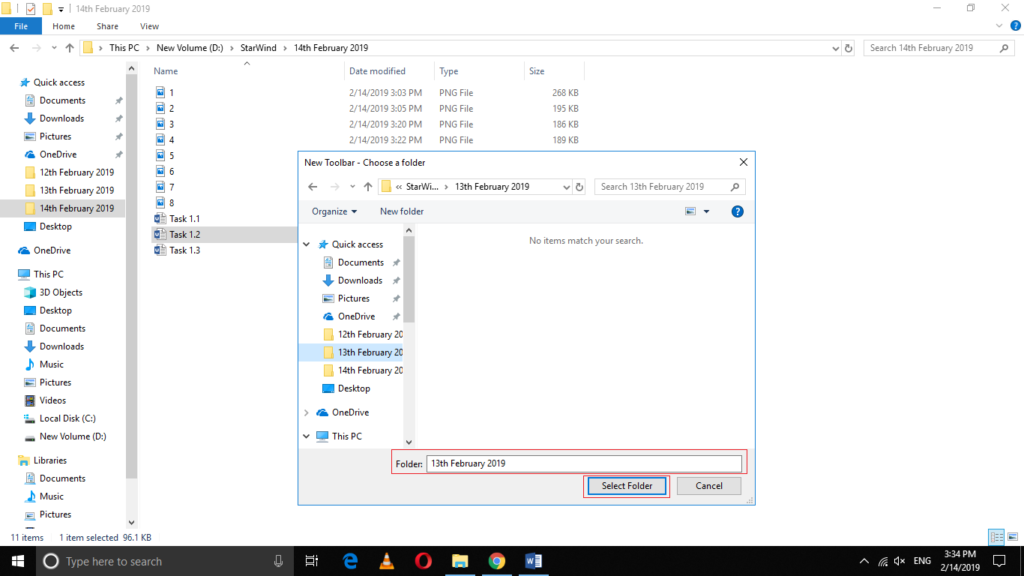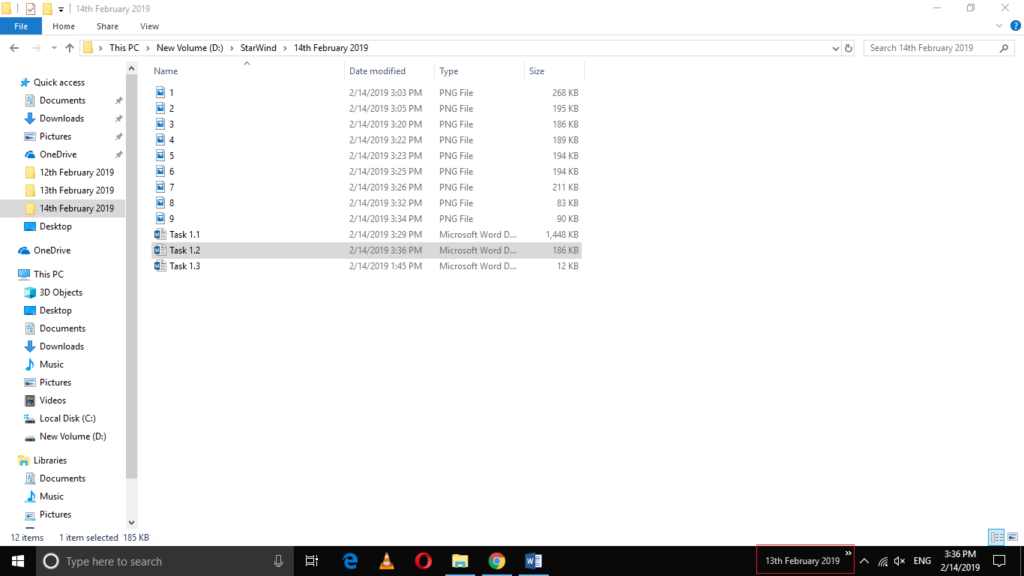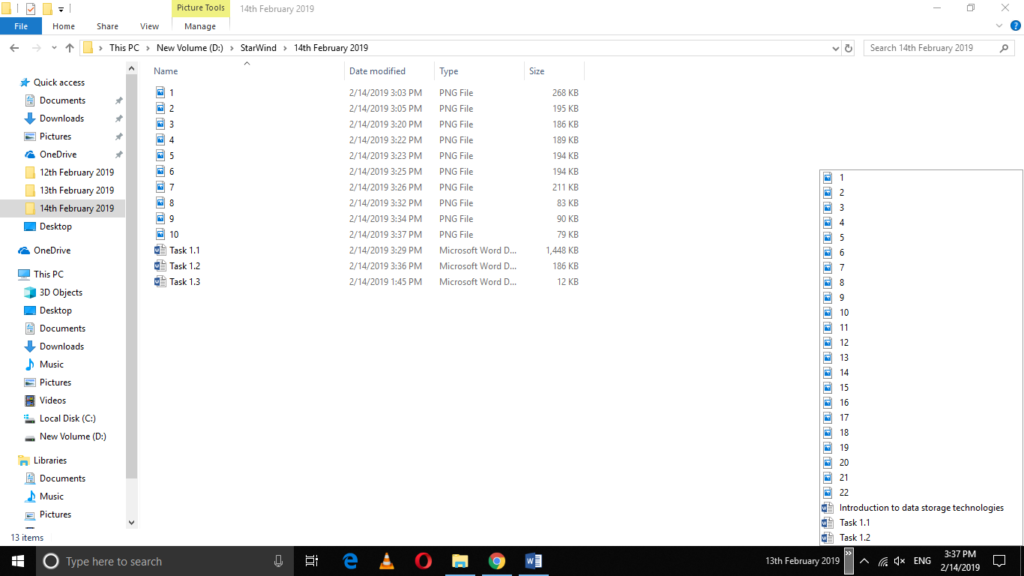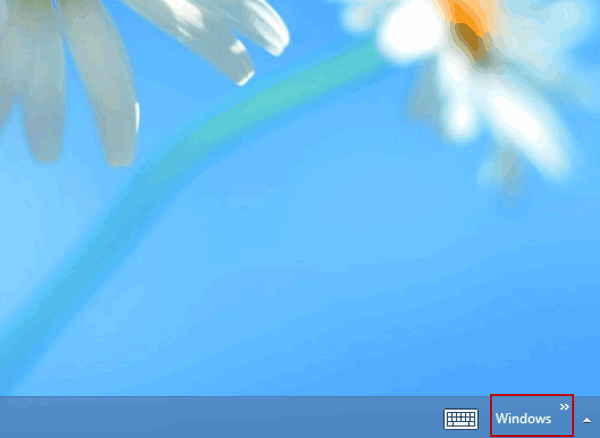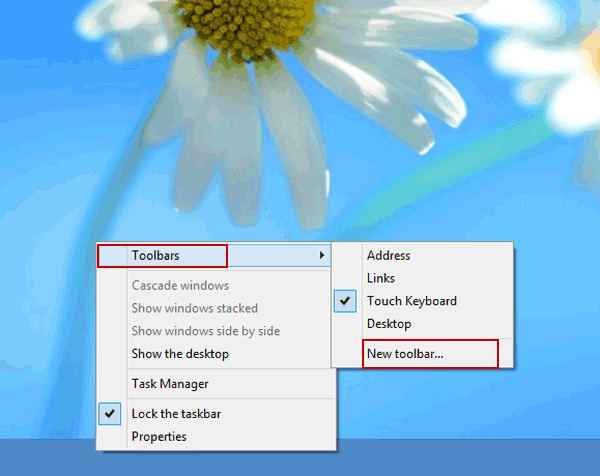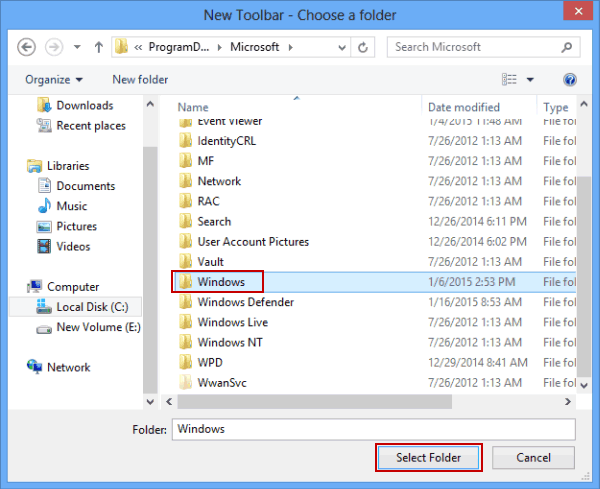- How do I pin a folder to taskbar in Windows 10
- Replies (5)
- How to Open Folders from Windows 10 Taskbar
- Opening Folders from Windows 10 Taskbar
- Conclusion
- How to Add Windows Folder to Taskbar in Windows 8
- Steps to add Windows folder to taskbar in Windows 8:
- How to pin any folder to the Windows taskbar, in 3 steps
- Step 1: Create a shortcut on the desktop, to the folder that you want to pin to the taskbar
- Step 2: Change the icon of the shortcut that you have created
- Step 3: Pin the shortcut to the taskbar
- Can I pin as many folders as I want?
- Can I remove the shortcut from the desktop?
- How does the pin to File Explorer option work?
- How many folders did you pin to your taskbar?
- 3 Ways To Pin Folders To Taskbar In Windows 8.1
How do I pin a folder to taskbar in Windows 10
Replies (5)
Bruce Hagen
MVP: 2004
Present
Imperial Beach, CA
10 people found this reply helpful
Was this reply helpful?
Sorry this didn’t help.
Great! Thanks for your feedback.
How satisfied are you with this reply?
Thanks for your feedback, it helps us improve the site.
How satisfied are you with this reply?
Thanks for your feedback.
MVP’s post on March 18, 2016
Thx. I used to be able to do this in Windows 10 by creating a shortcut, pinning it to start and then pinning it to Task Bar but this ability seems to have been removed. Great pity as I spend most of my time on a computer going from folder to folder.
Contrary to your instructions, no Quick Launch appears when I right click Taskbar/Toolbars.
20 people found this reply helpful
Was this reply helpful?
Sorry this didn’t help.
Great! Thanks for your feedback.
How satisfied are you with this reply?
Thanks for your feedback, it helps us improve the site.
How satisfied are you with this reply?
Thanks for your feedback.
Option 1: Create a custom Taskbar Toolbar, pointing to a folder that contains the shortcuts.
Option 2: Pin an executable, say notepad to Taskbar. Then open this folder:
%AppData%\Microsoft\Internet Explorer\Quick Launch\User Pinned\TaskBar
Right-click the Notepad shortcut Properties and change the target to a folder path.
Click OK. The taskbar icon wouldn’t update immediately.
Option 3 (Easiest): Create a desktop shortcut to the folder you want to Pin to Taskbar. Target should be prefixed by explorer.exe. (say explorer.exe d:\mytools)
Right-click on the shortcut and Pin to Taskbar.
How to Open Folders from Windows 10 Taskbar
When you have to use a folder frequently, you find it quite annoying to locate it repeatedly by going through a comprehensive search. What if there is a way through which you can access this folder just with a single click? Well, Windows 10 has made it quite possible for you. In this article, we will explain to you the method through which you can open folders in Windows 10 taskbar.
Opening Folders from Windows 10 Taskbar
In order to open folders in Windows 10 taskbar, you will need to perform the following steps:
Right-click anywhere on an empty space of your taskbar in order to launch a cascading menu as shown in the following image:
Now select the Toolbars option from the cascading menu and then select New Toolbar from the sub-cascading menu as highlighted in the image shown above.
As soon as you will click on it, the New Toolbar- Choose a Folder window will appear on your screen as shown in the image below:
Now navigate to the folder that you want to open in Windows 10 taskbar and then click on the Select Folder button as highlighted in the image shown above.
As soon as you will select the desired folder, its name will immediately start appearing on your taskbar and you can access it from there just with the help of a single click as shown in the following image:
You can also view the contents of this folder without even opening it just by clicking on the arrows located next to its name as highlighted in the image shown below:
Conclusion
In this way, you can easily pin the frequently accessed folders to your taskbar and open them just with a single click in Windows 10. This method is quite helpful and convenient to use and by following this method, you can pin as many folders to the taskbar as you want and can access them just in a nanosecond.
How to Add Windows Folder to Taskbar in Windows 8
The article shows you how to add the Windows folder to taskbar (see the following picture) on Windows 8 computer in detail.
Video guide on how to add Windows folder to taskbar on Windows 8:
Steps to add Windows folder to taskbar in Windows 8:
Step 1: Go to show the hidden files and folders.
Step 2: Open a new toolbar.
Right-click the taskbar, point at Toolbars on the context menu and select New toolbar in the sub-list.
Step 3: Select the Windows folder as the new toolbar.
Find and click Windows in Computer/Disk C/Program Data/Microsoft, and then tap Select Folder.
After these three steps, the Windows folder instantly shows up on the taskbar.
Related Articles:
iSunshare is dedicated to providing the best service for Windows, Mac, Android users who are in demand for password recovery and data recovery.
How to pin any folder to the Windows taskbar, in 3 steps
In Windows, it is easy to pin your apps and programs to the taskbar. However, it is not easy to pin folders and add shortcuts on the taskbar, for the folders you use most often. Most users will never figure out on their own how to do this. Luckily, we have a solution for you, that works in Windows 10, Windows 7 and Windows 8.1. Read on to see how it is done:
Step 1: Create a shortcut on the desktop, to the folder that you want to pin to the taskbar
First, decide on the folder that you want to pin to the taskbar. You need to create a special shortcut to it, on your desktop. Therefore, go to the desktop and right-click or press and hold (if you have a touchscreen), somewhere on the empty space. In the contextual menu that opens, choose New and then Shortcut.
The “Create Shortcut” wizard opens. Click or tap the Browse button and navigate to the folder that you want to pin to the taskbar. After you select it, press OK.
NOTE: If you need more help in working with the “Create Shortcut” wizard, read this tutorial: How to create shortcuts for apps, files, folders and web pages in Windows
The wizard places the whole path to the selected folder in the location field. DO NOT click or tap Next. Before you do that, you need to type the word explorer, followed by a space, just before the folder’s path. Do no type “C:explorer” or something else and do not forget the space, otherwise the procedure does not work. Look at the screenshot below and make sure that you have used the same approach. Only then press the Next button.
You are asked to enter the name for this shortcut. It is best that you change the default name to a personalized one, so that you know what folder is opened when you use the shortcut. After you type the name, press Finish.
The shortcut is now created on your desktop and its icon is the same as for File Explorer or Windows Explorer, depending on the version of Windows that you are using.
To verify that it works and it takes you to the folder that you want to pin to the taskbar, double-click on the shortcut.
Step 2: Change the icon of the shortcut that you have created
The next logical step is to pin this shortcut from the desktop to the taskbar. If you do this right away, you end-up having the File Explorer or Windows Explorer shortcut on the taskbar and an identical looking shortcut next to it. You will not know which is for File Explorer and which is for the folder that you have pinned.
It is best that you personalize the icon for the folder shortcut to something unique, that makes it easy to identify it. See below how we replaced our shortcut’s icon for our Digital Citizen folder, with our website’s icon.
If you want to change the icon of the shortcut, follow this detailed guide: How To Change the Icon of Any Shortcut in Windows .
We can also give you the short version here: right-click on the shortcut (or press and hold, if you have a touchscreen), and choose Properties. In the shortcut’s properties, go to the Shortcut tab and press Change Icon. Then, select the file containing the icon that you want to use, choose the icon and click/tap OK in the Change Icon window and then in the shortcut’s properties.
The icon is now changed for your shortcut to the folder that you want to pin to the taskbar.
If you want some free icons that you can use, we recommend these articles:
Step 3: Pin the shortcut to the taskbar
Now it is time to pin the shortcut that you have created, to the Windows taskbar. Right-click on the shortcut (or press and hold, if you have a touchscreen), and choose “Pin to taskbar.”
The shortcut is now pinned to the taskbar and so is the folder it points to.
Can I pin as many folders as I want?
With this method, you can pin as many folders as you want. We recommend that you change the icon for each shortcut, so that you can tell your folders apart.
Can I remove the shortcut from the desktop?
After you pin the shortcut to a folder, on the Windows taskbar, you can delete the shortcut from the desktop, that you created at step 1 from this tutorial. The pinned folder will still work. However, as soon as you delete the folder that you have pinned, its taskbar shortcut will open File Explorer (in Windows 10 and Windows 8.1) or Windows Explorer (in Windows 7).
How does the pin to File Explorer option work?
Some people have commented that our guide is useless and that you can pin folders to the taskbar with a simple drag and drop. They say that you have to do the following: open File Explorer or Windows Explorer, and drag the folder that you want pinned to the taskbar. When you do that, you see an option that says “Pin to File Explorer” or “Pin to Windows Explorer.” When you see that text, release the left-click mouse button.
This approach works but it doesn’t pin a folder to the taskbar, using its own separate shortcut. It pins the folder to the right-click menu for the File Explorer/Windows Explorer shortcut on the taskbar. Right click on it, and you see the folder listed as pinned, alongside other folders that you may have pinned.
As you can see, the end-result is very different from what you get with our tutorial.
How many folders did you pin to your taskbar?
Now you know how to pin any folder that you want to use, on the Windows taskbar. We are curios if things worked well for you and how many folders you have pinned. Don’t hesitate to comment below and discuss with us and other readers.
3 Ways To Pin Folders To Taskbar In Windows 8.1
Last Updated on April 15, 2020 by admin 7 Comments
While one can easily pin a folder to the Start screen in Windows 8.1 by right-clicking on a folder and then selecting Pin to Start option, Windows 8.1 doesn’t let you pin folders to the taskbar with default settings. Only programs and application shortcuts can be pinned to the taskbar in all recent versions of Windows.
Users who prefer pinning their favorite folders to the taskbar in Windows 8/8.1 for quick access can follow one of the given below methods.
This is the easiest method if you don’t mind using a tiny third-party program called Pin to 8.
Step 1: Download Pin to 8 program from here. Pin to 8 is a free program designed to pin files and folders to the Start screen and taskbar.
Step 2: Run Pin to 8 Program. Click on Pin a folder tile, browse to the folder that you wish to pin to the taskbar, select the folder, click Select the folder button, and finally, click OK button to add the selected folder to the taskbar. That’s it!
Follow this method if you wish to pin a folder without the help of third-party tools.
Step 1: Right-click on the desktop, click New, and then click Shortcut to open Create Shortcut wizard.
Step 2: Click the Browse button next to the Type the location of the item to browse to the folder that you would like to pin to the taskbar. Select the folder and click OK button.
Don’t click the Next button.
Step 3: Once the path is added to Type the location of the item box, remove the quotes, and add Explorer text followed by a space in the beginning of the location. For instance, if the path to the folder is C:\Users\IntoWindows\Desktop\New folder, then add Explorer followed by a space in the beginning of the path i.e. Explorer C:\Users\IntoWindows\Desktop\New folder.
Once done, click Next button.
Step 4: In the following screen, enter a name for the shortcut, and click Finish button to create the shortcut of the folder on desktop.
Step 5: Finally, drag and drop the newly created shortcut on to the taskbar to pin it to the taskbar. That’s it!
NOTE: You can change the default icon of the folder before pinning it to the taskbar. To do so, right-click on the shortcut (located on the desktop), click Properties, switch to the Shortcut tab, click Change Icon button, select an icon, and then click Apply button.
Step 1: Open Notepad and save file with .exe extension. Note that it’s important to save the file with .exe extension, without it, this method will not work. For instance, you can create a file and name it as Test.exe.
Step 2: Next, drag and drop the newly created executable on to the taskbar to pin it.
NOTE: If you want to change the default icon, right-click on the executable file, click Properties, under Shortcut tab, click Change Icon button, select an icon, and then click Apply button.
Step 3: Hold down the Shift key, right-click on the executable icon on the taskbar (that you have just pinned), and click Properties.
Step 4: Switch to the Shortcut tab, type the path of the folder that you wish to pin in the Target box, and then click Apply button.
Tip: To quickly get the path of the folder, hold down the Shift key, right-click on the folder, and then click Copy as path option. Select the Target box (see picture) and paste the path here.