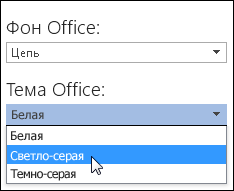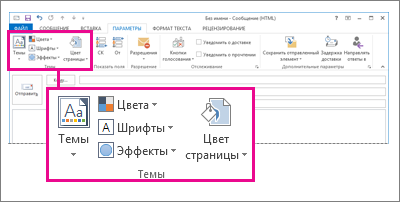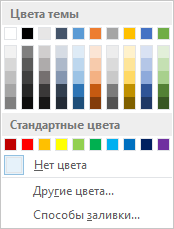- Темный режим в Outlook
- Перейти к черной теме
- Переключе между темным режимом и темным режимом выключено
- Отключение темного режима
- Как добавить фоновое изображение к сообщению в Outlook
- Поместите фотографию за ваши сообщения электронной почты Outlook
- Как добавить фоновое изображение к сообщению в Outlook
- Как вставить фоновое изображение Outlook в macOS
- Изменение темы и назначение ее по умолчанию в Outlook или Access
- В этой статье:
- Изменение цветов темы
- Outlook
- Access
- Подробнее о темах
- Как изменить стиль почты на Windows 10
- Изменение фона сообщения
- Добавление цвета фона, градиента заливки, текстуры, узора заливки или рисунка
- Добавление цвета фона, градиента заливки, текстуры, узора заливки и рисунка
- Добавление цвета фона, градиента заливки, текстуры, узора заливки и рисунка
Темный режим в Outlook
В Outlook для Microsoft 365 тема включает темный режим, который обеспечивает черный фон (а не белый) для окна сообщения. При этом вы можете переключиться на белый фон окна сообщения.
Перейти к черной теме
Темный режим включен по умолчанию при использовании черной темы. Чтобы переключиться на черная тема в Outlook:
Перейдите на панель инструментов и выберите «Файл»,а затем выберите «Учетная запись Office».
В списке «Тема Office»выберите «Черная».
Чтобы вернуться, выберите стрелку «Назад» в верхней части.
Примечание: Выбор темы будет применен во всех классических Microsoft 365 приложениях.
Переключе между темным режимом и темным режимом выключено
При чтении сообщения можно включить или отключить темный режим с помощью значка в верхней части окна сообщения.
Выберите значок солнца, чтобы изменить фон окна сообщения на белый.
Чтобы изменить фон окна сообщения на черный, выберите значок луны.

Вы можете включить или отключить темный режим на панели инструментов сообщения, выбрав значок темного режима, чтобы изменить окно сообщения на белый или черный.

Отключение темного режима
При этом вы можете отключить темный режим, чтобы при использовании черной темы окно сообщения всегда было белым. Значки для переключения темного режима включались и отключались при отключении темного режима.
В Outlook меню «Параметры >».
На странице «Общие» найди свою копию Microsoft Office.
Установите для темы Office режим «Черная» и установите рядом с полем «Никогда не изменять цвет фона сообщения».
Как добавить фоновое изображение к сообщению в Outlook
Поместите фотографию за ваши сообщения электронной почты Outlook
Добавьте фоновое изображение в Outlook, чтобы оживить ваши электронные письма и заставить их выглядеть иначе, чем на белом фоне. Вы можете не только сделать фон ваших писем сплошным цветом, градиентом, текстурой или рисунком, но вы также можете выбрать собственное изображение, чтобы получатели увидели большое изображение за текстом письма.
Инструкции в этой статье применяются к Outlook 2019, Outlook 2016, Outlook 2013, Outlook 2010 и Outlook для Office 365.
Как добавить фоновое изображение к сообщению в Outlook
Прежде чем вы сможете добавить изображение на фоне сообщений электронной почты, включите форматирование HTML. Фоновое изображение можно добавить только к отдельным сообщениям электронной почты. Повторно примените эти настройки для каждого письма, для которого вы хотите иметь фоновое изображение.
Откройте настольное приложение Microsoft Outlook.
Перейдите на вкладку Главная и выберите Новый адрес электронной почты . Или нажмите Ctrl + N .
В новом окне сообщения поместите курсор в тело сообщения.
Перейдите на вкладку Параметры .
В группе Темы выберите стрелку раскрывающегося списка Цвет страницы .
Выберите Заполнить эффекты .
В диалоговом окне Эффекты заливки перейдите на вкладку Изображение .
Выберите Выбрать картинку .
Выберите, где найти изображение для использования в качестве фона для сообщения Outlook:
- Выберите Из файла , чтобы вставить изображение с вашего компьютера.
- Выберите Поиск изображений Bing и введите слово или фразу, чтобы найти изображение в Интернете.
- Выберите OneDrive , чтобы вставить изображение из своей учетной записи OneDrive.
Выберите изображение, затем выберите Вставить .
В диалоговом окне Эффекты заливки выберите ОК .
Если вам не нравится фоновое изображение, удалите изображение из нового сообщения. Перейдите на вкладку Параметры , выберите стрелку раскрывающегося списка Цвет страницы и выберите Нет цвета . Или предотвратите прокрутку фонового изображения.
Как вставить фоновое изображение Outlook в macOS
Нажмите в теле письма.
Выберите Параметры > Фоновое изображение .
Выберите изображение, которое вы хотите использовать в качестве фонового рисунка, затем нажмите Открыть .
Изменение темы и назначение ее по умолчанию в Outlook или Access
Изменение темы документа или цветовой схемы может привести к путанице. Чтобы изменить текущую тему, перейти на другую или создать новую тему, в зависимости от того, какое приложение вы используете, вы можете использовать несколько различных команд.
Вкладка » Параметры » в сообщении Outlook
Вкладка » конструктор » в форме Access
В этой статье:
Изменение цветов темы
Outlook
Откройте новое сообщение. На вкладке Параметры нажмите кнопку цветаи выберите нужный набор цветов.
Совет: В первой группе цветов представлены цвета текущей темы.
Чтобы создать собственную коллекцию цветов, выберите Настроить цвета.
Нажмите кнопку рядом с цветом темы, который вы хотите изменить (например, Акцент 1 или Гиперссылка), а затем выберите цвет в разделе Цвета темы.
Чтобы создать собственный цвет, нажмите кнопку Другие цвета, а затем выберите нужный цвет на вкладке Обычные или введите число на вкладке Спектр.
Совет: В разделе Образец (на рисунке выше), можно увидеть эффект от вносимых изменений.
Повторите эти действия для всех цветов, которые необходимо изменить.
В поле Имя введите имя нового набора цветов темы и нажмите кнопку Сохранить.
Совет: Чтобы вернуться к использованию исходных цветов темы, перед нажатием кнопки Сохранить нажмите кнопку Сброс .
Access
На вкладке конструктор в форме Access нажмите кнопку цветаи выберите нужный набор цветов.
Совет: В первой группе цветов представлены цвета текущей темы.
Чтобы создать собственную коллекцию цветов, выберите Настроить цвета.
Нажмите кнопку рядом с цветом темы, который вы хотите изменить (например, Акцент 1 или Гиперссылка), а затем выберите цвет в разделе Цвета темы.
Чтобы создать собственный цвет, нажмите кнопку Другие цвета, а затем выберите нужный цвет на вкладке Обычные или введите число на вкладке Спектр.
Совет: В разделе Образец (на рисунке выше), можно увидеть эффект от вносимых изменений.
Повторите эти действия для всех цветов, которые необходимо изменить.
В поле Имя введите имя нового набора цветов темы и нажмите кнопку Сохранить.
Совет: Чтобы вернуться к использованию исходных цветов темы, перед нажатием кнопки Сохранить нажмите кнопку Сброс .
Подробнее о темах
Тема документа — это уникальный набор цветов, шрифтов и эффектов. Темы используются приложениями Office совместно, поэтому все ваши документы могут иметь стандартный вид.
Вы также можете изменить тему Office. Тема Office — это цветовая схема для всей программы Office, а темы документов — более конкретные (они отображаются в отдельном приложении Access или файлах Outlook).
Кроме того, вы можете добавить шаблон для приложения Office, изменив фон Office.
Примечание: Эта страница переведена автоматически, поэтому ее текст может содержать неточности и грамматические ошибки. Для нас важно, чтобы эта статья была вам полезна. Была ли информация полезной? Для удобства также приводим ссылку на оригинал (на английском языке).
Как изменить стиль почты на Windows 10
Привет ! Сегодня я покажу вам как изменить стиль приложения “Почта” на компьютере Windows 10. Вы сможете выбрать свои цвета или загрузить фон в виде изображения.
В нижнем левом углу экрана откройте меню “Пуск”. В открывшемся окне, в списке всех приложений, запустите приложение – Почта .
Далее, на странице приложения, внизу слева, нажмите на значок “Параметры” в виде шестерёнки. Справа у вас откроется боковая панель, нажмите в ней на вкладку – Персонализация .
Далее, в настройках внешнего вида, вы можете изменить цвет почты. Можно выбрать светлую или тёмную тему для приложения.
Вы можете изменить фон приложения. Можно выбрать картинки по умолчанию. Можно загрузить своё изображение, нажав на кнопку – Просмотреть . Вы можете включить сплошной фон, чтобы изображение отображалось на фоне всего приложения, всех вкладок.
Всё готово ! После изменения настроек, новый стиль автоматически сохранится в вашем приложении.
Как добавить почту от Яндекс, Google в Windows 10 Смотри Здесь !
Остались вопросы ? Напиши комментарий ! Удачи !
Изменение фона сообщения
Придайте сообщениям профессиональный вид, изменив белый фон, используемый по умолчанию. Выберите другой цвет или более сложные градиенты, текстуры или изображения — возможности практически безграничны.
Добавление цвета фона, градиента заливки, текстуры, узора заливки или рисунка
Начните вводить сообщение и нажмите кнопку Параметры > Цвет страницы.
Выберите нужный цвет или щелкните пункт Другие цвета, чтобы просмотреть дополнительные варианты. Чтобы убрать заливку, выберите пункт Нет цвета.
Если нужно добавить в сообщение градиент, текстуру, узор или изображение, нажмите кнопку Эффекты заливки.
Выберите нужные параметры.
Цвет градиента, текстуры или узора будет зависеть от цвета, выбранного на этапе 2.
Добавление цвета фона, градиента заливки, текстуры, узора заливки и рисунка
На вкладке Параметры в группе Темы выберите Цвет страницы.
Выполните одно из указанных ниже действий.
Выберите цвет в палитре Цвета темы или Стандартные цвета.
Выберите пункт Другие цвета, чтобы увидеть расширенную палитру.
Выберите пункт Нет цвета, чтобы сделать страницу бесцветной.
Выберите пункт Способы заливки, чтобы добавить градиент, текстуру, узор или рисунок, а затем настройте параметры заливки.
Примечание: Если на этапе 2 вы выберете цвет, он будет учитываться при создании эффектов градиента, текстуры или узора.
Добавление цвета фона, градиента заливки, текстуры, узора заливки и рисунка
На вкладке Параметры сообщения в группе Темы нажмите кнопку Цвет страницы.
Выберите цвет в палитре Цвета темы или Стандартные цвета. Чтобы не использовать цвет, выберите вариант Нет цвета.
Если нужно добавить в сообщение градиент, текстуру, узор или изображение, нажмите кнопку Эффекты заливки.
Выберите параметры заливки.
Совет: Цвет градиента, текстуры или узора будет зависеть от цвета, выбранного на этапе 2.