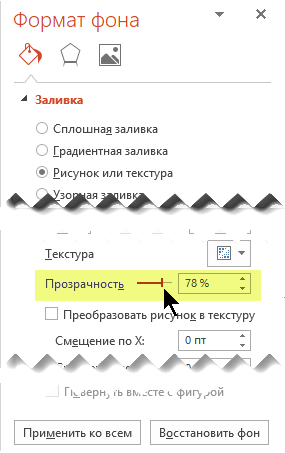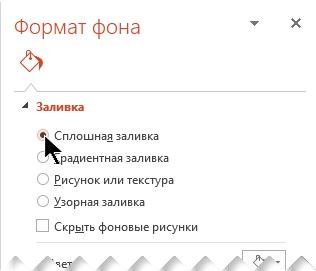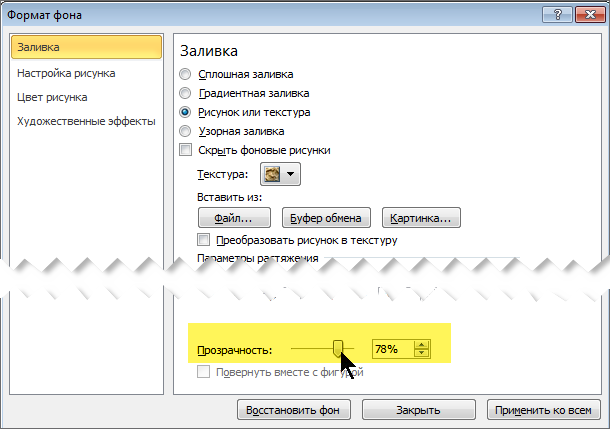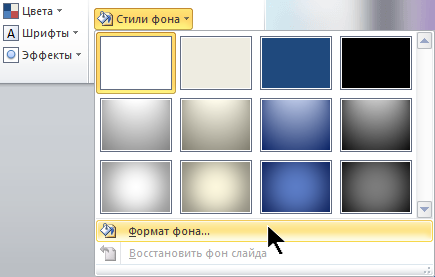- Добавление фонового рисунка на слайды
- В этом курсе:
- Добавление фонового рисунка на слайд
- Удаление фонового рисунка
- Вставка изображения с компьютера
- Удаление фонового рисунка
- Замена и настройка фона в презентации PowerPoint
- Варианты смены фона
- Способ 1: Смена дизайна
- Способ 2: Изменение вручную
- Способ 3: Работа с шаблонами
- Способ 4: Картинка на заднем плане
- Примечание
- 70 лучших бесплатных шаблонов презентаций
- // DarkPro
- // Bubbler
- // Origami
- // Vinyl
- // Diagonal
- // Corporate
- // Corpo
- // Transitions
- // Fiery Mosaic
- // Drops
- // Origami
- // Arrows
- // Retro
- // Abstract Arrows
- // Breaking Bad
- // Colorful Angled
- // Professional Corporate
- // Colorful SWOT
- // Rounded Corporate
- // Dental
- // Circular Gradient
- // Vivid Gradient
- // Clean
- // Modern
- // World Travel
- // City Building
- // Business Plan
- // City Buildings
- // Rocket
- // Natural Green
- // Pastel Watercolor
- // Abstract Modern Bubble
- // Abstract Leaves
- // Laptop
- // Modern
- // Juliet
- // Cymbeline
- // Triangle
- // Quantities
- // Modern Minimal
Добавление фонового рисунка на слайды
В этом курсе:
В качестве фона слайда можно использовать рисунок.
Вы можете настроить прозрачность рисунка, добавленного на слайд.
Совет: Check out these YouTube videos from Microsoft Creators for more help with pictures and graphics!
Добавление фонового рисунка на слайд
Щелкните правой кнопкой мыши на поле слайда и выберите Формат фона.
В области Формат фона выберите Рисунок или текстура.
В разделе Добавить рисунок из источника выберите, откуда нужно получить изображение:
Используйте его для
Вставьте изображение с компьютера или внешнего диска
Вставка скопированного изображения
(Этот параметр недоступен, если вы не скопировали рисунок.)
Поиск изображения в Интернете
Чтобы настроить относительную освещенность рисунка, перетащите ползунок » Прозрачность » вправо.
Чтобы применить фоновый рисунок ко всем слайдам презентации, нажмите кнопку Применить ко всем. В противном случае просто закройте диалоговое окно Формат фона.
Удаление фонового рисунка
В обычном режиме выберите слайд, на котором вы хотите удалить образец фона или рисунок.
На вкладке Конструктор ленты в группе Настроить справа выберите Формат фона.
В области Формат фона в разделе Заливка выберите вариант Сплошная заливка.
Щелкните стрелку вниз рядом с кнопкой Цвет. Появится коллекция цветов. Выберите белый цвет.
Ваш текущий фон удален, а фон слайда станет белым.
Если вы хотите сделать то же самое на других слайдах презентации, нажмите кнопку Применить ко всем в нижней части области Формат фона.
Вставка изображения с компьютера
Щелкните правой кнопкой мыши нужный слайд и выберите команду Формат фона.
В категории Заливка выберите пункт Рисунок или текстура и вставьте рисунок.
В разделе Вставить из выберите место, откуда нужно получить изображение:
Используйте его для
Вставьте изображение с компьютера или внешнего диска
(Этот параметр недоступен, если вы не скопировали изображение)
Поиск изображения в Интернете
Чтобы настроить относительную освещенность рисунка, перетащите ползунок » Прозрачность » вправо.
Чтобы применить изображение в качестве фона на всех слайдах презентации, выберите команду Применить ко всем. В противном случае выберите Закрыть.
Удаление фонового рисунка
В обычном режиме выберите слайд, на котором вы хотите удалить образец фона или рисунок.
На вкладке Дизайн ленты справа в группе Фон выберите Стили фона, а затем Формат фона.
Откроется диалоговое окно Формат фона.
В диалоговом окне на вкладке Заливка выберите Сплошная заливка.
Щелкните стрелку вниз рядом с кнопкой Цвет. В открывшейся коллекции цветов выберите белый.
Ваш текущий фон удален, а фон слайда станет белым.
Если вы хотите сделать то же самое на других слайдах презентации, выберите Применить ко всем.
Замена и настройка фона в презентации PowerPoint
Сложно представить хорошую запоминающуюся презентацию, у которой стандартный белый фон. Стоит приложить немало мастерства, чтобы зрители не уснули в процессе показа. Или можно поступить проще – все-таки создать нормальный фон.
Варианты смены фона
Всего существует несколько вариантов сменить задний план у слайдов, позволяющих делать это как простыми, так и комплексными средствами. Выбор будет зависеть от дизайна презентации, ее задачи, но главным образом – от желания автора.
В целом, можно выделить четыре основных способа задать фон у слайдов.
Способ 1: Смена дизайна
Наиболее простой способ, который является первым шагом при создании презентации.
- Требуется зайти во вкладку «Дизайн» в шапке приложения.
Здесь можно видеть широкий ряд всевозможных базовых вариантов дизайна, отличающихся не только компоновкой областей слайдов, но и фоном.
Хороший и простой метод, но он меняет фон для всех слайдов, делая их однотипными.
Способ 2: Изменение вручную
Если же требуется заняться более сложным задним планом в условиях, когда в предложенных вариантах дизайна ничего нет, начинает работать древняя поговорка: «Если хочешь сделать что-то хорошо – сделай это сам».
- Здесь два пути. Либо нажать правой кнопкой по пустому месту на слайде (или по самому слайду в списке слева) и в открывшемся меню выбрать «Формат фона…»…
…либо зайти во вкладку «Дизайн» и нажать аналогичную кнопку в самом конце панели инструментов справа.
Для создания собственного фона на основе картинки потребуется выбрать вариант «Рисунок или текстура» в первой вкладке, после чего нажать кнопку «Файл». В окне обозревателя потребуется найти изображение, которое планируется использовать в качестве фоновой. Картинки стоит выбирать исходя из размеров слайда. По стандарту это соотношение 16:9.
Данный способ является самым функциональным ввиду широты возможностей. Можно создавать уникальные виды хоть для каждого слайда.
Способ 3: Работа с шаблонами
Есть еще более глубокий способ универсальной настройки фоновых изображений.
- Для начала следует войти во вкладку «Вид» в шапке презентации.
Здесь нужно перейти в режим работы с шаблонами. Для этого требуется нажать «Образец слайдов».
Откроется конструктор макетов слайдов. Здесь можно как создать собственный вариант (кнопка «Вставить макет»), так и отредактировать имеющийся. Лучше всего создать самому свой вид слайда, который лучше всего подойдет для презентации по стилистике.
После окончания работы лучше всего задать имя для макета. Это можно сделать с помощью кнопки «Переименовать».
Шаблон готов. После окончания работы остается нажать на «Закрыть режим образца», чтобы вернуться в нормальный режим презентации.
Теперь на нужных слайдах можно нажать правой кнопкой мыши в списке слева, и выбрать вариант «Макет» во всплывающем меню.
Здесь будут представлены применимые к слайду шаблоны, среди которых как раз будет созданный ранее со всеми заложенными параметрами фона.
Этот способ идеален для условий, когда в презентации требуется создавать группы слайдов с разными типами фоновых картинок.
Способ 4: Картинка на заднем плане
Дилетантский способ, но не сказать о нем нельзя.
- Нужно произвести вставку картинки в программу. Для этого входим во вкладку «Вставка» и выбираем вариант «Рисунки» в области «Изображения».
Теперь картинка не будет фоном, но будет находиться позади остальных элементов. Достаточно простой вариант, однако не без минусов. Выделять компоненты на слайде станет проблематичнее, поскольку курсор чаще всего будет попадать именно на «фон» и выбирать его.
Примечание
При подборе своего изображения фона мало подобрать решение с одинаковыми для слайда пропорциями. Лучше брать картинку в высоком разрешении, поскольку при полноэкранном показе низкоформатные задники могут пикселизироваться и выглядеть кошмарно.
При выборе дизайнов для сайтов отдельные элементы остаются в зависимости от конкретного выбора. В большинстве случаев это разные декоративные частицы по краям слайда. Это позволяет создавать интересные сочетания со своими изображениями. Если же это мешает, лучше вовсе не выбирать никакой тип дизайна и работать с изначальной презентацией.
70 лучших бесплатных шаблонов презентаций
Защита курсовой или выступление на конференции — без хорошей презентации не обойтись. Для таких случаев собрали 70 (семьдесят!) бесплатных и стильных шаблонов: 28 в нашей предыдущей подборке и 42 в этой статье. Пользуйтесь!
// DarkPro
У этого шаблона 29 готовых слайдов и суперстильное оформление в темных тонах. Для тех, кто на светлой стороне — есть слайды и в белом цветовом решении.
// Bubbler
Шаблон с набором приятных цветов и встроенными шаблонами для инфографики. 22 встроенных слайда и куча эстетического удовольствия от такой презентации.
// Origami
Шаблон для презентации креативных проектов — нестандартное оформление и яркие цвета.
// Vinyl
Шаблон в стиле виниловой пластинки — стилево! 3 цвета на выбор: фиолетовый, оранжевый, зеленый.
// Diagonal
Красивый шаблон для офисных бунтарей: строго, но с креативными яркими линиями 😀
// Corporate
Простой и лаконичный шаблон. Внутри есть готовые шаблоны для цитат или статистики.
// Corpo
Этот шаблон представлен в 5 цветах на выбор — сером, зеленом, оранжевом, фиолетовом и голубом. Стандартно в шаблоне можно оформить 6 слайдов, а вручную — сколько душе угодно.
// Transitions
Фишка шаблона — градиент. Можно выбрать одно из трех цветовых решений для презентации и использовать готовые образцы цитат, таблиц, диаграмм — подставляйте свои данные и будет красота.
// Fiery Mosaic
Здесь доступно всегда 2 вида слайдов внутри шаблона — титульный лист и основной слайд с заголовком, но зачем что-то еще, если оформление и так огонь?
// Drops
Приятные цвета, 15 слайдов с готовыми шаблонами разделов — супер.
// Origami
Стильный шаблон для коротких и серьезных выступлений — простое оформление и строгий дизайн.
// Arrows
Этот шаблон — отличный выбор для презентации своей бизнес-идеи потенциальным спонсорам: обилие стрелок, устремленных вверх, поддержат образ проекта, который будет только расти! 😀
// Retro
Шаблон с красивыми цветами и векторными объектами — меняйте размеры, удаляйте ненужное.
// Abstract Arrows
Используйте этот шаблон, если нужен неброский дизайн, который не отвлекает внимание от информации на слайде.
Ну мало ли, вдруг вам понадобится шаблон для презентации в стиле Lego? 😀 Каких ведь только тем для курсовых не бывает в университете.
// Breaking Bad
Не могли не включить в подборку этот шаблон в стиле сериала «Во все тяжкие» 😀 Порадуете препода по химии дизайном и повеселите однокурсников.
// Colorful Angled
В бесплатной версии доступно ограниченное количество примеров слайдов, но и тех, что в открытом доступе, хватит для хорошей презентации.
// Professional Corporate
Хороший шаблон для презентации на серьезные темы. Экономисты, финансисты, юристы — присмотритесь.
// Colorful SWOT
Шаблон для удобной презентации SWOT-анализа. Титульника нет, но его можно сделать в любом другом крутом шаблоне из подборки 🙂
// Rounded Corporate
Шаблон в сине-голубом цвете для коротких выступлений — 5 слайдов как раз хватит.
// Dental
Шаблон оформлен как презентация о стоматологических услугах, но кто мешает заменить картинки зубов любыми другими?:) Тем более, цвет такой приятный — надо брать!
// Circular Gradient
Шаблон для деловых бизнесменов: цифры, диаграммы, пошаговые инструкции — вот это всё.
// Vivid Gradient
Снова в студии деловые дяденьки с фотостока 😀 Если серьезно, симпатичные цвета и понятный дизайн подойдет для презентации проекта.
// Clean
А может у вас есть собственное приложение или нужно рассказать об удобном инструменте другим? Этот шаблон создан как раз для этого.
// Modern
Шаблон с темными цветами и строгим дизайном. Препод по макроэкономике или статистике будет покорен.
// World Travel
Презентация туристического направления или рассказ о стране — этот шаблон отлично подойдет для этого.
// City Building
34 слайда со встроенными картинками! Некоторые удалить нельзя, но они хорошо впишутся под многие темы презентаций.
// Business Plan
Название говорит само за себя — отличный шаблон для презентаций бизнес-планов. 48 слайдов и встроенные редактируемые значки по тематике!
// City Buildings
Очень милый шаблон с цветным контуром Нью-Йорка. Ярко, но не слишком!
// Rocket
Рассказываете о своем стартапе или презентуете результаты исследования — милая ракета поможет привлечь внимание слушателей 🙂
// Natural Green
Шаблон для презентации реферата по экологии или для иллюстрации вашей экологической инициативы — картинки и дизайн уже подобран, добавьте свою информацию и срывайте овации аудитории.
// Pastel Watercolor
Шаблон с приятными пастельными цветами и 36 слайдами.
// Abstract Modern Bubble
Шаблон для смелых, дерзких и креативных — яркие цвета и необычный дизайн 🙂
// Abstract Leaves
Еще один шаблон в пастельных тонах — мило и со вкусом.
// Laptop
Подходящий шаблон для презентации статистики по соцсетям или других тем, связанных с интернетом.
// Modern
Шаблон для консерваторов — только стильный черный цвет, только хардкор.
// Juliet
Красивые акварельные мазки и стильные рамки — нам очень нравится этот шаблон. И никаких картинок дополнительно не надо.
// Cymbeline
Всего три слова: строго и стильно. А фотографии на фоне можно менять, вы же знаете?
// Triangle
Треугольный дизайн и классные цвета — скачивайте скорей!
// Quantities
Ну ооочень классный шаблон для тех, кто на темной стороне Луны. Внутри черно-белые слайды с тонкими линиями и стильной графикой.
// Modern Minimal
Фиолетово-розовые цвета и большое количество блоков для добавления фотографий. Гуд!
Очень стильный и лаконичный шаблон в приятных цветах.