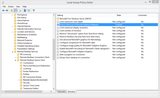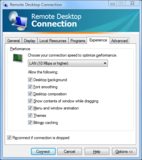- Установка фона (обоев) рабочего стола через групповые политики
- Настройка групповых политик управления фоном рабочего стола
- Настройка фона рабочего стола через реестр и GPO
- На Windows 10 не применяются обои рабочего стола через GPO
- Обои для рабочего стола
- Скачать обои Windows Server на рабочий стол.
- Как включить фон рабочего стола на удаленном компьютере?
- 1 ответов
- Возможности рабочего стола Server 2012
Установка фона (обоев) рабочего стола через групповые политики
Рассмотрим, как с помощью групповых политик можно установить одинаковый рисунок рабочего стола (обои) на всех компьютерах домена. Как правило, такое требование возникает в крупных организациях, требующих использовать на всех компьютерах одинаковый фон рабочего стола, выполненного в корпоративном стиле компании.
Нам понадобится, собственно файл с рисунком, который вы хотите использовать в качестве обоев. Это может быть файл формата bmp или jpg.
Файл с изображением можно предварительно скопировать на все компьютеры, но на мой взгляд проще, чтобы клиенты автоматически брали jpg файл из сетевого каталога. Для этого можно использовать файл-сервер, каталог SYSVOL на контроллерах домена или DFS каталог. Для нашей распределенной сети мы выбрали второй вариант, ведь так как содержимое SYSVOL автоматически реплицируется между всеми DC, это уменьшит WAN — трафик между филиалами при получении клиентами файла с рисунком.
Скопируйте файл с изображением на любом контроллер домена в каталог C:\Windows\SYSVOL\sysvol\winitpro.loc\scripts\Screen. UNC путь к файлу будет выглядеть так: \\winitpro.loc\SYSVOL\winitpro.loc\scripts\Screen\corp_wallpaper.jpg.
Проверьте, что у пользователей домена есть права на чтение этого файла (проверьте NTFS разрешения, предоставив право Read группе Domain Users или Authenticated Users).
Настройка групповых политик управления фоном рабочего стола
Затем откройте консоль управления доменными GPO (GPMC.msc). Создайте новую политику и назначьте ее на нужный OU с пользователями (в нашем примере мы хотим, чтобы политика применялась на все компьютеры и сервера домена, поэтому мы просто отредактируем политику Default Domain Policy). Перейдите в режим редактирования политики.
Перейдите в секцию секции User Configuration -> Policies -> Administrative Templates -> Desktop -> Desktop (Конфигурация пользователя -> Административные шаблоны -> Рабочий стол -> Рабочий стол).
Включите политику Enable Active Desktop (Включить Active Desktop).
Затем включите политику Desktop Wallpaper (Фоновые рисунки рабочего стола). В параметрах политики укажите UNC путь к файлу с рисунком и выберите стиль фонового рисунка (Wallpaper Style) — Fill (Заполнение).
Чтобы проверить работу политики на клиенте, выполните выход из системы (logoff) и зайдите в систему опять. На рабочем столе пользователя должны отобразиться заданные обои.
Если требуется запретить пользователям менять фоновый рисунок рабочего стола, включите политику Prevent Changing Desktop Background (Запрет изменения фона рабочего стола) в разделе User Configuration -> Administrative Templates -> Control Panel -> Personalization.
Если вы хотите более точно нацеливать политику с обоями на клиентов, вы можете использовать WMI Фильтры GPO, например, чтобы применить обои только к десктопам с Windows 10, используйте следующий WMI фильтр:
select * from Win32_OperatingSystem where Version like “10.%”
Настройка фона рабочего стола через реестр и GPO
Вы можете задать параметры и файл фонового рисунка рабочего стола через реестра. Путь к файлу обоев хранится в строковом (REG_SZ) параметре реестра Wallpaper в ветке HKEY_CURRENT_USER\Control Panel\Desktop\ или HKEY_CURRENT_USER\Software\Microsoft\Windows\CurrentVersion\Policies\System. В этом параметре нужно указать UNC путь к вашей картинке.
В этой же ветке реестра параметром WallpaperStyle (REG_SZ) задается положение изображения на рабочем столе. Для растягивания изображения используется значение 2.
Если вы хотите запретить пользователям менять фон рабочего стола, создайте в ветке реестра HKEY_LOCAL_MACHINE\SOFTWARE\Microsoft\Windows\CurrentVersion\Policies\ActiveDesktop параметр «NoChangingWallPaper»=dword:00000001
Эти настройки реестра можно распространить на компьютеры пользователей через расширение GPO – Group Policy Preferences. Для этого перейдите в раздел User Configuration -> Preferences -> Windows Settings и создайте два параметра реестра с режимом Update.
С помощью Group Policy Preferences Item level Targeting вы можете более точно назначить политику обоев на клиентов. Например, в свойствах параметра реестра в политике на вкладке Common включите Item level Targeting, нажмите кнопку Targeting и с помощью простого мастера укажите, что данные настройки политики фонового рисунка должны применяться только к компьютерам с Windows 10 и пользователям из определённой группы безопасности AD.
Аналогичным образом вы можете сделать несколько разных файлов обоев для разных групп пользователей (или устройств). Добавив нужных пользователей в группы доступа вы можете задать различный фоновый рисунок рабочего стола для разных категорий сотрудников.
Дополнительно вы можете изменить картинку на экране входа в систему. Для этого можно использовать политику Force a specific default lock screen image в разделе GPO Computer Configuration -> Policies -> Administrative Templates -> Control Panel -> Personalization или через следующие параметры реестра:
- HKLM\Software\Policies\Microsoft\Windows\Personalization — LockScreenImage — путь к jpg изображению на экране блокировки;
- HKLM\Software\Policies\Microsoft\Windows\Personalization — LockScreenOverlaysDisabled = 1;
- HKLM\Software\Policies\Microsoft\Windows\System — DisableLogonBackgroundImage = 0.
На Windows 10 не применяются обои рабочего стола через GPO
На компьютерах с Windows 10 политика обоев рабочего стола может применяться не с первого раза. Дело в том, что Windows 7 и Windows 10 по-разному используют кеш фонового рисунка рабочего стола. В Windows 7 при каждом входе пользователя в систему кэш фонового изображения обоев перегенеририуется автоматически.
В Windows 10, если путь к картинке не изменился, не происходит обновление кэша, соответственно пользователь будет видеть старую картинку, даже если вы обновили ее в каталоге на сервере.
Поэтому для Windows 10 можно добавить дополнительный логоф скрипт, который очищает кэш изображения при выходе пользователя из системы. Это может быть bat файл Clear_wallpaper_cache.bat с кодом:
del /F /S /Q %USERPROFILE%\AppData\Roaming\Microsoft\Windows\Themes\TranscodedWallpaper
del /F /S /Q %USERPROFILE%\AppData\Roaming\Microsoft\Windows\Themes\CachedFiles\*.*
В результате фон рабочего стола у пользователей Windows 10 станет применяться нормально.
Обои для рабочего стола
- Обоев: 216 738
- скачали: 6 150 854
- комментариев: 328 117
- в избранном: 33 353
Скачать обои Windows Server на рабочий стол.
Самые свежие, новые обои и картинки на рабочий стол только у нас. Обои подходят для компьютеров, смартфонов и планшетов Android, iPhone, Apple. Обои для ноутбуков. Обои для рабочего стола Windows 7, 8.1, 10. Скачать красивые обои на рабочий стол для компьютера. Мы ежедневно обновляем коллекцию обоев, только у нас можно скачать самые лучшие обои на рабочий стол.
Мы уделяем много времени каталогу с картинками. Прежде чем попасть на сайт, обои проходят модерацию. Nicefon один из крупнейших сайтов с обоями для рабочего стола. Сайт насчитывает более 190 000 обоев.
Если вы хотите установить обои на свой Android смартфон, рекомендуем скачать приложение Nicefon из Google Play!. Приложение полностью повторяет функционал сайта, но в отличие от сайта работает гораздо быстрее.
На этом сайте пользователи могут не только скачивать обои, но и голосовать за них. Благодаря голосованию, вы всегда можете выбрать самые популярные обои на свой рабочий стол из самых разных категорий!
Как включить фон рабочего стола на удаленном компьютере?
Я удаленно подключаюсь к компьютеру по локальной сети, и он продолжает давать мне черный фон рабочего стола (обои). В программе RDC (Remote Desktop Connection) на локальном компьютере у меня включена опция «фон рабочего стола».
но я все еще не вижу фон удаленного компьютера. Почему нет?
местным управлением Vista и удаленным управлением Windows 8.1 профессиональная.
1 ответов
проверьте параметры групповой политики на удаленном компьютере (компьютере, к которому вы подключаетесь)! Существует политика удаленного сеанса, которая управляет отображением фона рабочего стола (фонового рисунка) при подключении клиента к узлу. Имя этой политики- «принудительное удаление обоев удаленного рабочего стола».
- пресс Win + R
- тип gpedit.msc и нажмите Enter. Нажмите да если вы получите запрос на разрешение программе.
- перейти к Политика Локального Компьютера, Конфигурация Компьютера, Административные Шаблоны, Компоненты Windows, Службы Удаленных Рабочих Столов, Узел Сеансов Удаленных Рабочих Столов, Среда Удаленных Сеансов.
- щелкните правой кнопкой мыши на «принудительное удаление обоев удаленного рабочего стола», а затем нажмите кнопку Edit.
- измените параметр отключен или не Настроено.
- клик применить а то OK. Теперь закройте окно (редактор локальных групповых политик). Готово!
теперь вы можете видеть и изменять фон рабочего стола на удаленном компьютере с локального компьютера. Но вам все равно придется включить опцию «фон рабочего стола» в клиенте RDP (протокол удаленного рабочего стола) (т. е. RDC на XP/Vista/7/8) при подключении к удаленному. Только на этот раз, пульт компьютер не будет препятствовать вам видеть и изменять фон рабочего стола.
для подключения с фоном рабочего стола включен в RDC на XP/Vista/7/8 выполните следующие действия.
- пресс Win + R
- тип mstsc.exe и нажмите Enter.
- нажать на кнопку опции.
- нажать на кнопку опыт tab и отметьте опцию рабочий стол фон.
- нажать на кнопку General tab.
- введите имя компьютера или IP, ваши учетные данные и нажмите на кнопку Connect.

этот параметр игнорируется удаленным компьютером, если для политики» принудительное удаление обоев удаленного рабочего стола » установлено значение Включено. Таким образом необходимо проверить, что перед попыткой включения этого вариант в RDC.
внимание! эта политика также может быть найдена в Политика Локального Компьютера, Конфигурация Компьютера, Административные Шаблоны, Компоненты Windows, Службы Терминалов на некоторых версиях Windows.
Возможности рабочего стола Server 2012
Данная функция необходима для того, чтобы на вашей ОП появилась вкладка персонализация, и вы могли добавить иконки «Мой компьютер» и «Панель управления» через данную оснастку.
Это очень удобно тем более у вас будет работать встроенный проигрыватель Windows Media, появятся темы для рабочего стола и т.д
В данной статье я покажу добавить данную роль:
Открываем: «Диспетчер серверов»
Нажимаем пункт: «Добавить роли и компоненты»
Ставим галочку напротив записи: Пропустить эту страницу по умолчанию (это делается для того что бы в поледующем данная страница вас не беспокоила) и нажимаем «Далее»
Выбираем тип установки: «Установка ролей или компонентов» так как данную роль мы устанавливаем на физическую машину и жмем «Далее»
Теперь нам необходимо выбрать имя сервера на который будут установлены компоненты, здесь я оставляю все по умолчанию, нажимаем «Далее»
Закладку: «Роли сервера» мы пропускаем, так как сейчас она нам не понадобится, жмем «Далее»
В пункте: «Компоненты» вам потребуется найти закладку «Пользовательские интерфейсы и инфраструктуры» и поставить галочку «Возможности рабочего стола»
Кликаем «Добавить компоненты» и нажимаем «Далее»
Ставим галочку: «Автоматический перезапуск конечного сервера если требуется» и нажимаем кнопку: «Установить»
Начался процесс установки, после завершения ваш компьютер перезагрузится в автоматическом режиме, и после перезапуска у вас появится пункт: «Персоанализация«
На этом все, если возникнут вопросы по статье задавайте в комментарии, всем спасибо!