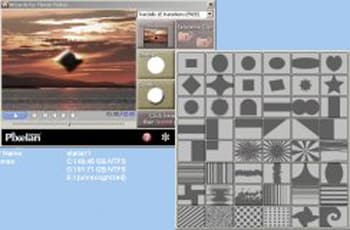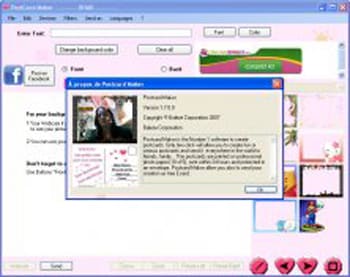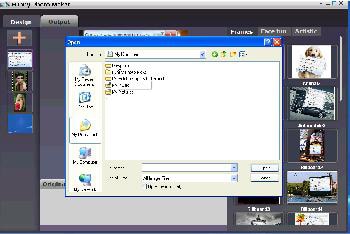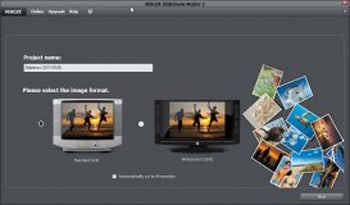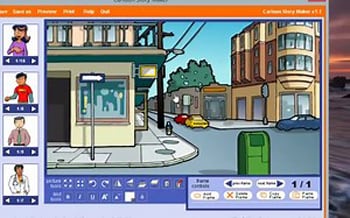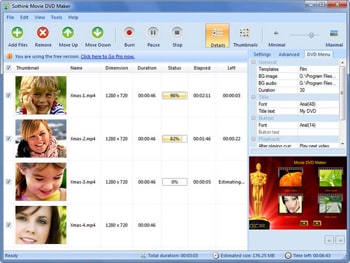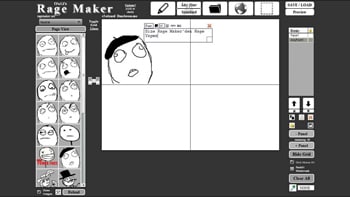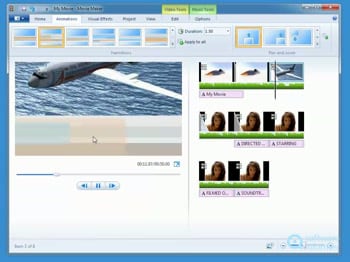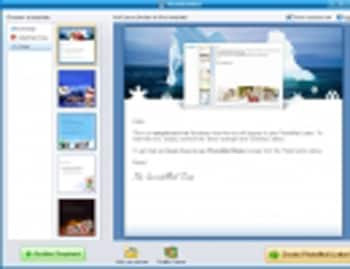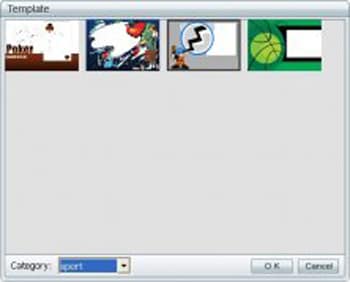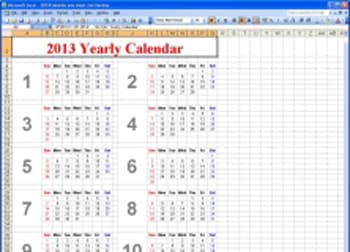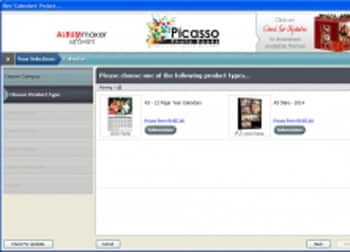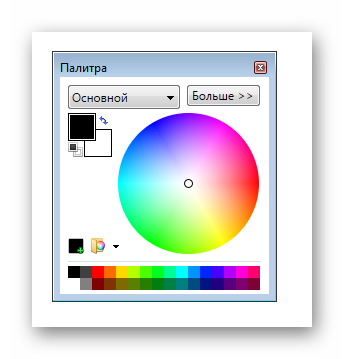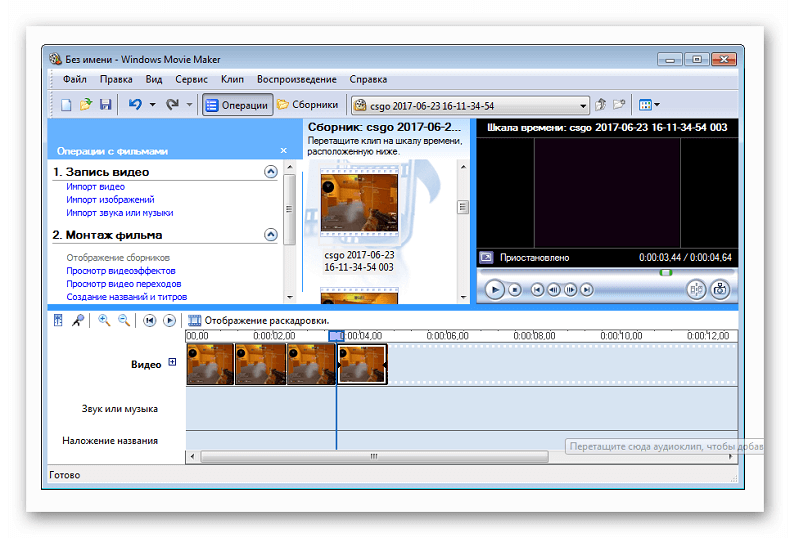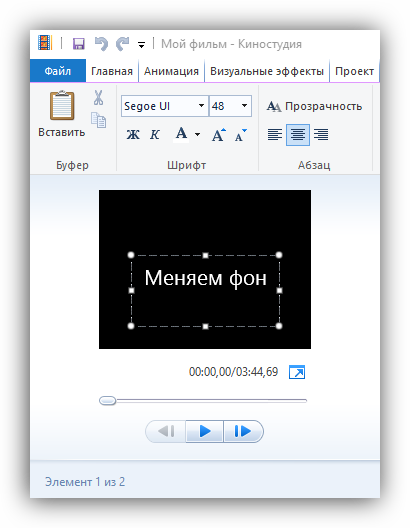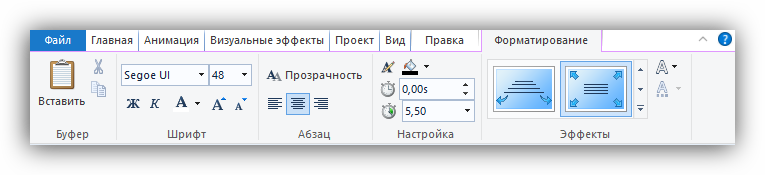- 12 Шаблонов и тем Windows Movie Maker
- Часть 1: Лучшая альтернатива Windows Movie Maker с бесплатными темами и шаблонами
- Основные характеристики Filmora Video Editor:
- ТОП 12 шаблонов Windows Movie Maker
- #1. SpiceFX для Movie Maker
- #2. Postcard Maker
- #3. Funny Photo Maker
- #4. MAGIX Slideshow Maker
- #5. Cartoon Story Maker
- #6. Sothink Movie DVD Maker
- #7. Rage Maker
- #8. Windows Live® Movie Maker
- #9. PhotoMail Maker
- #10. PhotoCardMaker
- #11. XL Calendar
- #12. Picasso Album Maker
- Изменение фона в Movie Maker
- Как изменить фон в Муви Мейкер
- Шаг 1: создание нового изображения
- Шаг 2: редактирование нескольких изображений для фона
- 2 способа как изменить фон в Киностудии Windows Live
- Замена фона титров и заголовков
- Преимущества изменения фона
12 Шаблонов и тем Windows Movie Maker
Шаблоны Windows Movie Maker — великолепны и оснащены многими функциями, которые помогут вам облегчить работу. Существуют бесплатные и платные шаблоны Windows Movie Maker. Темы Windows Movie Maker помогут вам справиться задачами, которые могут, действительно, оказаться трудными. Ниже мы подготовили список бесплатных тем и шаблонов для Windows Movie Maker. Если вы работаете на Windows 10, перейдите к разделу Как скачать и работать Windows Movie Maker на Windows 10.
Часть 1: Лучшая альтернатива Windows Movie Maker с бесплатными темами и шаблонами
Filmora Video Editor является лучшей программой для редактирования видео с темами и шаблонами на рынке, предоставляет лучшие методы, инструменты и приемы, чтобы с легкостью выполнять редактирование файлов. Программа предлагает множество специальных шаблонов для создания видеороликов. Прежде чем вдаваться в подробности о том, как редактировать видео, необходимо рассмотреть некоторые функции программы:
Основные характеристики Filmora Video Editor:
- Широкий ряд специальных эффектов, включая разделение экрана, зеленый экран, face-off и др.
- Более 300 видеоэффектов, которые позволяют создавать видео с помощью тем: животные, любовь и др.
- Великолепные анимированные названия помогут сделать видео завораживающим.
- Расширенные возможности редактирования: обратное воспроизведение, стабилизатор видео, панорамы, увеличение.
ТОП 12 шаблонов Windows Movie Maker
#1. SpiceFX для Movie Maker
SpiceFX считается одним из эффективных дополнений для программы- редактора видео с темами. Он включает в себя такие функции, как видеоэффекты, более 670 предварительно заготовленных видеопереходов, поддержку перетаскивания, благодаря которой вы можете легко создавать персонализированные визуальные эффекты. Тем не менее, SpiceFX может помочь с настройкой контрастности и яркости, цветокоррекцией, раскадровкой и др. Данное ПО оснащено помощником, который поможет вам в процессе редактирования.
#2. Postcard Maker
Еще одним отличным эффективным программным обеспечением для Windows Movie является Postcard Maker. Это уникальное ПО позволяет создавать открытки. Разработанные открытки можно отправить вашей семье, друзьям и родственникам по всему миру. С помощью Postcard Maker вы можете отправлять изображения или отправлять электронные открытки на Facebook. Программное обеспечение также может помочь вам в отправлении личного и оригинального подарка непосредственно на почтовый ящик, не покидая ПК.
#3. Funny Photo Maker
Funny Photo Maker — воплощение отличных возможностей. Он, в основном, помогает редактировать фотографии или изображения с помощью более 290 великолепных фоторамок. Данное приложение также имеет и другие замечательные функции, такие как художественные эффекты, смешные маски, экспорт фотографий в анимацию GIF и графические файлы. Он может легко сделать из ваших фото интересные художественные шедевры. В вашем распоряжении будет множество эффектов. Также он оснащен удобным интерфейсом и возможностью кадрирования.
#4. MAGIX Slideshow Maker
Это программное обеспечение обязательно вдохнет жизнь во все ваши праздники или вечеринки, просто создав интерактивные слайд-шоу. В них вы можете разместить свои любимые фотографии, саундтреки и видеоролики, чтобы создать слайд-шоу, полное переходов и эффектов. MAGIX Slideshow Maker — это простое в использовании программное обеспечение для создания слайд-шоу. Оно также поможет вам импортировать различные типы изображений и видео. Все, что вам нужно сделать — это выбрать файлы. Затем у вас будет возможность вращать их и выбрать переход. Кроме этого, созданные слайд-шоу можно проигрывать в Windows Media Player, загружать на YouTube или опубликован в вашем веб-альбоме.
#5. Cartoon Story Maker
Это простая программа. Он поможет вам создавать мультфильмы 2D с диалогами, беседами и различными платформами. Вы можете легко импортировать фоновое изображение из внешних источников. Мультфильмы включать в себя неограниченное количество изображений. Cartoon Story Maker — бесплатное, простое в использовании ПО, которое позволяет просматривать и выбирать фон из внешних источников.
#6. Sothink Movie DVD Maker
Данное программное обеспечение в основном предназначено для создания DVD-дисков. Sothink Movie DVD Maker обычно поддерживает импорт видео из гаммы форматов. Его можно даже использовать в работе с изображениями, сделанными камерами высокого разрешения. Программа подходит как экспертам, так и начинающим. Он имеет приятный интуитивно понятный интерфейс. Чтобы создать диск, желательно сначала добавить нужные файлы.
#7. Rage Maker
Создание комиксов с нуля часто бывает трудным. С Rage Maker вы можете без проблем составлять свои комиксы. На главной странице разработчика у вас есть возможность загрузить дополнительный пакет изображений. При этом у вас будет доступ к гамме изображений, называемых мэмы. Это поможет вам прекрасно проиллюстрировать ваши комиксы с помощью шаблонов Windows Movie Maker.
#8. Windows Live® Movie Maker
Windows Live Movie Maker является бесплатным приложением с несколькими уникальными функциями, на которые вы можете положиться снова и снова. Программное обеспечение также оснащено множеством Windows Live Essentials, Live Messenger, Live Photo Gallery и другими бесплатными элементами от Microsoft.
#9. PhotoMail Maker
Программное обеспечение является отличным инструментом для создания электронных писем с изображениями на письме. Его можно получить с помощью клиента IncrediMail или загрузить как отдельное приложение. ПО просто в использовании и оснащено с привлекательным интерфейсом.
#10. PhotoCardMaker
Бесплатное приложение по созданию фотокарточек всегда пользуется спросом. С помощью такой программы у вас есть возможность создавать собственные фотокарточки для множества поводов, например для пригласительных билетов, объявлений, поздравительных открыток и праздничных открыток. Это приложение может сэкономить ваше время при создании фотокарточек. С помощью всего лишь нескольких щелчков мышки, вы сможете создать свой шедевр.
#11. XL Calendar
XLCalendar — один из лучших шаблонов Windows Movie Maker. Это приложение, которое можно использовать для создания календарей в Microsoft Excel. Чтобы создать календарь, вы должны будете выбрать дату или год для календаря, затем выбрать файл шаблона и просто нажать на кнопку «Generate». После того, как вы проделали все эти действия, вы получите отличный календарь.
#12. Picasso Album Maker
Picasso Album Maker — это мощное и продуктивное приложение для дизайна книжных альбомов. Оно может преобразить рецепты, фотографии, планы, письма и любое другое содержимое в альбомы журнального формата превосходного качества. Оно также может превратить ваши фото и изображения в печатную продукцию на заказ. Picasso оснащен великолепными функциями, такими как шаблоны интро для windows movie maker. Приложение сочетает в себе безграничные творческие возможности и простоту использования.
Изменение фона в Movie Maker
Иногда на изображениях не достаточно хорошо видно текст или же просто хочется сделать снимки нормального качества с хорошим фоном. Как поменять фон в Муви Мейкер? В самом редакторе подобных возможностей нет, поэтому стоит воспользоваться сторонней программой Paint.Net.
Как изменить фон в Муви Мейкер
Работая через Пеинт нет, необходимо просто создать новый документ, указав его размер, к примеру, 1024 на 768 пикселей, если будущий ролик будет высокого качества, или чуть поменьше, если он не должен быть похож на профессиональный.
Шаг 1: создание нового изображения
Чтобы создать новый документ необходимо выбрать раздел «Файл» — «Создать», после чего установить нужные опции и нажать «ОК».
- Если еще не открыта панель «Палитра», то в разделе меню «Окно» щелкните «Палитра» (также можно просто нажать F8). В новом окне выберите цвет фона, который вам требуется.
- Когда цвет будет выбран, необходимо нажать клавишу F, которые активирует другой инструмент – «Заливка». Теперь необходимо нажать на рабочую область вашего изображения (по установке оно — белого цвета). Вследствие этого цвет изображения изменится на тот, который был выбран на палитре. Следующая нужная функция – «Градиент» (клавиша G). Кликните по центру картинки внизу и, удерживая клавишу, переводите курсор к противоположной стороне снимка.
Теперь, при необходимости используйте какие-либо эффекты. К примеру, можно перейти в «Эффекты» — «Искажение» и выбрать пункт «Вмятины». Остается настроить имеющиеся параметры и получить необычный фон.
Шаг 2: редактирование нескольких изображений для фона
В одном видеоролике может быть много картинок для фона, но чтобы они смотрелись качественно, стоит придерживаться таких установок:
- Все используемые картинки необходимо делать в одном и том же цвете. Конечно, иногда стоит его изменить, чтобы выделить какую-нибудь красочную фотографию, но все же лучше придерживаться единой стилистики оформления.
- Если в фоне будут присутствовать различные цвета, то стоит придерживаться либо только холодных оттенков (голубой, пурпурный), либо только теплых (желтый, зеленый).
- Чтобы фон выглядел красочнее, обязательно стоит использовать градиент или дополнительные эффекты. Градиент можно использовать не только снизу-вверх, но и в обратную сторону и по диагонали. Можно попросту поэкспериментировать и подобрать под свое произведение.
Как изменить фон в Movie Maker? После того, как все необходимые изображения будут отредактированы в Paint.Net их понадобится перенести в редактор.
Сначала откройте его и в разделе «Операции с фильмами» щелкните на «Импорт изображений». Добавьте нужные картинки. Они отобразятся в области «Сборники» в центре. После этого их можно будет перенести на раскадровку в той последовательности, которая требуется.
| Рекомендуем! InstallPack | Стандартный установщик | Официальный дистрибутив Movie Maker | Тихая установка без диалоговых окон | Рекомендации по установке необходимых программ | Пакетная установка нескольких программ |
|---|
рекомендует InstallPack, с его помощью вы сможете быстро установить программы на компьютер, подробнее на сайте.
Раскадровка элементов происходит на автомате, то есть добавленные эпизоды сразу делятся на кадры, которые можно взять из «Сборников», после чего переместить на шкалу времени. Если это не подходит для работы с вашим проектом, стоит подумать об установке профессионального редактора.
2 способа как изменить фон в Киностудии Windows Live
Это тот самый случай, когда критика сторонников старого доброго Муви Мейкера особенно актуальна. Если вы создаете слайд-фильм и хотите сменить стандартный черный фон для фотографий – у вас ничего не получится. Такая функция в Киностудии не предусмотрена. Единственный вариант избавиться от «траурной» окаемки – поработать с разрешением демонстрируемых изображений.
Фон можно изменить только при редактировании текстовых блоков.
Замена фона титров и заголовков
Для работы с надписями обращаемся к инструменту «Текст». Он позволяет формировать отдельные блоки надписей (титры с именами, подписи к звуковой дорожке, названия фильмов, разъяснения к кадрам слайд-шоу) и обладает собственным набором функций.
На вкладке «Главная» выбираем текстовую опцию: «Название», «Заголовок» или «Титры». После нажатия на одну из них программа автоматически добавляет в начале или в конце фильма кадр с текстовым блоком.
- Переходим на вкладку «Форматирование» (под флажком «Средства работы с текстом») и в разделе «Настройка» щелкаем на иконку ведерка с краской.
- В открывшейся палитре выбираем подходящий цвет из предложенного каталога или создаем собственный, нажав на кнопку «Другие цвета» — «Определить цвет».
На заметку! Аналогичное ведерко с краской для редактирования фона текста можно найти на вкладке «Правка».
Помимо цвета фона, функционал Киностудии Виндовс позволяет подобрать подходящий шрифт, его размер, цвет, размер и оттенок контура, степень прозрачности и анимацию на странице.
| Рекомендуем! InstallPack | Стандартный установщик | Официальный дистрибутив Киностудия | Тихая установка без диалоговых окон | Рекомендации по установке необходимых программ | Пакетная установка нескольких программ |
|---|
рекомендует InstallPack, с его помощью вы сможете быстро установить программы на компьютер, подробнее на сайте.
Стоит заметить! Если потянуть за флажок титров (или заголовка), расположенный под видеолентой, текст можно наложить на видео или фотоизображение вашего ролика. Однако сам фон титров при этом не растягивается и не способен заменить черную «подложку» фотографий.
Преимущества изменения фона
Результатом работы с фоном в программе Киностудия является изменение цвета титульной или финальной заставки к вашему фильму. Учитывая низкую востребованность такой функции, данное предложение нельзя назвать эффектным, однако ничего другого Киностудия своим пользователям предоставить не в может.