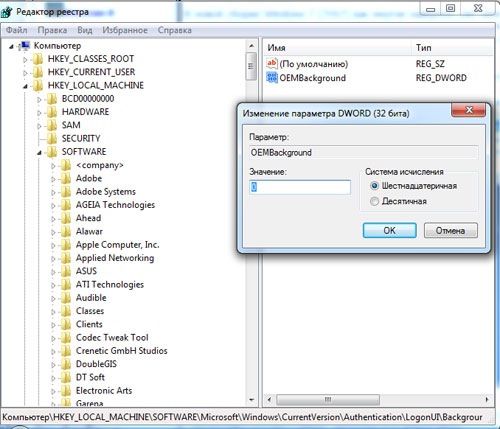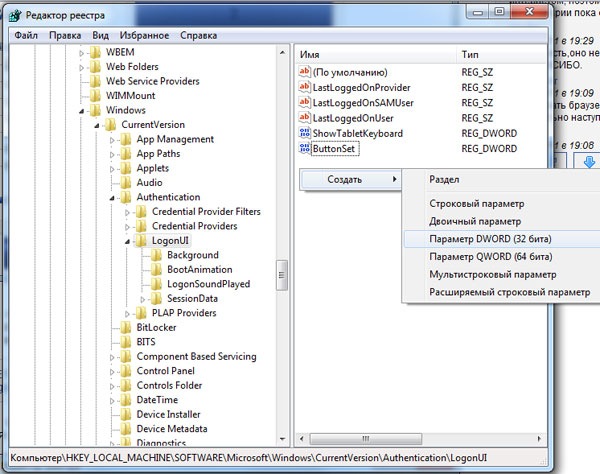Как изменить фон входа в windows 7
Я уверен, что рано или поздно придет тот момент, когда пользователю windows, хочется внести что-то свое в интерфейс. Сегодня я расскажу и покажу, как изменить фон входа в windows 7.
Я пытался сформулировать свое объяснение «Что такое фон входа», но так и не смог. Поэтому решил выложить картинку, для того чтобы вы сами поняли.
Думаю теперь вам понятно. На картинке синий фон. Об этом и пойдет речь моего поста.
Я покажу 2 способа. Первый самый простой. Нужно будет скачать программу и там пощелкать. А вот второй уже сложнее. Мы изменим фон вручную! Будем капаться в реестре!
Итак как изменить фон входа в windows 7
Способ первый
Я пользуюсь программой Win7LogonBackgroundChanger. Работает на отлично. И дизайн вполне приличный. О как, в рифму. Смотрите сами.
Работает программа довольно просто. Нужно выбрать папку, где хранятся изображения. После чего выбрать нужную вам картинку или даже фотографию и сменить фон. Просто, не правда ли?
Программа на английском языке и это минус. Но разобраться не составит труда. На всякий случай расскажу, как все организовать.
Итак, скачиваем программу из сети и запускаем ее (вбейте ее название в поисковик). Кстати, программа portable, а это значит, что она запускается без всякой установки. И это плюс. Немного отошел от темы. Запустили так? Дальше, для того чтобы сменить фон, нужно нажать на кнопку «Chooseafolder», она находится в самом верху программы. Нажимаем. Выскочит вот такое вот окно:
Тут выбираем путь к папке с изображениями. Выбираем и жмём на кнопку «ОК». Все готово. Внизу видим, что появились изображения, которые находятся в той самой папке.
Выбирайте нужную вам картинку. Выбрали? Кликайте по ней. Сразу видим, что с обычного синего фона, программа покажет выбранную нами картинку.
Это еще не все, нужно ее как то применить. Для этого нажимаем на кнопку «Apply», она находится все там же где и кнопка «Chooseafolder», то есть в самом верху программы. Все готово! Выбранная нами картинка применилась! Можете проверить. В пуске нажмите на «Выход из системы» или «Смена пользователя». После чего вы увидите сменившиеся фон.
Если вам захочется вернуть старый фон, то принцип тот же. В программе всегда на первом месте стоит стандартный фон. Жмите по нему, потом снова по кнопке «Apply» и все готово! По желанию можете снова выйти из системы, для того чтобы посмотреть изменился ли фон входа.
Ок. Мы рассмотрели с вами самый эффективный и самый легкий способ. Теперь давайте попробуем вручную.
Способ второй
Итак. Давайте сначала запустим реестр windows 7. Для этого нам нужно ввести слово «Regedit» в поиске кнопки «Пуск». Смотрим ниже.
Запускаем. Перед нами появляется окно реестра. Теперь мы можем приступить к основной работе.
Нам нужно зайти вот поэтому пути:
Справа мы увидим OEMBackground. Если такого нет, то читайте дальше.
Инструкция по созданию OEMBackground.
Открываем блокнот. Как открыть? Просто. Вот действия: Пуск – Все программы – Стандартные – Блокнот(notepad).
В блокноте вставьте следующий код:
Вставили. Окей. Теперь нажимаем «Сохранить как», далее в появившимся окне выбрать путь сохранения. Затем выбрать «Все программы» и назвать файл как угодно, но чтобы он имел в конце .reg. Это обязательно! Без этого файлик не может занести, а точней создать OEMBackground в реестре! Ок. Назвали файл, жмем «Сохранить». После сохранения переходим туда, куда сохранили файл. Я лично всегда все сохраняю на рабочем столе. После запускаете файл и подтверждаете свои действия. Все, готово.
Похожие действия я проделывал в своем посте о том, как получать обновления для windows xp. Можете посмотреть, если интересно. Там подробно описано. Но опять же блокнот другой. Разобраться можно.
Кстати, можно дальше не читать. Не запускать реестр. А сразу идти устанавливать изображение в папку C:\Windows\system32\oobe\Info\backgrounds . Об этом чуть ниже.
Итак, справа мы увидим OEMBackground.
Кликаем два раза. Появится окошечко.
Здесь выставляем значения. 0 – стандартные настройки (т.е стандартный фон входа в windows 7). 1 – это включение функции (т.е использование своего фона). Нам нужно включить функцию. Значит ставим цифру 1. Нажимаем «Ок».
Теперь нам нужно зайти: C:\Windows\system32\oobe . Создать там папку info. Затем в этой папке (Info), создать папку с именем backgrounds. Вот какой путь должен получиться: C:\Windows\system32\oobe\Info\backgrounds
Осталось перенести изображение в папку backgrounds, которое вам понравилось. Изображение в обязательном порядке нужно назвать backgroundDefault.jpg. Как видите, формат изображения должен быть .jpg. + Ко всему этому, изображение не должно превышать 256 кб!
Все. После перезагрузки можно любоваться. Вот результат таких работ.
На этом все. Я заканчиваю свой пост о смене фона входа в windows 7. Надеюсь, он вам был интересен. Если кто-то знает еще способы, то обязательно пишите в комментарии. Мне интересно! Ну, все всем пока и удачи!
Как изменить изображение
учетной записи Windows
Операционная система Windows каждому пользователю компьютера присваивает определенное изображение (так называемый аватар), которое отображается при входе в систему, в меню «Пуск», а также в некоторых других окнах. Учитывая, что присвоение аватара происходит автоматически, результаты не всегда устраивают пользователя.
Если по каким-то причинам Вам не нравится Ваш аватар, его в любой момент можно изменить.
Порядок смены аватара пользователя зависит от версии Windows.
Windows 10
1. Зайти в меню «Пуск» (кнопка в левом нижнем углу экрана), щелкнуть по имени пользователя мышкой и в появившемся списке выбрать «Изменить параметры учетной записи» (см. изображение).
2. В правой части появившегося меню нажать кнопку «Обзор» под текущим аватаром, и в открывшемся проводнике указать путь к изображению, на которое его необходимо поменять.
Windows 8
1. Зайти в меню «Пуск», щелкнуть мышкой по текущей картинке пользователя и в появившемся меню выбрать «Сменить аватар».
2. В открывшемся меню выбрать картинку для нового аватара (точно так же, как в Windows 10, см. изображение в предыдущем пункте).
Windows 7, Windows Vista
1. Открыть меню «Пуск» и щелкнуть по текущему аватару пользователя.
2. В следующем окне нажать на «Изменение своего рисунка».
3. В открывшемся окне выбрать одну из стандартных иконок, предлагаемых Windows, или указать путь к своей собственной иконке (нажать на «Поиск других рисунков»).
Windows XP
1. Открыть меню «Пуск» и щелкнуть мышкой по текущей картинке пользователя.
2. Откроется окно, в котором можно будет выбрать одну из стандартных иконок, предлагаемых компьютером, или же указать свою (нажать на «Поиск других рисунков» и в проводнике выбрать необходимое изображение).
Контроль учетных записей (англ. — User Account Control, сокращенно — UAC) – это специальная системная служба Windows, повышающая степень защиты компьютера от несанкционированного использования. UAC присутствует во всех версиях Windows, начиная с Vista.
Служба контроля учетных записей отслеживает попытки установки программного обеспечения и внесения важных изменений в настройки компьютера. Перед изменениями она блокирует процесс, пытающийся их внести, и предупреждает об этом пользователя. На экране появляется соответствующее диалоговое окно. Продолжение процесса возможно только после нажатия пользователем кнопки подтверждения.
Самым простым способом защитить свой компьютер от «чужого» глаза является установка пароля на учетную запись.
В нашем регионе наиболее распространенным является семейство ОС Windows. В статье пошагово рассмотрено прохождение этой процедуры в каждой из ее версий.
Создать нового пользователя компьютера с операционной системой Windows могут только пользователи, обладающие правами администратора.
Сделать это совершенно не сложно. Порядок действий не зависит от версии Windows и состоит из нескольких простых этапов.
По умолчанию, при каждом включении компьютера операционная система Windows требует ввести пароль пользователя. Это весьма полезная функция, защищающая компьютер от доступа посторонних лиц.
В то же время, на большинстве домашних компьютеров ввод пароля при входе в Windows, в принципе, не нужен, поскольку доступ к нему могут иметь только домочадцы, скрывать от которых нечего. В таких случаях запрос пароля можно отключить, чтобы каждый раз с ним не заморачиваться.
Из этой статьи читатель узнает об эффективном и простом способе уменьшения размера файлов, позволяющем хранить на запоминающих устройствах (флешках, жестких дисках и др.) намного больше файлов без потери или ухудшения их содержания, экономить трафик и время при пересылке их через Интернет и т.д.
Речь пойдет об архивации файлов, а также о предназначенных для этого программах.
Операционная система Windows умеет автоматически определять тип каждого файла и открывать его при помощи подходящей программы. Пользователю достаточно лишь дважды щелкнуть по файлу левой кнопкой мышки.
Происходит это потому, что у каждого файла есть расширение, а в настойках операционной системы компьютера заложена некая схема взаимосвязей, в которой каждому расширению файла соответствует определенная программа, которую компьютер использует чтобы открывать такие файлы. Эта схема взаимосвязей типов расширений файлов и программ называется ассоциациями файлов.
Программа, при помощи которой компьютер автоматически открывает файлы определенного типа, называется программой по умолчанию.
Если пользователя не устаивает программа, используемая по умолчанию для какого-то типа файлов, ассоциации файлов можно изменить.
ПОКАЗАТЬ ЕЩЕ
Windows 7 — Меняем фон, входа в систему
Недавно, я, приобрел себе ноутбук и заметил что при загрузке компьютера, а точнее при появлении меню «Входа в систему» вместо обычного фона Windows 7, загружается фоновый рисунок с рекламой того магазина, где был приобретен данный ноут. И вот я задался вопросом -раз этот рисунок туда затолкали, то соответственно его можно и убрать, либо заменить на другой.
С этими мыслями я полез искать информацию в гуглы и яндексы.
Информации я нашел предостаточно и теперь собираюсь проверить и описать все это дело своими словами.
Для начала нам говорят, что необходимо зайти в реестр Windows и посмотреть прописан ли у нас специальный код, который активирует бекграунд на входе в систему.
И так давайте начнем.
Пуск -> Выполнить -> Пишем Regedit и жмем Enter (* в некоторых версиях есть кнопка «выполнить» куда надо нажать, чтобы появилась строка ввода).
2. У нас открылся редактор реестра, проходим по этому пути:
Справа видим OEMBackground щелкаем по нему 2 раза мышкой, открывается окошко см. рис
0 — Отключить рисунок (будет включен стандартный фон, по умолчанию).
1 — Включить функцию (ставим единичку что бы включить).
И так мы поставили 1 нажали ok ,
_________
Так что делать, если у вас нет OEMBackground? Правильно нужно его создать!
Открываем блокнот (notepad) для тех кто не знает, идем:
Пуск — программы — стандартные — блокнот (Notepad)
копируем вот это:
Вставляем в блокнот.
Сохраняем с расширением .REG (любое имя.REG)
Запускаем этот файл. Готово, В регистр прописался специальный код.
Теперь идем в C:\Windows\system32\oobe
Необходимо в папке oobe создать папку info , зайти в папку info и создать там еще одну папку под названием backgrounds
Вот как это выглядит:
теперь перетаскиваем сюда рисунок , который нам нужен и переименовываем его в backgroundDefault.jpg (* изображение не должно превышать — 256 кб).
давайте проверим — Пуск -> Сменить пользователя
И вот оно чудо, фон изменился! На этом в принципе можно закончить, но есть еще одна фишка о которой надо рассказать:
Кнопка входа в систему отбрасывает тень по умолчанию, если эта тень вам мешает , ну допустим не сочетается с вашим новым фоновым рисунком… нуу вообще никак…. то, есть возможность отключить эту тень.
Опять таки заходим в реестр:
Справа смотрим есть ли у вас ключ под названием ButtonSet если нету , ничего страшного, щелкаем правой кнопкой мыши — создать параметр Dword (32 бита) — называем его ButtonSet.
смотрите фото ниже:
Открываем его и прописываем 1 из 3-х параметров
0 — прозрачная тень
1 — плотная тень
2 — тень отсутствует.
С этим вопросом я разобрался, все отлично работает! Надеюсь что статья кому нибудь пригодиться.
Если есть полезная информация по данной статье, дополнения или же правки, не стесняйтесь пишите в комментариях.