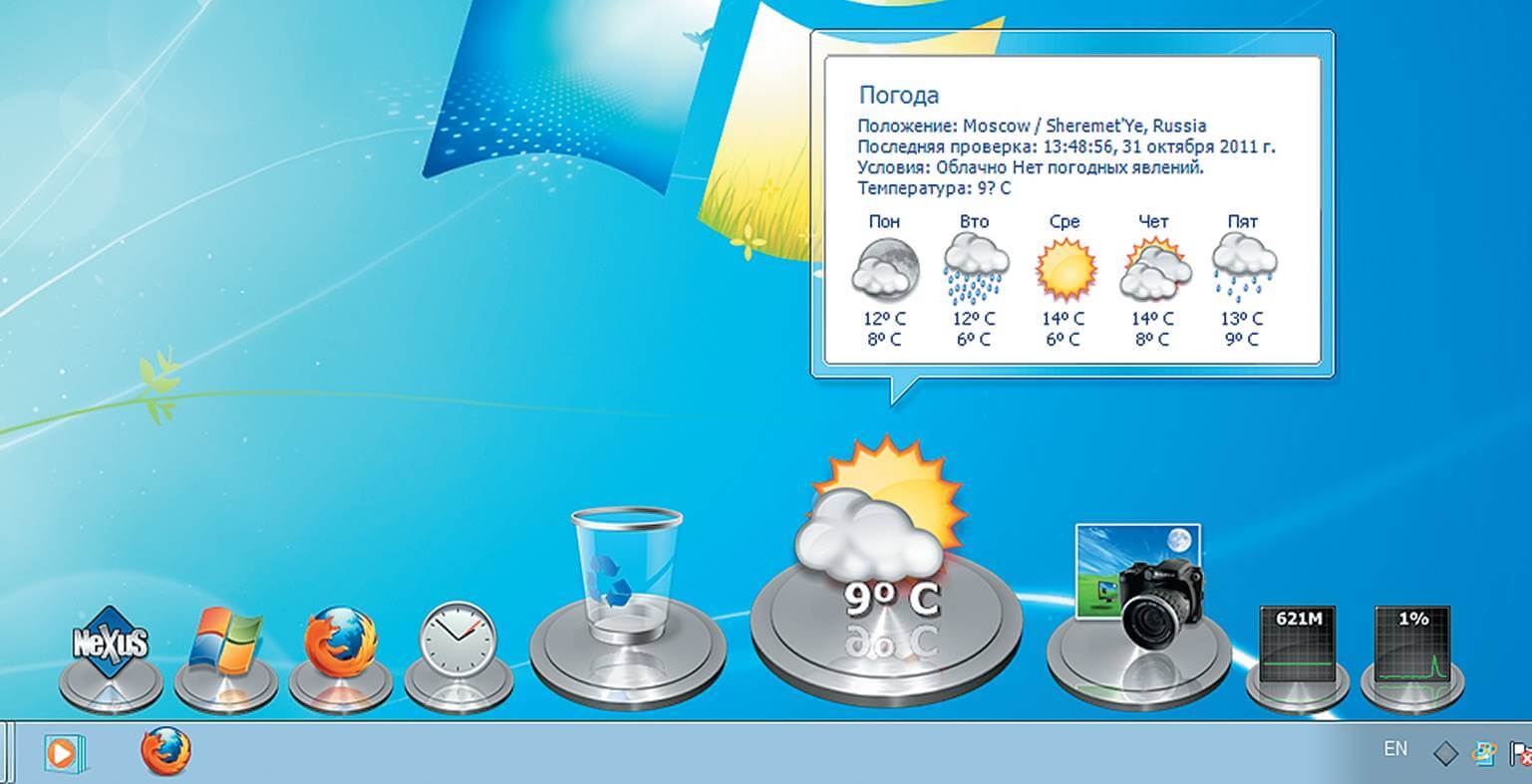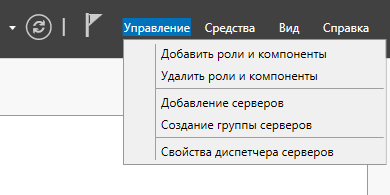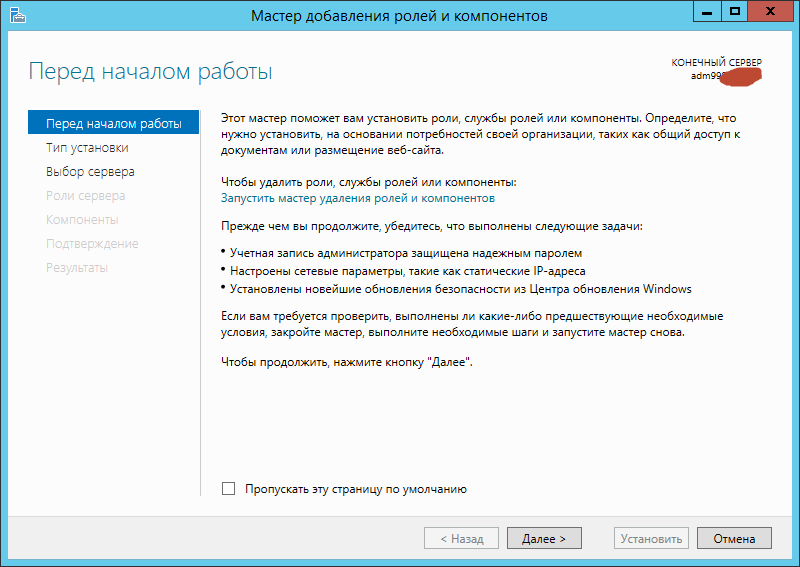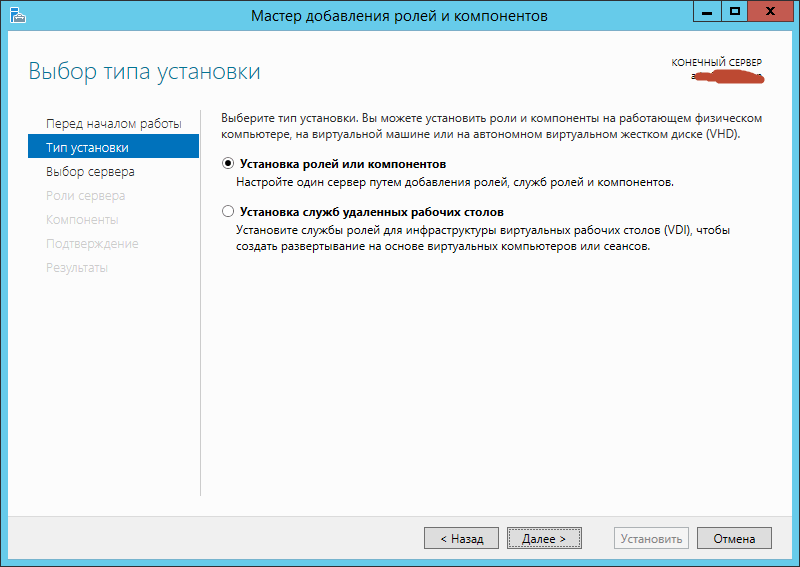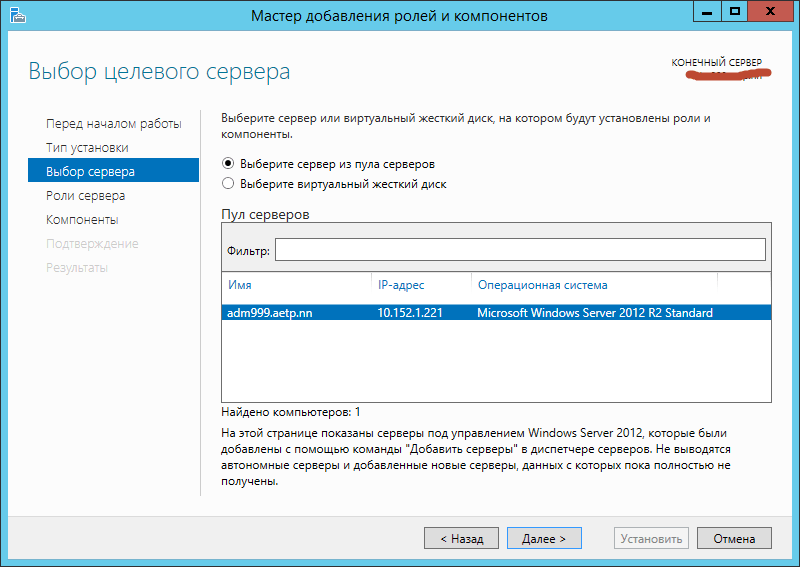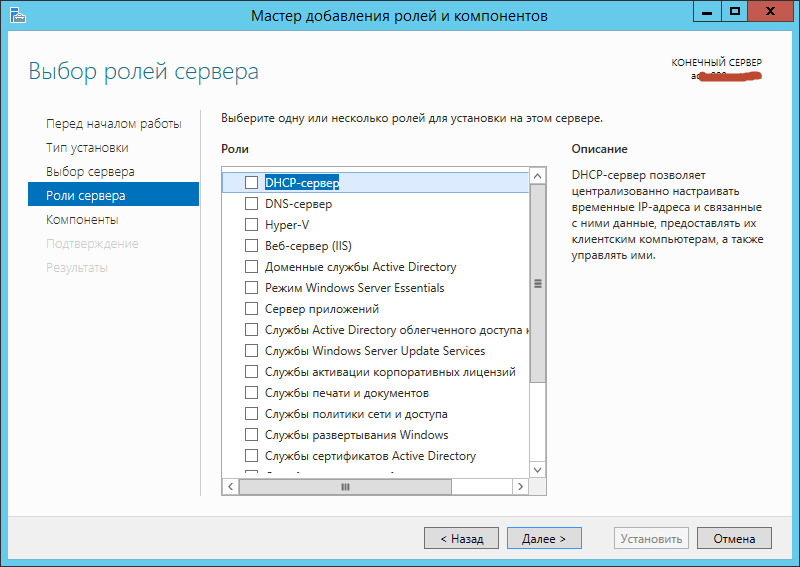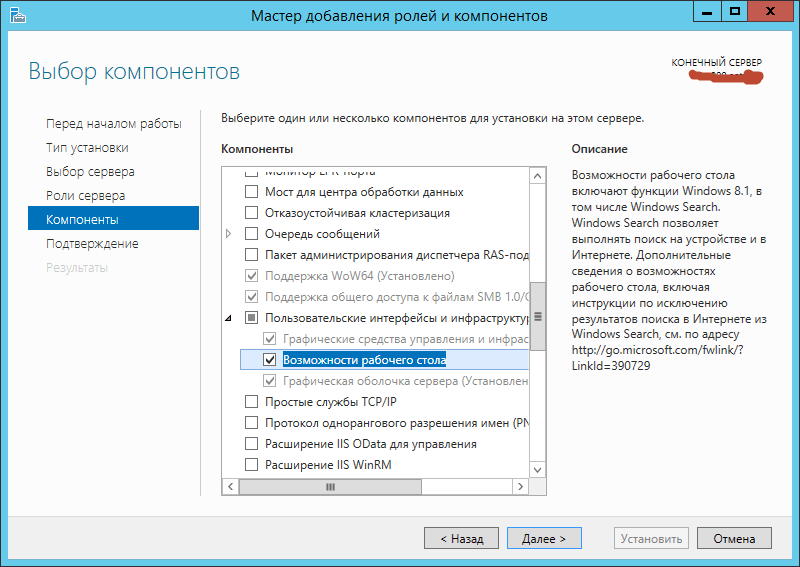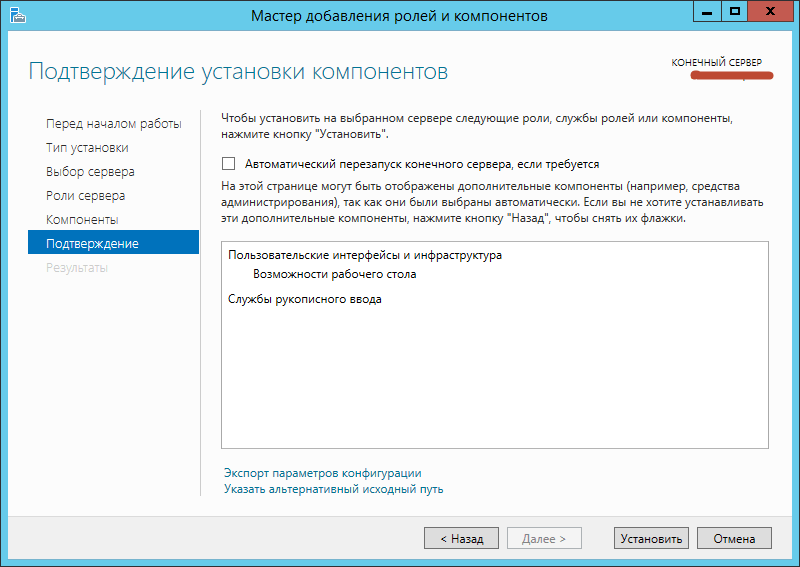- Фон рабочего стола windows server 2012
- Состав компонента «Возможности рабочего стола»
- Установка фона (обоев) рабочего стола через групповые политики
- Настройка групповых политик управления фоном рабочего стола
- Настройка фона рабочего стола через реестр и GPO
- На Windows 10 не применяются обои рабочего стола через GPO
- Сервер 2012: изменение цвета фона рабочего стола
- 1 ответ
- Как изменить цветовую схему в Windows Server 2012
Фон рабочего стола windows server 2012
Как установить возможности рабочего стола в Windows Server 2012 R2-0
Всем привет сегодня хочу рассказать Как установить возможности рабочего стола в Windows Server 2012 R2. Компонент «Возможности рабочего стола» позволяет устанавливать различные функции и возможности, предоставляемые в операционной системе Windows 8.1, на компьютер, работающий под управлением операционной системы Windows Server 2012: R2. После установки возможностей рабочего стола компоненты и функции Windows 8.1, например проигрыватель Windows Media, будут добавлены в группу Все программы меню Пуск.
Состав компонента «Возможности рабочего стола»
Компонент «Возможности рабочего стола» включает следующие полезные возможности и средства операционной системы Windows 8.1:
- Календарь Windows
- Почта Windows
- Проигрыватель Windows Media
- Windows SideShow
- Очистка диска
Для установки возможностей рабочего стола, открываем диспетчер сервера. Управление-Добавление роли и компонента
Как установить возможности рабочего стола в Windows Server 2012 R2-01
На первом окне мастера жмем далее.
Как установить возможности рабочего стола в Windows Server 2012 R2-02
Оставляем галку установка ролей и компонентов.
Как установить возможности рабочего стола в Windows Server 2012 R2-03
Пул оставляем локальный
Как установить возможности рабочего стола в Windows Server 2012 R2-04
на выборе ролей ничего не выбираем жмем далее.
Как установить возможности рабочего стола в Windows Server 2012 R2-05
На шаге выбора компонентов ставим галку на против Возможности рабочего стола.
Как установить возможности рабочего стола в Windows Server 2012 R2-06
Как установить возможности рабочего стола в Windows Server 2012 R2-07
Все теперь после установки вы легко сможете просматривать картинки в Windows Server 2012R2, и многое другое. Вот так вот просто установить возможности рабочего стола в Windows Server 2012 R2.
Установка фона (обоев) рабочего стола через групповые политики
Рассмотрим, как с помощью групповых политик можно установить одинаковый рисунок рабочего стола (обои) на всех компьютерах домена. Как правило, такое требование возникает в крупных организациях, требующих использовать на всех компьютерах одинаковый фон рабочего стола, выполненного в корпоративном стиле компании.
Нам понадобится, собственно файл с рисунком, который вы хотите использовать в качестве обоев. Это может быть файл формата bmp или jpg.
Файл с изображением можно предварительно скопировать на все компьютеры, но на мой взгляд проще, чтобы клиенты автоматически брали jpg файл из сетевого каталога. Для этого можно использовать файл-сервер, каталог SYSVOL на контроллерах домена или DFS каталог. Для нашей распределенной сети мы выбрали второй вариант, ведь так как содержимое SYSVOL автоматически реплицируется между всеми DC, это уменьшит WAN — трафик между филиалами при получении клиентами файла с рисунком.
Скопируйте файл с изображением на любом контроллер домена в каталог C:\Windows\SYSVOL\sysvol\winitpro.loc\scripts\Screen. UNC путь к файлу будет выглядеть так: \\winitpro.loc\SYSVOL\winitpro.loc\scripts\Screen\corp_wallpaper.jpg.
Проверьте, что у пользователей домена есть права на чтение этого файла (проверьте NTFS разрешения, предоставив право Read группе Domain Users или Authenticated Users).
Настройка групповых политик управления фоном рабочего стола
Затем откройте консоль управления доменными GPO (GPMC.msc). Создайте новую политику и назначьте ее на нужный OU с пользователями (в нашем примере мы хотим, чтобы политика применялась на все компьютеры и сервера домена, поэтому мы просто отредактируем политику Default Domain Policy). Перейдите в режим редактирования политики.
Перейдите в секцию секции User Configuration -> Policies -> Administrative Templates -> Desktop -> Desktop (Конфигурация пользователя -> Административные шаблоны -> Рабочий стол -> Рабочий стол).
Включите политику Enable Active Desktop (Включить Active Desktop).
Затем включите политику Desktop Wallpaper (Фоновые рисунки рабочего стола). В параметрах политики укажите UNC путь к файлу с рисунком и выберите стиль фонового рисунка (Wallpaper Style) — Fill (Заполнение).
Чтобы проверить работу политики на клиенте, выполните выход из системы (logoff) и зайдите в систему опять. На рабочем столе пользователя должны отобразиться заданные обои.
Если требуется запретить пользователям менять фоновый рисунок рабочего стола, включите политику Prevent Changing Desktop Background (Запрет изменения фона рабочего стола) в разделе User Configuration -> Administrative Templates -> Control Panel -> Personalization.
Если вы хотите более точно нацеливать политику с обоями на клиентов, вы можете использовать WMI Фильтры GPO, например, чтобы применить обои только к десктопам с Windows 10, используйте следующий WMI фильтр:
select * from Win32_OperatingSystem where Version like “10.%”
Настройка фона рабочего стола через реестр и GPO
Вы можете задать параметры и файл фонового рисунка рабочего стола через реестра. Путь к файлу обоев хранится в строковом (REG_SZ) параметре реестра Wallpaper в ветке HKEY_CURRENT_USER\Control Panel\Desktop\ или HKEY_CURRENT_USER\Software\Microsoft\Windows\CurrentVersion\Policies\System. В этом параметре нужно указать UNC путь к вашей картинке.
В этой же ветке реестра параметром WallpaperStyle (REG_SZ) задается положение изображения на рабочем столе. Для растягивания изображения используется значение 2.
Если вы хотите запретить пользователям менять фон рабочего стола, создайте в ветке реестра HKEY_LOCAL_MACHINE\SOFTWARE\Microsoft\Windows\CurrentVersion\Policies\ActiveDesktop параметр «NoChangingWallPaper»=dword:00000001
Эти настройки реестра можно распространить на компьютеры пользователей через расширение GPO – Group Policy Preferences. Для этого перейдите в раздел User Configuration -> Preferences -> Windows Settings и создайте два параметра реестра с режимом Update.
С помощью Group Policy Preferences Item level Targeting вы можете более точно назначить политику обоев на клиентов. Например, в свойствах параметра реестра в политике на вкладке Common включите Item level Targeting, нажмите кнопку Targeting и с помощью простого мастера укажите, что данные настройки политики фонового рисунка должны применяться только к компьютерам с Windows 10 и пользователям из определённой группы безопасности AD.
Аналогичным образом вы можете сделать несколько разных файлов обоев для разных групп пользователей (или устройств). Добавив нужных пользователей в группы доступа вы можете задать различный фоновый рисунок рабочего стола для разных категорий сотрудников.
Дополнительно вы можете изменить картинку на экране входа в систему. Для этого можно использовать политику Force a specific default lock screen image в разделе GPO Computer Configuration -> Policies -> Administrative Templates -> Control Panel -> Personalization или через следующие параметры реестра:
- HKLM\Software\Policies\Microsoft\Windows\Personalization — LockScreenImage — путь к jpg изображению на экране блокировки;
- HKLM\Software\Policies\Microsoft\Windows\Personalization — LockScreenOverlaysDisabled = 1;
- HKLM\Software\Policies\Microsoft\Windows\System — DisableLogonBackgroundImage = 0.
На Windows 10 не применяются обои рабочего стола через GPO
На компьютерах с Windows 10 политика обоев рабочего стола может применяться не с первого раза. Дело в том, что Windows 7 и Windows 10 по-разному используют кеш фонового рисунка рабочего стола. В Windows 7 при каждом входе пользователя в систему кэш фонового изображения обоев перегенеририуется автоматически.
В Windows 10, если путь к картинке не изменился, не происходит обновление кэша, соответственно пользователь будет видеть старую картинку, даже если вы обновили ее в каталоге на сервере.
Поэтому для Windows 10 можно добавить дополнительный логоф скрипт, который очищает кэш изображения при выходе пользователя из системы. Это может быть bat файл Clear_wallpaper_cache.bat с кодом:
del /F /S /Q %USERPROFILE%\AppData\Roaming\Microsoft\Windows\Themes\TranscodedWallpaper
del /F /S /Q %USERPROFILE%\AppData\Roaming\Microsoft\Windows\Themes\CachedFiles\*.*
В результате фон рабочего стола у пользователей Windows 10 станет применяться нормально.
Сервер 2012: изменение цвета фона рабочего стола
В Windows Server 2012 Remote Desktop Session Host с включенной функцией Desktop Experience и отключены обои для рабочего стола, пользователи хотят настроить собственные цветовые схемы и определить собственный цвет фона рабочего стола. Тем не менее, я, похоже, не могу найти простой способ изменить цвет рабочего стола с помощью графического интерфейса.
Я ожидаю, что настройки будут находиться в Параметры внешнего вида -> Цвета -> Advanced Appearance Settings , но недоступны в Windows 8 и Server 2012 . Есть ли диалоговое окно замены GUI для этого или у меня есть возможность разрешить пользователям создавать свои собственные схемы проектирования, содержащие соответствующий цвет фона рабочего стола?
1 ответ
Пользователи могут по-прежнему изменять цвет фона рабочего стола в Windows Server 2012. Обратите внимание, что вам необходимо установить Desktop Experience. Также вы должны разрешить пользователям изменять цвета и фон рабочего стола в групповой политике.
Как я это сделал:
Откройте Панель управления . В разделе Внешний вид и персонализация выберите Изменить фоновый рисунок рабочего стола .
Выберите раскрывающийся список рядом с Местоположение изображения (что путает) и измените его на Твердые цвета .
Вы можете выбрать некоторые существующие цвета.
Или нажмите Дополнительно в левом нижнем углу, и вы можете выбрать собственный цвет.
Voila! Теперь мой рабочий стол UGLY, просто так, как мне нравится!
Или вы можете выбрать другую папку с Обзор , если вы хотите выбрать фоновое изображение где-то в качестве обоев.
Однако это не завершает изображение. Как вы можете видеть, когда я установил сплошной цвет фона, панель задач изменилась, но границы моего окна не изменились. Я подозреваю, что это ошибка.
Чтобы действительно переопределить цвет оформления окна (и панели задач), выполните следующие действия:
Откройте Панель управления . В разделе Внешний вид и персонализация выберите Изменить тему .
Рядом с нижним центром выберите Цвет , чтобы изменить цвет.
Первый фрагмент Автоматически , и Windows выведет цвета с обоев рабочего стола. (Предполагая, что все ошибки исправлены.) Выбор любой другой плитки позволит настроить.
Я думаю, что речь идет о единственных реальных опциях, которые пользователи будут иметь.
Как изменить цветовую схему в Windows Server 2012
Я установил свежую копию Windows Server 2012, и при переходе к Control Panel > Appearance > Display > Color and Appearance ней говорится « Эта страница недоступна в этой редакции Windows ».
Установленная мною версия является последней из загрузок подписчика MSDN и указана в разделе «Свойства компьютера» как «Windows Server 2012 Standard». Я могу изменить цвет фона рабочего стола, но не цвета границ окна. Единственными доступными «схемами» являются «Windows Basic», а затем еще более уродливые схемы «High Contrast».
Это не так уж и сложно, но смотреть на уродливые голубые границы окна у меня все время головная боль. Почему такая простая настройка «недоступна»?
Вам потребуется включить функцию «Desktop Experience», чтобы получить детали рабочего стола (цветовые схемы, 3d-графику, проигрыватель Windows Media и т. Д.). Мы делаем это на наших терминальных серверах. Возможно, вам придется заставить пользователей использовать определенный стиль — это можно сделать с помощью локальной групповой политики или в обычном доменном объекте групповой политики.
Если вы не хотите устанавливать «Desktop Experience», вы можете изменить цветовую схему с записями реестра в
Вы не можете изменить определенные цвета там, но измените общую схему, как позволяет Windows GUI.
После изменения записей реестра требуется перезагрузка . Выход из системы или закрытие удаленного рабочего стола кажутся достаточными, как указывает TN . Ключи интереса:
- ColorizationColor
- ColorizationAfterglow (не уверен насчет этого)
Цвета задаются в HEX-формате, включая альфа-канал. Начальное ( синее ) значение — это 0xc055c9ed где c0 альфа.
Например, измените цвет (оставьте альфа-канал в покое) на 0xc0eac754 ( оранжевый ), и после перезагрузки вы увидите следующую цветовую схему:
Если вы не хотите устанавливать функцию Desktop Experience (и вам следует дважды подумать об этом, так как она также устанавливает множество приложений ), есть еще один вариант, который немного ограничен, но может работать: цветовые схемы с высокой контрастностью.
Видите ли, цвета базовой схемы на самом деле можно настраивать, но элементы управления для этого видны только при выборе одной из высококонтрастных цветовых схем.
К сожалению, благодаря своей бесконечной мудрости, Microsofties не позволяют настраивать все цвета, поэтому этот подход определенно предполагает некоторые компромиссы. В частности, цвет панели задач не настраивается напрямую. Но я все еще, кажется, предпочитаю настроенную высококонтрастную схему по умолчанию, без риска установки Windows Media Player и AVI-кодеков на моих серверах.
Я искал в Интернете простую утилиту и нашел, Aero 8 Tuner.
Казалось, есть одна простая функция, чтобы настроить цвет. Я пытался скачать его, но на странице говорилось, что программа была заменена Winaero Tweaker, поэтому я скачал ее.
У него не было никакого установщика, поэтому я мог просто щелкнуть, чтобы запустить его. Он показывал исключительный диалог об отсутствии Windows SAT, но я мог просто проигнорировать его, нажав продолжить.
Я перешел к «Внешний вид» -> «Синхронизировать цвета метро / аэродинамики», а затем нажал «Изменить оба цвета одновременно». И вуаля, ужасные цвета исчезли мгновенно, без необходимости установки тысяч компонентов Desktop Experience и перезапуска системы. И я могу сделать это снова, если я буду ненавидеть цвет в будущем.
Цвета можно менять с помощью PowerShell без установки Desktop Experience или возиться вручную с помощью regedit.exe. Например, я выбрал следующие три цветовые схемы для своих серверов:
Цвета должны быть заданы как целые числа. Используя PowerShell, вы можете преобразовать шестнадцатеричное значение цвета RGB в целое число:
Вам необходимо установить Desktop Experience. Просто откройте ваш Powershell и выполните эти команды для установки:
Чтобы установить серверную графическую оболочку с Windows PowerShell, используйте следующие команды:
Чтобы установить Desktop Experience с Windows PowerShell, используйте следующие команды:
Чтобы установить Media Foundation с Windows PowerShell, используйте следующие команды:
Чтобы удалить графическую оболочку сервера с помощью Windows PowerShell, используйте следующие команды:
Это оно! После выполнения перезагрузите. Вы найдете «Персонализация» после нажатия на рабочем столе, и вы также можете включить аудио. Ура .