Drivers >>> CDR USB Remote HS (x64) driver
CDR USB Remote HS (x64) driver is a windows driver .
Common questions for CDR USB Remote HS (x64) driver
Q: Where can I download the CDR USB Remote HS (x64) driver’s driver?
Please download it from your system manufacturer’s website. Or you download it from our website.
Q: Why my CDR USB Remote HS (x64) driver doesn’t work after I install the new driver?
1. Please identify the driver version that you download is match to your OS platform.
2. You should uninstall original driver before install the downloaded one.
3. Try a driver checking tool such as DriverIdentifier Software .
As there are many drivers having the same name, we suggest you to try the Driver Tool, otherwise you can try one by on the list of available driver below.
Please scroll down to find a latest utilities and drivers for your CDR USB Remote HS (x64) driver. Be attentive to download software for your operating system.
If none of these helps, you can contact us for further assistance.
Description: CDR USB Remote HS (x64) driver setup
Version: 4.2.8
Date: 09 Sep 2014
Filesize: 0.81 MB
Operating system: Windows XP, Visa, Windows 7,8 (32 & 64 bits)
Download Now
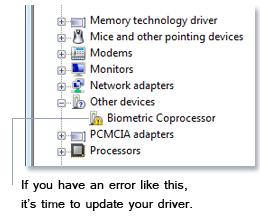
DriverIdentifier Tool
Find the drivers quickly
Download directly from OEM
Designed for Windows 8, 7, Vista, XP
Fona на базе технологии Schick CDR USB Remote HS Руководство пользователя (стр. 4 )
 | Из за большого объема этот материал размещен на нескольких страницах: 1 2 3 4 5 6 |
A. Вставьте компакт-диск с драйвером CDR USB Remote HS. Установка должна запуститься автоматически. Если этого не произошло, нажмите Start (Пуск), Run (Выполнить) и затем наберите в командной строке d:\ CDR USB Remote HS Driver Setup. exe (если привод компакт-дисков обозначен другой буквой, введите эту букву вместо «d»).
B. Нажмите Next (Далее), чтобы начать процесс установки.
Нажмите Install (Установить).
Программа установки скопирует драйвер на рабочую станцию.
A. Нажмите Finish (Завершить).
B. Подключите CDR USB Remote HS к компьютеру. При этом кратковременно появится сообщение о том, что новое оборудование было установлено и готово к использованию.
C. Извлеките компакт-диск с драйвером CDR USB Remote HS.
3.5. Использование служебной программы CDR USB Remote
Служебная программа CDR USB Remote Utility устанавливается в процессе работы программы установки драйвера CDR USB Remote HS. Она может использоваться для следующих задач:
• Тестирование структурного шума датчика
• Обновление прошивки устройства CDR USB Remote HS
• Обновление прошивки модуля CPLD устройства CDR USB Remote HS
Ниже представлен пример окна программы CDR USB Remote Utility (следует учесть, что изображенные на рисунке номера версий представлены только в качестве примера и могут отличаться от номеров, отображаемых конкретной системой).
3.5.2. Тестирование с эмулятором датчика
В процессе тестирования с эмулятором датчика выполняется проверка связи между датчиком, CDR USB Remote HS и основным компьютером. С помощью последовательности из 10 тестовых изображений определяется наличие проблем, которые могут повлиять на функциональные характеристики системы CDR. По окончании тестирования выводится окно результатов, содержащее одно из следующих сообщений:
• Passed (Пройден) — указывает на правильное функционирование CDR USB Remote HS.
• Not Detected (Не обнаружен) — как правило, возникает вследствие низкого качества или отсутствия соединения устройства CDR USB Remote HS или датчика. Проверьте эти подключения и повторите тест.
• Not Supported (Не поддерживается) — указывает на то, что подключенный датчик не поддерживает эмуляцию датчика и не может быть проверен при помощи этой функции.
• Failed (Не пройден) — может указывать на наличие проблем в работе устройства CDR USB Remote HS или датчика. При наличии еще одного устройства CDR USB Remote HS или датчика может быть выполнен дополнительный поиск неисправностей. В этом случае повторное тестирование с эмулятором датчика позволит определить, что является причиной сбоя – датчик или устройство CDR USB Remote HS.
Тест с эмулятором датчика Для запуска диагностического теста с эмулятором датчика выполните следующие действия.
Закройте приложение CDR DICOM (если запущено).
Убедитесь в том, что устройство CDR USB Remote HS и датчик подключены к основному компьютеру.
Запустите служебную программу CDR USB Remote HS: Start > All Programs > CDR DICOM for Windows > CDR USB Remote HS Utility (Пуск > Программы > CDR DICOM для Windows > Служебная программа CDR USB Remote HS).
Выберите Tools > Sensor Emulator Test (Инструменты > Тестирование с эмулятором датчика).
Нажмите Close (Закрыть) для окончания проверки.
Нажмите File > Exit (Файл > Выход), чтобы выйти из программы.
3.5.3. Обновление прошивки
Обновление CDR USB Remote HS в условиях клиники может сопровождаться установкой нового программного обеспечения (прошивки). При наличии новой версии прошивки она может быть включена в выпуск программного обеспечения и устанавливается в процессе обновления имеющейся системы. Если система выводит сообщение о необходимости обновления прошивки CDR USB Remote HS, выполните указанные ниже действия.
Обновление прошивки CDR USB Remote HS
Для обновления прошивки CDR USB Remote HS выполните следующие действия.
Закройте приложение CDR DICOM (если запущено).
Убедитесь в том, что устройство CDR USB Remote HS подключено к основному компьютеру.
Запустите служебную программу CDR USB Remote HS: Start > All Programs > CDR DICOM for Windows > CDR USB Remote HS Utility (Пуск > Программы > CDR DICOM для Windows > Служебная программа CDR USB Remote HS).
Если номер версии прошивки отображается красным цветом, для обновления нажмите кнопку Upgrade Firmware (Обновить прошивку). После успешного обновления цвет номера версии прошивки изменится на зеленый.
На рисунке ниже представлен пример окна приложения CDR USB Remote HS, на котором выделена кнопка для обновления прошивки.
Убедитесь в том, что номер версии прошивки отображается зеленым цветом. В противном случае свяжитесь с местным торговым представителем для получения дополнительной информации.
3.5.4. Обновление CPLD
Возможно также обновление сложного программируемого логического устройства (Complex Programmable Logic Device – CPLD), которое входит в состав CDR USB Remote HS. При наличии обновления для CPLD оно может быть включено в выпуск программного обеспечения и устанавливается в процессе обновления имеющейся системы. Если система выводит сообщение о необходимости обновления прошивки CDR USB Remote HS, выполните указанные ниже действия.
Обновление прошивки модуля CPLD устройства CDR USB Remote HS
Для обновления прошивки модуля CPLD устройства CDR USB Remote HS
выполните следующие действия.
Закройте приложение CDR DICOM (если запущено).
Убедитесь в том, что устройство CDR USB Remote HS подключено к основному компьютеру.
Запустите служебную программу CDR USB Remote HS: Start > All Programs > CDR DICOM for Windows > CDR USB Remote HS Utility (Пуск > Программы > CDR DICOM для Windows > Служебная программа CDR USB Remote HS).
Если номер версии прошивки CPLD отображается красным цветом, для обновления нажмите кнопку Upgrade CPLD (Обновить прошивку CPLD). После успешного обновления цвет номера версии прошивки CPLD изменится на зеленый.
На рисунке ниже представлен пример окна приложения CDR USB Remote HS, на котором выделена кнопка для обновления прошивки CPLD.
Убедитесь в том, что номер версии прошивки CPLD отображается зеленым цветом. В противном случае свяжитесь с местным торговым представителем для получения дополнительной информации.
4. Светодиодные индикаторы
4.1. Расшифровка показаний индикаторов CDR USB Remote HS
Устройство CDR USB Remote HS имеет два светодиодных индикатора (желтый и зеленый), которые отображают функциональное состояние устройства. Показания индикаторов CDR USB Remote HS полностью идентичны другим удаленным модулям CDR USB.
Расположение индикаторов показано на рисунке 3, а их описание представлено в таблице 3.
Со стороны кабеля датчика
Со стороны кабеля USB
Рисунок 3. Внешний вид индикаторов и разъемов CDR USB Remote HS
Таблица 3. Показания индикаторов CDR USB Remote HS
Зеленый индикатор (P) питания
Желтый индикатор (S) состояния
Приложение CDR DICOM не запущено
Датчик подключен или кабель USB не подключен
Fona на базе технологии Schick CDR USB Remote HS Руководство пользователя (стр. 3 )
 | Из за большого объема этот материал размещен на нескольких страницах: 1 2 3 4 5 6 |
CDR USB Remote HS с подключенным датчиком и кабелем USB
CDR USB Remote HS (High-Speed – высокоскоростной) (серийный номер B2252100) представляет собой модуль интерфейса для стандартных датчиков CDR, который соответствует спецификациям USB версии 2.0. Использование CDR USB Remote HS в клинике дает следующие преимущества:
• Снижение времени от получения изображения до его вывода на экран.
• Работа со всеми стандартными датчиками CDR.
• Обмен цифровыми данными по высокоскоростному интерфейсу USB 2.0.
• Новая версия служебной программы поддерживает обновление прошивки и CPLD в условиях клиники.
• Встроенный эмулятор датчика для самопроверки системы.
1.2. Показания к использованию
Устройство CDR USB Remote HS предназначено для использования в качестве компонента системы получения интраоральных изображений и может применяться у пациентов, которым требуется интраоральное обследование зубов.
1.3. Описание системы
Устройство CDR USB Remote HS подключается посредством кабеля USB A-B (поставляется отдельно) к совместимому ПК рабочей станции. Рабочая станция функционирует под управлением операционной системы Windows Vista или Windows XP и служит также источником питания устройства. Дополнительные сведения о ПК рабочей станции приведены в разделе 1.4. Дополнительные сведения о кабеле USB приведены в разделе 2.1.
Поддержка работы CDR USB Remote HS обеспечивается совместимым программным обеспечением, таким как CDR DICOM для Windows версии 3.5 SR-1 и выше. Для других пользовательских приложений доступны руководства, составленные их разработчиками.
Конструкция устройства CDR USB Remote HS включает съемный держатель, который позволяет прикреплять устройство с помощью винтов к стене или другой неподвижной поверхности. Подробное описание установки держателя CDR USB Remote HS представлено в разделе 2.2.
1.4. Описание персонального компьютера рабочей станции
ПК рабочей станции подключается к устройству CDR USB Remote HS посредством кабеля USB (поставляется отдельно) и служит основой для установки CDR DICOM или другого совместимого программного обеспечения для визуализации. Рабочая станция позволяет отображать, обрабатывать, хранить и печатать изображения, полученные при помощи датчиков CDR.
Для максимальной эффективности работы системы CDR компьютер должен соответствовать требованиям для получения и вывода на экран интраоральных изображений. Для оптимальной работы рекомендуются следующие условия:
1. Совместимые операционные системы
• Windows XP Pro и XP Pro x64 Edition, Windows Vista и Vista x64 Edition.
2. Совместимые приложения для визуализации
• CDR DICOM для Windows версии 3.5 SR1 и выше.
3. Процессор Pentium D или Intel Core2 Duo
5. Жесткий диск емкостью 250 Гб RAID уровня 1 (объем определяется количеством пациентов клиники)
6. Системный контроллер Intel USB, имеющий как минимум 2 порта USB 2.0 с дополнительным питанием (также поддерживается USB 1.1)
2.1. Подключение кабелей к CDR USB Remote HS
ВНИМАНИЕ! Устройство CDR USB Remote HS и его кабель можно подключать к компьютеру только после запуска программы установки. Процедуры установки файлов программы описаны в разделе 3 «Программное обеспечение».
Для данного устройства используется кабель USB с разъемом типа A с одной стороны и типа B – с другой. Разъем типа A подключается к любому свободному USB-порту компьютера. Разъем типа B подключается к устройству CDR USB Remote HS.















