- SrTasks.exe что это за процесс?
- Cлужба защиты от вредоносных программ сильно нагружает диск/процессор в Windows 10
- Содержание
- Что такое исполняемый файл службы защиты от вредоносных программ (MsMpEng.exe) в Windows 10?
- Почему исполняемый файл службы защиты от вредоносных программ вызывает высокую загрузку на диск и процессор?
- Файл MsMpEng.exe — это вирус?
- Как отключить процесс MsMpEng.exe?
- SrTasks.exe Фоновые задачи защиты системы Microsoft® Windows.
- SrTasks.exe Фоновые задачи защиты системы Microsoft® Windows.: 1 комментарий
- Srtasks.exe: что это за процесс и почему грузит диск?
- Проверка антивирусом
- Можно ли удалить файл?
- Как устранить причину высокой загрузки процессом srtasks.exe?
- Почему грузится диск в Windows 10 и как это исправить
- Причины нагрузки на диск в Windows 10
- Программы и процессы, которые могут активно использовать диск
- Что делать, если в Windows 10 диск загружен на 100 процентов
- Отключение файла подкачки
- Видео: как отключить файл подкачки
- Отключение индексации файлов
- Видео: как отключить индексацию файлов на диске
- Отключение служб SuperFetch и Windows Search
- Проверка антивирусом и различными утилитами
- Неправильная работа драйверов AHCI
- Исправление ошибок
- Видео: как проверить и исправить ошибки диска
- Дефрагментация диска
SrTasks.exe что это за процесс?

Судя по описанию — процесс относится к безопасности, то есть это защита какая-то. Как вариант — нагрузку вызывает одна из установленных программ, кстати это может быть антивирус или фаервол.
Не просто может грузить — но и создавать копии (что похоже на сбой в работе или баг):
Кажется язык выше на картинке не английский — но поверьте, на картинке именно SrTasks.exe.
Как вариант — выполнить чистую загрузку и проверить. Зажмите кнопки Win + R, далее напишите msconfig — появится окно Конфигурация системы. На вкладке Общие будут галочки — выберите Выборочный запуск и отключите загрузку элементов автозагрузки. Сделайте перезагрузку. Проанализируйте — создает ли процесс SrTasks.exe нагрузку?
Расположение файла должно быть только здесь:
Нахождение в другой папке — признак вируса.
Точно не уверен — но возможно процесс SrTasks.exe запускается заданием в планировщике задач (чтобы запустить: Win + R > taskschd.msc). Задание в планировщике неизвестно как называется, но вероятно оно все таки есть:
Единственное что известно — процесс может запускаться с параметром ExecuteScheduledSPPCreation.
По непроверенной информации может помочь эта команда:
Команда связана с обновлениями, возможно что утихомирит процесс SrTasks.exe. Команду запускать в командной строке cmd — зажмите Win + R и вставьте cmd, далее в черное окно вставляете вышеуказанную команду.
Из другого источника. SrTasks.exe — процесс, который использует Windows для создания автоматических точек восстановления. Сразу подчеркну — достаточно важная вещь, так как точки создаются перед установкой ПО, или перед системными событиями (настройка, обновление). Работу процесса запускает планировщик задач. Отключение приведет к прекращению создания точек восстановления. Предположу, что нагрузку вызывает как раз процесс создания точки.
Странно, но антивирус AVG видит в файле SrTasks.exe — угрозу. Мое мнение — это ложное срабатывание, конечно если файл расположен в папке System32.
Информации о SrTasks.exe — очень мало. Что вызывает нагрузку точно неизвестно. Однако некоторые выводы стоит сделать. Можно отключить создание автоматических точек. Возможно процесс SrTasks.exe участвует в создании резервных копий файлов — данный процесс также автоматический, и если включен, то все файлы на ПК имеют свои резервные копии, которые регулярно обновляются. Разумеется это может вызвать нагрузку. В крайнем случае можно отключить SrTasks.exe путем его переименовывания. Так как файл системный — переименовать не получится, необходимо использовать Unlocker.
На этом все. Надеюсь немного помог. Удачи. Держитесь.
Cлужба защиты от вредоносных программ сильно нагружает диск/процессор в Windows 10
Если диск вашей операционной системы часто загружен на 100% и в диспетчере устройств вы видите один из процессов Microsoft Defender. Вот что вам нужно знать, чтобы исправить эту проблему.
Содержание
Что такое исполняемый файл службы защиты от вредоносных программ (MsMpEng.exe) в Windows 10?
Этот конкретный процесс является основной фоновой службой Защитника Windows. Он будет запущен и оставаться в фоновом режиме, когда ваш защитник Windows активен.
Работа этого процесса заключается в сканировании файлов на вашем компьютере на наличие вредоносных программ и вирусов, установке обновлений для Защитника Windows и всего остального, что связано с Защитником Windows.
Почему исполняемый файл службы защиты от вредоносных программ вызывает высокую загрузку на диск и процессор?
Когда вы запускаете программу или открываете файл, Защитник Windows сканирует эту программу или файл, который вы собираетесь открыть, на наличие вредоносных программ. Это вызовет запуск процесса MsMpEng.exe — во время которого произойдет достаточно большая нагрузка на все ресурсы Вашего ПК в течение короткого времени, особенно когда размер файла или программы достаточно велик. После завершения сканирования он перестанет использовать задействованные ресурсы до следующей задачи.
Если процесс непрерывно выполняется при высокой загрузке диска / процессора, это может означать, что Защитник Windows выполняет обычную проверку или обновляет свои внутренние инструкции. Защитник Windows выполняет обычную проверку только тогда, когда ваш компьютер простаивает. Но в некоторых случаях, когда сканирование началось, оно не остановится, пока не будет завершено. Вы можете просто переждать этот процесс.
Дело в том, что это совершенно нормально для выполнения процесса службы защиты от вредоносных программ, который работает в фоновом режиме и использует ресурсы, чтобы ваш компьютер не был заражен.
Файл MsMpEng.exe — это вирус?
Нет, процесс MsMpEng не является вирусом, если он находится в папке C:\Program Files\Windows Defender или C:\ProgramData\Microsoft\Windows Defender\Platform.
Вы можете проверить это, перейдя в Диспетчер задач -> вкладка Подробности -> щелкните правой кнопкой мыши на MsMpEng.exe и выберите Открыть расположение файла. Если он не находится в упомянутом каталоге или какой-либо доверенной папке, вы можете запустить сканирование с помощью другого антивируса, чтобы проверить, не является ли это вредоносной программой.
Как отключить процесс MsMpEng.exe?
Защитник Windows будет автоматически активен, если Windows 10 не обнаружит на вашем компьютере никаких других антивирусных программ. Технически, чтобы остановить работу Защитника Windows, вам необходимо установить правильное антивирусное программное обеспечение, такое как Avast, Kaspersky, Norton или McAfee. Когда Windows обнаружит какое-либо активное антивирусное программное обеспечение на вашем компьютере, Защитник Windows автоматически отключится. Если антивирус у Вас не установлен, он включит свою защиту в реальном времени, чтобы защитить компьютер от вредоносных программ.
Хотя мы не рекомендуем выключать Защитник Windows, вы все равно можете отключить его, но только временно, его нельзя отключить навсегда. Независимо от того, сколько раз вы попытаетесь отключить его, он в конечном итоге снова включится. Это одна из мер корпорации Майкрософт, направленных на то, чтобы ваш компьютер всегда находился под защитой.
Чтобы временно отключить Защитник Windows, выполните действия:
- В окне поиска введите Безопасность Windows и откройте приложение.
- Слева выберите Защита от вирусов и угроз.
- В разделе Параметры защиты от вирусов и других угроз нажмите Управление настройками.
В разделе Защита в режиме реального времени нажмите на кнопку-переключатель, чтобы выключить Защитник Windows.
SrTasks.exe Фоновые задачи защиты системы Microsoft® Windows.
SrTasks.exe Фоновые задачи защиты системы Microsoft® Windows. — это процесс, который Windows 10 использовал для планировщика заданий для автоматического создания точек восстановления системы. Srtasks.exe является частью Windows, поэтому местоположение C: \ Windows \ System32, но вы не можете найти его в Windows 7 или более ранней версии.
Как правило, все процессы занимают лишь немного вашего процессора, но в этом конкретном случае есть много отчетов с 70% и более от использования процессора.
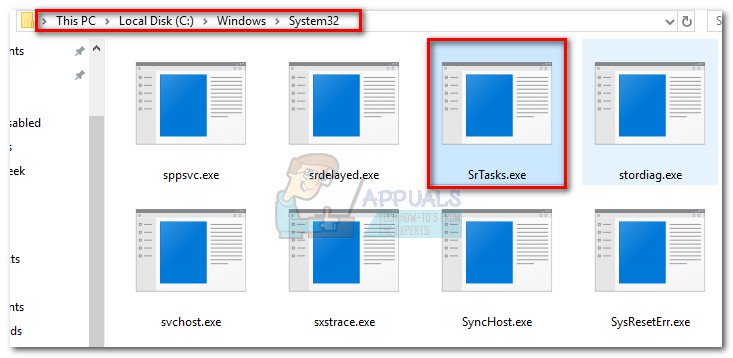
SrTasks.exe — потенциальная угроза безопасности?
Создатели вирусов и вредоносных программ становятся более креативными, и дают такое же имя вирусам, что и процессы. Этот метод требует камуфляжа. Название почти то же самое, например, отсутствует только последнее «s» или что-то в этом роде. Или местоположение отличается от оригинального процесса в этом случае, сканируйте весь компьютер с помощью различных утилит, также если вы не уверены, то просто найдите процесс, щелкните его правой кнопкой мыши и выберите «Открыть расположение файла».
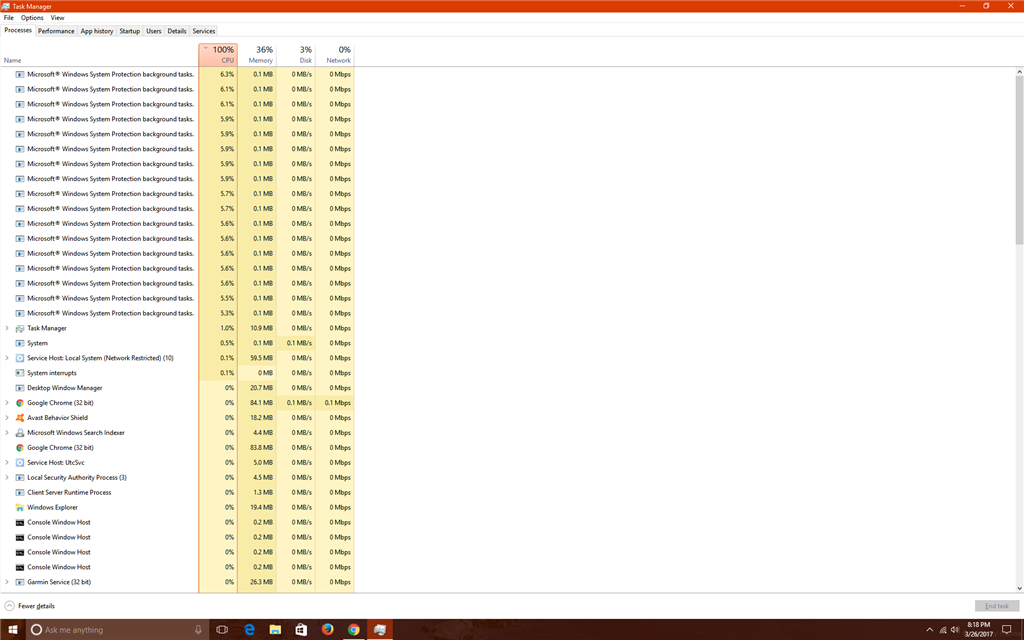
Должен ли я удалить файл SrTasks.exe?
Определенно нет. Это часть системы, и удаление процесса может привести к проблемам при запуске Windows.
Если вы видите высокий уровень использования процессора, это может быть из-за середины создания точки восстановления системы. Просто подождите и перезагрузите компьютер.
Второй вариант — просто отключить и посмотреть на использование ЦП. Может быть проблема не из-за SrTasks.exe.
В системе Winx64 он может быть известен как SrTasks.exe Фоновые задачи защиты системы Microsoft® Windows. (32 бита)
SrTasks.exe Фоновые задачи защиты системы Microsoft® Windows.: 1 комментарий
Ненужная хрень. Требуется лишь запуск системы. Почему пользователь должен ждать 40 минут перед тем как начать работать? А уж про принудительные обновления вообще молчу. Вон в Linux пока сам не запросишь список новых версий пакетов система и не будет докапываться что надо обновиться и уж точно из сеанса не выкинет.
Srtasks.exe: что это за процесс и почему грузит диск?
В ходе поиска причин снижения производительности ПК в Диспетчере задач можно заметить высокую нагрузку на процессор и диск, создаваемую файлом srtasks.exe. По сути это подлинный компонент Майкрософт, который является исполняемым файлом процесса Фоновых задач защиты системы и участвует в автоматическом создании точек восстановления. Узнаем подробнее, что заставляет процесс чрезмерно использовать ресурсы ПК, и как это исправить.
Проверка антивирусом
Некоторые антивирусные программы помечают srtasks.exe, как потенциально опасное программное обеспечение. Хотя во многих случаях это определение ошибочно, следует его проверить на наличие заражения. Как известно, некоторые вредоносные программы и вирусы могут маскироваться под системные процессы, чтобы скрыть свое присутствие от сканеров безопасности.
В конкретном случае существует вредоносная программа, которая скрывается под этим процессом. Ее можно обнаружить в Диспетчере задач по похожему названию — srtask.exe, в котором отсутствует последняя буква «s» и выдает она себя постоянным использованием ресурсов ОС.
Также определить, вредоносная это программа или нет, можно по расположению исполняемого файла. Для этого перейдите в «Диспетчер задач» клавишами Ctrl + Shift + Esc, затем на вкладке Процессы найдите srtasks.exe. Правым щелчком мыши откройте его контекстное меню и выберите «Открыть расположение файла».
Если файл находится по пути C:\Windows\System32, это определенно не вирус. В противном случае — признаки наличия вредоносной программы и требуется сканирование системы антивирусом. Из бесплатных программ рекомендуется проверка утилитой Malwarebytes, которая способна выявлять и обезвреживать этот тип вирусов.
Можно ли удалить файл?
Ни в коем случае не рекомендуется это делать, поскольку srtasks.exe является частью Windows. После его удаления Windows не сможет создавать точки восстановления системы, поэтому в случае каких-либо сбоев ОС лишитесь возможности откатить ОС к предыдущему состоянию.
Если определили, что srtasks.exe не вирус, но продолжаете наблюдать высокую нагрузка на процессор и диск, скорее всего, в текущий момент запущена задача создания точки восстановления. Подождите пару часов, перезапустите ПК и проверьте, снизилось ли использование ресурсов ОС.
Как устранить причину высокой загрузки процессом srtasks.exe?
Если srtasks.exe постоянно грузит диск, попробуйте отключить его и проверьте, снизилось ли использование ресурсов. Обычным путем, то есть с экрана служб, это не удастся сделать, поскольку процесс работает под учетной записью «Система». Для его остановки нужно полностью отключить восстановление системы. Однако этот способ лишит возможности отката ОС к предыдущему состоянию.
Перейдите на вкладку Защиты системы командой systempropertiesprotection, запущенной из окна Win + R.
Кликните на кнопку «Настроить» в строке настройки параметров восстановления и отметьте флажком опцию «Отключить защиту системы».
Почему грузится диск в Windows 10 и как это исправить
Каждый человек, который пытается разобраться, почему тормозит его компьютер, сначала смотрит в информацию «Диспетчера задач». И почти всегда итог один и тот же: диск загружен на 100%. Так уж вышло, что винчестер зачастую является самым медленным девайсом компьютера в общей системе производительности. Кроме того, он может частично брать на себя обязанности оперативной памяти, а это ещё больше его замедляет. К счастью, ситуацию можно исправить в лучшую сторону.
Причины нагрузки на диск в Windows 10
Причин, по которым диск нагружается на максимум? довольно много. Основная — многократное обращение процесса к файлам на винчестере. Это могут быть как внешние раздражители (вирусы, майнеры и прочее вредоносное ПО) так и внутренние: работа (сканирование) «Защитника» или другого антивируса, перегруженный файл подкачки, неправильная работа драйверов, повреждения секторов или файлов, слишком фрагментированная инфраструктура и многое другое.
Программы и процессы, которые могут активно использовать диск
Windows также любит по полной нагружать диск. В самой системе существует уйма процессов, которые время от времени потребляют очень много ресурсов винчестера. Кроме того, если вы запускаете приличную игру, которая в распакованном виде весит больше 2 ГБ, это тоже может крепко грузить диск.
Основные процессы, которые временно могут потреблять все возможности HDD:
- Windows Modules Installer Worker — процесс загрузки и установки обновлений Windows;
- Antimalware Service Executable — «Защитник» Windows, может существенно нагружать диск во время сканирования системы;
- System — как ни странно, сама система может требовательно обращаться к файлам;
- «Проводник» — во время копирования или удаления информации;
- «Узел службы локальная система» — включает в себя огромный список процессов, включая брандмауэр, учётные записи пользователей и многое другое. Нагружает диск временно;
- игры и многое другое.

Что делать, если в Windows 10 диск загружен на 100 процентов
Сразу хочется уточнить, что полностью и навсегда снять нагрузку на диск не получится. У винчестера такая работа: считывать и перезаписывать файлы, а эти процессы задействуют его ресурсы. Первое, что нужно сделать, если вы видите неоправданную нагрузку жёсткого диска и при этом ситуация не меняется продолжительное время — нужно перезагрузить компьютер. Возможно в файле подкачки застрял некий процесс или другая причина потребляет много ресурсов HDD, перезапуск может помочь. И если ситуация повторяется спустя немного времени — нужно уже принимать некоторые меры.
Отключение файла подкачки
Файл подкачки — это очень важный элемент работы компьютера. Он выполняет несколько заданий: хранит некоторые данные операционной системы, в частности иногда ядра ОС, также выступает в роли «палочки-выручалочки» для оперативной памяти, забирая себе часть данных, которые долго там хранятся. Фактически это процесс кэширования для более продуктивной работы ПК. Но иногда данных в файле подкачки становится слишком много, и компьютер вместо того, чтобы работать быстро, начинает подвисать. Файл подкачки, пусть это и не рекомендуется, можно отключить.
- В поиске прописываем «Настройка представления» и выбираем лучшее соответствие.
В поиске прописываем «Настройка представления» и выбираем лучшее соответствие
- В открывшемся окне параметров быстродействия переходим во вкладку «Дополнительно» и нажимаем кнопку «Изменить».
В окне параметров быстродействия переходим во вкладку «Дополнительно» и нажимаем кнопку «Изменить»
- Снимаем галочку с пункта «Автоматически выбирать …», переставляем тумблер на «Без файла подкачки» и сохраняем изменения кнопкой OK.
Снимаем галочку с пункта «Автоматически выбирать …», переставляем тумблер на «Без файла подкачки» и сохраняем изменения кнопкой OK
- Чтобы изменения вступили в силу перезагружаем компьютер.
Настоятельно не рекомендуется оставлять компьютер без файла подкачки. Даже если оперативной памяти выше крыши (8 ГБ и больше), необходимо оставить один-два ГБ для резервного хранения данных.
Видео: как отключить файл подкачки
Отключение индексации файлов
Индексирование файлов помогает более быстрому поиску данных на компьютере. Но если поиском пользуются мало, то индексацию стоит отключить:
- Открываем среду «Этот компьютер», щёлкаем правой кнопкой по диску C и выбираем «Свойства».
Щёлкаем правой кнопкой по диску C и выбираем «Свойства»
- Снимаем галочку с пункта «Разрешить индексировать …» и нажимаем OK.
Снимаем галочку с пункта «Разрешить индексировать …» и нажимаем OK
Отмена индексации может продолжаться довольно долго. Все зависит от количества файлов на разделе. Кроме того, на системном диске есть файлы, индексирование которых нельзя отменить, потому нужно следить за процессом, чтобы принять соответствующие меры. На памяти автора однажды процедура занимала около часа.
Видео: как отключить индексацию файлов на диске
Отключение служб SuperFetch и Windows Search
Некоторые службы также могут нагружать компьютер. К примеру SuperFetch и Windows Search. Первая занимается кэшированием приложений, вторая же отвечает за поиск и индексирование. В целом, призвание обеих служб — это оптимизация. Однако кэширование порой заводит ПК до такого состояния, когда его лучше просто удалить.
- Открываем начальный экран (меню «Пуск) в списке программ находим и открываем «Средства администрирования Windows». Щёлкаем по пункту «Службы».
Открываем меню «Пуск» — «Средства администрирования» — «Службы»
- Среди списка служб выбираем и дважды щёлкаем по SuperFetch. Во вкладке «Общее» меняем фильтр «Тип запуска» на «Отключена» и сохраняем изменения кнопкой OK.
Открываем свойства службы, меняем тип запуска на «Отключена»
- Проводим аналогичную операцию для Windows Search, после чего перезагружаем компьютер.
Проверка антивирусом и различными утилитами
Проблема вирусов и вредоносного ПО никогда не искоренится в современном обществе. Технологии защиты только успевают за технологиями атаки, потому вероятность поймать вредный программный код остаётся всегда.
Одна из встречающихся проблем нагрузки диска — это вирусы, черви, разного рода программы-майнеры и прочие паразиты. Поэтому специалистами в области защиты данных рекомендуется хотя бы один раз в месяц проводить глубокое сканирование ПК в поисках вирусов. Нужно использовать больше одной программы для полной уверенности и глобального охвата угроз. Также необходимо искать вредоносное ПО. Не всегда антивирусы распознают именно этот кластер вредителей, потому необходимы дополнительные защитники.
Полезные антивирусы, которые получают высокие оценки:
- Kaspersky Internet Security;
- Symantec Norton Security Premium;
- Eset Nod32;
- Malwarebytes 3.0.
Программы, которые ищут вредоносное ПО:
- Reimage;
- Advanced Malware Protection и другие.
Неправильная работа драйверов AHCI
Advanced Host Controller Interface (AHCI) — механизм, используемый для подключения накопителей информации по протоколу Serial ATA, позволяющий пользоваться расширенными функциями, такими, как встроенная очерёдность команд (NCQ) и горячая замена.
Википедия
https://ru.wikipedia.org/wiki/Advanced_Host_Controller_Interface
AHCI — это технология, которая позволяет винчестерам работать, как они работают — более быстро, чем свои предыдущие аналоги. При этом технология требует наличия актуальных драйверов, иначе шины устройства будут передавать информацию медленнее чем возможно.
- Щёлкаем правой кнопкой по значку «Этот компьютер» и в выпавшем меню выбираем «Диспетчер устройств».
Щёлкаем правой кнопкой по значку «Этот компьютер» и в выпавшем меню выбираем «Диспетчер устройств»
- Открываем вкладку «Контроллеры» кликаем правой кнопкой по девайсу, который содержит в названии AHCI и выбираем «Обновить драйвер».
Открываем вкладку «Контроллеры» кликаем правой кнопкой по девайсу, который содержит в названии AHCI и выбираем «Обновить драйвер»
- Далее щёлкаем «Автоматический поиск и установка драйвера» и ожидаем пока мастер скачает и установит актуальное ПО.
Цёлкаем «Автоматический поиск и установка драйвера» и ожидаем пока мастер сделает свою работу
- Перезагружаем компьютер, чтобы обновлённая конфигурация вступила в силу.
Исправление ошибок
Ошибки диска могут беспричинно нагружать винчестер. Если обращаться к повреждённому файлу или сектору, компьютер может даже зависнуть и выдать BSOD ошибку. Для исправления ошибок лучше всего подходит стандартная утилита check disk, которая запускается из командной строки.
- Открываем меню «Пуск», в списке программ переходим в «Служебные». Щёлкаем правой кнопкой по пункту «Командная строка» и выбираем «Дополнительно» — «Запуск от имени администратора».
Щёлкаем правой кнопкой по пункту «Командная строка» и выбираем «Дополнительно» — «Запуск от имени администратора»
- В терминале прописываем chkdsk c: /F /R и запускаем команду в работу клавишей Enter. В случае с диском C соглашаемся на процедуру после перезагрузки.
В терминале прописываем chkdsk c: /F /R и запускаем команду в работу клавишей Enter
- Повторяем процедуру для остальных разделов, меняя в команде буквы диска.
Видео: как проверить и исправить ошибки диска
Дефрагментация диска
Фрагментация — это метод записи на диск данных, который использует Windows. Если файл нельзя записать в одном месте, он дробится на фрагменты и записывается на разных секторах. Впоследствии обращение к файлу будет замедлено, так как системе придётся сначала «склеить» файл, а только потом считать. Процесс дефрагментации позволяет перезаписать файлы на диске подряд в целом виде.
- Открываем меню «Пуск» — «Средства администрирования» — «Оптимизация дисков».
Открываем меню «Пуск» — «Средства администрирования» — «Оптимизация дисков»
- В открывшемся мастере дефрагментации нажимаем «Оптимизировать». Ожидаем, пока программа закончит свою работу.
В мастере дефрагментации нажимаем «Оптимизировать» и ожидаем, пока программа закончит свою работу
Если диск грузится на 100% это не так страшно. Достаточно уменьшить на него нагрузку, отключить лишние службы и процессы. Это избавит ПК от подвисаний и продлит жизнь жёсткому диску.


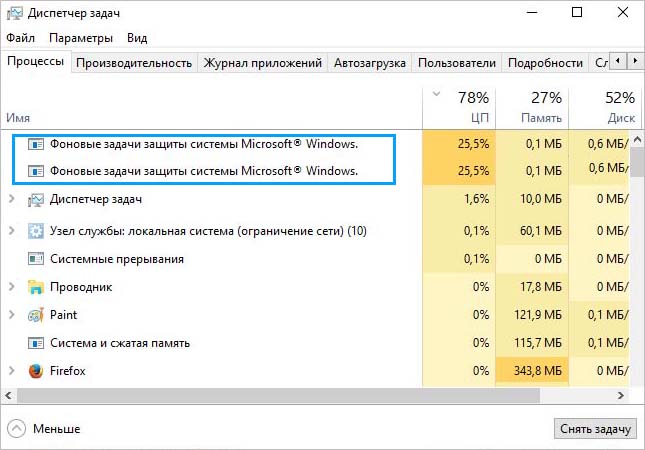


 В поиске прописываем «Настройка представления» и выбираем лучшее соответствие
В поиске прописываем «Настройка представления» и выбираем лучшее соответствие В окне параметров быстродействия переходим во вкладку «Дополнительно» и нажимаем кнопку «Изменить»
В окне параметров быстродействия переходим во вкладку «Дополнительно» и нажимаем кнопку «Изменить» Снимаем галочку с пункта «Автоматически выбирать …», переставляем тумблер на «Без файла подкачки» и сохраняем изменения кнопкой OK
Снимаем галочку с пункта «Автоматически выбирать …», переставляем тумблер на «Без файла подкачки» и сохраняем изменения кнопкой OK Щёлкаем правой кнопкой по диску C и выбираем «Свойства»
Щёлкаем правой кнопкой по диску C и выбираем «Свойства» Снимаем галочку с пункта «Разрешить индексировать …» и нажимаем OK
Снимаем галочку с пункта «Разрешить индексировать …» и нажимаем OK Открываем меню «Пуск» — «Средства администрирования» — «Службы»
Открываем меню «Пуск» — «Средства администрирования» — «Службы» Открываем свойства службы, меняем тип запуска на «Отключена»
Открываем свойства службы, меняем тип запуска на «Отключена» Щёлкаем правой кнопкой по значку «Этот компьютер» и в выпавшем меню выбираем «Диспетчер устройств»
Щёлкаем правой кнопкой по значку «Этот компьютер» и в выпавшем меню выбираем «Диспетчер устройств» Открываем вкладку «Контроллеры» кликаем правой кнопкой по девайсу, который содержит в названии AHCI и выбираем «Обновить драйвер»
Открываем вкладку «Контроллеры» кликаем правой кнопкой по девайсу, который содержит в названии AHCI и выбираем «Обновить драйвер» Цёлкаем «Автоматический поиск и установка драйвера» и ожидаем пока мастер сделает свою работу
Цёлкаем «Автоматический поиск и установка драйвера» и ожидаем пока мастер сделает свою работу Щёлкаем правой кнопкой по пункту «Командная строка» и выбираем «Дополнительно» — «Запуск от имени администратора»
Щёлкаем правой кнопкой по пункту «Командная строка» и выбираем «Дополнительно» — «Запуск от имени администратора» В терминале прописываем chkdsk c: /F /R и запускаем команду в работу клавишей Enter
В терминале прописываем chkdsk c: /F /R и запускаем команду в работу клавишей Enter Открываем меню «Пуск» — «Средства администрирования» — «Оптимизация дисков»
Открываем меню «Пуск» — «Средства администрирования» — «Оптимизация дисков» В мастере дефрагментации нажимаем «Оптимизировать» и ожидаем, пока программа закончит свою работу
В мастере дефрагментации нажимаем «Оптимизировать» и ожидаем, пока программа закончит свою работу


