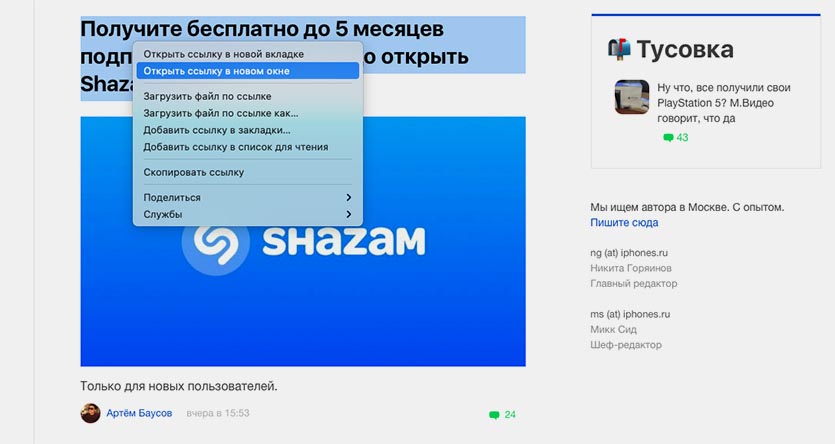- Шесть трюков с фоновыми окнами в Mac OS X
- 1. Закрыть или минимизировать фоновое окно
- 2. Упорядочить фоновые окна
- 3. Изменить размер фонового окна
- 4. Кнопки фонового окна Finder
- 5. Пролистывание содержимого фонового окна
- 6. Перемещение объектов между фоновыми окнами
- Использование светлого или темного оформления на Mac
- [Mac] Как автоматически запускать приложения в фоне
- Как в Safari на Mac открывать вкладки в фоне и сразу к ним переходить
- ✏️ Нам пишут:
- Сведения о фоновых обновлениях в macOS
- Просмотр фоновых обновлений на компьютере Mac
- Обновление настроек системы безопасности
- Файлы системных данных
Шесть трюков с фоновыми окнами в Mac OS X
Основное правило при работе на Mac OS X состоит в том, что в каждый период времени можно работать только с одним активным окном. Остальные окна переходят в разряд “фоновых”. Это не значит, что они становятся частью фона. С фоновыми можно выполнять те же действия, что и с активными окнами, не выводя их на передний план. Например переносить файлы из неактивного окна в документ, перемещать окна, пролистывать содержимое и многое другое. Вот мои любимые трюки:
1. Закрыть или минимизировать фоновое окно
Допустим у вас открыто несколько окон Finder, заполнивших весь экран Мака. Чтобы убрать фоновые окна, вам не нужно их активировать. Вместо этого щелкайте на крестик (закрыть) или минус (минимизировать) для закрытия или сворачивания лишних неактивных окон.
2. Упорядочить фоновые окна
Недавно я писал про шрифты и мне нужно было просматривать папку с документами, работая одновременно с Microsoft Word. Окно Finder было частично перекрыто документом. Тогда я узнал, что для того, чтобы подвинуть фоновое окно не обязательно на него переключаться. Переместить неактивное окно Finder можно, взявшись за строку заголовка и удерживая клавишу Command.
Трюк с Command можно использовать для разных приложений или окон одной программы.
3. Изменить размер фонового окна
Одного перемещения фоновых окон бывает недостаточно. Иногда требуется увеличить или уменьшить их размер, чтобы увидеть содержимое. Вы не можете изменить размер фоновых окон Microsoft Word или Excel, но, к примеру, компоненты Adobe Creative Suite поддерживают эту фичу. Также кнопка плюс (масштабировать) работает без клавиши Command в Adobe InDesign и в CS4 Photoshop, а в CS5 Photoshop – только с ней.
4. Кнопки фонового окна Finder
Хотите перевести фоновое окно Finder в режим списка или перейти к последней открытой папке? Используйте кнопки на панели любого неактивного окна Finder, удерживая клавишу Command.
5. Пролистывание содержимого фонового окна
Моя любимая фича фоновых окон – это скроллинг. Скажем вы сравниваете два многостраничных PDF-документа в Просмотре. В Mac OS X вам не нужно переключаться между окнами приложений, чтобы пролистать страницу или текст. Наведите курсор на пустую область фонового окна и с помощью трекпада или колесика мышки пролистывайте его содержимое.
6. Перемещение объектов между фоновыми окнами
Чтобы скопировать файл или папку из неактивного в активное окно Finder, совсем не обязательно на него переключаться. Вы можете ухватиться за иконку и перетащить ее в активное или в другое фоновое окно.
Эта фича работает и в других приложениях и программах. Например в Просмотре, вы можете перетянуть эскиз страницы PDF-файла в соседний Просмотр, не меняя иерархию окон.
Подсказка: Включите в Finder автоматическую активацию окон. Зайдите в Finder –> Настройки –> Основные и поставьте галочку “Автоматически открывать папки и окна”. При включении этой опции, наведение курсора на фоновое окно при перетаскивании объектов автоматически активирует его с заданной задержкой. Если вы не хотите включать эту опцию, но вам нужно быстро открыть окно при перетаскивании, достаточно навести на него курсор и нажать пробел.
Источник
Использование светлого или темного оформления на Mac
Можно использовать светлое или темное оформление для строки меню, панели Dock, окон и встроенных приложений Mac. Также можно автоматически настраивать уровень яркости в течение суток.
На Mac выберите меню «Apple»
> «Системные настройки», затем нажмите «Основные».
Выберите вариант «Светлый», «Темный» или «Авто».
В светлом режиме используется светлое оформление, которое не меняется.
В темном режиме используется темное оформление, которое не меняется. В темном режиме используется затемненная цветовая схема, при которой объекты, с которыми Вы работаете, выделяются, а окна и элементы управления отходят на задний план. Этот режим хорошо подходит для просмотра документов, презентаций, фотографий, фильмов, веб-страниц и т. п.
Совет. Можно быстро включить или выключить темный режим через Пункт управления. В строке меню нажмите «Пункт управления» 
Функция «Авто» автоматически настраивает яркость экрана в течение дня.
Можно также выбрать цветовой акцент для кнопок, всплывающих меню и других элементов интерфейса, а также цвет для обозначения выделенного текста.
Некоторые динамические фоны рабочего стола могут содержать неподвижные изображения, чтобы картинка на рабочем столе не отвлекала от светлого или темного оформления. Например, если при настройке macOS выбрано темное оформление, в качестве картинки рабочего стола устанавливается темное неподвижное изображение. Эту настройку можно изменить в настройках рабочего стола.
Источник
[Mac] Как автоматически запускать приложения в фоне
Возможно большинство владельцев Mac уже знают, как сделать так, чтобы приложения автоматически запускались при включении своего любимца, но есть один очень интересный момент, о котором обязательно стоит упомянуть, но все по порядку.
1. Например, компьютер используется только для покорения просторов Интернета, и вам бы хотелось всегда видеть при начале работы запущенный браузер. Сделать это проще простого, всего-то нужно подвести мышку к интересующему вас приложению, нажать правую кнопку и поставить галочку рядом с «Открывать при входе». Теперь, когда вы будете включать компьютер, нужные приложения сразу же начнут свою работу.
Наверняка первый пункт покажется вам настолько простым, что про него наверняка знает каждый ребенок, державший в руках Mac, но самое интересное последует ниже, о чем не знал автор даже спустя год общения с техникой Apple.
2. В iOS существует прекрасные Push-уведомления, но в Mac они работают иначе. Скажем на iPhone нет никакой нужды запускать каждое приложение, чтобы оно сообщало о происходящих событиях, так приложение «Почта» всегда сообщит о поступивших письмах (естественно, должна быть включена автоматическая проверка каждый час, 30 минут и т.д.), на компьютерах же дело обстоит иначе, и пока вы не запустите приложение, оно не начнет сообщать о новых письмах. Получается каждый раз перед началом работы нужно запустить несколько приложений (чтобы те обновлялись в фоне), а потом их закрывать, и продолжать заниматься тем, за чем пришли. Но Mac Lion позиционируется как умная система, и тут есть выход:
Источник
Как в Safari на Mac открывать вкладки в фоне и сразу к ним переходить
✏️ Нам пишут:
Часто при использовании Safari на Mac открываю вкладки в фоновом режиме, чтобы не терять текущую. При этом каждый раз приходится дополнительно переходить на открытую только что вкладку. Можно ли настроить браузер, чтобы он сразу переходил на открытую фоновую вкладку?
В стандартном браузере macOS есть сразу три способа открыть ссылку в новой вкладке. Первые два позволяют только открыть вкладку, а третий открывает страницу в фоне и сразу переходит на нее.
1. Вызовите контекстное меню ссылки и выберите пункт Открыть ссылку в новой вкладке.
2. Зажмите клавишу Command и просто нажмите на ссылке.
3. Зажмите сочетание клавиш Command + Shift и нажмите на ссылке.
Именно последнее сочетание клавиш вместе с нажатием на ссылку позволяет открыть ее в новой вкладке и сразу перейти к ней. Осуществлять такое действие не всегда удобно, его можно перенастроить.
Для этого в строке меню браузера выбираем Safari – Настройки и переходим в раздел Вкладки.
Здесь активируем настройку При открытии новой вкладки или окна выбирать их. После ее активации указанные выше способы открытия вкладки начинают работать противоположным образом.
Открытие вкладки через контекстное меню и с зажатой клавишей Command сразу открывают вкладку с переходом на нее, а открытие вкладки с зажатием Command + Shift просто откроет ссылку в фоне.
Не забывайте, что открытую при помощи клавиши Command фоновую вкладку можно быстро закрыть жестом swipe back на Magic Mouse или трекпаде, что гораздо быстрее, чем вести курсор к небольшому крестику.
Источник
Сведения о фоновых обновлениях в macOS
На вашем компьютере Mac автоматически устанавливаются фоновые обновления, связанные с настройками системы безопасности и файлами данных, которые используются в macOS.
Для безопасности компьютера Mac важно регулярно обновлять его программное обеспечение. т. е. устанавливать все доступные обновления ПО macOS, включая обновления системы безопасности и описанные в этой статье фоновые обновления.
Фоновые обновления включают обновления настроек системы безопасности и файлов системных данных, которые автоматически устанавливаются по умолчанию. Хотя они не вызывают перезагрузку компьютера Mac, некоторые из них вступают в силу только после перезагрузки.
К фоновым обновлениям относятся следующие.
- Обновления настроек системы безопасности, которые помогают еще больше обезопасить ваш компьютер Mac, выявляя вредоносное ПО и предотвращая его установку. При перезагрузке компьютера Mac эти обновления удаляют любое выявленное, но уже установленное вредоносное ПО.
- Файлы системных данных, которые обеспечивают доступ к новым спискам слов, средствам распознавания речи, средствам работы с голосом, а также более эффективным предложениям в отношении контактов, событий и т. д. Некоторые файлы системных данных устанавливаются только при включении или использовании функций, для которых они требуются.
Чтобы обеспечить своевременную установку этих фоновых обновлений, включите параметр «Устанавливать системные файлы и обновления системы безопасности» в окне настроек «Обновление ПО». Перейдите в меню «Системные настройки» > «Обновление ПО» и выберите вариант «Дополнительно».
Просмотр фоновых обновлений на компьютере Mac
В разделе Информация о системе указано большинство программ Apple и сторонних разработчиков, установленных вручную или автоматически.
Перейдите в меню Apple () > «Об этом Mac» и нажмите кнопку «Отчет о системе». В разделе «ПО» на боковой панели выберите пункт «Установки» и щелкните столбец «Дата установки», чтобы отсортировать данные по дате.
Обновление настроек системы безопасности
В фоновом режиме устанавливаются следующие обновления настроек системы безопасности.
- Core Services Application Configuration Data — блокировка запуска несовместимых программ
- EFICheck AllowListAll — проверка наличия прошивки Apple для компьютера Mac
- Gatekeeper Configuration Data — защита компьютера Mac от программ неустановленных разработчиков
- Incompatible Kernel Extension Configuration Data — блокировка несовместимых расширений ядра, которые могут отрицательно сказаться на работе компьютера Mac
- MRTConfigData — удаление известного вредоносного ПО
- TCC Configuration Data — улучшение совместимости отдельного ПО с функциями безопасности macOS
- XProtectPlistConfigData — предотвращение запуска известного вредоносного ПО
Файлы системных данных
В фоновом режиме устанавливаются следующие файлы системных данных.
- Обновленные шрифты
- Обновленные системные службы речевого ввода
- Новые или обновленные словарные статьи программы «Словарь»
- Улучшенные языковые модели, функции автокоррекции, проверка орфографии, способы ввода, транслитерация римских символов в международные и т. д.
- Улучшенные рекомендации по добавлению новых контактов и календарных событий в программах для macOS, а также улучшенные оповещения о предстоящих мероприятиях
- Улучшенная функция поиска устройств Bluetooth и сопряжения с ними
- Улучшенная автоматическая маршрутизация сетевых запросов в соответствии с трафиком
- Улучшенная система обновления учетных данных и паролей в связке ключей iCloud на устройствах Apple
- Поддержка новых доменов верхнего уровня в браузере Safari
- Новые и улучшенные рекомендации в отношении веб-сайтов, доступные при использовании поля интеллектуального поиска в браузере Safari
- Обновленные определения для типов сертификатов SSL
- Поддержка большего количества форматов RAW цифровых камер на уровне системы
- Улучшенные средства ретуширования фотографий, сделанных в режиме «Портрет» на устройствах iOS и просматриваемых в программе «Фото» на компьютере Mac
- Обновленные видеоинструкции в разделе «Системные настройки»
- Обновленные сведения о поддержке медиаформатов
- Обновления прошивки для встроенных и внешних трекпадов, мыши, клавиатуры и дисплеев
- Обновления прошивки для адаптеров питания Apple
- Обновления прошивки для средств разработки пульта ДУ Siri Remote в среде Xcode
- Обновленные сведения для улучшения автоматической блокировки несовместимых расширений ядра (KEXT)
- Обновленные сведения для улучшения автоматического выявления и последующей блокировки несовместимых программ во избежание их запуска и переноса на новый компьютер Mac
Информация о продуктах, произведенных не компанией Apple, или о независимых веб-сайтах, неподконтрольных и не тестируемых компанией Apple, не носит рекомендательного или одобрительного характера. Компания Apple не несет никакой ответственности за выбор, функциональность и использование веб-сайтов или продукции сторонних производителей. Компания Apple также не несет ответственности за точность или достоверность данных, размещенных на веб-сайтах сторонних производителей. Обратитесь к поставщику за дополнительной информацией.
Источник