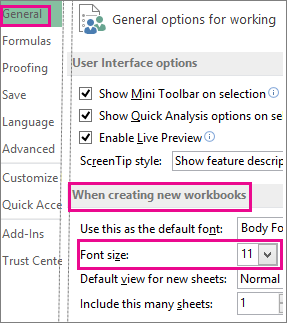- Change the font size
- Change the default font size for all text
- Windows 10 changing Font
- Replies (36)
- Change Colors of System Elements & Font sizes in Windows 10
- Classic Color Panel for Windows 10
- System Font Size Changer for Windows 10
- Change font size and type for programs on Windows 10 and 8.1!
- The solution to Change font size and font type for programs in Windows 8.1 or 10!
- 1.) . Change font size and font type for programs on Windows 8.1! 2.) . Change font size and font type for programs on Windows 10!
- 1.) Change font size and font type for programs on Windows 8.1!
- 2.) Change font size and font type for programs on Windows 10!
- Change the font size of all controls in the application (win forms)
- 2 Answers 2
Change the font size
Our Virtual Agent can help answer your questions about fonts in Office.
You can change the font size for all text or just selected text in desktop Excel, PowerPoint, or Word.
Change the default font size for all text
The way you change the default font size varies by app. Select your app below, and then follow the steps.
Click File > Options.
(In Excel 2007, click 
In the dialog box, click General.
(In Excel 2007, click Popular.)
Under When creating new workbooks, in the Font Size box, enter the font size you want.
Or, you can type in any size you want, between 1 and 409, in multiples of .5, such as 10.5 or 105.5. You can also choose a different default font style.
Note: To begin using the new default font size or font, you must restart Excel. The new default font and font size are used only in new workbooks created after you restart Excel; any existing workbooks are not affected. To use the new default font and size in existing workbooks, move worksheets from an existing workbook to a new workbook.
To change the font size for all slides, change it on the slide master. Every PowerPoint presentation contains a slide master with related slide layouts.
Note: If you want to change the theme, you should do that before changing the font, as a different theme may use different fonts.
On the View tab, click Slide Master.
In Slide Master View, the slide master is at the top of the thumbnail pane with the related layouts beneath it.
Click the slide master to change the font on all slides, or click any of the layouts to change the font size on just that layout.
On the slide master or layout, select the level of placeholder text for which you want to change the font size.
On the Home tab, click the font size you want in the Font Size box.
You can also type in any size you want in multiples of .1, such as 10.3 or 105.7.
The bullet automatically increases or decreases in size to match the font size changes.
Windows 10 changing Font
Replies (36)
* Please try a lower page number.
* Please enter only numbers.
* Please try a lower page number.
* Please enter only numbers.
Thank you for choosing Windows 10.
Please follow the steps in order to change the fonts.
To change the font size in desktop:
- Tap Start button.
- Type Fonts.
- Select “View Installed Fonts”.
- Select “Change Font Size”.
- There is a drop down. «Title Bar» with another drop down to its right showing point size numbers.
If you right-click on the type of font you selected earlier and select «Preview«, it will show you how that font will look in all sizes.
I hope the above information was helpful. Get back to us with the updated status and we will be happy to assist you further.
10 people found this reply helpful
Was this reply helpful?
Sorry this didn’t help.
Great! Thanks for your feedback.
How satisfied are you with this reply?
Thanks for your feedback, it helps us improve the site.
How satisfied are you with this reply?
Thanks for your feedback.
right click start
click control panel
click appearance & personalization
click title bars drop down menu and pick what you want
click font size drop down menu next to it and pick your font
click bold if you want
2 people found this reply helpful
Was this reply helpful?
Sorry this didn’t help.
Great! Thanks for your feedback.
How satisfied are you with this reply?
Thanks for your feedback, it helps us improve the site.
How satisfied are you with this reply?
Thanks for your feedback.
5 people found this reply helpful
Was this reply helpful?
Sorry this didn’t help.
Great! Thanks for your feedback.
How satisfied are you with this reply?
Thanks for your feedback, it helps us improve the site.
How satisfied are you with this reply?
Thanks for your feedback.
Was this reply helpful?
Sorry this didn’t help.
Great! Thanks for your feedback.
How satisfied are you with this reply?
Thanks for your feedback, it helps us improve the site.
How satisfied are you with this reply?
Thanks for your feedback.
popkin5: Don’t even know what «miniature text» is (don’t have Win 8.1 on any of 4 PCs — 7 on 3 of them, just put 10 on 1 as a trial). As I said I can find the Fonts listed for all parameters (Title/Button/etc) in Regedit under Appearance but it’s hexidecimal numbers (I think) and I am hesitant to change for fear I’ll do something unrecoverable, by me at least. Also no clue what to change to, either.
Did see a suggestion elsewhere to use Win 7 settings as a template, copy them to a file, paste into 10 Regedit, but I’m chicken to do that, too, even with creating a backup registry. Let me know if you find anything. I’ve added color to the Title Bar & changed minimum :60 Slide Show duration to my preferred :10 (I like lots of pictures changing often) in Regedit — that was easy. DV
PS: I understand that MS took away access to these adjustments in the interest of compatibility w/Windows Phones, Tablets etc which may not have these available, but I don’t anticipate using those devices & just want to customize as I’m used to.
Change Colors of System Elements & Font sizes in Windows 10
Customizing the visuals of your PC is the one thing that every Windows user tries to do. But not many options are available or provided by Windows under Settings. So, did you ever wanted to change the default colors that programs generally use? This post covers two small utilities named Classic Color Panel and System Font Size Changer that let you change colors for system elements and font sizes on Windows 10.
Classic Color Panel for Windows 10
Windows 10 ruled out many color based customizations earlier available. But still those settings are available but that requires some changes in the registry. Well, Classic Color Panel can do that for you. The program lets you change various system colors by making changes to the registry. Not only the program provides a UI for the entire process, it makes it easier to change colors this way rather than making registry changes yourself.
On the first startup, the program will notify you to back-up your current settings, in case something goes wrong. You can backup now or later using the Export feature available. Once the program is up and running, you can start changing the colors. Various system elements along with their current color are displayed. Also, you can click the ‘>>>’ menu option to unlock more settings.
One can simply click the setting that needs to be changed and a new standard color dialog box will pop up. You might be very familiar with this dialog as it has been vividly used in other programs as well. Now enter the RGB values for your desired color or choose one available from the pre-sets.
Once you are done changing the colors, all you need to do is hit the ‘Apply’ button. The program would prompt you for a restart or simply a Log-Off for changes to take effect. You can even export your set of settings and share it with someone else in a REG format. The other person can apply the same settings my simply merging the “.reg” file with the registry.
Click here to download Classic Color Panel,
System Font Size Changer for Windows 10
Windows 10 Creators Update changed a few things, one of them was the font and related settings. With the new update, you cannot adjust some display settings like the font-size, bold and etc. But again, these settings were available in the registry. System Font Size Changer lets you adjust font-size for various system elements by making changing to the registry.
Similar to Classic Color Panel, the program will prompt you for backing up your current settings while you run it for the first time. And once it is done, you can see all the available settings and their current values. System Font Size Changer can change font size for these elements:
- Title Bar
- Menu
- Message Box
- Palette Title
- Icon
- Tooltip
A 20-level slider is available that lets you adjust relative font-size. The default setting is 0 and you can go up to 20 th level for biggest available font size. Once you are done, adjust the size and apply the settings. The program may prompt for a restart or a Log-Off.
A similar exporting feature is also available and you can export entire settings as a “.reg” file and share it with someone.
Both the tools work amazingly fine and get the job done. You don’t need to make registry changes yourself and the programs can even backup the original settings in case anything goes wrong. The UI is easy and simple and a familiar one.
Click here to download System Font Size Changer.
Let us know if you find these free tools useful.
Change font size and type for programs on Windows 10 and 8.1!
The solution to Change font size and font type for programs in Windows 8.1 or 10!
Info:
Sometimes you want to adjust the font in Windows 8.1, you can in Windows 8.1 also make several font adjustments, this is not for Windows 10 Redstone
Read this ► . change font size on windows 10 Redstone!
1.) . Change font size and font type for programs on Windows 8.1!
2.) . Change font size and font type for programs on Windows 10!
1.) Change font size and font type for programs on Windows 8.1!
1. With the Windows 8.1 run command, control /name Microsoft.Display
2. you can quite quickly get to the appropriate settings.
3. Start the Windows Run dialog [Windows Logo] + [R]
4. enter the command: control /name Microsoft.Display (. see Image-1 Arrow-1)
Or via the Windows 8 Control Panel and click on icon Display!
Now you can customize the font for Windows 8.1 programs.
Bigger (Larger) or smaller font and / or change the font to bold. (. see Image-1 Arrow-2)
| (Image-1) Font size and font type for programs in Windows 8.1! |
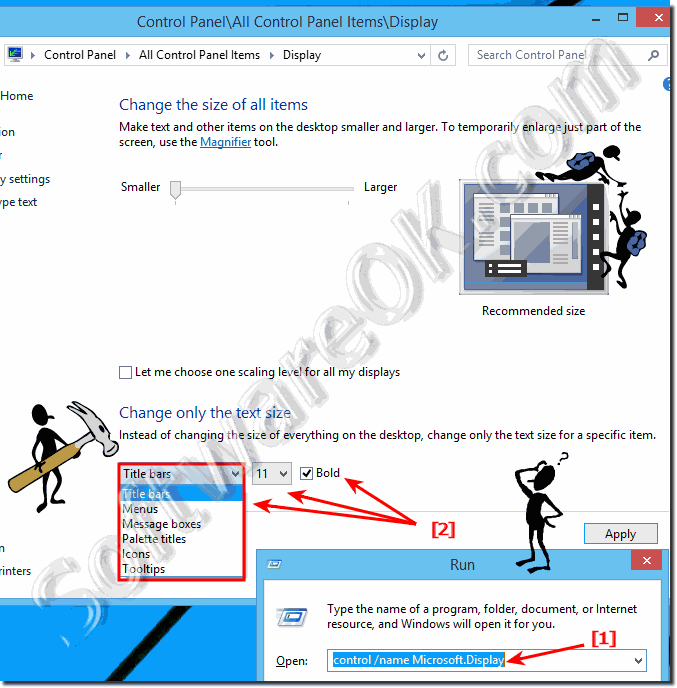 |
►► . disable Clear-Type in Windows 8.1!
Changing the default font is quite simple and no wand is needed, so in Windows 10 it is a solvable problem. This elegant standard font solution is not only suitable for Windows 8.1 / 10. Also, the standard font adjustment screenshot has been made under Windows 10, as you can see above. However, you can easily apply this default font sample to older versions of Microsoft’s Windows operating systems to customize the system font regardless of whether it’s a Windows desktop, tablet, Surface Pro / Go, or even a server operating system. Sometimes it makes very sense to change the font individually it has been tested on different MS OS and successfully verified.
2.) Change font size and font type for programs on Windows 10!
Simply enter the shortcut Windows logo + I and enter dpi to adjust the size of text and other elements , or to open the settings! Switch to big font on Windows 10 via DPI, and now simply increase the scale on the screen!
| (Image-2) Change font size and font type for programs in Windows 10! |
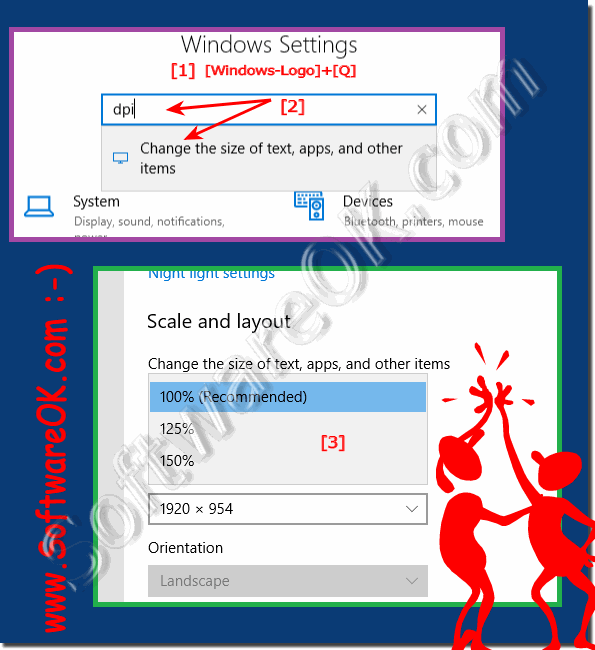 |
With Windows 10 1703, Microsoft removed the function for changing the text size from the settings. Since many inquiries and «protests» have appeared in the FeedbackHub, Microsoft has decided to add the function for «changing the text size on the display» again. From Windows 10 1809 , this setting will be available again. All others have to make do with these instructions. Windows 10 only changes the text size. With the Alternate Font Sizer you have the possibility to set up text sizes very specifically. So you can set the font size separately from the menu, the icons and more. The font can also be changed. The small tool is very easy to use. We have introduced it to you here once.
Change the font size of all controls in the application (win forms)
I have an application that needs to be adaptive to a range of different screen sizes (resolutions). Most of that I’ve done using table layout panels.
But some of the control (buttons and labels mostly) have too large font and the text doesn’t fit in the control. So far I’ve managed change the font of some controls by using
But that is too much text to add for every single control in the application.
Is there a way of changing the fonts of all the controls on the application at once? Or at least all controls on a form?
2 Answers 2
A simple recursive function will traverse all the controls in your form and change the font size. You need to test it against your controls and look at the effect because in this code there is no exception handling
You can call it from your toplevel form passing the initial form’s control collection
Based on Steve’s good answer, I would do the following improvements:
This allows to grow or shrink the font size in percent like:
Or you can shrink the font size absolutely by a value of -4 like:
In both examples, all fonts will be affected by the change. You do not need to know the font family names, each control can have different ones.
Combined with this answer you can auto-scale fonts in your application based on Windows settings (which you can find if you right click on the desktop, then select Display settings, Scale and layout and modify the value «Change the size of text, apps, and other items» — in Windows 10 versions newer than build 1809 this is (re-)named as «Make everything bigger»):
You should also limit the size to a certain maximum/minimum, based on your forms layout, e.g.
Likewise this is true for absolute values — note that in the code there is already a limit set: Practically, a font cannot be smaller than 4 em — this is set as minimum limit (of course you can adapt that to your needs).