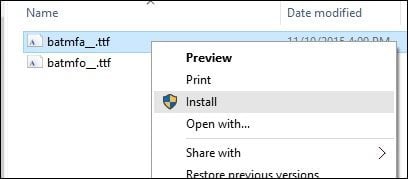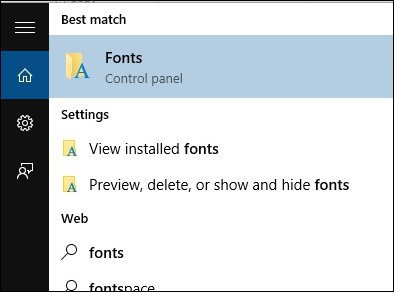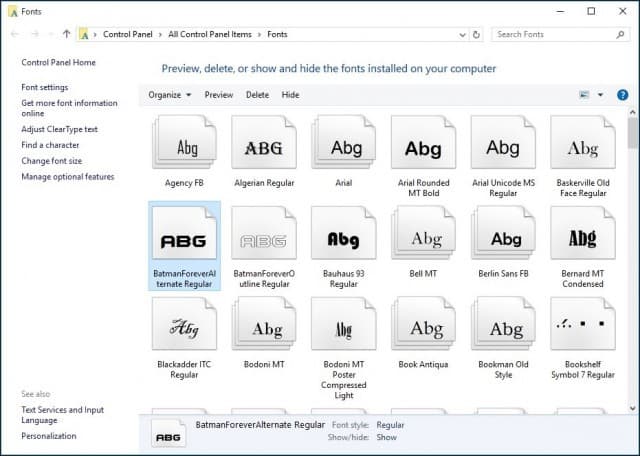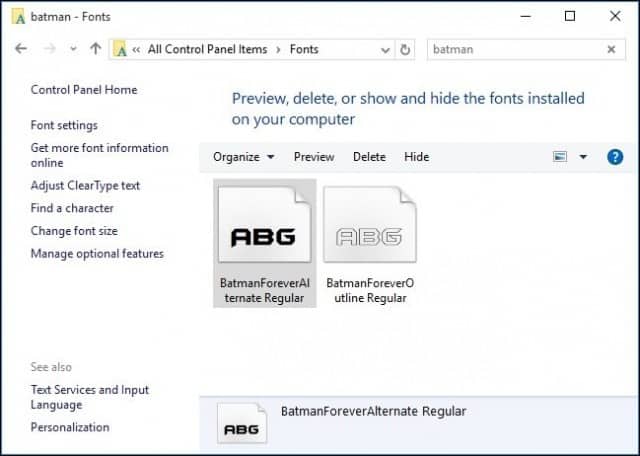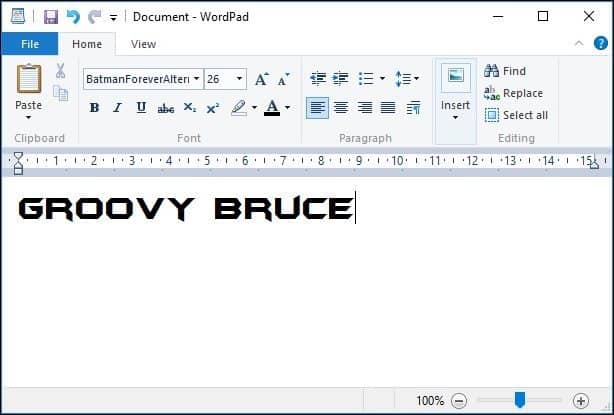- Установка шрифтов, которые не отображаются после обновления до Windows 10 How to install fonts that are missing after upgrading to Windows 10
- Установка языковых компонентов через языковые параметры Installing language-associated features via language settings:
- Установка необязательных шрифтов вручную без изменения языковых параметров. Install optional fonts manually without changing language settings:
- Fontsincluded in optional font features Fontsincluded in optional font features
- How to Install the Fonts You Want in Windows 10
- How to Install Fonts in Windows 10
- Where are fonts stored in Windows 10 and the font folder location?
- Example to find stored fonts in the Windows 10, please start the MS Explorer to install, or uninstall the Windows Fonts!
- 1.) . Find and open the Fonts Folder in Windows 10! 2.) . Copy a font eg install from another folder on Windows-10! 3.) . Create a Desktop Shortcut for Windows 10 font Folder! 4.) . Keyboard Shortcut for a fast access to Font Directory!
- 1.) Find and open the fonts Folder in Windows 10 !
- 2.) Copy a font eg install from another folder!
- 3.) Create a Shortcut for Windows font Folder!
- 4.) Keyboard Shortcut for a fast access to Font Directory!
Установка шрифтов, которые не отображаются после обновления до Windows 10 How to install fonts that are missing after upgrading to Windows 10
Область применения: Windows 10 Applies to: Windows 10
При обновлении с Windows 7, Windows 8 или Windows 8.1 до Windows 10 некоторые шрифты становятся недоступными по умолчанию после обновления. When you upgrade from the Windows 7, Windows 8, or Windows 8.1 operating system to Windows 10, certain fonts are no longer available by default post-upgrade. Чтобы сократить занимаемое операционной системой место, повысить производительность и оптимизировать использование дискового пространства, мы переместили многие шрифты, которые предоставлялись в составе предыдущих версий Windows, в раздел необязательных компонентов Windows 10. To reduce the operating system footprint, improve performance, and optimize disk space usage, we moved many of the fonts that were previously shipped with prior versions of Windows to the optional features of Windows 10. При установке нового экземпляра Windows 10 или обновлении более ранней версии Windows до Windows 10 эти необязательные компоненты не включены по умолчанию. If you install a fresh instance of Windows 10, or upgrade an older version of Windows to Windows 10, these optional features are not enabled by default. В результате, данные шрифты отсутствуют в системе. As a result, these fonts appear to be missing from the system.
Если у вас есть документы, созданные с использованием отсутствующих шрифтов, в Windows 10 они могут отображаться иначе. If you have documents created using the missing fonts, these documents might display differently on Windows 10.
Например, если у вас установлена версия Windows 10 на английском, французском, немецком или испанском языке, следующие шрифты могут отсутствовать: For example, if you have an English (or French, German, or Spanish) version of Windows 10 installed, you might notice that fonts such as the following are appear to be missing:
- Gautami Gautami
- Meiryo Meiryo
- Narkism/Batang Narkism/Batang
- BatangChe BatangChe
- Dotum Dotum
- DotumChe DotumChe
- Gulim Gulim
- GulimChe GulimChe
- Gungsuh Gungsuh
- GungsuhChe GungsuhChe
Чтобы использовать эти шрифты, можно включить необязательный компонент и вернуть их в систему. If you want to use these fonts, you can enable the optional feature to add these back to your system. Имейте в виду, что это изменение в поведении Windows 10 носит постоянный характер и сохранится в дальнейших выпусках. Be aware that this is a permanent change in behavior for Windows 10, and it will remain this way in future releases.
Установка языковых компонентов через языковые параметры Installing language-associated features via language settings:
Если вы хотите использовать шрифты из необязательного компонента и просматривать веб-страницы, редактировать документы или использовать приложения на языке, связанном с данным компонентом, добавьте этот язык в ваш профиль пользователя. If you want to use the fonts from the optional feature and you know that you will want to view Web pages, edit documents, or use apps in the language associated with that feature, add that language into your user profile. Это можно сделать в приложении «Параметры». You do this the Settings app.
Например, ниже указаны шаги для установки шрифтов для иврита. For example, here are the steps to install the fonts associated with the Hebrew language:
- Щелкните Пуск > Параметры. Click Start > Settings.
- В разделе «Параметры» щелкните Время и язык, а затем— Язык и региональные стандарты. In Settings, click Time & language, and then click Region & language.
- Если иврита нет в списке языков, щелкните знак «плюс» (+), чтобы добавить язык. If Hebrew is not included in the list of languages, click the plus sign (+) to add a language.
- Найдите иврит и щелкните его, чтобы добавить в список языков. Find Hebrew, and then click it to add it to your language list.
После добавления иврита в список языков устанавливаются необязательный компонент шрифта для иврита и другие необязательные компоненты для поддержки иврита. Once you have added Hebrew to your language list, then the optional Hebrew font feature and other optional features for Hebrew language support are installed. Этот процесс должен занять всего несколько минут. This should only take a few minutes.
Примечание. Дополнительные функции устанавливаются в Обновлении Windows. Note:The optional features are installed by Windows Update. Это значит, что для работы Центра обновления Windows требуется подключение к Интернету. This means you need to be online for the Windows Update service to work.
Установка необязательных шрифтов вручную без изменения языковых параметров. Install optional fonts manually without changing language settings:
Если вы хотите использовать шрифты в необязательном компоненте, но вам не требуется просматривать веб-страницы, редактировать документы или использовать приложения на соответствующем языке, вы можете вручную установить необязательные компоненты шрифтов без изменения языковых параметров. If you want to use fonts in an optional feature but don’t need to search web pages, edit documents, or use apps in the associated language, you can install the optional font features manually without changing your language settings.
В качестве примера ниже приведены шаги по установке шрифтов для иврита без добавления самого иврита в языковые параметры. For example, here are the steps to install the fonts associated with the Hebrew language without adding the Hebrew language itself to your language preferences:
Щелкните Пуск > Параметры. Click Start > Settings.
В разделе «Параметры» щелкните Приложения> Приложения и компоненты>Управление дополнительными компонентами. In Settings, click Apps, click Apps & features, and then click Manage optional features.
Если с списке установленных компонентов нет компонента Дополнительные шрифты для иврита, щелкните знак «плюс» (+), чтобы добавить компонент. If you don’t see Hebrew Supplemental Fonts in the list of installed features, click the plus sign (+) to add a feature.
Выберите Дополнительные шрифты для иврита из списка и нажмите Установить. Select Hebrew Supplemental Fonts in the list, and then click Install.
Примечание. Дополнительные функции устанавливаются в Обновлении Windows. Note:The optional features are installed by Windows Update. Для работы Центра обновления Windows требуется подключение к Интернету. You need to be online for the Windows Update service to work.
Fontsincluded in optional font features Fontsincluded in optional font features
Ниже приведен полный список семейств шрифтов в каждом необязательно компоненте. Here is a comprehensive list of the font families in each of the optional features. В некоторых семействах может быть несколько шрифтов с разной насыщенностью и стилем. Some font families might include multiple fonts for different weights and styles.
- Дополнительные шрифты для арабской письменности: Aldhabi, Andalus, Arabic Typesetting, Microsoft Uighur, Sakkal Majalla, Simplified Arabic, Traditional Arabic, Urdu Typesetting Arabic Script Supplemental Fonts: Aldhabi, Andalus, Arabic Typesetting, Microsoft Uighur, Sakkal Majalla, Simplified Arabic, Traditional Arabic, Urdu Typesetting
- Дополнительные шрифты для бенгальской письменности: Shonar Bangla, Vrinda Bangla Script Supplemental Fonts: Shonar Bangla, Vrinda
- Дополнительные шрифты для слоговой письменности канадских аборигенов: Euphemia Canadian Aboriginal Syllabics Supplemental Fonts: Euphemia
- Дополнительные шрифты для письменности чероки: Plantagenet Cherokee Cherokee Supplemental Fonts: Plantagenet Cherokee
- Дополнительные шрифты для упрощенного китайского письма: DengXian, FangSong, KaiTi, SimHei Chinese (Simplified) Supplemental Fonts: DengXian, FangSong, KaiTi, SimHei
- Дополнительные шрифты для традиционного китайского письма: DFKai-SB, MingLiU, MingLiU_HKSCS, PMingLiU Chinese (Traditional) Supplemental Fonts: DFKai-SB, MingLiU, MingLiU_HKSCS, PMingLiU
- Дополнительные шрифты для письма деванагари: Aparajita, Kokila, Mangal, Sanskrit Text, Utsaah Devanagari Supplemental Fonts: Aparajita, Kokila, Mangal, Sanskrit Text, Utsaah
- Дополнительные шрифты для эфиопской письменности: Nyala Ethiopic Supplemental Fonts: Nyala
- Дополнительные шрифты для письма гуджарати: Shruti Gujarati Supplemental Fonts: Shruti
- Дополнительные шрифты для письма гурмукхи: Raavi Gurmukhi Supplemental Fonts: Raavi
- Дополнительные шрифты для иврита: Aharoni Bold, David, FrankRuehl, Gisha, Levanim MT, Miriam, Miriam Fixed, Narkism, Rod Hebrew Supplemental Fonts: Aharoni Bold, David, FrankRuehl, Gisha, Levanim MT, Miriam, Miriam Fixed, Narkism, Rod
- Дополнительные шрифты для японской письменности: Meiryo, Meiryo UI, MS Gothic, MS PGothic, MS UI Gothic, MS Mincho, MS PMincho, Yu Mincho Japanese Supplemental Fonts: Meiryo, Meiryo UI, MS Gothic, MS PGothic, MS UI Gothic, MS Mincho, MS PMincho, Yu Mincho
- Дополнительные шрифты для письменности каннада: Tunga Kannada Supplemental Fonts: Tunga
- Дополнительные шрифты для кхмерской письменности: DaunPenh, Khmer UI, MoolBoran Khmer Supplemental Fonts: DaunPenh, Khmer UI, MoolBoran
- Дополнительные шрифты для корейской письменности: Batang, BatangChe, Dotum, DotumChe, Gulim, GulimChe, Gungsuh, GungsuhChe Korean Supplemental Fonts: Batang, BatangChe, Dotum, DotumChe, Gulim, GulimChe, Gungsuh, GungsuhChe
- Дополнительные шрифты для лаосской письменности: DokChampa, Lao UI Lao Supplemental Fonts: DokChampa, Lao UI
- Дополнительные шрифты для письменности малаялам: Karthika Malayalam Supplemental Fonts: Karthika
- Дополнительные шрифты для письменности ория: Kalinga Odia Supplemental Fonts: Kalinga
- Дополнительные общеевропейские шрифты: Arial Nova, Georgia Pro, Gill Sans Nova, Neue Haas Grotesk, Rockwell Nova, Verdana Pro Pan-European Supplemental Fonts: Arial Nova, Georgia Pro, Gill Sans Nova, Neue Haas Grotesk, Rockwell Nova, Verdana Pro
- Дополнительные шрифты для сингальской письменности: Iskoola Pota Sinhala Supplemental Fonts: Iskoola Pota
- Дополнительные шрифты для сирийской письменности: Estrangelo Edessa Syriac Supplemental Fonts: Estrangelo Edessa
- Дополнительные шрифты для тамильской письменности: Latha, Vijaya Tamil Supplemental Fonts: Latha, Vijaya
- Дополнительные шрифты для письменности телугу: Gautami, Vani Telugu Supplemental Fonts: Gautami, Vani
- Дополнительные шрифты для тайской письменности: Angsana New, AngsanaUPC, Browallia New, BrowalliaUPC, Cordia New, CordiaUPC, DilleniaUPC, EucrosiaUPC, FreesiaUPC, IrisUPC, JasmineUPC, KodchiangUPC, Leelawadee, LilyUPC Thai Supplemental Fonts: Angsana New, AngsanaUPC, Browallia New, BrowalliaUPC, Cordia New, CordiaUPC, DilleniaUPC, EucrosiaUPC, FreesiaUPC, IrisUPC, JasmineUPC, KodchiangUPC, Leelawadee, LilyUPC
How to Install the Fonts You Want in Windows 10
Windows comes preloaded with a lot of stylish fonts, but they might not be what you are looking for. Thankfully Windows 10 makes it easy to install any font you desire. Here’s a look at how to install them.
How to Install Fonts in Windows 10
Once you have your font downloaded (these are often .ttf files) and available, just right-click it and click Install. That’s it! I know, uneventful.
To check if the font is installed, press Windows key+Q then type: fonts then hit Enter on your keyboard.
You should see your fonts listed in the Font Control Panel.
If you don’t see it and have a ton of them installed, just type in its name in the search box to find it.
That’s all there is to it. Now you can create stylish and unique documents with some of your favorite fonts not included in Windows 10 by default.
If you’re not on Windows 10 yet, check out our article on how to install fonts on Windows 8.1.
If you’re a graphics design enthusiast, before downloading a font, be sure to check out our article about the best and worst fonts for homemade designs.
Where are fonts stored in Windows 10 and the font folder location?
Example to find stored fonts in the Windows 10, please start the MS Explorer to install, or uninstall the Windows Fonts!
1.) . Find and open the Fonts Folder in Windows 10!
2.) . Copy a font eg install from another folder on Windows-10!
3.) . Create a Desktop Shortcut for Windows 10 font Folder!
4.) . Keyboard Shortcut for a fast access to Font Directory!
1.) Find and open the fonts Folder in Windows 10 !
1. Please use the hot key [Windows + E]
2. and enter in the address bar Address: shell:fonts or %WINDIR%/Fonts
(. see Image-1 Point 1 to 3)
3. now you can see all installed fonts on the Windows 10
In Windows-10 Fonts Overview, you can also Adjust Clear Type text (. see Image-1 Point 5)
At this point, you can create a Desktop Shortcut for the System-Fonts-Folder on the Windows-10 Desktop, it is very easy, by using Drag & Drop! (. see Image-2 Arrow-1)
| (Image-1) Fonts folder in windows 10 (install, uninstall)! |
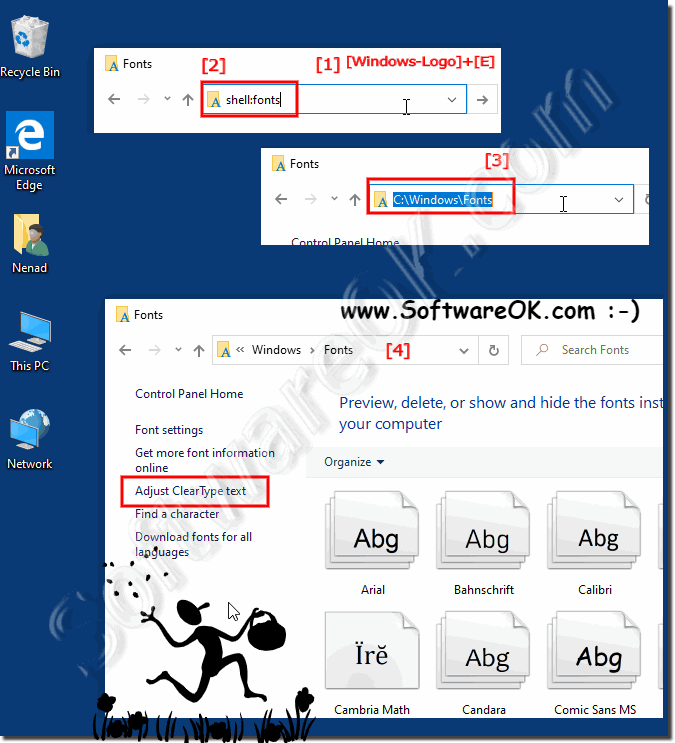 |
Tip: To delete a font, open the Windows 10 fonts folder. Click the font you want to delete. To select more than one font at a time in Windows 10 explorer, press and hold down the Ctrl button while you click each font.
Tip: Right-click the font you want to install and click install. You can also install a font by dragging it into the Fonts Control Panel page in Windows 10 Explorer View. See also: Uninstall fonts from Windows-10 (remove, delete)?
| (Image-2) Desktop Shortcut for the System-Fonts on the Windows 10 Desktop! |
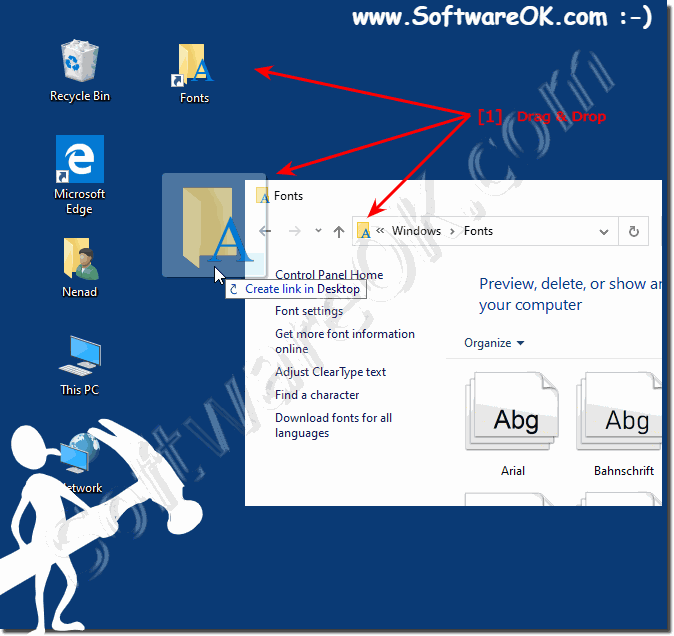 |
Despite the abundance of preinstalled fonts in Windows 10, some Windows users, especially those involved in design, graphics, advertising, and printing, often require the installation of additional fonts, for example, imported from third-party applications or created for business purposes. What could be easier than installing fonts on Windows 10? But some users of Windows 10 even sometimes need help solving such a task, the information in this FAQ provides the solution to the font theme here!
There is also a problem with this font smoothing that should not be forgotten.
► How can I disable ClearType in Windows 8.1 or 10?
2.) Copy a font eg install from another folder!
Please open the Windows Fonts Folder and the source folder of new fonts and drag & drop or install it via copy & paste!
(. see Image-3)
| Copy install fonts on Windows 10! (Image-3) |
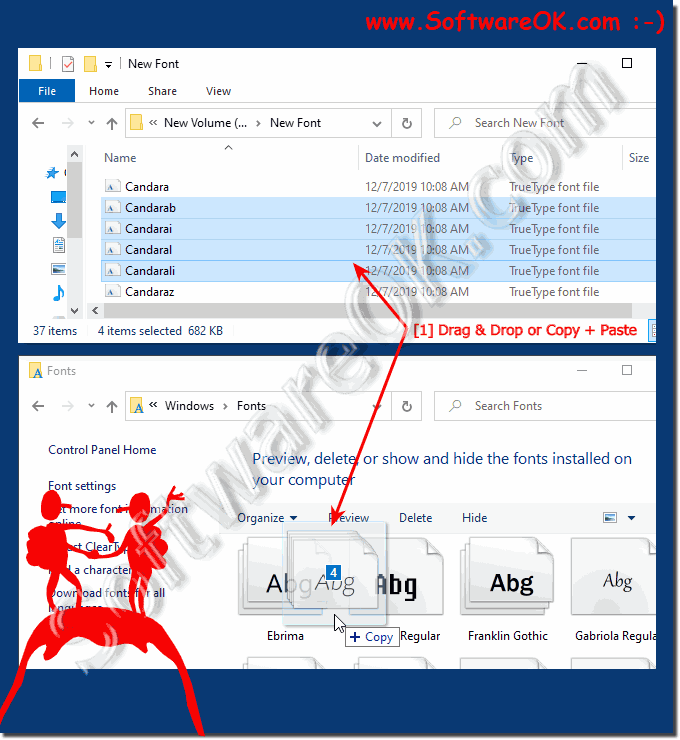 |
Fonts are ordinary files with a specific extension. For fonts that support Windows 10, the .ttf extension is the TrueType font, and the .otf extension is OpenType. Sometimes a font can consist of several similar files that define the outline of the same font. Before you install a font on your system, you can see what the font looks like. After opening the file, just double-click on the file with the font to see what the font looks like and check if the font matches the font!
► Uninstall fonts from Windows-10 (remove, delete)!
3.) Create a Shortcut for Windows font Folder!
To see the Windows 10 desktop, press the key combination Windows logo key + D.
Click on an empty space on the Windows 10 desktop, right Mouse-Button. And select «New», «shortcut»
Now enter the full location path of the Font Directory: C:\Windows\Fonts (Optional: shell:fonts)
Click the Button «Next».
Please enter the name for the Desktop-Shortcut, you can use Fonts or enter Font Folder.
(. see Image-4 Point 1 to 4)
| (Image-4) Fonts Folder Shortcut for the Desktop! |
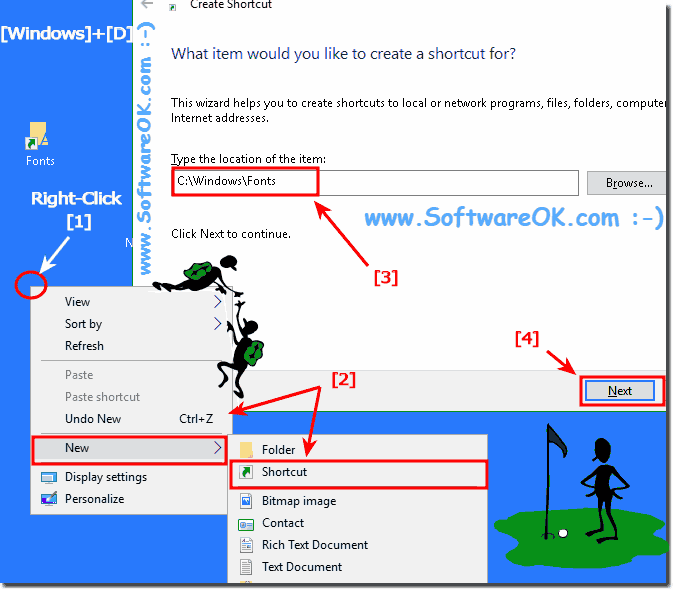 |
Many users are wondering where the Windows fonts are, here are simple examples of how to find them and make them more accessible, these solutions are not just for 10, but are also an example of working on Microsoft Web Server 2019, 2016 or 2012 R2!
4.) Keyboard Shortcut for a fast access to Font Directory!
If you have created the desktop shortcut for the Font folder, do a Mouse Right Click and select «Properties»
And create / activate a windows Font Folder keyboard shortcut for you Windows!
| (Image-5) fonts folder keyboard shortcut ergo Hot-Key! |
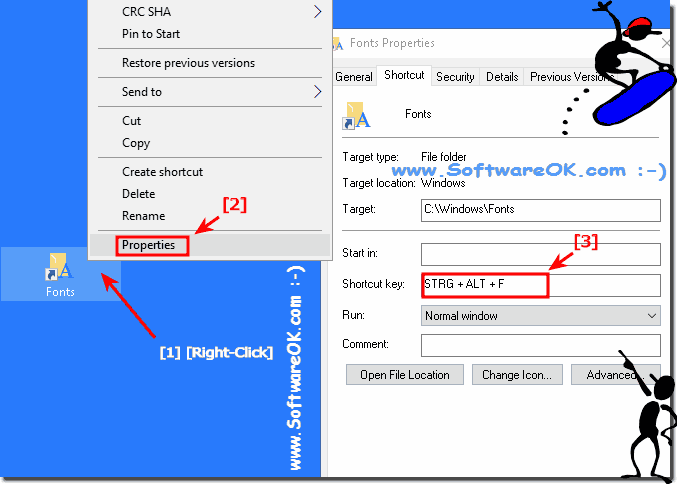 |
The solution is simple and is also suitable for Windows Server 2016 and Web Server 2012 R2 to find the font folder and install fonts! This is the Question of many Window User and hear is the answer for this very important Question, to find fonts on Microsoft’s best Windows operating system ever on your personal computer system and business PC!
The simple examples, how to find fonts folder and make the fonts much more accessible on Windows 10 and also for Microsoft Windows Server 2019, 2016, .