- Как изменить шрифт по умолчанию в браузере Chrome, Edge и Firefox
- Как изменить шрифт по умолчанию в вашем веб-браузере
- Шрифт microsoft edge
- Как изменить шрифт в Майкрософт с помощью настроек браузера?
- Менять шрифт и стиль в браузере Майкрософт несложно?
- Как изменить цвет шрифта – возможно ли это?
- Настройка шрифта и тем для чтения в браузере Edge
- Размываются шрифты в браузере edge
- Ответы (4)
- Сведения о вопросе
- Форумы по теме
- Сообщение об обслуживании Сообщество Microsoft
- Срок действия профиля пользователя истек
- Приносим извинения.
- Отказано в доступе
- Для доступа к этой странице Выполните вход с использованием учетной записи Майкрософт
- Страница не найдена
- Контент не найден
- Автономный контент
- Ваш профиль заблокирован.
- Поток не найден
- Форум не найден
- Пользователь не найден
- Приносим извинения.
- Что-то не так.
- How to change default fonts settings on the new Microsoft Edge
- How to adjust font settings on Microsoft Edge
- Changing font size
- Customizing font style
- More Windows 10 resources
- The Dell XPS 15 is our choice for best 15-inch laptop
- Halo: MCC’s live service elements make it better, not worse
- Microsoft’s Surface Duo is not ‘failing up’
- These are the best PC sticks when you’re on the move
Как изменить шрифт по умолчанию в браузере Chrome, Edge и Firefox
Тип Font очень важен при чтении страницы. Некоторые типы шрифтов трудно читать, а некоторые приятные. Если вы хотите изменить тип шрифта для всех веб-сайтов, которые вы открываете в браузере, прочитайте эту статью. Давайте посмотрим, как изменить шрифт по умолчанию в Chrome, Edge & Firefox.
Как изменить шрифт по умолчанию в вашем веб-браузере
Процедуры для изменения шрифта по умолчанию в ваших веб-браузерах были объяснены далее:
Изменить шрифт по умолчанию для Google Chrome
Шрифт по умолчанию для Google Chrome можно изменить через настройки шрифтов в Google Chrome. Процедура для этого заключается в следующем:
Нажмите кнопку с многоточием (три вертикальные точки в правом верхнем углу) и выберите Настройки.
В разделе «Внешний вид» нажмите «Настроить шрифты».
Здесь вы найдете различные типы шрифтов, используемых в вашем браузере Google Chrome, основным из которых является стандартный шрифт.
Измените его тип на тот, который вы предпочитаете, и перезапустите браузер.
Изменить шрифт по умолчанию для Edge
Самое приятное в Edge Chromium — то, что многие его настройки аналогичны настройкам Google Chrome. Процедура изменения шрифта по умолчанию для Edge Chromium выглядит следующим образом:
Нажмите кнопку с многоточием (три точки в правом верхнем углу браузера Edge Chromium) и выберите Настройки.
В списке слева выберите вкладку «Внешний вид».
На вкладке «Внешний вид» последним вариантом будет «Настройка шрифтов». Нажмите на него, чтобы открыть.
Здесь вы найдете различные виды шрифтов, используемых для браузера Edge Chromium, основным из которых является стандартный шрифт. Пожалуйста, измените его тип по мере необходимости.
Изменить шрифт по умолчанию для Firefox
Гораздо проще изменить шрифт по умолчанию в Firefox. Опция присутствует в меню параметров. Процедура для этого заключается в следующем:
Нажмите кнопку «Меню», которая представляет собой три вертикальные полосы в правом верхнем углу страницы браузера, и выберите «Параметры».
На странице «Параметры» вы найдете параметр «Шрифт по умолчанию» в разделе «Язык и внешний вид».
Измените шрифт на один из ваших предпочтений.
Шрифт microsoft edge

Вы можете изменить только его размер или вместе с этим и цвет. Но для осуществления второго вам придется повозиться.
Этими способами вы сможете изменить масштаб страницы не только в Майкрософт, но и в других браузерах. Что для этого нужно сделать:
- Для того чтобы масштаб страницы стал больше, нажмите сразу на клавиши «Сtrl» + знак «+».
- Для того чтобы размер страницы стал меньше, нажмите сразу на клавиши «Сtrl» + знак «минус».
- Для того чтобы избавиться от установленного масштаба страницы, то есть вернуть размер, установленный системой браузера, вам нужно нажать сразу на клавиши «Сtrl» + «0» (цифра «ноль»).
Эти функции применимы только на той странице, на которой они произведены.
Как изменить шрифт в Майкрософт с помощью настроек браузера?

- Запустите браузер Майкрософт.
- Перейдите в главное меню, нажав на иконку в виде трех точек
- Обратите внимание на опцию «Масштаб».
- Далее отредактируйте размер масштаба на тот, который является для вас наиболее удобным, нажимая на знак «-» для уменьшения и «+» для увеличения.
Менять шрифт и стиль в браузере Майкрософт несложно?

Вы можете увеличить или уменьшить размер шрифта и его стиль сразу на всех интернет-площадках. Это полезно для людей, которые имеют проблемы с глазами или просто не хотят подстраиваться под каждый вид шрифта.
Чтобы провести изменения, вам необходимо совершить следующие действия:
- Взгляните на верхнюю часть браузера, рядом с панелью вы увидите иконку в виде трех точек, нажмите на нее.
- Выйдет большой перечень с различными функциями и опциями, вам необходимо выбрать «Настройки».
- Затем откроется окно, в котором вам нужно найти раздел «Чтение».
- Здесь вам нужно изменить шрифт так, как вам будет читать информацию на сайтах удобнее. Он может быть как совершенно мелким, так и очень крупным.
Как изменить цвет шрифта – возможно ли это?
Интернет пользователи привыкли к тому, что все на сайтах приобретает полностью черный или красный цвет. Это нравится не всем пользователям, а для разработчиков и дизайнеров интернет-площадок это вовсе ограничение.
Теперь у пользователей сети есть возможность разнообразить внешний вид многих страниц – для этого нужно скачивать особые цветные шрифты. Браузером Майкрософт они уже поддерживаются. Если же по какой-либо причине поддержка таких опций в вашем ве-обозревателе отключена, то шрифт будет такой же, какой и был прежде. Поэтому проверяйте настройки своего браузера.
Пользователи Майкрософт могут экспериментировать следующими цветовыми шрифтами:
Для того чтобы изменить цвет шрифта, вам нужно скачать одну из следующих программ.
Однако при работе с такими системами вы можете выявить несколько недостатков. Одним из них является то, что действует большая нагрузка на компьютерное устройство. Размер изменяемых файлов становится значительно больше. К тому же это работает не со всеми страницами.
Настройка шрифта и тем для чтения в браузере Edge
Многие пользователи ПК согласятся, что операционная система Win 10 на столько продвинутая, что зачастую, в ней можно отыскать практически любые настройки, которые могут понадобиться для придания системе более привлекательного облика. Вот только не всегда бывает все, даже здесь гладко, так как некоторые программы и приложения, которые уже давно используются пользователями, до сих пор дорабатываются разработчиками из MS и как итог, в них появляется нечто новое. Именно по этому, не затронуть тему о том: «Что из себя может представлять настройка шрифта и тем для чтения в браузере Edge?» Мы просто на просто не могли, ведь изучив ее, вы скорее всего сможете больше проводить времени за компьютером и будите очень много читать, так как это не будет вызывать у вас проблем со зрением, а будет дарить только радость и удовольствие.
Как настроить шрифт и тему для чтения в браузере MS Edge?
И так… Сразу поясним… В данной статье речь пойдет о том, как можно использовать «Режим Чтения» более эффективно, чтоб иметь возможность настраивать не весь браузер в целом, а только его отдельную часть.
Все начинается с того, что любой пользователь должен будет выполнить запуск браузера Microsoft Edge и уже при помощи него, найти ту страницу со статьей, которая будет ему интересна. Теперь, вы должны будите использовать специальную кнопку в виде открытой книги, которая располагается в поисковой строке – это собственно и есть кнопка «Режим Чтения». Клик по данной кнопке, позволит вам попасть в рабочее пространство, где необходимо будет произвести еще одиночный клик левой кнопкой мыши по тексту, после чего, в правой части окна браузера, появится возможность использовать кнопку «Параметры текста», которая откроет вам путь к использованию двух очень важных опций:
- «Размер текста» – настройка самого текста. Позволяет сделать текст более приемлемым для чтения, что уменьшит напряжение на глаза в несколько раз.
- «Темы страницы» — настройка фонового сопровождения. Позволяет залить фон определенным цветом и как итог, сделать пространство для чтения более колоритным в плане восприятия цветовой гаммы.
Таким образом, настройка шрифта и тем для чтения в браузере Edge, будет протекать намного быстрее и эффектнее, чем вы могли это делать ранее. Кроме того, использование сторонних программ, больше не понадобится, так как и того, что предлагают «стандартные» возможности системы десятого поколения, вам будет предостаточно.
Размываются шрифты в браузере edge
Помогите советом, обновил EDGE до chromium версии и начались проблемы с размытием шрифтов. Причем установлены Chrome, Opera, которые так же на ядре chromium и там все нормально. Наведешь мышкой на какую то часть экрана при открытом браузере и шрифт становится четким. Менял масштаб в самой windows до 100%, проверил включена ли функция «Исправлять размытость в приложениях». Пробывал ставить совместимость по dpi для edge, ничего не помогает.
8 польз. нашли этот ответ полезным
Был ли этот ответ полезным?
К сожалению, это не помогло.
Отлично! Благодарим за отзыв.
Насколько Вы удовлетворены этим ответом?
Благодарим за отзыв, он поможет улучшить наш сайт.
Насколько Вы удовлетворены этим ответом?
Благодарим за отзыв.
Ответы (4)
Сведения о вопросе
Форумы по теме
Сообщение об обслуживании Сообщество Microsoft
Сейчас проводится техническое обслуживание веб-сайта Сообщество Microsoft. В этот период вы сможете находить и читать контент, но не создавать новые публикации и комментарии. Спасибо за понимание.
Срок действия профиля пользователя истек
Этот профиль был раньше связан с учетной записью службы поддержки Майкрософт и больше не действует. Вы можете просмотреть предыдущие публикации этой учетной записи, однако новая деятельность не разрешена.
«,»/Error/Ajax/HandleError»:»Произошла ошибка. Повторите попытку позже.»,»/Error/Ajax/InvalidSplitPostError»:»Эту запись невозможно разделить, так как в дальнейшем обсуждении содержится элемент, помеченный как ответ.»,»/Error/Ajax»:»Microsoft.Support.Community.Core.ResourceManagement.SiteResourceItem»,»/Error/Fud/InvalidFormEncoding»:»Недопустимая кодировка в форме»,»/Error/Fud/NoFilesInRequest»:»В запросе отсутствуют файлы»,»/Error/Fud/ExpectedFileNotFoundInRequest»:»Ожидаемый файл не найден в запросе»,»/Error/Fud/MissingParameter»:»Параметр отсутствует»,»/Error/Fud/InvalidParameter»:»Недопустимый параметр»,»/Error/Fud/ObjectNotFound»:»Объект не найден»,»/Error/Fud/ErrorUploadingFile»:»Ошибка при отправке файла»,»/Error/Fud/ErrorDeletingImage»:»Ошибка при удалении изображения»,»/Error/Fud/ErrorDeletingFile»:»Ошибка при удалении файла»,»/Error/Fud/FileUploadTimeout»:»Время ожидания службы отправки файлов истекло»,»/Error/Fud/Image/FileTooLarge»:»Размер файла не должен превышать 10 МБ. Выберите другое изображение.»,»/Error/Fud/Image/InvalidFileType»:»Допустимые форматы файлов: JPG, GIF, PNG. Выберите другое изображение.»,»/Error/Fud/Image»:»Microsoft.Support.Community.Core.ResourceManagement.SiteResourceItem»,»/Error/Fud/File/FileTooLarge»:»Файл слишком велик.»,»/Error/Fud/File/InvalidFileType»:»Недопустимый тип файла. Выберите другой файл.»,»/Error/Fud/File»:»Microsoft.Support.Community.Core.ResourceManagement.SiteResourceItem»,»/Error/Fud»:»Microsoft.Support.Community.Core.ResourceManagement.SiteResourceItem»,»/Error/GenericError»:»
Приносим извинения.
Запрошенная страница в настоящий момент недоступна.
Попробуйте один из указанных ниже вариантов.
Отказано в доступе
У вас нет прав на доступ к этой странице.
Попробуйте один из указанных ниже вариантов.
Для доступа к этой странице Выполните вход с использованием учетной записи Майкрософт
Также можно использовать учетные записи Hotmail, Xbox Live, Messenger или MSN.
Страница не найдена
К сожалению, мы не нашли то, что вы ищете.
Попробуйте один из указанных ниже вариантов.
Контент не найден
К сожалению, контент, который вы ищете, не существует.
Попробуйте один из указанных ниже вариантов.
Автономный контент
Контент, к которому вы пробуете получить доступ, стал автономным.
Попробуйте один из указанных ниже вариантов.
Ваш профиль заблокирован.
Поток не найден
К сожалению, этот поток в настоящий момент недоступен.
Попробуйте один из указанных ниже вариантов.
Форум не найден
К сожалению, форум в настоящий момент недоступен.
Попробуйте один из указанных ниже вариантов.
Пользователь не найден
К сожалению, нам не удалось найти нужного пользователя.
Приносим извинения.
Не удалось выполнить проверку подлинности. Повторите попытку позже.
Вот что можно попробовать сделать:
Что-то не так.
Вы не можете создать блог, так как вы превысили ограничение на количество опубликованных блогов. Дальнейшие вопросы задайте администратору.
Попробуйте один из указанных ниже вариантов.
How to change default fonts settings on the new Microsoft Edge
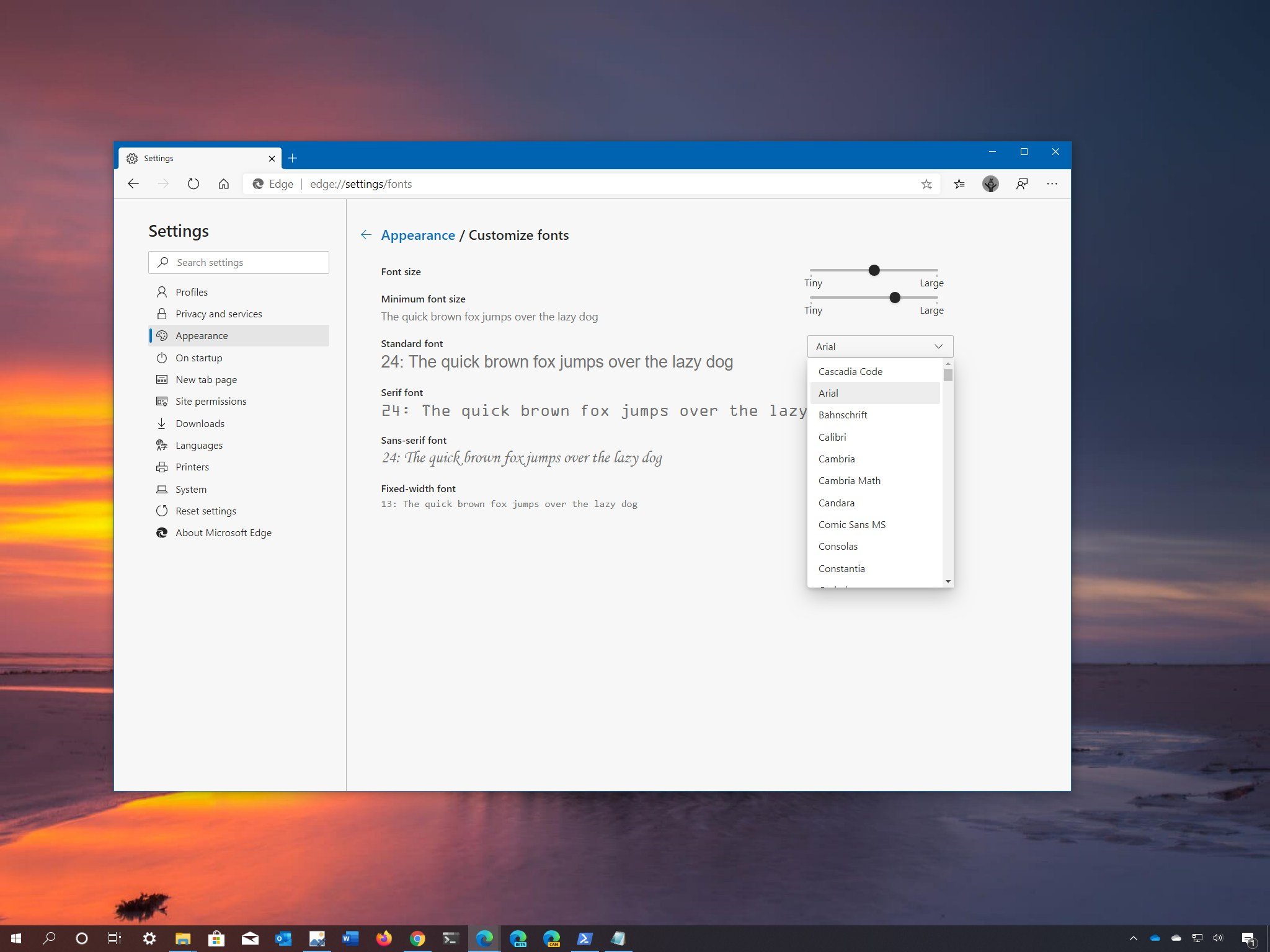
Although the default font settings available with the Chromium version of Microsoft Edge will suit most users, sometimes depending on your requirements, you may need to increase or decrease the font size. If this is the case, usually, you would use the zoom option to scale up or down a website, but it’s not the most convenient approach as you must adjust the scaling for every domain.
Luckily, Microsoft Edge includes settings to change the font size globally for all websites, including for settings. Also, the settings even allow you to specify the default font styles that the browser should use when a web page doesn’t provide this customization.
In this Windows 10 guide, we’ll walk you through the steps to increase or decrease the font size as well as the font families for websites that don’t have a defined style.
How to adjust font settings on Microsoft Edge
Microsoft Edge allows you to customize the font size and styles for all web pages and settings to fit your viewing requirements.
Changing font size
To change the default font size on Microsoft Edge using predefined settings, use these steps:
- Open Microsoft Edge.
- Click the Settings and more (three-dotted) button from the top-right.
- Click on Appearance.
Under the «Fonts» section, use the Font size drop-down menu and select a predefined option:

Once you complete the steps, the new font size should be reflected in the settings page as well as on websites you visit.
Customizing font style
To customize the default font styles and size more granularly, use these steps:
- Open Microsoft Edge.
- Click the Settings and more (three-dotted) button from the top-right.
- Click on Appearance.
Under the «Fonts» section, click the Customize fonts option.

Use the Minimum font size slider to increase or decrease the minimum size.

Use the available drop-down menus to choose a different font style for «Standard font,» «Serif font,» «Sans-serif font,» and «Fixed-width font.»

After you complete the steps, the browser will use the font size you specified for settings and websites, and it’ll use the new default font styles when a website you visit doesn’t have a defined font family.
We’re focusing this guide on Windows 10, but these instructions should also work for the variant of the Microsoft Edge for older versions of Windows and macOS.
More Windows 10 resources
For more helpful articles, coverage, and answers to common questions about Windows 10, visit the following resources:
The Dell XPS 15 is our choice for best 15-inch laptop
For a lot of people, a 15-inch laptop is a perfect size that offers enough screen for multitasking, and in a lot of cases, some extra performance from powerful hardware. We’ve rounded up the best of the best at this size.
Halo: MCC’s live service elements make it better, not worse
Halo: The Master Chief Collection is more popular than ever, but some fans don’t agree with the live service approach 343 Industries has taken with it. Here’s why those elements are, at the end of the day, great for the game and for Halo overall.
Microsoft’s Surface Duo is not ‘failing up’
Microsoft announced this week that it was expanding Surface Duo availability to nine new commercial markets. While Surface Duo is undoubtedly a work in progress, this is not a sign of a disaster. It’s also doesn’t mean that Surface Duo is selling a ton either. Instead, the reason for the expansion is a lot more straightforward.
These are the best PC sticks when you’re on the move
Instant computer — just add a screen. That’s the general idea behind the ultra-portable PC, but it can be hard to know which one you want. Relax, we have you covered!











