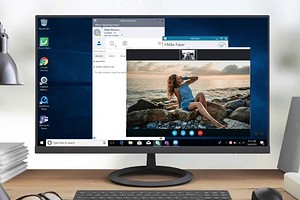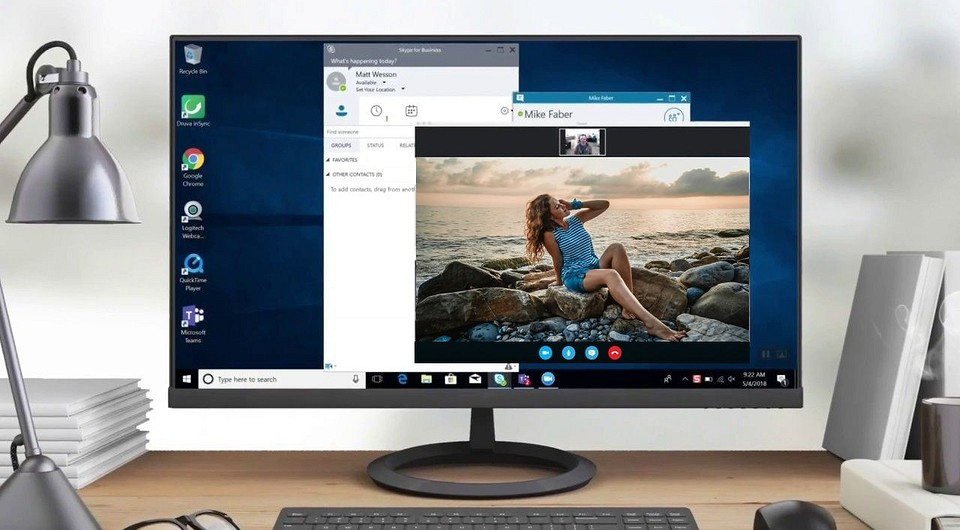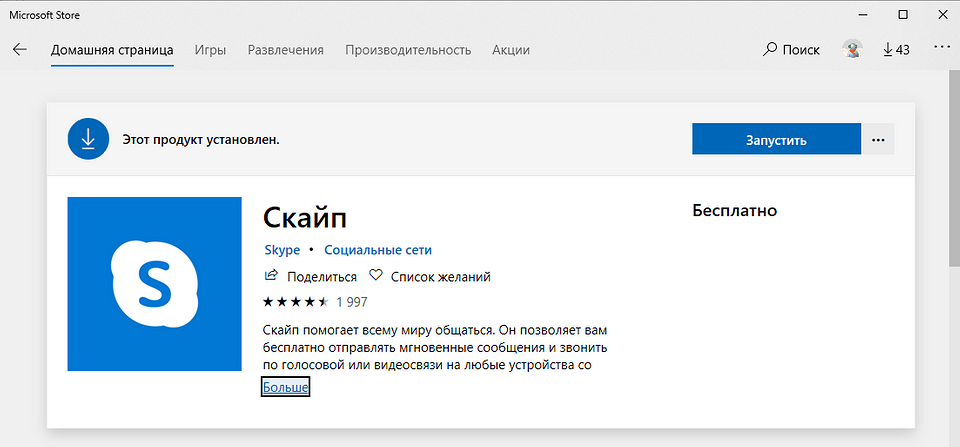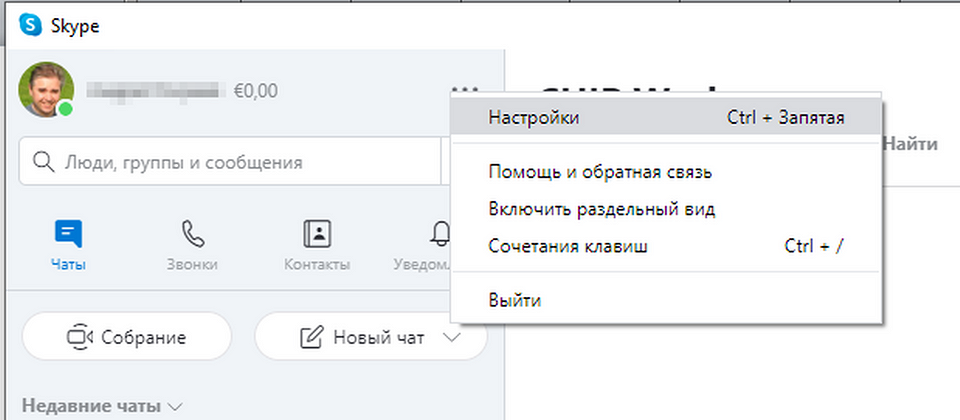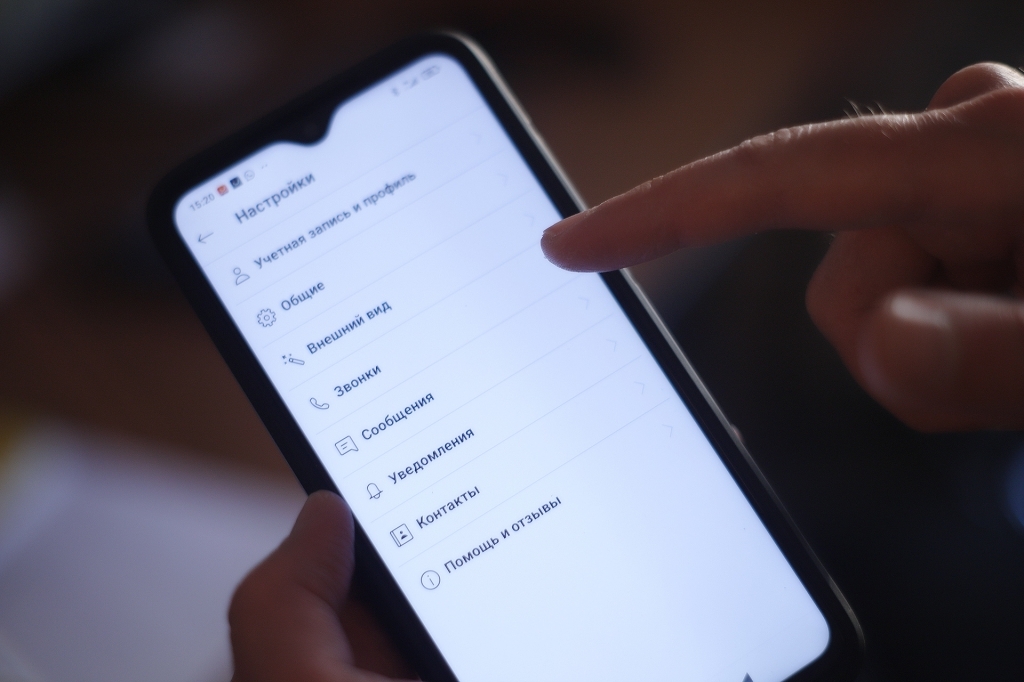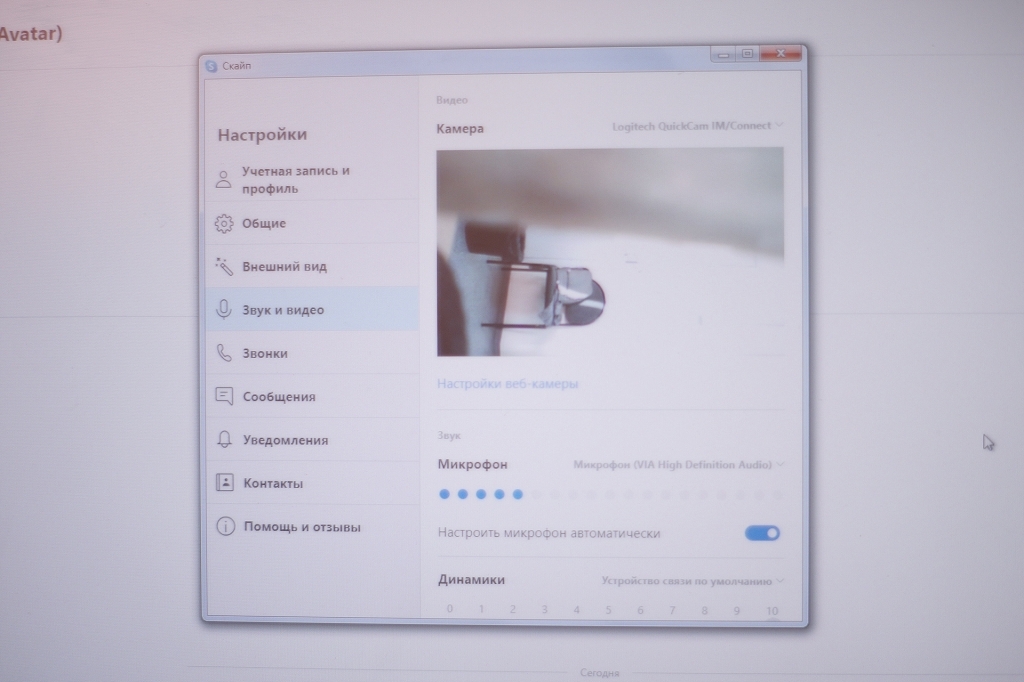- Сними меня красиво: как включить пользовательские фоны в видеозвонках Skype
- Новую функцию установки фона можно настроить различными способами
- Пользовательские параметры фона в Skype
- Красивый видеозвонок: как сделать виртуальный фон в Skype
- Какая версия Skype нужна
- Как настроить виртуальный фон
- Наложение фона в Skype
- Способ 1: Встроенная функция Skype
- Способ 2: YouCam
- Способ 3: ManyCam
Сними меня красиво: как включить пользовательские фоны в видеозвонках Skype
Microsoft добавила в видео мессенджер Skype новую классную функцию, которая позволяет во время видеозвонка добавлять пользовательский фон. Это дает возможность скрыть то, что находится позади вас в помещении.
Хотя функция добавления фона к видео не нова, и другие платформы для видеовызовов уже предлагают аналогичную функциональность, это, безусловно, долгожданное дополнение к арсеналу Skype. Особенно это важно, когда в дни самоизоляции и удаленной работы многие общаются с коллегами из дома не хотели бы показывать домашнюю обстановку.
Стоит сразу отметить, что пользовательские фоны доступны только для настольной версии Skype, которую можно установить в Windows, Linux и macOS. В специальном приложении для Windows 10, которую можете скачать и установить из Магазина Microsoft, пока такой функции нет.
С другой стороны, все версии Skype, включая ту, которая предназначена для пользователей Windows 10, имеют поддержку размытия фона. Поэтому, даже если вы не можете использовать свое изображение в качестве фона, опция скрытия того, что происходит на заднем плане, все же доступна.
Новую функцию установки фона можно настроить различными способами
Например, вы можете настроить его из первоначального мастера, который отображается после первой установки Skype на новом устройстве. Таким образом, все ваши звонки будут использовать настроенный фон с самого начала, без дополнительной настройки.
Кроме того, вы можете включить фон прямо из активного видеовызова. Для этого нужно просто навести указатель мыши на кнопку видео в главном окне программы или нажать на трехточечную кнопку «Дополнительно» в правом верхнем углу. Далее просто нажмите на опцию «Выберите эффект фона» и добавьте новое изображение для использования в качестве фона.
И, конечно же, вы можете сделать все это с экрана настроек Skype, следуя этому пути:
Главное окно программы > Три точки в левой колонке сверху > Настройки > Звук и видео > Выберите эффект фона > Добавить .
Экран предварительного просмотра в этом же окне продемонстрирует вам, как вы будете выглядеть при видео чате, а фон на заднем плане будет динамически обрезаться под ваш профиль. Так что вы сможете выбрать изображение, которое лучше соответствует вашему настроению. Поддерживаются большинство форматов изображений, включая JPG, PNG, GIF и TIFF. Microsoft, однако, рекомендует пользователям использовать изображения в высоком качестве, которые хранятся у вас на компьютере.
Пользовательские параметры фона в Skype
Если в вашей версии Skype отсутствуют параметры для размытия фона или добавления собственного изображения, это может быть связано некоторыми аппаратными ограничениями на вашем компьютере. Microsoft это поясняет так:
«Когда фокус веб-камеры наведен на вас, а не на обстановке вашей комнате, вы имеете возможность размыть задний план или настроить свой фон прямо во время видеозвонка в Skype. Для размытия фона в Skype процессор вашего компьютера должен поддерживать технологию Advanced Vector Extensions 2 (AVX2). За дополнительной информацией обращайтесь к производителю вашего компьютера».
Скорее всего, это всего лишь вопрос времени, когда Microsoft также обновит версию Skype из магазина приложений Windows 10, в которой появится аналогичная функциональность. Компания еще не предоставила планов относительно того, когда это может произойти, но, учитывая, что в этом клиенте уже есть опция размытия заднего фона, нет никакой причины не добавлять возможность установки пользовательского фона.
В то же время, каждый может просто обратиться к клиенту для настольных ПК за пользовательскими фонами. Правда, это невозможно сделать в Windows 10 в урезанном режиме S, где могут работать только приложения из Магазина Microsoft.
Красивый видеозвонок: как сделать виртуальный фон в Skype
Последние версии Skype умеют изменять фон во время видеозвонка, подставляя вместо реального помещения виртуальную картинку. Функция особенно полезна для удаленной работы, когда не хочется показывать начальству и коллегам свою квартиру. Как добавить или изменить фон в Skype, кому доступна функция «маскировки» и какие картинки подойдут?
Какая версия Skype нужна
Функция изменения виртуального фона появилась в Skype в апреле 2020 года. Считается, что разработчики позаимствовали ее у популярного Zoom. Перед настройкой нужно проверить версию установленной программы. Если приложение старше апрельского, сервис от Microsoft следует обновить. На сегодня актуальная версия программы — 8.66.0 77.
Изменять фон можно в Skype для Windows, macOS, Linux, а также веб-версии. Функция недоступна в Skype для Windows 10, который распространяется через фирменный магазин приложений Microsoft Store. Кроме этого, виртуальный фон невозможно сделать в мессенджере под операционную систему Android.
Еще одно ограничение связано с аппаратными возможностями компьютера. Для подмены фона процессор должен поддерживать технологию Advanced Vector Extensions 2 (AVX2). Впервые ее использовали в 2013 году в процессорах Intel на ядре Haswell. Если процессор старше 2013 года, функция будет недоступна даже на последних версиях Skype.
Как настроить виртуальный фон
Есть два способа настроить фон для видеоконференции в Skype. Нажимаем на «три точки» в меню возле имени пользователя и переходим в «Настройки». Далее в раздел «Звук и видео», нажимаем на иконку «Выберите эффект фона». После этого выбираем нужное изображение на локальном жестком диске компьютера.
Выбранный фон будет использоваться по умолчанию во всех звонках. Чтобы удалить загруженное фоновое изображение, достаточно нажать маленький крестик в правом верхнем углу картинки, после чего процедуру можно повторить уже с другим фоном.
Второй способ позволяет включить виртуальный фон прямо из активного видеозвонка. Для этого следует навести указатель мыши на кнопку видео в главном окне программы, затем нажать на «Выбрать фоновый эффект» и выбрать картинку. Фон автоматически обновится для текущей видеоконференции. [big-inject-article]563952[/big-inject-article]
Наложение фона в Skype
Способ 1: Встроенная функция Skype
В Skype недавно вышло полезное обновление, позволяющее накладывать фон во время общения при использовании веб-камеры. При этом функция замены фона работает практически идеально, даже если на заднем плане у вас не совсем одноцветная картинка. Это позволяет не загружать дополнительный софт, требующий специальной настройки и обязательно добавляющий в операционную систему виртуальное устройство захвата. Пока что замена фона работает только в десктопной версии Скайпа.
- Запустите Скайп и нажмите кнопку в виде трех горизонтальных точек, расположенную напротив своего ника. Из появившегося контекстного меню выберите пункт «Настройки».
Перейдите к разделу с параметрами «Звук и видео».
Далее вам нужен блок «Выберите эффект фона». Примените один из предложенных вариантов замены или откройте полный список изображений.
Они разделены по тематикам, а миниатюры позволяют найти подходящий фон. Кнопка под «Мои фоновые рисунки» дает возможность добавить собственное изображение для заднего плана.
Все добавленные изображения сохраняются в меню и могут использоваться в любой момент. Щелчок по кнопке в виде крестика удаляет фон из библиотеки.
После выбора заднего плана вернитесь к предыдущему меню и ознакомьтесь с тем, как произошло наложение в окне предпросмотра. Если результат вас устраивает, можно смело приступать к общению с использованием данной функции. В противном случае попробуйте сесть напротив одноцветной стены, подобрать более пустой задний план для веб-камеры или приобретите хромакей, чтобы наложение всегда было идеальным.
Созвонитесь с другим пользователем и убедитесь в том, что картинка успешно накладывается, вы в ней видите себя и можете нормально общаться.
Из появившегося списка укажите пункт «Выберите эффект фона».
Отобразится окно «Настройки звука и видео», в котором выбор заднего плана осуществляется точно так же, как это было показано ранее.
Напоминаем, что наложение не будет работать корректно, если на заднем плане находится много разноцветных предметов или он динамически меняется, например при разговоре на улице. Поэтому советуем активировать эту технологию только в тех случаях, когда вы уверены в ее нормальном функционировании.
Если при попытке выполнить инструкцию оказалось, что рассматриваемое меню отсутствует и в настройках веб-камеры нет ничего связанного с фоном, значит, вы используете устаревшую версию Skype и пора ее обновить. Для этого скачайте последнюю версию с официального сайта и переустановите ее или прочтите инструкции из статьи по ссылке ниже.
Способ 2: YouCam
Существует специальное ПО, интегрируемое с веб-камерой и отвечающее за его настройку. Часто такие программы специально делаются с упором на то, что будут использованы при общении в Skype. В функциональность некоторых из них входит инструмент замены фона, поэтому такой софт можно считать заменой встроенной в Скайп возможности, если она вас по каким-то причинам не устраивает. В качестве первого примера рассмотрим одну из самых популярных программ — YouCam.
- Нажмите кнопку выше и загрузите пробную версию YouCam с официального сайта. Ее можно использовать 30 дней без ограничений, но потом придется приобрести лицензию, если хотите продолжить взаимодействие.
После инсталляции обязательно пройдите процедуру регистрации, подтвердите аккаунт и выполните вход.
Вы будете уведомлены о работе YouCam в пробном режиме. Примите это сообщение кликом по «Launch Free Version».
Если после запуска ей удастся сразу распознать веб-камеру, вы увидите доступные настройки для подмены фона и свое изображение в окне предпросмотра.
Теперь откройте Skype и перейдите в «Настройки» учетной записи.
Выберите категорию «Звук и видео».
Разверните строку «Камера» и из списка выберите созданное виртуальное устройство захвата от YouCam.
Позвоните любому другу для проверки программы и дождитесь появления его панели справа на рабочем столе.
Переключайтесь между вариантами наложения, чтобы использовать не только задний план, но и эффекты или анимации, которые накладываются поверх изображения веб-камеры.
Способ 3: ManyCam
ManyCam — еще одна популярная программа для настройки веб-камеры, обладающая примерно таким же набором инструментов, как и предыдущая. Она точно так же интегрируется с устройством ввода и позволяет в реальном времени накладывать различные эффекты.
- Этот софт тоже распространяется платно, но вы можете использовать пробную версию для тестирования некоторых функций (подмена заднего плана в них не входит).
Процедура установки не является чем-то сложным, поэтому займет у вас всего несколько минут.
По завершении откройте ManyCam и убедитесь в корректности отображения изображения с веб-камеры. Если оно не было обнаружено автоматически, щелкните по кнопке с плюсом возле строки «Видео источники».
Выберите категорию оборудования «Веб-камера».
В списке найдите используемое устройство и подтвердите выбор.
Включите для него виртуальный фон, настройте размытие или замещение и примените дополнительные параметры. Просматривайте результат в окне предпросмотра слева.
Откройте Skype и перейдите в меню с настройками.
В разделе «Звук и видео» разверните список «Камера» и укажите добавленное ManyCam виртуальное устройство с названием самой программы.
Убедитесь в том, что наложение работает, и выполните звонок другому пользователю. Саму программу можно свернуть, но выключать нельзя, иначе наложение отменится.
Существуют и другие программы, предназначенные для выполнения точно такой же задачи и предоставляющие более широкий круг функций управления веб-камерой. Многие работают примерно одинаково и даже практически не различаются по внешнему виду, а часть из них наделена уникальными возможности. Поэтому при подборе такого софта советуем ознакомиться с обзором на нашем сайте, чтобы сразу знать о достоинствах и недостатках. Рассмотренные инструкции можно считать универсальными и использовать их даже при работе в другом ПО похожего типа.