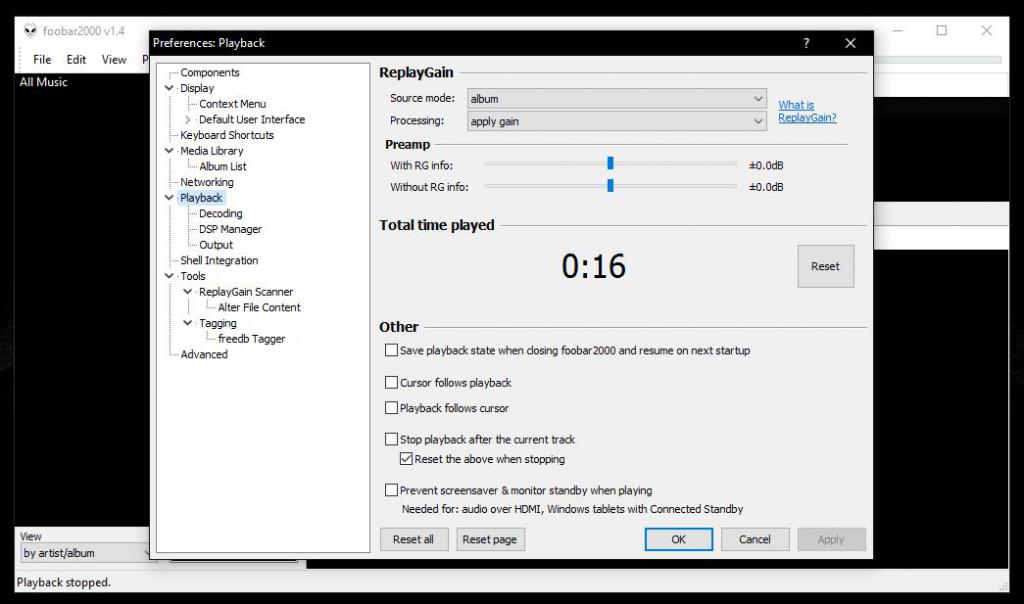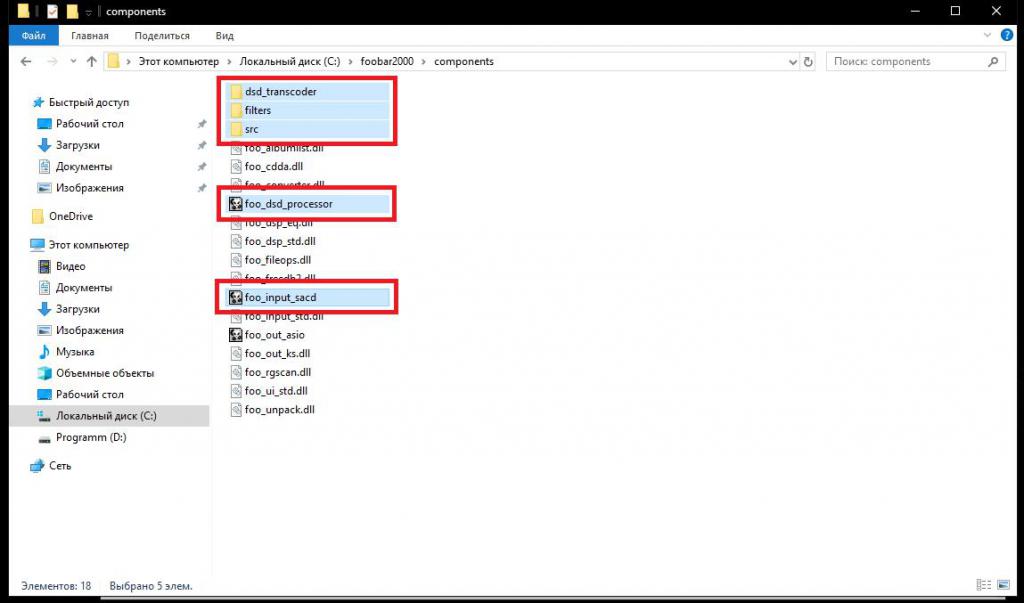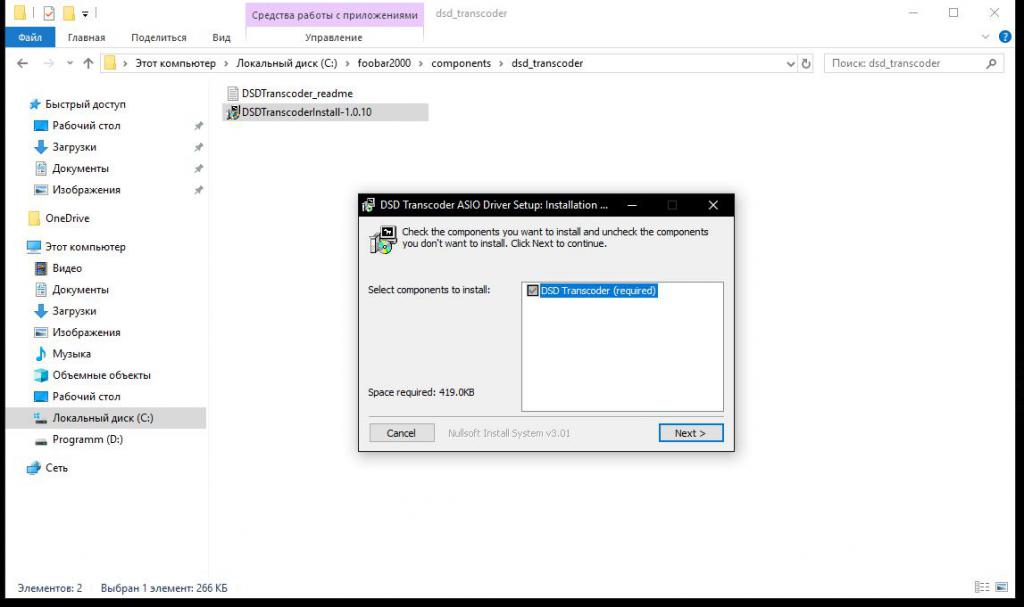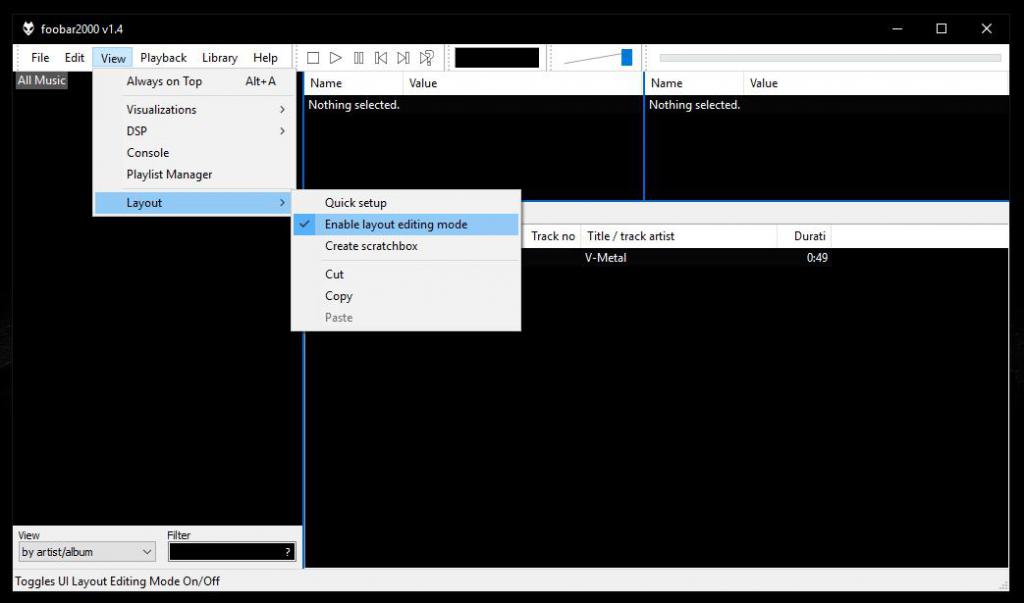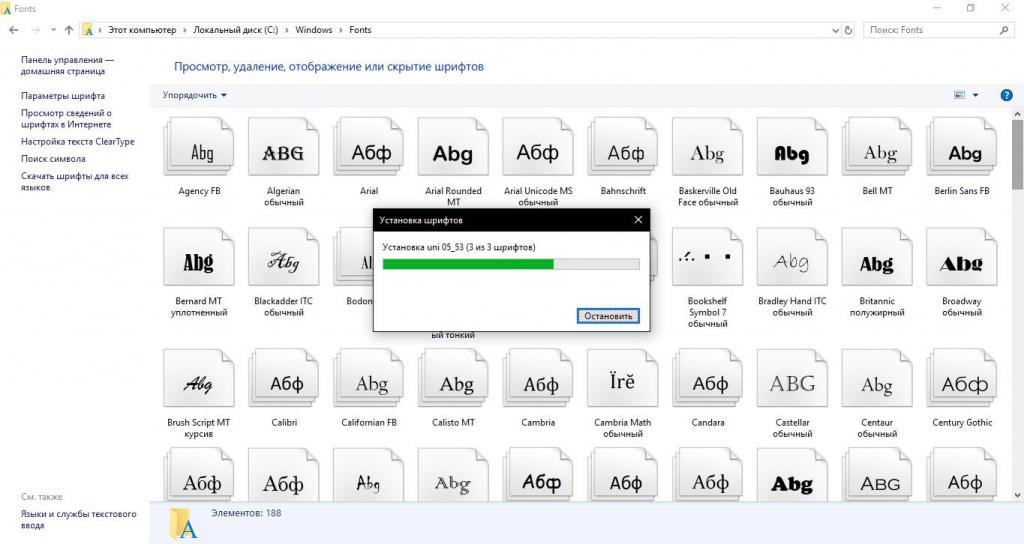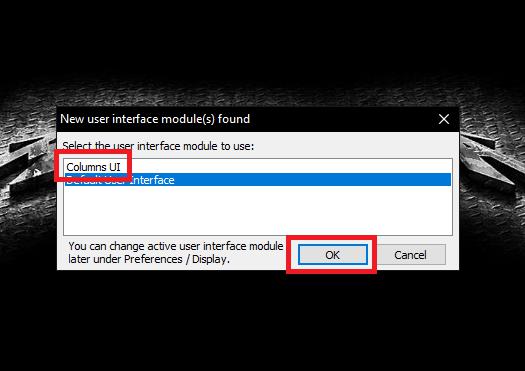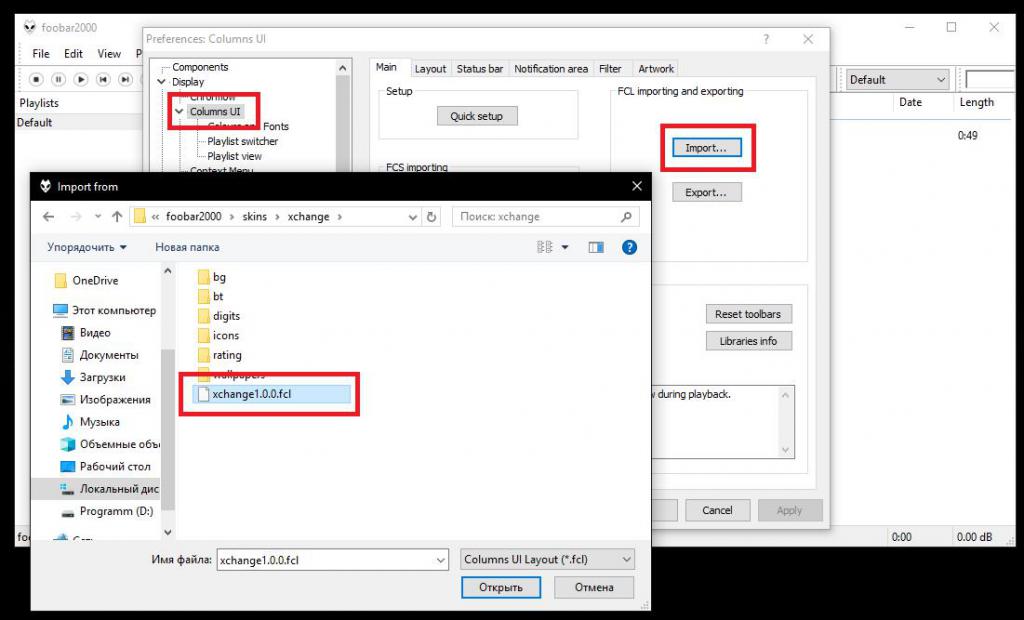- Настройка Foobar2000 на максимальное качество
- Выпускаемые модификации
- Основные возможности, плюсы и минусы музыкального комбайна
- Установка основной программы
- Первый запуск и предварительные быстрые настройки
- Установка дополнительных драйверов ASIO
- Инсталляция дополнительного стримера
- Настройка Foobar2000 для воспроизведения формата SACD
- Установка и настройка декодера
- Инсталляция компонента ASIOProxy
- Изменение интерфейса программы
- Полная настройка Foobar2000 за счет расширенных возможностей сторонних скинов
- Общий итог
- Foobar2000 mac os настройка
Настройка Foobar2000 на максимальное качество
Среди музыкальных проигрывателей современности Foobar2000 занимает, пожалуй, одно из самых значимых мест. Некоторые пользователи, которые не до конца разобрались с его возможностями, ошибочно утверждают, что Foobar2000 – хороший аудиоплеер с понятным интерфейсом. Но сказать, что он просто хороший, – значит не сказать ничего. Дело в том, что в нем заложено столько самых разнообразных и порой весьма неожиданных программных решений, что иногда просто диву даешься, как разработчикам удалось совместить все их в одном пакете. В материале, представленном ниже, попробуем рассмотреть, каким образом производится настройка Foobar2000 на максимальное качество звучания с использованием абсолютно всех основных и скрытых возможностей, которые, правда, можно реализовать исключительно за счет установки дополнительных компонентов, самые главные из которых далее и будут представлены. Но обо всем по порядку.
Выпускаемые модификации
Судя по всему, разработчики этого проигрывателя подошли к его созданию весьма основательно. Неудивительно, что на официальном сайте, где это программное обеспечение доступно для загрузки совершенно бесплатно, можно найти последнюю версию плеера для Windows-систем, Foobar2000 для Mac и мобильных платформ.
Для закачки нужно выбрать всего лишь нужную ссылку и нажать на нее. Но тут нужно обратить внимание на то, что для тех же Windows-систем загрузить установочный дистрибутив можно непосредственно по линку на ресурсе или получить приложение из «Магазина». Для старта закачки для «яблочных» и мобильных ОС нужно будет перейти по ссылке переадресации на соответствующие хранилища. К сожалению, Foobar2000 для Linux на сайте не представлен, однако установку можно запустить, скажем, на платформе Ubuntu с Wine при условии конфигурирования системы, как модификации Windows XP. Но поскольку Windows-системы у нас считаются самыми распространенными, рассматривать все основные аспекты, связанные с установкой и настройкой плеера, будем исключительно для них.
Основные возможности, плюсы и минусы музыкального комбайна
Что же касается возможностей, то все описать в одной статье просто нереально. По крайней мере, можно ограничиться лишь тем, что самым основным направлением в использовании этого музыкального плеера является воспроизведение высококачественного несжатого аудио lossless-формата, хотя сам проигрыватель воспринимает практически все известные звуковые форматы без необходимости установки дополнительных кодеков (они нужны только для расширения функционала проигрывателя и получения максимально чистого звука, о чем будет сказано несколько позже).
Несомненными плюсами музыкального плеера Foobar2000, кроме поддержки максимального количества аудиоформатов, можно назвать гибкость настроек, возможность подключения дополнительных программных модулей в виде DSP-эффектов и «железных» устройств для воспроизведения, поддержка интегрирования дополнительных аудиодрайверов, кодеков и декодеров и многое другое. К минусам можно отнести разве что отсутствие предустановленных настроек встроенных эффектов, а также полное отсутствие русскоязычного интерфейса.
Установка основной программы
Наконец, вы определились с выбором платформы и загрузили установочный дистрибутив, который на сегодняшний день доступен в виде версии 1.4. Пока инсталляцию дополнительных компонентов не рассматриваем, а берем в расчет исключительно установку основной программы. Исходя из описания системных требований, представленных на официальном ресурсе, проигрыватель запросто может работать даже на устаревших процессорах i686 и в относительно устаревших операционных системах семейства Windows. В седьмой модификации и выше, как обычно, установщик запускается от имени администратора (при условии, что учетная запись суперадминистратора не отключена самим пользователем), после чего нужно согласиться с доверительным отношением к приложению со стороны службы контроля UAC, а затем следовать подсказкам соответствующего «Мастера». Тут ничего сложного нет.
При желании на одном из этапов можно выбрать либо полную, либо портативную установку. При выборе полной инсталляции изменять устанавливаемые по умолчанию компоненты не нужно.
Первый запуск и предварительные быстрые настройки
Итак, программа установлена. Теперь – самое время познакомиться с интерфейсом проигрывателя и выполнить в плеере Foobar2000 настройку звука исходя из тех возможностей, которые представлены в основном программном пакете. После запуска приложения, например, через созданный на «Рабочем столе» ярлык окно быстрой настройки параметров будет выдано автоматически.
Здесь можно выбрать цвета оформления, распределение и сортировку треков по плейлистам, установить дополнительные информационные блоки и т. д. Все элементы интерфейса изменяются автоматически при нажатии на соответствующий пункт опций. После этого можете открыть трек, несколько файлов или папки для добавления их в проигрыватель. Обратите внимание, что, даже если в выбранном каталоге присутствуют видеоролики, их аудиодорожки тоже воспроизвести будет можно. Основные же параметры можно просмотреть через файловое меню, выбрав соответствующий пункт (Preferences).
Изначально «заводская» настройка Foobar2000 такова, что, в общем-то, изменять выставленные параметры не нужно. В лучшем случае можно поэкспериментировать с эквалайзером, который находится в разделе DSP-эффектов, представленном в меню вида (View).
Установка дополнительных драйверов ASIO
Теперь перейдем к установке некоторых дополнительных компонентов, за счет которых и можно повысить качество звучания. Для воспроизведения владельцы компьютеров и ноутбуков с мощными звуковыми картами (в том числе и внешнего типа) могут воспользоваться установкой специальных драйверов ASIO, которые первичные звуковые драйверы системы превосходят по всем параметрам. По всей видимости, музыкантам, работающим с виртуальными студиями и секвенсорами, нет надобности объяснять, что это такое, поскольку именно ASIO-драйверы требуются для получения максимально чистого звука во многих таких программах. Для настройки Foobar2000 (в Windows 7, например), такое программное обеспечение тоже предусмотрено. Скачать его также можно на официальном ресурсе. Для подключения загруженного драйвера файл foo_out_asio нужно поместить в каталог Components в основной директории установки плеера, после чего запустить его и согласиться с добавлением компонента.
После этого необходимо активировать скопированный элемент, нажав кнопки Apply и ОК. После рестарта плеера можно выбрать предпочитаемый драйвер с его разрядностью.
В настройках панели ASIO лучше всего установить для буфера максимальное значение (2048 сэмплов).
Примечание: при выборе воспроизведения через ASIO непосредственно в разделе Output величину буфера можно увеличить до 30 000 ms.
Инсталляция дополнительного стримера
Поскольку драйверы ASIO некоторыми интегрированными саундкартами не поддерживаются (исключение составляют звуковые карты с поддержкой High Definition Audio), их владельцы настройку Foobar2000 на повышенное качество воспроизведения аудио могут произвести за счет установки специального компонента Kernel Streaming Support, который также необходимо загрузить с официального сайта разработчика в виде динамической библиотеки. Его, как и компонент ASIO, нужно переместить в вышеуказанный каталог, после чего точно так же активировать в настройках выхода в самой программе (Output), выбрав для воспроизведения компонент, название которого начинается с приставки KS.
Настройка Foobar2000 для воспроизведения формата SACD
Для использования плагинов и цифро-аналогового преобразователя (ЦАП) плеер можно настроить на воспроизведение улучшенного формата SACD, который приходит на смену обычным CD-дискам. Сначала необходимо подключить устройство воспроизведения и установить для него соответствующее управляющее программное обеспечение, загруженное с ресурса производителя оборудования. Далее потребуется инсталляция дополнительного декодера для Super Audio CD, который, как уже понятно, можно скачать на сайте разработчика программного плеера Foobar2000
Установка и настройка декодера
После распаковки архива, все его содержимое необходимо поместить в папку компонентов проигрывателя, как это было показано на примере стримера.
После этого можно активировать дополнительный DSP-процессор и декодер. При подтверждении операций проигрыватель будет перезапущен.
Затем установленные компоненты появятся в списке.
Инсталляция компонента ASIOProxy
Еще одна дополнительная настройка Foobar2000 связана с компонентом ASIOProxy, который предназначен для воспроизведения DSD. Эта утилита поставляется в комплекте с вышеописанным декодером, а действия ее абсолютно идентичны всему тому, что было описано выше.
Кроме всего прочего, можно вручную установить и специальный ASIO-транскодер, запустив инсталлятор из папки dsd_transcoder, которая находится в директории с кодеком. После этого указанный элемент появится в списке драйверов для воспроизведения.
Изменение интерфейса программы
Что касается изменения внешнего вида проигрывателя, настройка Foobar2000 предполагает некоторые варианты управления элементами интерфейса.
Сначала эту возможность нужно активировать, как показано на изображении выше, а затем можно использовать меню ПКМ на выбранном элементе или информационном поле для изменения его вида, свойств и т. д.
Полная настройка Foobar2000 за счет расширенных возможностей сторонних скинов
Однако, как показывает практика, раскрыть абсолютно все встроенные скрытые возможности плеера можно только за счет установки дополнительных тем оформления (скинов). Так, при выборе популярной оболочки Xchange Br3tt можно запросто отображать дополнительные сведения об исполнителях (биографию и фото), отображать тексты песен и т. д.
После загрузки содержимого темы сначала следует поместить содержимое папки fonts_xchange в каталог со шрифтами системы (Windows\Fonts). Файлы из папки components_exchange нужно скопировать или переместить в каталог с компонентами проигрывателя, а затем скопировать папку skins с загруженной темой непосредственно в основную директорию установки проигрывателя.
Для выбора скина после рестарта программы появится окно, в котором нужно отметить пункт ColumnsUI и согласиться с изменением настроек.
После этого в настройках дисплея необходимо импортировать преференции для выбранного скина в окошке FCL importing and exporting, указав путь к файлу конфигурации каталога xchange в скопированной папке skins, а затем подтвердить операцию добавления всех выделенных элементов. И только после этого внешний вид плеера преобразится до неузнаваемости, а также станут доступными те самые скрытые возможности, о которых было сказано выше.
Общий итог
Как видим, назвать просто хорошим аудиоплеером Foobar2000 невозможно даже принципиально. Этот проигрыватель настолько необычен и интересен, что может запросто переплюнуть самые известные программные проигрыватели вместе взятые, и по качеству звучания, и по гибкости настроек, и по своим неслыханным дополнительным возможностям, которые, если можно так выразиться, нужно «разбудить». Правда, несколько огорчает отсутствие русскоязычного интерфейса и встроенных эффектов или даже отсутствие поддержки видеоряда, но все это можно назвать мелочами по сравнению с мощнейшими возможностями проигрывателя, которые раскрываются за счет установки дополнительных компонентов. Ну а качество звучания лучше всего оценить самому, произведя вышеописанные настройки. Оно, как уже понятно, выше всяких похвал, поскольку мало какой плеер современности может похвастаться такими высокими параметрами, да еще и при условии возможности работы с новыми форматами CD и аудио, а также в плане подключения к приложению внешних «железных» устройств. Что же касается плеера Foobar2000 для мобильных устройств, настроек в нем не так много, как в стационарной версии, однако в любом случае качество звука на порядок выше, нежели у всех тех проигрывателей, которые предлагаются для установки на мобильные платформы.
Источник
Foobar2000 mac os настройка
Если вы решили установить и настроить его сами, а не воспользоваться чьей-либо сборкой, тогда идем на http://www.foobar2000.org/download и качаем последнюю версию. Установка обычна — выбор типа установки (стандартная и портабельная), пути и компонентов — я выбираю все, за исключением Archive Reader (чтение музыки из архивов):
Если выбран стандартный тип установки, то фубар, как и большинство программ под Windows, для хранения своих файлов использует две папки:
C:\Program Files\foobar2000 (или C:\Program Files (x86)\foobar2000 — для x64)
для хранения файлов самой программы и компонентов, и
C:\Documents and Settings\имя_пользователя\Application Data\foobar2000 (для Windows XP) или
C:\Users\имя_пользователя\AppData\Roaming\foobar2000 (для Windows Vista и Seven)
для хранения пользовательских данных, плагинов и файлов настроек. В реестре никакие записи кроме информации об интеграции в систему не хранятся, поэтому перенос фубара на другой компьютер со всеми плагинами и настройками осуществляется крайне просто — копируем эти две папки и все.
После первого запуска появляется вот такое окно:
где можно выбрать внешний вид из предустановленных тем. Но пока просто закроем его и увидим главное окно фубара:
Не сильно впечатляет на первый взгляд. Что ж, посмотрим, что он умеет.
Через File -> Add folder… / Add files… добавим какую-нибудь музыку. Это самый примитивный и в тоже время эффективный способ создания плейлистов — по мере надобности через File -> New Playlist (или двойным щелчком на пустом месте в панели вкладок) создаем новый, а старые так и остаются во вкладках:
Неплохой вариант для тех, кому нужно что-то простое и в тоже время функциональное, без сложностей с созданием библиотеки, сортировкой по каталогам, проставлением тегов и т.д.
Через пункт меню View -> Equalizer доступен 18-ти полосный эквалайзер, а через View -> Visualisations набор предустановленных визуализаций:
И здесь уже можно заметить одну любопытную особенность фубара — практически все его дочерние окна (эквалайзер, визуализации, настройки, прогресс-бары и т.д.) немодальные. То есть, в отличие от других приложений, где открыв какое-либо диалоговое окно (например, окно настроек), вы уже не сможете переключить фокус на само приложение пока не закроете это окно, в фубаре вы можете открыть хоть с десяток таких окон и, не закрывая их, снова вернуть фокус управления на главное окно. При этом при переключении между самими окнами они будут накладываться друг на друга, а при возврате фокуса на главное, они останутся на переднем плане. Сначала очень непривычно и странно, но потом понимаешь, насколько это удобно.
Теперь последовательно пройдемся по настройкам File -> Preferences.
Как уже говорил, фубар поддерживает плагины — программные модули как от самого автора, так и от сторонних разработчиков, придающие ему дополнительную функциональность. Любой плагин представляет собой dll-файл с именем вида foo_имяплагина.dll. И самым первым пунктом в настройках идет как раз управление установленными плагинами:
Серым цветом показаны плагины либо идущие вместе с плеером, как на этом скриншоте, либо установленные вручную в папку самой программы C:\Program Files\foobar2000\components\ (как это делалось раньше), а не в папку профиля через кнопку Install… Удаляются они тоже только вручную.
По двойному щелчку можно просмотреть информацию о плагине, а через ПКМ -> Remove — удалить. Любое изменение в составе плагинов требует перезагрузки плеера.
Список многих (но далеко не всех) плагинов находится на странице http://www.foobar2000.org/components. Плагины от самого Питера — http://www.foobar2000.org/components/author/Peter.
Выборочно (и необходимый минимум, на мой взгляд):
ABX Comparator — сравнивание двух файлов по методу «слепого теста»;
ALAC decoder — воспроизведение Apple Lossless Audio Codec files (.M4A);
Audio CD Writer — запись аудиодисков непосредственно из фубара;
Monkey’s Audio decoder — воспроизведение Monkey’s Audio files (.APE)
iPod manager — без комментариев. Мне уже не нужен, но кому-нибудь пригодится.
В число плагинов входят и дополнительные пользовательские интерфейсы на замену стандартному Default UI. Поскольку до версии 0.9.5 Default UI был вот таким простым окном со вкладками-плейлистами, то эти интерфейсы пользовались, да и сейчас пользуются большой популярностью за свою настраиваемость и гибкость. На данный момент, правда, остался только один — Columns UI, о котором пойдет речь во второй части, а остальные (Panels UI и пр.) прекратили своё развитие.
Далее идут настройки внешнего вида. Выбор пользовательского интерфейса и шаблоны имен для обложек альбомов:
стандартный пользовательский интерфейс — выбор тем, настройка отображения иконки в системной области уведомлений (трей), форматирование заголовка окна и статусной строки:
и внешний вид плейлиста (где пока пусто):
Пояснение — по умолчанию в фубаре идут несколько заданных шаблонов колонок:
Но можно задать свои, с русскими названиями, например:
Список возможных значений поля Pattern есть в справке Help -> Title formatting help в разделе Generic fields. Задавать можно не только отдельные теги и техническую информацию, но и функции с выражениями. Например, функция $upper(%artist%) выведет значение тега Artist в верхнем регистре, а функция $if(%artist%,%artist%,’ ’) равносильная в данном случае функции $if2(%artist%,’ ’) проверит на существование тег Artist и в положительном случае выведет его значение, а в отрицательном — слово . Вообще, встроенный скриптовый язык Tagz это совершенно отдельная тема, который не будем касаться, тем более что руководство по нему существует и на русском языке. Замечу только, что квадратные скобки, используемые мной в примере, это фактически укороченная запись вида $if2(%название_тега%,) , или, иначе говоря, если значение тега указанного в квадратных скобках не пусто, то на экран выводится оно, если нет, то не выводится ничего. Эти скобки можно убрать, но тогда вместо пустых тегов будут выводиться знаки вопроса. Поэтому квадратные скобки не нужны для %list_index% (номер трека в плейлисте) и %lenght% (длина трека) — эти значения существуют всегда.
Раздел Custom grouping schemes нужен для создания своих шаблонов группировки треков в плейлисте по какому-либо признаку — по артисту, альбому, дате и так далее. Например, по вот такому шаблону:
$if2(%album artist%,’
получим вот такой результат:
Кстати, если щелкнуть на разделителе альбомов, то выделится весь альбом целиком.
На этом настройки стандартного интерфейса заканчиваются.
Тут все просто — нажимаем Add new, ставим курсор в поле Key, определяем нужную комбинацию, в поле Action выбираем нужное действие для нее и, при надобности, ставим галочку Global hotkey.
И одна из самых мощных возможностей фубара — медиабиблиотека:
Поскольку до сих пор еще не всем известно, что это такое, я расскажу подробнее.
Медиабиблиотека это каталогизация всей вашей музыки. Сначала мы должны указать одну или несколько папок с музыкой, которые будут входить в ее состав, а после этого плеер сканирует эти папки и на основании существующих тегов создает базу данных обо всех треках входящих в библиотеку. В результате можно ориентироваться и делать выборки не только на основе структуры папок, но и по значениям тегов. Наиболее часто применяется навигация вида Жанр/Артист/Альбом, как в iTunes:
Точно также можно сделать и в фубаре, но лично для меня такой вариант обладает рядом существенных недостатков:
1) Требует обязательного наличия прописанных во всех файлах тегов. Причем одинаковых тегов для одного исполнителя. Если у меня с этим все нормально, то для большинства, с их понакачанными с самых разных мест коллекциями, это проблема. Различия в написании имен исполнителей, жанрах и так далее. И это в лучшем случае — если теги вообще есть. Хорошо пиндосам — купили музыку в iTunes Store, там сразу все прописано, причем именно под йаМузычко. А нам как в наших коллекциях ориентироваться?
2) Даже при наличии правильных тегов еще одна проблема (уже для меня) — разные сборки. Есть такая папка — Collection. Там лежат любимые песни различных исполнителей, которых по той или иной причине нет в цельном варианте, то есть в дискографии. Joe Dassin, например, или Julio Iglesias. По артисту здесь сортировка уже не проходит — песен того же Joe Dassin у меня всего пять штук. Я не стану их искать по отдельности, мне проще всю папку закинуть в плейлист. По жанру искать тоже затруднительно — их там от классики и вокала до рока. С инструментальной музыкой также — есть папка Разное, в которой хранятся все найденные в разных местах любимые треки. Ну тут хоть с жанром проще. Но ведь это все разнообразие очень сильно затрудняет поиск тех исполнителей, чьи дискографии присутствуют в полном или частичном объеме. Их у меня порядка 80. А всего в библиотеке:
И как здесь что-то найти? Мог бы выручить поиск по набору, но и он не помогает, если просто хочется посмотреть, а что вообще есть послушать.
NivaL^: Я — как гламурная сучка, глядящая в ломящийся от шмоток гардероб и не знающая, что надеть. Так и у меня.
NivaL^: >700гб музыки, а послушать нечего.
Как это решается в iTunes и ему подобных, я до сих пор не знаю. Плейлистами?
3) Проблема множественных жанров. Первым параметром по которому идет навигация является, как правило, жанр. Вот только кто мне скажет — Ennio Morricone к какому жанру относится? Во всех интернетовских базах он идет как Soundtrack, но для меня это чистый Instrumental. А Space? Это Electronic, и он же Synth Pop, а к этим жанрам относится и Yello. Но для меня Space это опять же Instrumental, а Yello это Yello. В общем, навигация по жанрам для меня тоже не подходит.
К чему я все это веду — да к тому, что самым удобным видом навигации по библиотеке для меня оказалась бы самая обычная навигация по папкам, но со всем преимуществом библиотеки — быстротой, поиском, выборкой и пр. Именно это я искал во всех плеерах, и именно это в нужном виде я нашел только в фубаре.
При «чистой» установке (а не обновлении) на Windows 7 в медиабиблиотеку автоматически добавляются папки входящие в системную библиотеку «Музыка» самой Windows. По умолчанию это папки c:\Users\имя_пользователя\Music\ и c:\Users\Public\Music\. Через контекстное меню доступны возможные действия с папками:
Rescan on Startup — сканировать папки на предмет изменений при запуске. Если папка находится на сетевом носителе, то эту возможность лучше отключить.
Monitor for changes while running — следить за изменениями пока плеер работает.
Rescan now — пересканировать сейчас. Нужно в том случае, если по какой-либо причине не сработало автоматическое слежение за изменениями. Например, добавили в папку новый альбом, а в библиотеке он не появился.
В прошлых версиях сканирование библиотеки показывалось отдельным окном-прогрессбаром, а начиная с этой — в колонке Status. Значение Initializing означает что библиотека сканируется в данный момент, а Monitoring — слежение за изменениями.
Активизировать просмотрщик библиотеки отдельным окном можно через Library -> Album List, а список возможных действий доступен через контекстное меню:
Send to Current Playlist — отправить в текущий плейлист (все его предыдущее содержимое сотрется).
Add to Current Playlist — добавить в текущий плейлист (с сохранением предыдущего содержимого).
Send to New Playlist — отправить в новый плейлист.
Create Autoplaylist — создание автоплейлиста, содержимое которого будет автоматически изменяться вместе с содержимым библиотеки по определенным параметрам.
Через выпадающий список View можно выбирать способ просмотра: по структуре папок (как сейчас), по альбомам, артистам и так далее. Причем, опять же, можно добавить и свои варианты:
а также выбрать нужный способ реагирования на двойной щелчок и нажатие средней кнопки мыши.
Кстати, может возникнуть вопрос — а чем навигация по папкам отличается от встроенного во многих плеерах файлового браузера? Да хотя бы удобством и молниеносной быстротой — около 17 тыс. треков отображаются в плейлисте вместе со всеми тегами приблизительно за секунду. Попробуйте такое количество добавить в плейлист через файловый браузер в любом другой плеере.
Это не единственный, да и к тому же не самый удобный способ навигации по библиотеке, но другие будут рассмотрены вместе с Columns UI.
Добавлю еще, что у многих до сих пор существует предубеждение против библиотеки, и зачастую как раз из-за неудачной ее реализации в других плеерах. Так могу с уверенностью сказать, что им просто попадались неправильные пчелы и неправильный мед 🙂 Я сам, как вспомню хотя бы тот же iTunes или Windows Media Player, так вздрогну. В фубаре же библиотека, во-первых, вообще не тормозит, по крайней мере на моих 130 Gb, а, во-вторых, не мешает — можно и дальше использовать File -> Add files / Add folder. Поэтому смело ее включайте — минусов практически нет, а вот плюсов очень много.
Остальные разделы настроек пока особого интереса не представляют, поэтому выборочно и коротко.
Resume playback after restarting foobar2000 — восстанавливать проигрывание после перезапуска плеера.
Cursor follows playback — курсор следует за проигрыванием (отмечаем сразу).
Playback follows cursor — проигрывание следует за курсором.
Интеграция в систему:
И расширенные настройки, которые стоит изменять только если хорошо знаешь, что делаешь:
Теперь напоследок вернемся к настройкам интерфейса. Через View -> Layout -> Quick setup доступно окно выбора тем, которое мы закрыли в начале и в котором можно выбрать внешний вид плеера. Например:
Причем, так же как и в остальных случаях, можно создавать свои темы — через View -> Layout -> Enable layout editing mode. Но поскольку я всегда предпочитал Columns UI, то никогда не разбирался с этим.
Источник