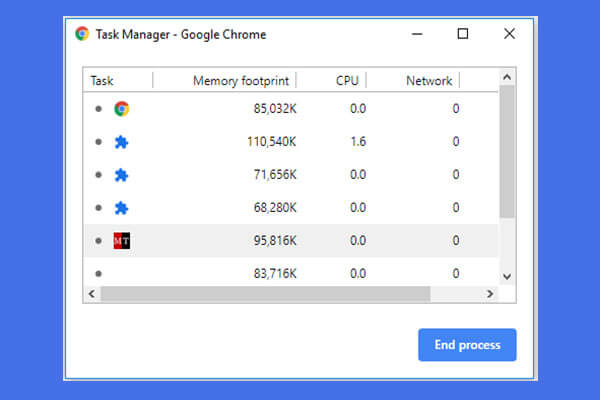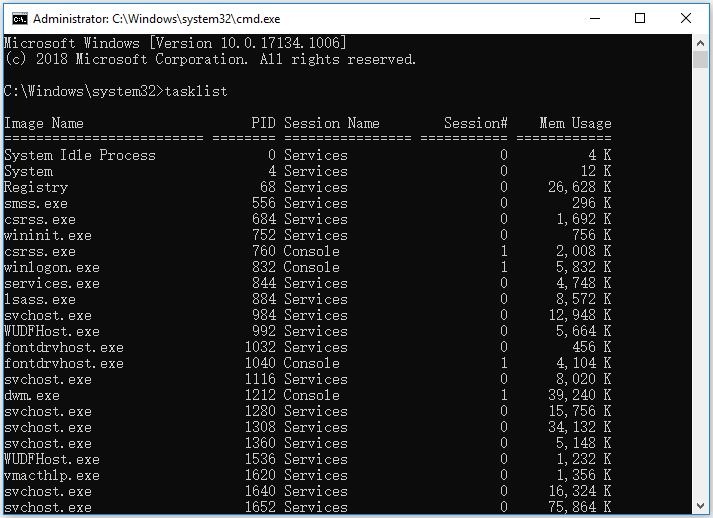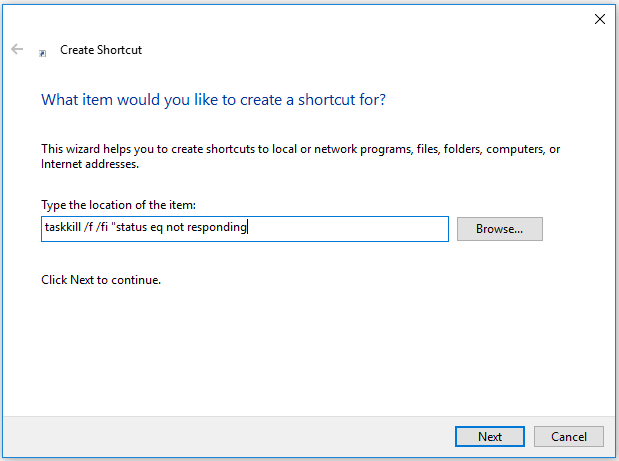- Closing the Window
- Windows 10 Applications Force Closing
- Replies (3)
- How to Force Close a Program without Task Manager — 3 Ways [MiniTool News]
- Summary :
- Way 1. Force Close a Program with Alt + F4
- Way 2. Force Kill a Program with Taskkill
- Way 3. How to Force Close a Program with Shortcut
- Final Words
- ABOUT THE AUTHOR
- Windows 10 Modern Apps Force Close
- Replies (3)
Closing the Window
When the user closes a window, that action triggers a sequence of window messages.
The user can close an application window by clicking the Close button, or by using a keyboard shortcut such as ALT+F4. Any of these actions causes the window to receive a WM_CLOSE message. The WM_CLOSE message gives you an opportunity to prompt the user before closing the window. If you really do want to close the window, call the DestroyWindow function. Otherwise, simply return zero from the WM_CLOSE message, and the operating system will ignore the message and not destroy the window.
Here is an example of how a program might handle WM_CLOSE.
In this example, the MessageBox function shows a modal dialog that contains OK and Cancel buttons. If the user clicks OK, the program calls DestroyWindow. Otherwise, if the user clicks Cancel, the call to DestroyWindow is skipped, and the window remains open. In either case, return zero to indicate that you handled the message.
If you want to close the window without prompting the user, you could simply call DestroyWindow without the call to MessageBox. However, there is a shortcut in this case. Recall that DefWindowProc executes the default action for any window message. In the case of WM_CLOSE, DefWindowProc automatically calls DestroyWindow. That means if you ignore the WM_CLOSE message in your switch statement, the window is destroyed by default.
When a window is about to be destroyed, it receives a WM_DESTROY message. This message is sent after the window is removed from the screen, but before the destruction occurs (in particular, before any child windows are destroyed).
In your main application window, you will typically respond to WM_DESTROY by calling PostQuitMessage.
We saw in the Window Messages section that PostQuitMessage puts a WM_QUIT message on the message queue, causing the message loop to end.
Here is a flow chart showing the typical way to process WM_CLOSE and WM_DESTROY messages:
Windows 10 Applications Force Closing
1. OS Name: Microsoft Windows 10 Education
2. Version: 10.0.10586 Build 10586
3. System Model: Dell XPS430
4. System Type: x64-based PC
5. Processor Intel(R) Core(TM)2 Quad CPU Q6600 @ 2.40GHz, 2400 Mhz, 4 Core(s), 4 Logical Processor(s)
6. BIOS Version/Date Dell Inc. A01, 20/02/2009
7. SMBIOS Version 2.5
8. Embedded Controller Version 255.255
9. System Directory C:\WINDOWS\system32
10. Installed memory (RAM): 8GB
11. Video Card: ATI Radeon HD 3870 X2
12. SSD: Cruicial MX100 — 128GB
Sorry if you don’t need all the information above to answer the question, thought i’d add it just in case. Basically my problem is that some Windows Apps such as Windows Mail, Calendar etc. stop responding whilst I’m using them and just randomly force close, this is a random event as sometimes it works fine. An example of when it mainly force closes is when I am creating or viewing a email, it will suddenly stop responding, wait maybe 10 seconds then force close.
All Windows Store updates and OS Updates have been performed — 13/12/2015
Replies (3)
Thank you for posting your query on Microsoft Community.
I would appreciate if you could answer few questions to narrow down to the issue.
- Did you receive any error message?
- Did you install any third party security application?
- Is the issue specific to mail and calendar app?
This issue may arise when some of the Windows components or applications gets corrupted.
I suggest you to run the app troubleshooter and check if it helps to resolve the issue.
Hope the information helps. Let us know if you need further assistance. We will be happy to help.
Was this reply helpful?
Sorry this didn’t help.
Great! Thanks for your feedback.
How satisfied are you with this reply?
Thanks for your feedback, it helps us improve the site.
How satisfied are you with this reply?
Thanks for your feedback.
- Did you receive any error message? — No, just force closes, so I have to manually start the app again
- Did you install any third party security application? I have McAfee BT NetProtect Plus (it comes as a free download from my internet provider, which is BT)
- Is the issue specific to mail and calendar app? — No, all Microsoft Apps from time-to-time, sometimes Windows App Store also force closes, but its mainly Calendar and Mail
Also i tried the troubleshooter and no errors were found.
Was this reply helpful?
Sorry this didn’t help.
Great! Thanks for your feedback.
How satisfied are you with this reply?
Thanks for your feedback, it helps us improve the site.
How satisfied are you with this reply?
Thanks for your feedback.
Thank you for the response.
If you have installed any third party Security application, I would suggest you to disable it temporarily and check if the issue persists.
Important Note: Antivirus software can help protect your computer against viruses and other security threats. In most cases, you shouldn’t disable your antivirus software. If you have to temporarily disable it to install other software, you should re-enable it as soon as you’re done. If you’re connected to the Internet or a network while your antivirus software is disabled, your computer is vulnerable to attacks.
If the issue persists, I suggest you to use the System File Checker tool to troubleshoot missing or corrupted system files .
System File Checker (SFC) is a utility in Microsoft Windows that allows users to scan for and restore corruptions in Windows system files. Perform System File Check (SFC), and then check if this fixes the issue.
Press the Windows button + X on your keyboard, a mini dialogue box will appear.
Choose Command Prompt (Admin). You must run the command prompt in Administrator level.
On the command prompt type sfc /scannow and hit enter.
If everything went okay and no errors were found, restart your computer and see if the issue re-occurs.
Let us know if you need further assistance. We will be happy to help.
How to Force Close a Program without Task Manager — 3 Ways [MiniTool News]
By Alisa | Follow | Last Updated March 04, 2021
Summary :
This post introduces 3 ways to help you force close a program without Task Manager on Windows. Try them one by one to force close unresponsive programs if you encounter Task Manager not responding error. If you suffer a system crash, blue/black screen error or any other problems on Windows, you can use MiniTool software to recover lost data, backup and restore Windows OS, repartition hard drive, and more.
It’s frustrating when a program is not responding on your Windows computer. The first action you might take is to open Task Manager by pressing Ctrl + Shift + Esc and use it to force close the program. It’s a nice move. But what to do if Task Manager is not opening or responding in Windows 10/8/7? This post digs out 3 ways to force close a program without Task Manager.
Way 1. Force Close a Program with Alt + F4
The easiest and fastest way you can try to force kill a program without Task Manager on Windows computer is to use Alt + F4 keyboard shortcut.
You can click the program you want to close, press Alt + F4 key on the keyboard at the same time and don’t release them until the application is closed. After a while, the crashed program will be forced to close.
Tip: If you lost some data on Windows computer due to various data loss causes, you can easily recover lost and mistakenly deleted files on Windows 10/8/7 with MiniTool Power Data Recovery. It also allows you to recover data from memory/SD card, USB, external HDD, SSD, etc.
This guide shows you how to open and use Google Chrome task manager. 3 steps to open Chrome built-in task manager to view and control Chrome running processes.
Way 2. Force Kill a Program with Taskkill
Another way to help you force close a program without Task Manager is to use Taskkill command.
Step 1. Open Command Prompt Windows 10. You can press Windows + R, type cmd, and press Ctrl + Shift + Enter to open and run Command Prompt as Administrator.
Step 2. Next type tasklist in Command Prompt window, and it will list all running processes on your Windows computer.
Step 3. Use the Taskkill commands below to force close any program. You can kill any program by its name or process ID (PID). Here take closing Chrome browser as example.
Taskkill /IM chrome.exe /F
Taskkill /PID 1212 /F
You can also force close multiple processes simultaneously with Taskkill command. You can add the PID numbers of all processes you want to close in the command line, and separate them by spaces.
Taskkill /PID 1212 1280 1308 /F
Windows 10 repair, recovery, reboot, reinstall, restore solutions. Create Win 10 repair disk/recovery disk/USB drive/system image to repair Win 10 OS issues.
Way 3. How to Force Close a Program with Shortcut
If you don’t want to bother to kill process using Taskkill in Command Prompt every time, you can create a shortcut to force close a program.
Step 1. Right-click blank space of computer desktop and select New -> Shortcut to open Create Shortcut window.
Step 2. Next type taskkill /f /fi «status eq not responding» in Create Shortcut window, and click Next.
Step 3. Type a name for the shortcut and click Finish to create a shortcut on desktop.
After that, you can double-click this shortcut any time you want to force close a program on Windows 10 PC.
Final Words
By using these three ways, you can then easily force kill a program that is not responding on Windows 10 computer without Task Manager, and use them to close programs which Task Manager can’t terminate.
ABOUT THE AUTHOR
Position: Columnist
Alisa is a professional English editor with 4-year experience. She loves writing and focuses on sharing detailed solutions and thoughts for computer problems, data recovery & backup, digital gadgets, tech news, etc. Through her articles, users can always easily get related problems solved and find what they want. In spare time, she likes basketball, badminton, tennis, cycling, running, and singing. She is very funny and energetic in life, and always brings friends lots of laughs.
Windows 10 Modern Apps Force Close
Replies (3)
There’s are several possibilities which cause the apps to have a poor performance. Several possibilities are due to those files or programs that are corrupted or virus threat in your computer which also causes corrupted components.
We would like to verify, what are the results of the troubleshooting steps that you have tried so far?
In the meantime, we suggest that you try these methods to get this issue fixed:
- Run the Windows App Troubleshooter tool as this can scan issues with the apps and can provide automatic fix.
- Run an anti-virus scan (or Windows Defender) and check if there’s any possible virus related issue/threat. In many case, virus related threat is the common cause of app/program crash.
- Perform disk cleanup to eliminate unnecessary files and to free up storage for better PC performance.
We are keen on hearing back from you regarding this matter.
Was this reply helpful?
Sorry this didn’t help.
Great! Thanks for your feedback.
How satisfied are you with this reply?
Thanks for your feedback, it helps us improve the site.
How satisfied are you with this reply?
Thanks for your feedback.
Was this reply helpful?
Sorry this didn’t help.
Great! Thanks for your feedback.
How satisfied are you with this reply?
Thanks for your feedback, it helps us improve the site.
How satisfied are you with this reply?
Thanks for your feedback.
We appreciate your update to us. We’re sorry for the typo error. We didn’t mean that. We already edited it.
Since you mentioned that the first troubleshooting steps didn’t work, let’s try these methods:
Method 1:
Reset store cache:
- Press Windows logo key + X and click Run.
- Type WSReset.exe in the empty space and hit ENTER.
Try opening the Windows store and check for the issue. If the issue still persists, try the next method.
Method 2:
Re-register the Windows Store App. To re-register, please try these steps:
- Press “Windows Logo” + “X” keys.
- Click on the “Command Prompt (Admin)”.
- On the command prompt window, copy and paste the following command, and then press Enter.
powershell -ExecutionPolicy Unrestricted Add-AppxPackage -DisableDevelopmentMode -Register $Env:SystemRoot\WinStore\AppxManifest.xml - Check the result displayed on the command prompt window.
- If it was successfully processed, type “Exit” and press “Enter.
Method 3:
Perform System File Checker (SFC) scan. This tool will scan issues and will provide automatic fixes.