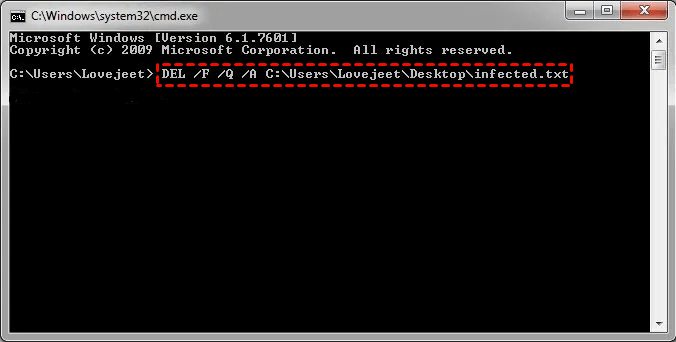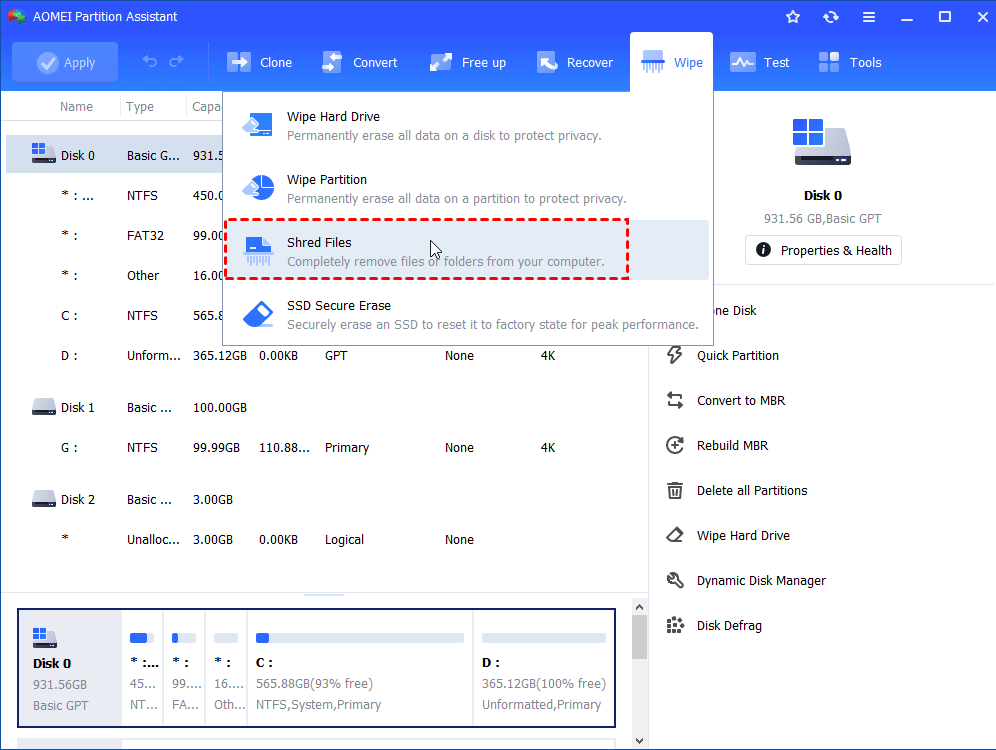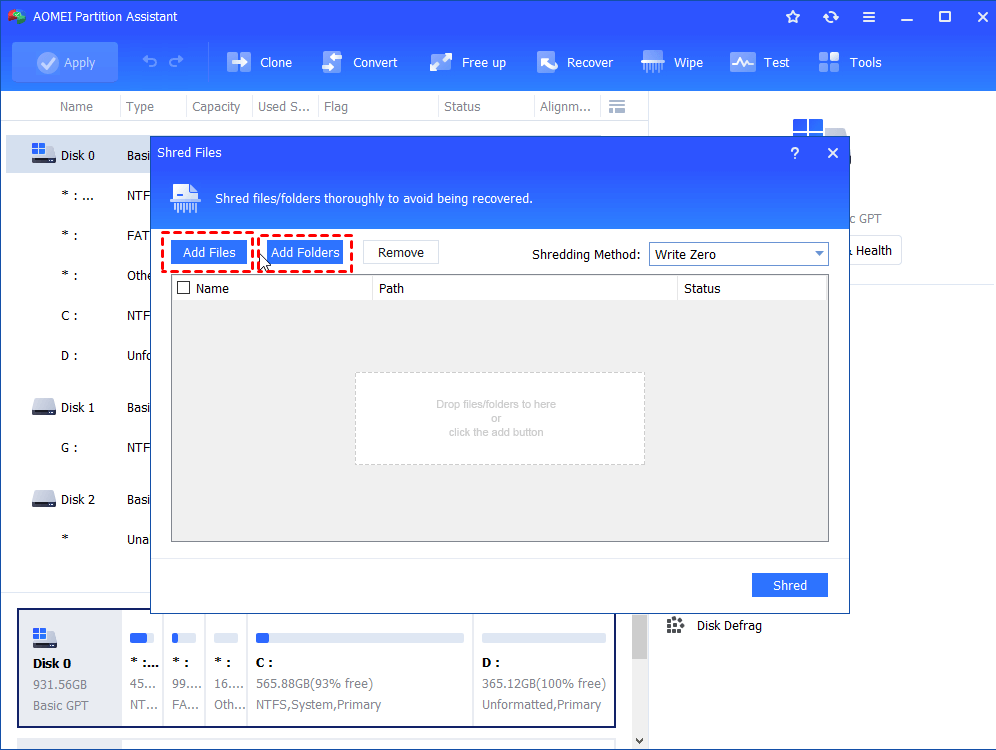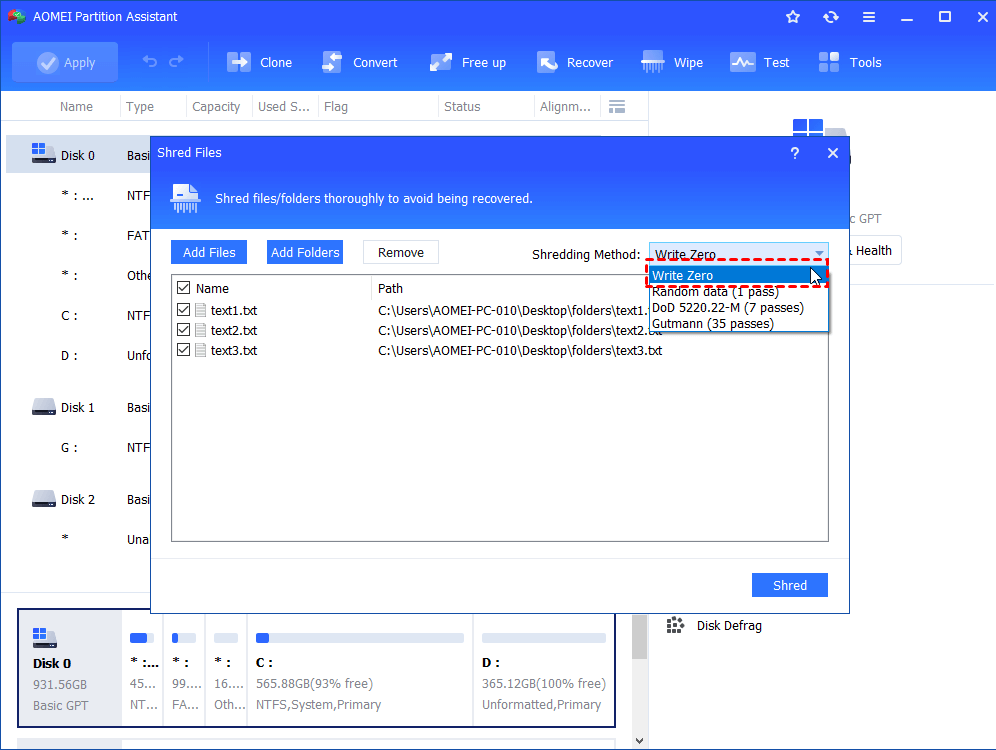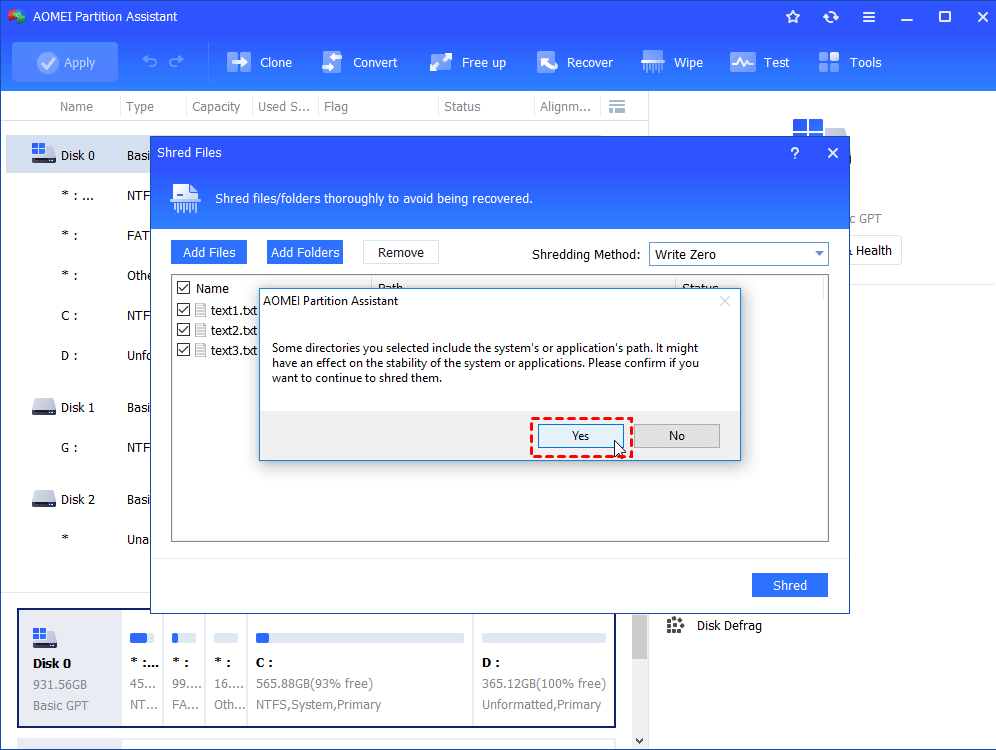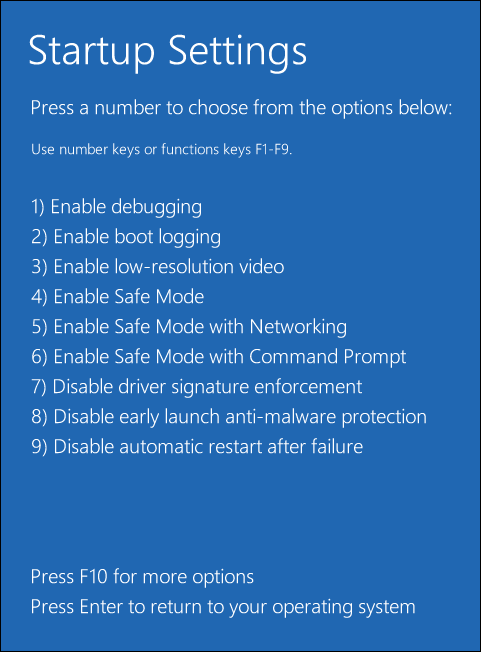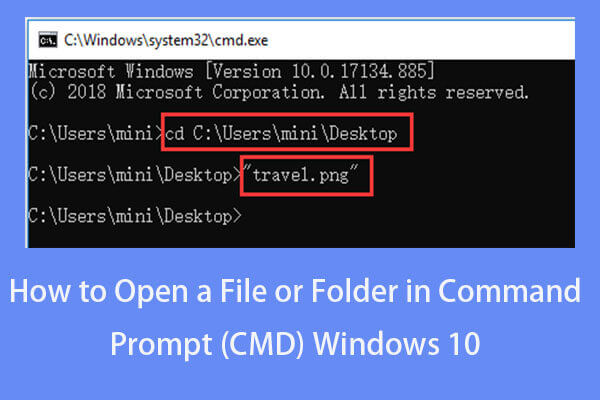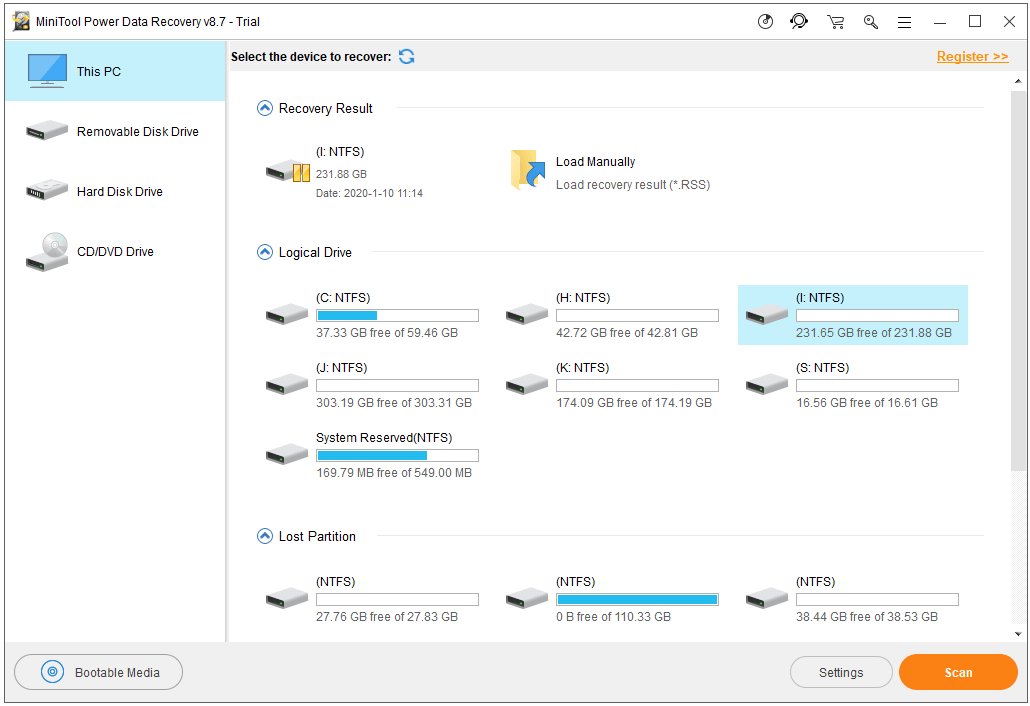- How to Force Delete a File (Files) in Windows 10?
- File deletion failed in Windows 10
- Three ways to force delete a file in Windows 10
- вњ” Way 1. Force delete file or folder using CMD
- вњ” Way 2. Force delete file or folder using PowerShell
- вњ” Way 3. Force delete stubborn file or folder using a file shredder
- How to Force Delete a File That Cannot Be Deleted Windows 10 [MiniTool News]
- Summary :
- Can’t Delete a File or Folder in Windows 10?
- How to Force Delete File or Folder in Windows 10? — Quick Guide
- How to Force Delete a File/Folder That Cannot Be Deleted Windows 10
- Method 1. Force Delete Files/Folders Using CMD
- Method 2. Use Safe Mode to Unlock and Delete Files
- Method 3. Use Shift + Delete to Force Delete File/Folder
- How to Recover Mistakenly Deleted Files from Windows 10 Computer
- How to Force Delete a File FAQ
- ABOUT THE AUTHOR
- How to Force Windows to Delete a File
- The Art of Working Remotely
- 1. Force delete using Windows
- 2. Use Unlocker
How to Force Delete a File (Files) in Windows 10?
If you fail to delete a file or folder in Windows 10, you can refer to this post for realizing why the file/folder cannot be deleted and how to force delete it.
By Bryce 
File deletion failed in Windows 10
“I tried to delete an unwanted file from my hard disk in Windows 10 Explorer. However, I’m told that the file is used by process and cannot be deleted. What should I do to make the file disappear? Any suggestion on force delete the file?”
Three ways to force delete a file in Windows 10
It’s not rare to fail in deleting file. Write-protection, corrupted drive, virus infection, etc. can prevent you from removing file from hard drive, SD card, or USB flash drive. You may get a message saying that the file is in use, you have not permission to do that, or the file doesn’t exist while you can see it. Under different situations, you can take corresponding measures to fix cannot delete files issue. Or you can choose one among the three ways to force delete file or folder.
вњ” Way 1. Force delete file or folder using CMD
Command Prompt (CMD) is a command-line tool built-in Windows 10 and other Windows operating systems. It can complete many operations, including force delete file, format partition, etc. To hard delete a file using CMD, refer to the steps below:
Note: This way won’t send file to Recycle Bin and remove file directly. If you want to retrieve deleted file, you can employ data recovery software.
Step 1. Press “Windows” + ”R”, input “cmd” and hit “Enter” key to run CMD as administrator.
Step 2. In the pop-up window, type “del /f /q /a the file directory” and hit “Enter” key.
Tip: /f = delete read-only files; /q = turn off delete confirmation; /a = delete archived files and folders.
вњ” Way 2. Force delete file or folder using PowerShell
PowerShell consists of a command0line shell and associated scripting language. This tool can help you to configure systems and automate administrative tasks. You can also use it to force remove file via the following two steps:
Note: This way also won’t send file to Recycle Bin and delete files directly.
Step 1. Step 1. Press “Windows” + ”R”, input “” and click “OK” to access PowerShell interface.
Step 2. Input “Remove-Item –the file directory – force” command and press “Enter” key.
Tip: –force parameter can be sued to delete read-only or hidden files.
вњ” Way 3. Force delete stubborn file or folder using a file shredder
If you are a newbie in computer, you can turn to an easy-to-use and safe file shredder for Windows 10, 8, 7, AOMEI Partition Assistant Standard. It can help you to forcibly shred files or folders that cannot be deleted. Now, free download it and see how it works.
Warning: This way will remove files with zero-filling and the deleted files are hard to be recovered even using data recovery software.
Step 1. Install and run AOMEI Partition Assistant Standard. In the main interface, go to “All Tools” and “Shred Files”.
Step 2. In the pop-up window, click “Add Files” or “Add Folder” to add the files or folder that you want to delete permanently.
Step 3. Choose “Write Zero” as the shredding method. If you want to use the other three shredding ways, upgrade to the Professional version.
Step 4. Click “Shred” button to start the operation. Then, click “Yes”.
Notes:
This tool is far more than a file eraser, it can complete various tasks, including zero filling hard drive, cloning HDD to HDD or SSD, check bad sector, and so on.
If you are running Windows Server 2019, 2016, 2012 (R2), or 2008 (R2), you can use AOMEI Partition Assistant Server.
How to Force Delete a File That Cannot Be Deleted Windows 10 [MiniTool News]
By Alisa | Follow | Last Updated February 26, 2021
Summary :
If you can’t delete a file or folder in Windows 10, check the 3 ways in this post for how to delete files that cannot be deleted in your Windows 10 computer. Detailed step-by-step guide is provided. To recover mistakenly deleted files or lost data from Windows 10 computer or other storage devices, MiniTool offers the professional free data recovery software.
Can’t Delete a File or Folder in Windows 10?
Sometimes you may face this problem: you can’t delete a file or folder in Windows 10 no matter how many times you conduct the delete operation. How to delete files that cannot be deleted? How to force delete a file in Windows 10 computer?
Generally if a file is being opened or used by another application or program, Windows 10 computer will mark the file in a locked state, and you can’t delete, edit or move this file. When you are not using this tile, then it will be unlocked. But sometimes the file unlock process may be not successfully completed, which may cause the file delete operation can’t be accomplished, along with a warning showing that the file is opened by another program.
If you insist to delete the file or want to force to delete it, you may try these three methods in this post to unlock and delete the file.
How to Force Delete File or Folder in Windows 10? — Quick Guide
- Open elevated Command Prompt in Windows 10.
- Type del + file path command, press Enter to force delete file.
- Type rmdir /s /q + folder directory, press Enter to force delete folder Windows 10.
How to Force Delete a File/Folder That Cannot Be Deleted Windows 10
How to delete a file/folder that that won’t delete in Windows 10? Normally you can take the basic steps below at first.
- Close all apps and programs on your Windows 10 computer, and try to delete the file again to see if it can be deleted.
- Close File Explorer. You can click Start -> Type Task Manager and choose Task Manager to open it -> Find Windows Explorer and right-click on it and choose End task to close it.
- Restarting Windows 10 can sometimes fix many issues. You can try to reboot your Windows 10 computer and delete the file again to see if it can be deleted successfully.
- You can also conduct a virus scan to see if there is a virus in your Windows 10 computer.
- Check the file property. Make sure the file or drive is not read-only. Related: how to remove write protection on SD card, USB, disk drive, etc.
If all the five measures above don’t make any difference, then you can continue to try the three ways below to force delete files or folders that can’t be deleted.
Method 1. Force Delete Files/Folders Using CMD
Can’t delete file? You can try to use Command Prompt to delete files or folders that cannot be deleted in Windows 10.
How to force delete a file with «DEL» command:
Step 1. You can press Windows + R keys on the keyboard, type cmd, and press Ctrl + Shift + Enter to run Windows Command Prompt as administrator.
Step 2. Then input the command line and hit Enter to force delete the file in Windows 10 with CMD. The command line is like this: del c:\users\alisa\desktop\test.txt. Replace “c:\users\alisa\desktop\test.txt” with the path of the target file. And do remember to include the file extension in the command.
To check the path of the file, you can right-click the file and click Properties.
Force delete folder in Windows 10 with «“RMDIR /S /Q” command:
To delete a folder that won’t delete in Windows 10, you can type rmdir /s /q E:\test command in Command Prompt window. Replace «E:\test» with the path of the folder.
Learn how to create and delete a file or folder with cmd. Use Windows Command Prompt to create and delete files and directories.
Method 2. Use Safe Mode to Unlock and Delete Files
To delete a file that can’t be deleted, you can also try to start Windows 10 in safe mode to unlock and delete the file.
Step 1. Click Start -> Settings -> Update & Security -> Recovery -> Restart now (under Advanced Startup), to enter into Windows recovery environment.
Step 2. Click Troubleshoot -> Advanced options -> Startup Settings -> Restart.
Step 3. In Startup Settings window, you can press F4 or F5 to boot into safe mode in Windows 10.
Step 4. Delete the file or folder in Windows 10 Safe Mode.
Step 5. Restart Windows 10 and your computer will auto exit Safe Mode.
Learn how to open a file/folder in Command Prompt (cmd) on Windows 10. Step-by-step guide is included.
Method 3. Use Shift + Delete to Force Delete File/Folder
You can select the target file or folder and press Shift + Delete keyboard shortcut to delete the file/folder permanently. This file deletion method won’t pass the Recycle Bin.
Note: Need to mention that this post is not talking about deleting Windows system files. Windows system files are usually protected against deletion. Deleting system files can cause issues of your Windows 10 computer OS. So please do not delete system files randomly.
If the file is corrupted or your Windows 10 computer reports that it can’t find the file, you may take some measures to conduct the disk repair process to see if it can fix this error and fix corrupted system files.
Quick Video Guide:
How to Recover Mistakenly Deleted Files from Windows 10 Computer
As for how to force delete a file/folder that cannot be deleted in Windows 10, hope the above solutions in this post help.
In case sometimes you may mistakenly deleted a needed file on your Windows 10 computer, here we also attach an easy file undelete method, namely, use the professional data recovery software to easily recover deleted files from your Windows 10 computer.
MiniTool Power Data Recovery is an easy data recovery program for Windows. It allows you to easily recover deleted/lost files from Windows 10 computer, external hard drive, SSD, USB flash drive (pen drive data recovery), SD card, etc. in 2 simple steps. You can use MiniTool Power Data Recovery to recover data under various data loss situations.
Download and install MiniTool Power Data Recovery on your Windows computer and follow the simple operation below to recover mistakenly deleted files.
Step 1. Launch MiniTool Power Data Recovery, and choose This PC from the left pane. Then you can choose the specific partition in the right window where your deleted files located. Click Scan button.
If you want to scan and recover specific type of files, you can click Settings to choose the file type before you click Scan button.
Step 2. After the scan process is completed, you can check the scan result to find your mistakenly deleted files, check them and click Save button to set a new destination path to store them.
Easy 3 steps to fast recover my files/data for free with best free file recovery software. 23 FAQs for how to recover my files and lost data are included.
How to Force Delete a File FAQ
ABOUT THE AUTHOR
Position: Columnist
Alisa is a professional English editor with 4-year experience. She loves writing and focuses on sharing detailed solutions and thoughts for computer problems, data recovery & backup, digital gadgets, tech news, etc. Through her articles, users can always easily get related problems solved and find what they want. In spare time, she likes basketball, badminton, tennis, cycling, running, and singing. She is very funny and energetic in life, and always brings friends lots of laughs.
How to Force Windows to Delete a File
The Art of Working Remotely
Discover what it takes to build a succesful career working remotely.
Sometimes, for whatever reason, Windows will become convinced a given file is in use by a program and prevent it from being deleted, moved or renamed. This locking up of files is incredibly frustrating, especially when you know the file is not, in fact, being used. Here are two ways to get around that issue.
1. Force delete using Windows
First, open the command prompt. To do this, start by opening the Start menu (Windows key), typing run , and hitting Enter. In the dialogue that appears, type cmd and hit Enter again.
With the command prompt open, enter del /f filename , where filename is the name of the file or files (you can specify multiple files using commas) you want to delete. Microsoft’s documentation describes more details on advanced deletion methods using this command.
Note that to delete the file you’ll need to either include the full path of the file where you replace filename , or navigate to the folder it is contained in using cd folderpath , and then run the del command. See the image below for an example of the latter method.
2. Use Unlocker
Unlocker is a free program that simplifies the deletion of locked files. It adds a context menu item to Windows Explorer, and can be activated by right-clicking. It also allows the user to rename or move a locked file.
There you have it, two simple methods for fixing a stubborn issue!