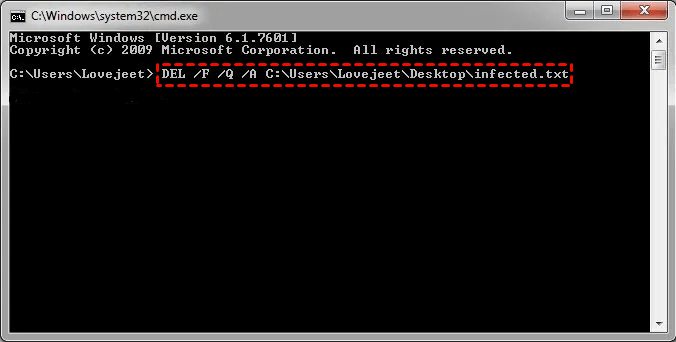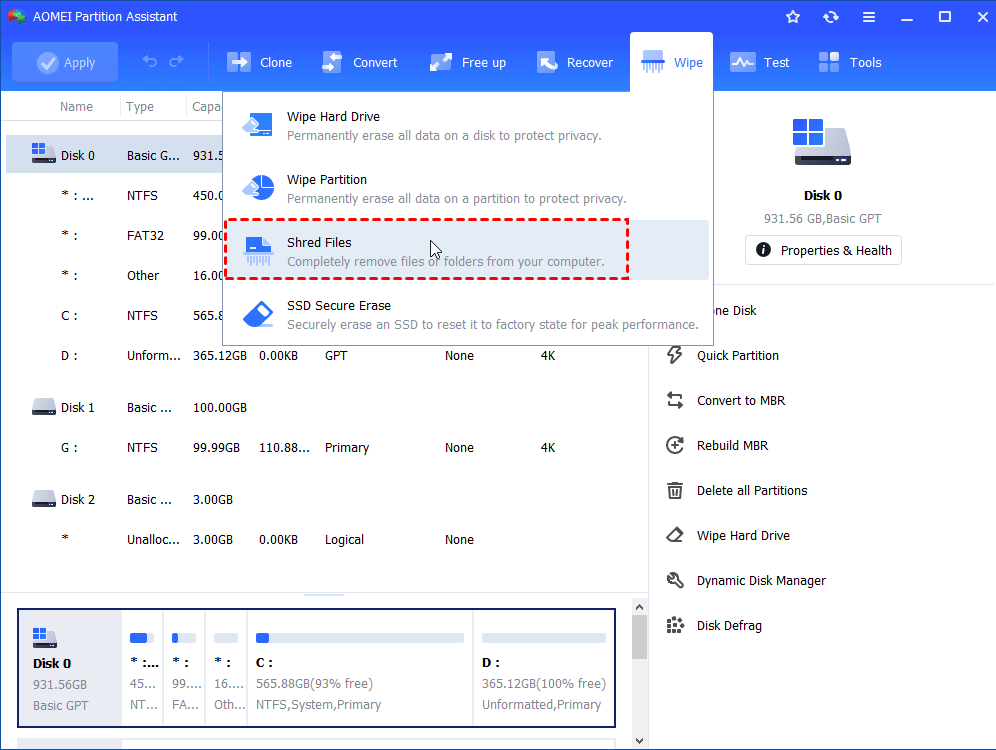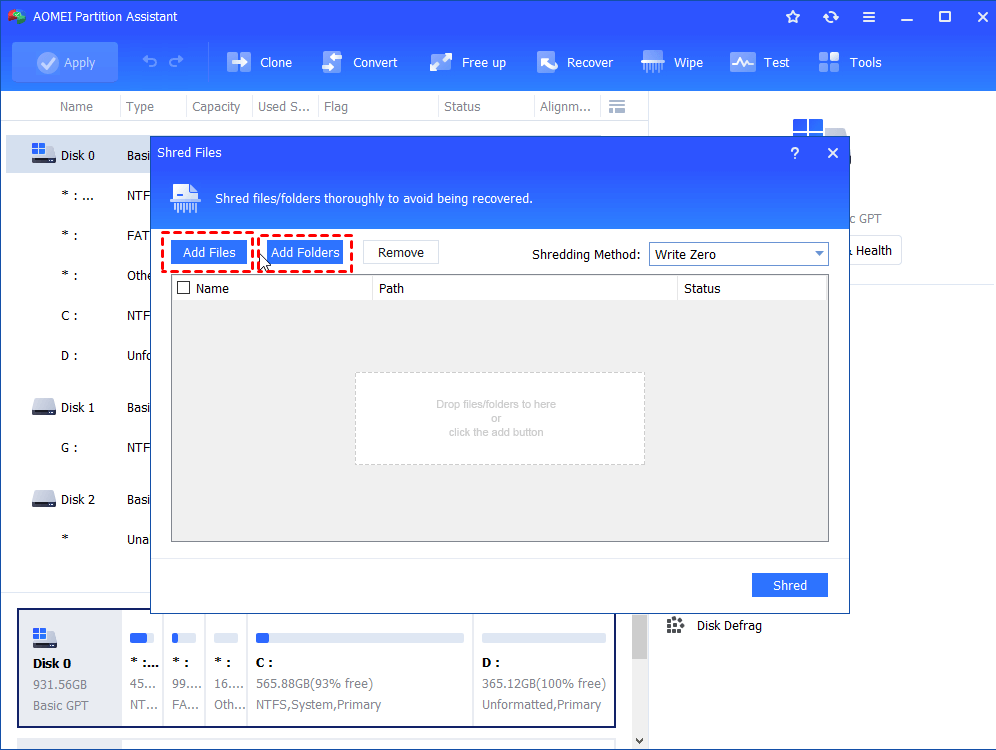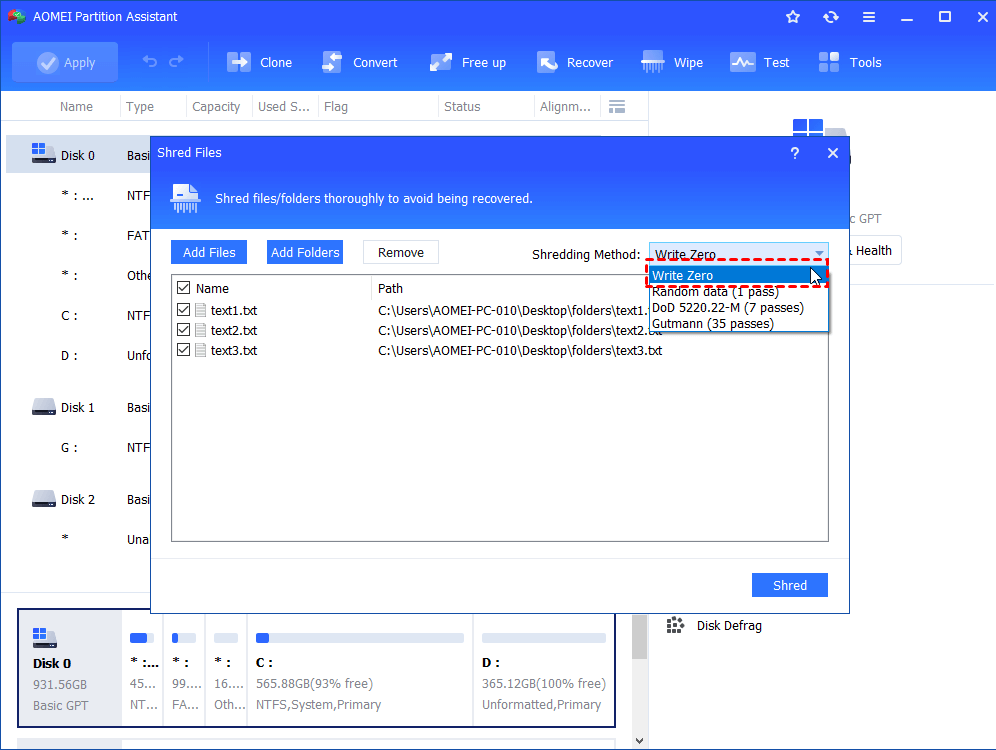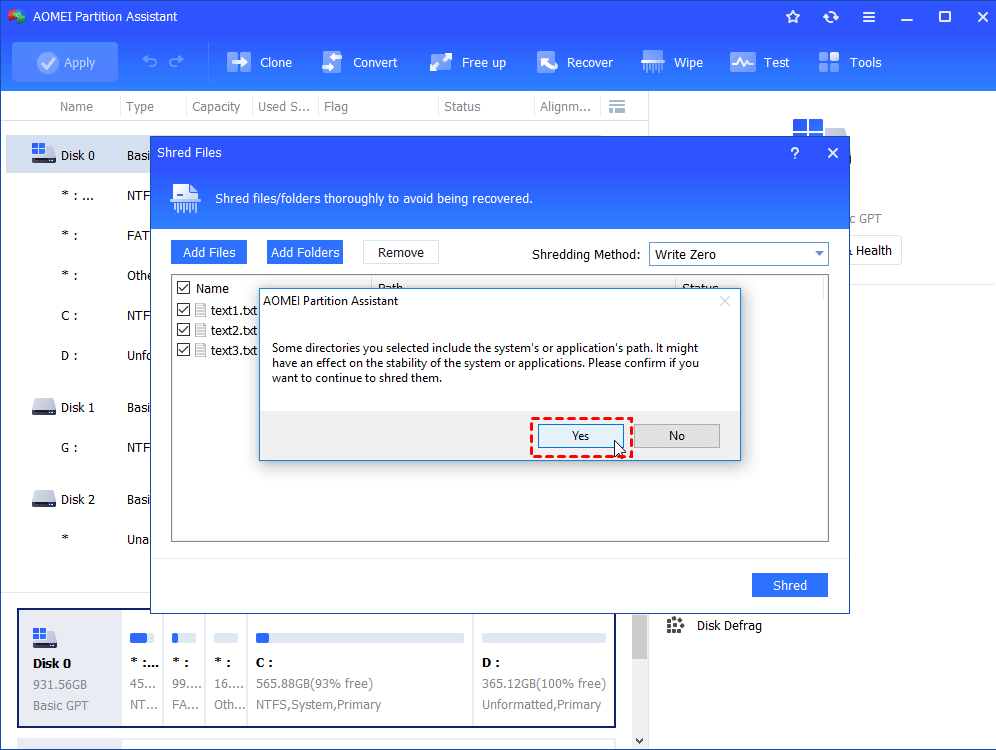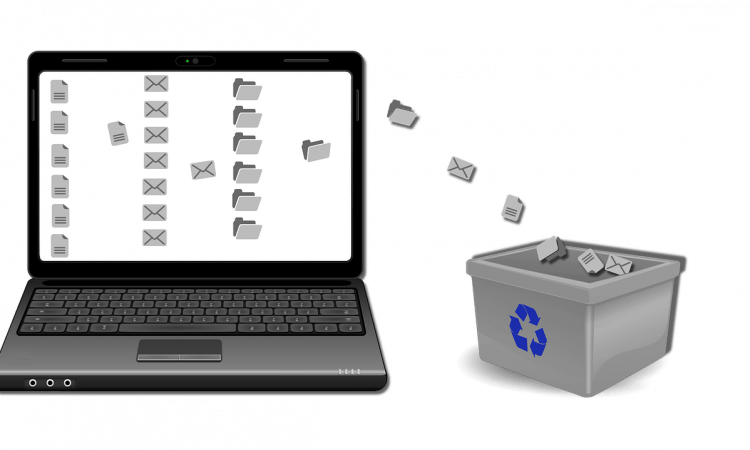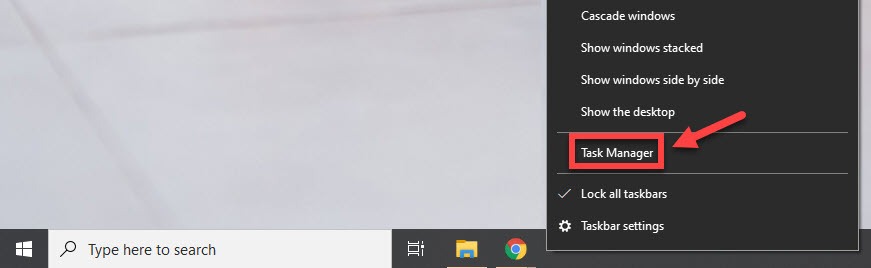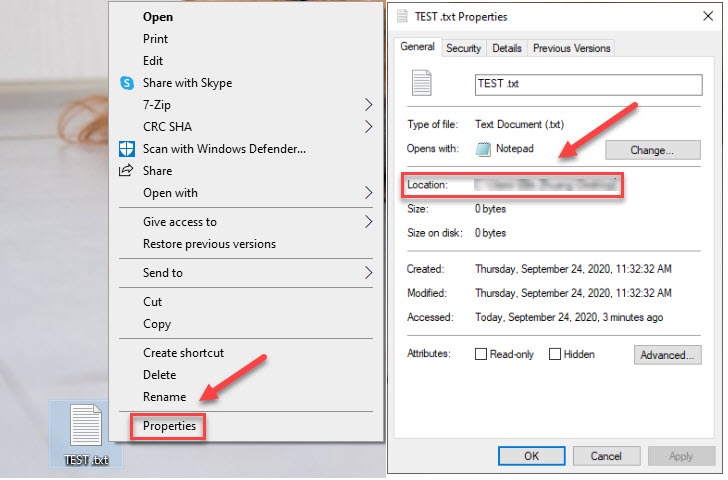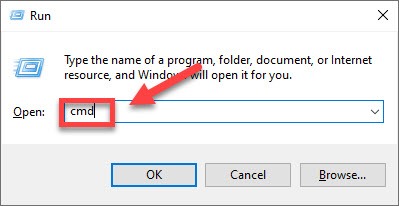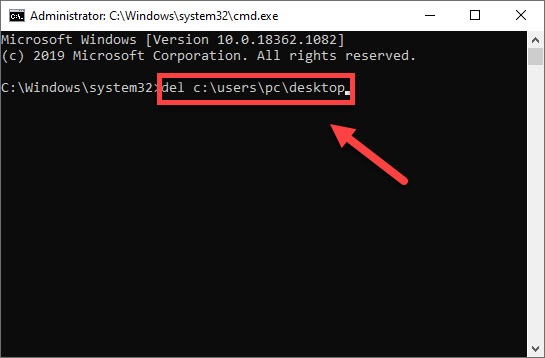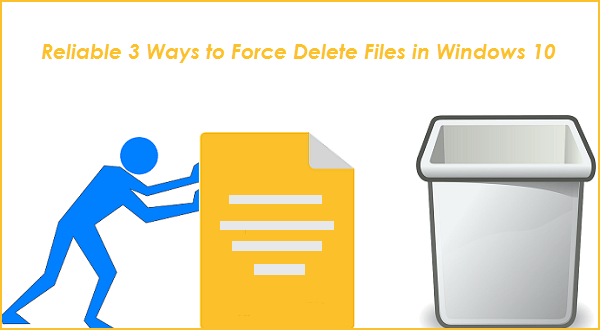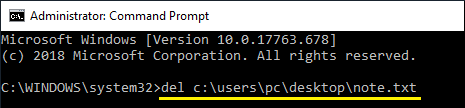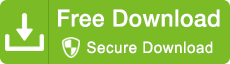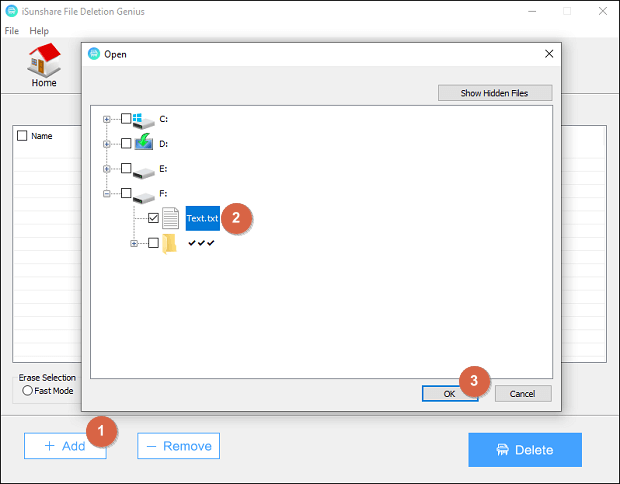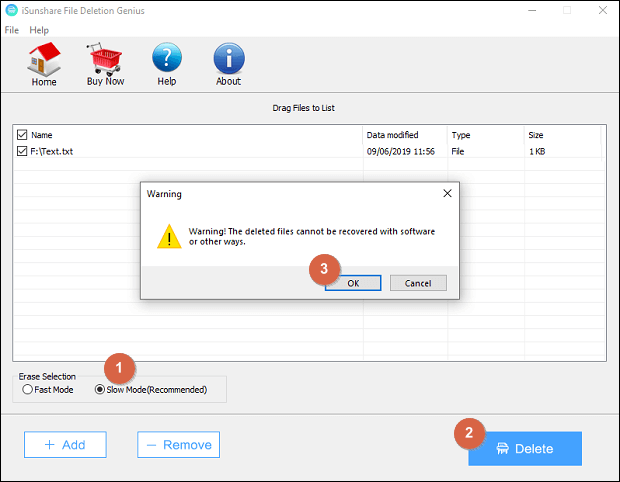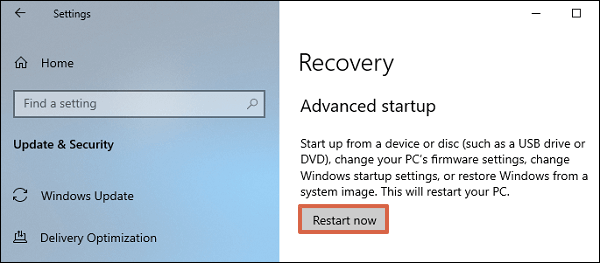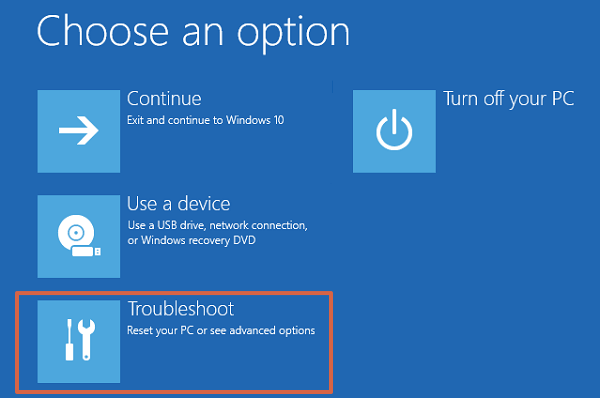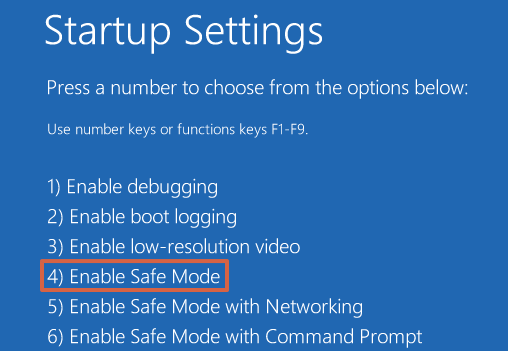- How to Force Delete a File (Files) in Windows 10?
- File deletion failed in Windows 10
- Three ways to force delete a file in Windows 10
- вњ” Way 1. Force delete file or folder using CMD
- вњ” Way 2. Force delete file or folder using PowerShell
- вњ” Way 3. Force delete stubborn file or folder using a file shredder
- How to force delete a file or folder on Windows 7/10/8.1
- Method 1: Close associated process
- Method 2: Force delete files/folders using Command Prompt
- Method 3: Delete files/folders in safe mode
- Ellie Zhuang
- Reliable 3 Ways to Force Delete Files in Windows 10
- 1. Force Delete Files in Windows 10 Using CMD
- 2. Force Delete Files in Windows 10 with iSunshare File Deletion Genius
- 3. Force Delete Files in Windows 10 via Safe Mode
- How to Force Delete Undeletable Files in Windows
- 1. Close associated program/process
- 2. Take ownership of the file
- 3. Use a third-party app
- 4. Restart the PC
- 5. Boot into Safe Mode
- Ending thoughts
How to Force Delete a File (Files) in Windows 10?
If you fail to delete a file or folder in Windows 10, you can refer to this post for realizing why the file/folder cannot be deleted and how to force delete it.
By Bryce 
File deletion failed in Windows 10
“I tried to delete an unwanted file from my hard disk in Windows 10 Explorer. However, I’m told that the file is used by process and cannot be deleted. What should I do to make the file disappear? Any suggestion on force delete the file?”
Three ways to force delete a file in Windows 10
It’s not rare to fail in deleting file. Write-protection, corrupted drive, virus infection, etc. can prevent you from removing file from hard drive, SD card, or USB flash drive. You may get a message saying that the file is in use, you have not permission to do that, or the file doesn’t exist while you can see it. Under different situations, you can take corresponding measures to fix cannot delete files issue. Or you can choose one among the three ways to force delete file or folder.
вњ” Way 1. Force delete file or folder using CMD
Command Prompt (CMD) is a command-line tool built-in Windows 10 and other Windows operating systems. It can complete many operations, including force delete file, format partition, etc. To hard delete a file using CMD, refer to the steps below:
Note: This way won’t send file to Recycle Bin and remove file directly. If you want to retrieve deleted file, you can employ data recovery software.
Step 1. Press “Windows” + ”R”, input “cmd” and hit “Enter” key to run CMD as administrator.
Step 2. In the pop-up window, type “del /f /q /a the file directory” and hit “Enter” key.
Tip: /f = delete read-only files; /q = turn off delete confirmation; /a = delete archived files and folders.
вњ” Way 2. Force delete file or folder using PowerShell
PowerShell consists of a command0line shell and associated scripting language. This tool can help you to configure systems and automate administrative tasks. You can also use it to force remove file via the following two steps:
Note: This way also won’t send file to Recycle Bin and delete files directly.
Step 1. Step 1. Press “Windows” + ”R”, input “” and click “OK” to access PowerShell interface.
Step 2. Input “Remove-Item –the file directory – force” command and press “Enter” key.
Tip: –force parameter can be sued to delete read-only or hidden files.
вњ” Way 3. Force delete stubborn file or folder using a file shredder
If you are a newbie in computer, you can turn to an easy-to-use and safe file shredder for Windows 10, 8, 7, AOMEI Partition Assistant Standard. It can help you to forcibly shred files or folders that cannot be deleted. Now, free download it and see how it works.
Warning: This way will remove files with zero-filling and the deleted files are hard to be recovered even using data recovery software.
Step 1. Install and run AOMEI Partition Assistant Standard. In the main interface, go to “All Tools” and “Shred Files”.
Step 2. In the pop-up window, click “Add Files” or “Add Folder” to add the files or folder that you want to delete permanently.
Step 3. Choose “Write Zero” as the shredding method. If you want to use the other three shredding ways, upgrade to the Professional version.
Step 4. Click “Shred” button to start the operation. Then, click “Yes”.
Notes:
This tool is far more than a file eraser, it can complete various tasks, including zero filling hard drive, cloning HDD to HDD or SSD, check bad sector, and so on.
If you are running Windows Server 2019, 2016, 2012 (R2), or 2008 (R2), you can use AOMEI Partition Assistant Server.
How to force delete a file or folder on Windows 7/10/8.1
Windows prevent certain files from being deleted or moved. This can be really frustrating when you want to remove a file that you don’t need but are unable to do so. If you’re in this predicament, try the methods below.
Method 1: Close associated process
If the file you’re trying to delete is in use by a program or process, you’ll not be able to delete it. Usually, you’ll get a message saying the file is locked. If that’s the case for you, follow the instructions below:
- Right-click the Taskbar and select Task Manager.
- Right-click the process or program that you know is using the file, then select End Task/Process.
- Try deleting the file again.
If you still can’t remove the file, then check the next method below.
Method 2: Force delete files/folders using Command Prompt
Another way to force delete files or folders on your computer is by using Command Prompt. Follow the instructions below:
- Right-click the file you want to delete, then select Properties and check the file’s location.
- On your keyboard, press the Windows logo key and R at the same time.
- Type cmd, then press Ctrl, Shift and Enter keys on your keyboard to run Command Prompt as administrator.
- Enter del and location of the file you want to force delete (e.g. del c:\users\pc\desktop).
- Press the Enter key on your keyboard to execute the command.
If this didn’t work for you, then move on and try the next method, below.
Method 3: Delete files/folders in safe mode
If you can’t delete the file in normal mode, then try doing this in Safe Mode.
- Boot your PC into safe mode.
If you’re on Windows 7, check this to see how toboot your Windows 7 computer into safe mode. If you’re on Windows 10 or 8, please check this to see how to enter safe mode on Windows 8 or 10 devices. - Delete the file/folder once you boot your computer into safe mode.
- To exit Safe Mode, simply restart your computer.
Hopefully, this post helped. If you have any questions or suggestions, please feel free to leave a comment below.
Ellie Zhuang
Content crafter at Super Easy. Ellie is a foodie at heart who also happens to be an extreme couponer. She enjoys discovering new and helpful coupon tips and tricks. In addition to writing for Super Easy, she also posts technical guides, tips, and how-tos at Driver Easy.
Reliable 3 Ways to Force Delete Files in Windows 10
«There is a file in my Windows 10 laptop that I can’t delete, no matter how many times I try! When I delete it, I just receive a prompt that it is in use. How can I force delete the file in use in Windows 10?»
When you are stuck with the trouble that you can’t delete some undeletable files in Windows 10, you can try the several tricks here to fix the problem firstly.
- Restart your Windows 10 PC and then delete the stubborn file again, which is the easiest way and works most of the time.
- End the program process that is using the undeletable file and remove the file. This way help to delete the file in use greatly.
- Use Windows File and Folder Troubleshooter to troubleshoot the file-deletion feature of your Windows 10. Then, try to delete the file that can’t be deleted before.
If the stubborn files are still undeletable, you can use the following 3 ways to force delete files in Windows 10.
Tips: If you aren’t good at operating the Windows OS or want to force delete files as easily as possible, Way 2 is strongly recommended for you.
1. Force Delete Files in Windows 10 Using CMD
Command Prompt(CMD) is a useful tool for us to manage Windows OS and you can try to delete the undeletable file with the help of it.
Step 1: Type CMD in the start menu and run it as an admin.
Step 2: Enter del and location of the file you want to force delete (e.g. del c:\users\pc\desktop\note.txt). Then press Enter in the keyboard to execute the command.
2. Force Delete Files in Windows 10 with iSunshare File Deletion Genius
As a professional Windows file shredder, iSunshare File Deletion Genius works well on deleting files permanently. Furthermore, it can force delete files without a hitch. You can download the software and follow the steps below to try it.
Step 1: Get iSunshare File Deletion Genius in your Windows 10 PC.
Step 2: Lanuch the software and click Add to input the undeletable file. You can also drag and drop the stubborn file to the user interface.
Step 3: Choose the deletion mode in the lower-left corner and the Slow Mode is suggested to select. After that, just hit Delete to force delete the file.
Now, the undeletable file has been deleted from your Windows 10 computer permanently.
3. Force Delete Files in Windows 10 via Safe Mode
Safe mode is a diagnostic mode which enables you to troubleshoot Windows OS. You can attempt to force delete files in it.
Step 1: Select the Settings option in the start menu.
Step 2: Click Update & Security > Recovery > Restart now under Advanced startup.
Step 3: In the Choose an option interface, choose Troubleshoot > Advanced options > Startup Settings > Restart.
Step 4: After the Windows 10 PC restarts, press F4 or 4 to enter the safe mode.
Step 5: In the safe mode, delete the file that can’t be deleted before and then restart your PC to exit the safe mode.
How to Force Delete Undeletable Files in Windows
There can be many situations where Windows may prevent you from deleting a particular file. The file might be in use, you may not have the privilege to access it, or the file itself may have an issue. Whatever the reason, it can be quite frustrating to see unwanted files in your PC.
If you are having a hard time trying to delete a stubborn file, let me give you a helping hand. In this post I’ll share five solutions to delete an undeletable file in Windows. Just choose the right solution according to your situation.
1. Close associated program/process
It’s a quick and dirty way to solve the problem, but it usually gets the job done if you have enough information. Windows won’t delete a file if it is currently being used by a program. If there is a program that still has the file opened in it, simply close the program and try deleting it again.
Furthermore, there is a chance a program might have a hidden process that may still be using the file. Therefore, even when no program has the file opened in it, Windows will still say that a program is using the file.
To fix this, press the Ctrl + Shift + Esc keys to fire up the Task Manager and move to the processes tab. Look for a process associated with a program that could open your particular file. The “Description” section will help you find the right process. Once found, select it and click on “End Process” to stop it. You should be able to delete the file now.
2. Take ownership of the file
If Windows is giving an error that you don’t have the privilege to delete the file, then it must be an ownership issue. Usually, this happens when you upgrade Windows or there are multiple user accounts. Thankfully, if you are the administrator of the PC, you can easily take back ownership of any file and then delete it.
Although there is a manual method to take back ownership in Windows, it’s a bit complicated and prone to errors. Therefore, I personally use and recommend a third-party app called Take Ownership that could help you take back ownership with a single click.
Download and install the app, and it will create a context menu entry named “Take Ownership.” Then simply right-click on the file you want to take ownership of and select “Take Ownership” from the context menu. You’ll immediately become the owner and can delete or modify the file as you please.
3. Use a third-party app
There are also third-party apps that could fix common problems that lead to a file getting locked and unable to delete. Many times I have used the IObit Unlocker app for this purpose, and it has always managed to fix the problem. For me, it even fixed the “too long name” error that makes a file undeletable. If the above two methods didn’t work out, then you should give IObit Unlocker a try.
Once you have installed the app, it will let you unlock files and folders through both a dedicated interface and a context menu entry. You can either drag and drop files in the IObit Unlocker interface or right-click on the file and select “IObit Unlocker” from the context menu.
Once the file is added, you can either use normal mode or force mode to unlock a file. The force mode will stop all connected processes with the file. There is also a command to directly unlock and delete the file right from the IObit Unlocker interface.
4. Restart the PC
Even if IObit Unlocker failed to make your file deletable, there must be a file or system error. In most cases, a simple reboot is all you need to fix such issues. Restart the PC and try deleting the file. Additionally, you can again try using IObit Unlocker after the reboot, as it may work this time.
5. Boot into Safe Mode
If nothing works, then either the file is infected by malware, or the system itself is using the file. In both cases booting your PC into Safe Mode should allow you to delete the file. Safe Mode only loads the minimum of required drivers and system files, and most types of malware are also halted.
You can access Safe Mode in Windows 7 by repeatedly pressing the F8 key while the PC is starting. The process is a little different in Windows 8 and 10, so we are also including the instructions to access Safe Mode in Windows 8 and Windows 10. Once in Safe Mode, delete the file and restart the PC to enter the normal mode.
Ending thoughts
If you deal with this issue often, then I recommend you get IObit Unlocker. Every time the issue arises, you’ll just have to do a few clicks to fix it without having to figure out first what caused the problem. Other than that, the first two solutions will also allow you to delete undeletable files most of the time.
Karrar is drenched in technology and always fiddles with new tech opportunities. He has a bad habit of calling technology “Killer”, and doesn’t feel bad about spending too much time in front of the PC. If he is not writing about technology, you will find him spending quality time with his little family.