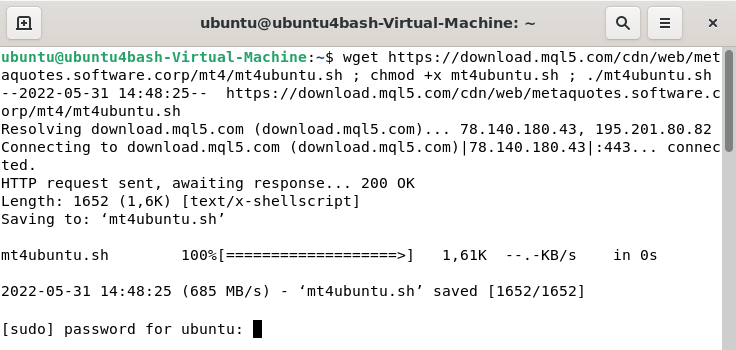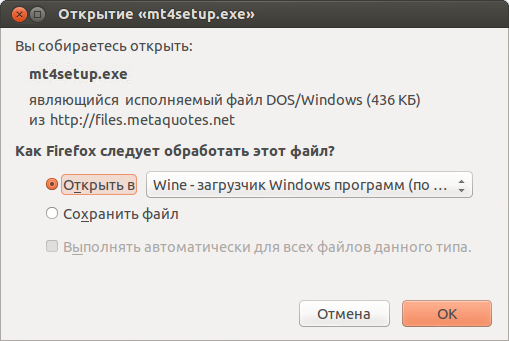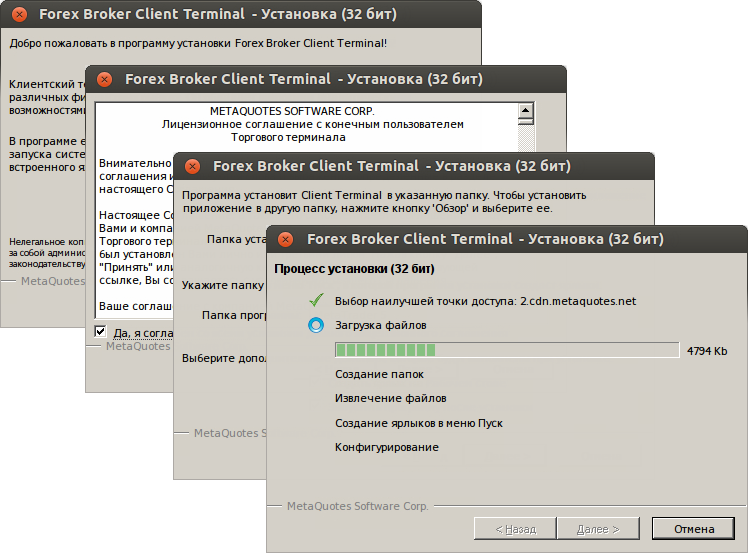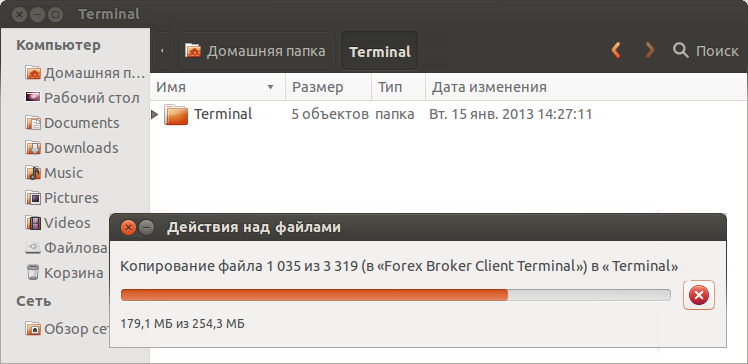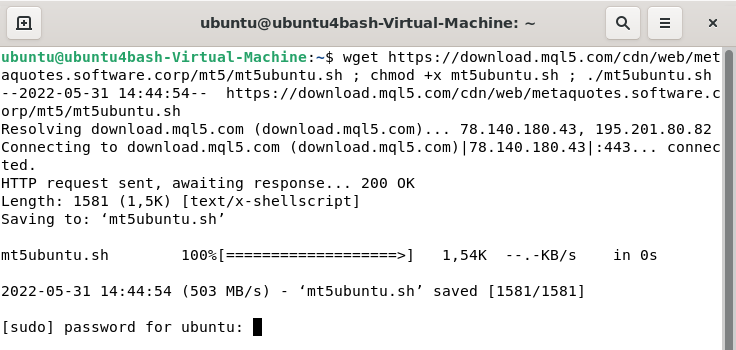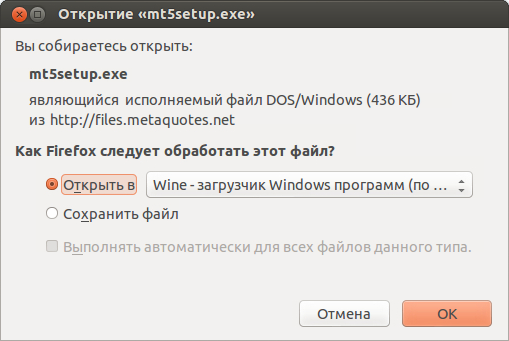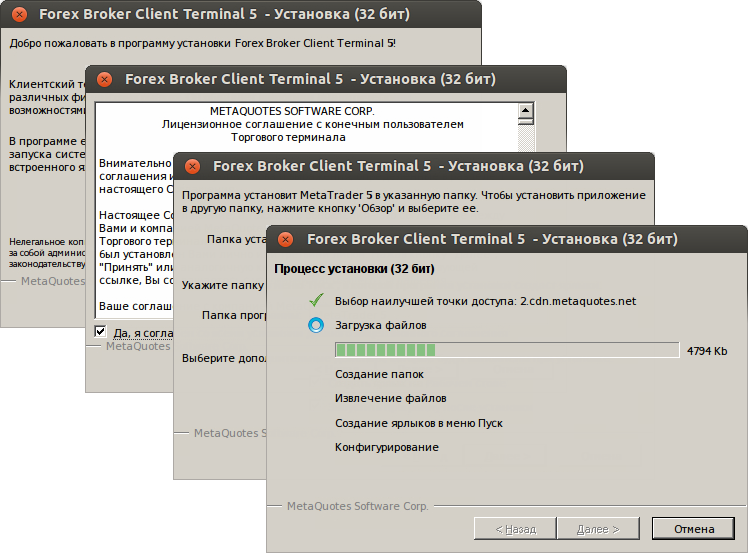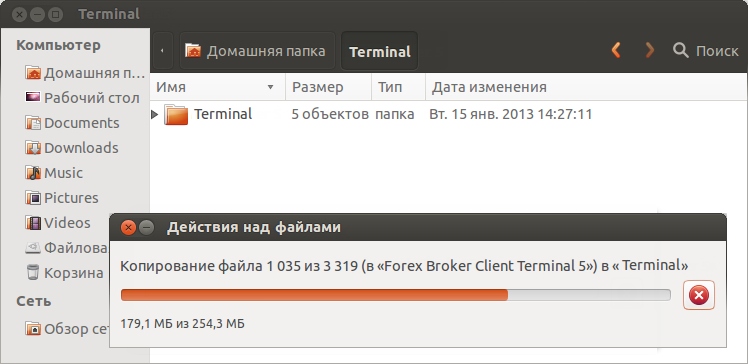- Как в Linux установить Metatrader 5
- Устанавливаем в Linux Metatrader 5
- Устанавливаем в Linux Metatrader 4
- MetaTrader 4 для Linux – несколько способов установки
- Установка эмулятора Windows на Linux для MT4
- Первый способ (из графического интерфейса)
- Видео по теме
- Второй способ (из командной строки)
- Установка MetaTrader 4 для Linux
- Первый способ (установочным файлом)
- Второй способ (копированием папки терминала из Windows)
- Установка В Linux
- Запуск клиентского терминала
- Известные проблемы
- Каталог данных терминала
- Установка в Linux
- Запуск торговой платформы
- Известные проблемы
- Каталог данных платформы
Как в Linux установить Metatrader 5
Люди, которые балуются или профессионально зарабатывают на валютным рынком Форекс, несомненно знают о самом крутом терминале для этих целей – Metatrader.
Эта программа всем хороша, только в ней есть один очень огромный минус. Программа Metatrader сделана только для операционной системы Windows и разработчики просто не подумали, что помимо этой ОС, есть еще и Linux и MacOS.
MacOS я ни разу в живую, кроме магазинов Apple, не видел, а с Linux имею дело каждый день. Поэтому в Linux установить это чудо я знаю как. Обо всем по порядку.
Контора, которая выпускает это приложение, поддерживает сразу две версии своей программы – четвертую и пятую. Зачем они так делают? Я не знаю, так как внешне они практически ничем не отличаются. Я думаю, что разные дилинговые центры поддерживают разные версии. Для этого и нужны именно две версии. Хотя может я ошибаюсь…
Установка этих двух версий разная, но объединяет их Wine, это своего рода «эмулятор» (хотя разработчики открещиваются от этого слова) позволяющий запускать написанные только для Windows приложения в ОС Linux.
Устанавливаем в Linux Metatrader 5
Для установки этой версии торгового терминала помимо Wine, нам понадобится замечательная утилита Winetricks, для этого:
- загружаем Winetricks командой:
После этого загрузится Winetricks, где нужно выбрать Select the default wineprefix, а в открывшемся диалоговом окне Install a Windows DLL or component.
Откроется огромный список системных утилит и DLL -библиотек Windows , но нам нужна только одна – mfc42.dll, ставим галку и давим снова ОК.
Программа подумает и выдаст стандартный мастер установки Windows. Пройдя все шаги, программа установится. В результате благополучного завершения на экране появится уже поднадоевшее окно утилиты Winetricks, которое можно просто закрыть.
После этого можно загружать Metatrader 4 версии и устанавливать его в Linux.
Все запускается без проблем.
Устанавливаем в Linux Metatrader 4
Для того, чтобы установить Metatrader версии 5, Вам вообще не нужно делать никаких лишних действий. Все заработает и установится также как в обычном Windows в Wine с помощью мастера установки.
Желаю Вам легких денег и попутных трендов, а чтобы Вы убедились в правоте моих действия, прилагаю скриншот работающего торгового терминала.
Источник
MetaTrader 4 для Linux – несколько способов установки
Помимо ОС Windows, на стационарных ПК, ноутбуках, смартфонах и планшетах устанавливаются и альтернативные операционные системы. Одна из них – Linux, которая характеризуется бесплатностью и высокой надежностью работы. Поэтому эта операционка по распространенности уступает лишь Винде. В этой статье мы расскажем о процессе установки на Linux MT4 – рассмотрим все особенности и нюансы.
p, blockquote 1,0,0,0,0 —>
p, blockquote 2,0,0,0,0 —>
Установка эмулятора Windows на Linux для MT4
Первый способ (из графического интерфейса)
Эмулятор ОС – это программное обеспечение, способное с высокой степенью точности имитировать функционал одной операционной системы в другой. При этом обеспечивается возможность функционирования программы, написанной для одной ОС, в другой. Необходимость установки в Linux эмулятора Windows обусловлена полной отсутствием взаимной совместимости между написанными под эти операционные системы программами.
p, blockquote 3,0,1,0,0 —>
p, blockquote 4,0,0,0,0 —>
Одна из подходящих эмулирующих программ – Wine. При этом устанавливать необходимо версию этого эмулятора, подходящую для Linux Ubuntu. Но перед этим производится настройка операционной системы (рис. 1):
p, blockquote 5,0,0,0,0 —>
- Открывается «Центр приложений Ubuntu»;
- Открывается меню «Правка»;
- Выбирается для исполнения команда «Источники приложений», что приводит к открытию соответствующего окна;
- Нажимается кнопка «Добавить»;
- В поле «Строка APT» вводится следующий текст: ppa:ubuntu-wine/ppa (содержит информацию о типе, адресе и компонентах репозитория, содержащего пакеты, из которых и происходит установка программ);
- Нажимается кнопка «Добавить источник».
Рисунок 1. Добавление источника в репозиторий Linux перед установкой MT4.
Загрузку Wine лучше всего производить с официального веб-ресурса разработчика winehq.org, в котором необходимо открыть страницу Download. В списке представленных версий Wine необходимо найти самую последнюю для Ubuntu. При этом лучше не устанавливать бета-версии, поскольку они характеризуются повышенной нестабильностью. Следует отметить, что любая версия Wine в той или иной степени нестабильна, поэтому отдельные функции Windows-программ могут быть неработоспособны (в торговой платформе MetaTrader 4 Linux чаще всего не поддерживается функционал Маркета).
p, blockquote 6,0,0,0,0 —>
Видео по теме
p, blockquote 7,1,0,0,0 —>
Рисунок 2. Открытие Wine через «Центр приложений Ubuntu», необходимой для установки MetaTrader 4 в Linux.
p, blockquote 8,0,0,0,0 —>
Второй способ (из командной строки)
В этом случае в терминал последовательно вводятся следующие команды:
p, blockquote 9,0,0,0,0 —>
- sudo add-apt-repository ppa:ubuntu-wine/ppa (добавляется репозиторий WineHQ PPA);
- sudo apt-get update (обновляется информация пакета APT);
- sudo apt-get install wine1.5 (установка Wine версии5).
Установка MetaTrader 4 для Linux
Первый способ (установочным файлом)
Для этого потребуется исполняемый установочный файл Windows, имеющий расширение .exe. Скачать его можно с официального сайта разработчика metatrader4.com. Скачанный файл необходимо запустить. При этом он откроется при помощи Wine, которая автоматически распознает Windows-файлы.
p, blockquote 10,0,0,0,0 —>
p, blockquote 11,0,0,1,0 —>
Установка состоит из следующих этапов (рис. 3):
p, blockquote 12,0,0,0,0 —>
- принятие лицензионного соглашения;
- выбор папки для размещения файлов терминала;
- собственно установка, проходящая через следующие стадии – загрузка архивированных файлов, создание папок, извлечение файлов, создание ярлыков и конфигурирование.
Рисунок 3. Последовательность окон, отображаемых при установке MetaTrader 4 для Linux.
Запускать установленный МетаТрейдер следует открытием исполняемого файла terminal (имеет расширение .exe). При возникновении проблем с запуском открывать terminal.exe следует через контекстное меню (раскрывается щелчком правой кнопки мыши при позиционировании ее указателя на значке файла), выбрав в нем пункт «Wine – загрузчик Windows-программ.
p, blockquote 13,0,0,0,0 —>
p, blockquote 14,0,0,0,0 —>
Второй способ (копированием папки терминала из Windows)
Если в наличии имеется ПК с ОС Windows, то можно сначала установить MetaTrader на него, а затем перенести папку терминала (по умолчанию располагается в каталоге C:\Program Files) в ОС Linux (адрес переноса – Домашняя папка\.wine\drive_c\Program files\Client Terminal). Сделать такой перенос можно с помощью флешки.
Источник
Установка В Linux
Linux — Unix-подобная операционная система, созданная и распространяющаяся в соответствии с моделью разработки свободного и открытого программного обеспечения. Системы Linux широко используются на рынке смартфонов и серверного оборудования. Однако немалое количество обычных пользователей домашних компьютеров предпочитают Linux семейству операционных систем MS Windows.
Особенностью системы Linux является отсутствие единого дистрибутива. Различными группами разработчиков параллельно развиваются несколько версий Linux, такие как Debian, Mint, Ubuntu, OpenSUSE, Gentoo и т.д. В данной статье мы рассмотрим один из наиболее популярных дистрибутивов — Ubuntu.
Клиентский терминал может быть установлен и использован на компьютерах с операционной системой Ubuntu при помощи Wine. Wine — это свободно распространяемое программное обеспечение, позволяющее пользователям Unix-подобных систем запускать приложения, разработанные для использования в системах Microsoft Windows. Среди прочих, существует и версия Wine для Ubuntu.
|
В Ubuntu все программы устанавливаются из пакетов, которые содержатся в репозиториях. В последних версиях Ubuntu нужный репозиторий для установки Wine уже доступен в системе без дополнительных настроек. Поэтому для установки Wine достаточно выполнить одну команду в командной строке (в Ubuntu она называется «Терминал»):
sudo apt-get install wine-stable
Эта команда установит последнюю стабильную версию Wine.
Вы также можете установить версию Wine для разработчиков. Она может содержать большое количество улучшений, но быть менее стабильной. Для установки выполните следующую команду:
sudo apt-get install wine-development
Если в вашей версии Ubuntu репозиторий отсутствует, и при установке Wine вы получаете ошибку, поочередно выполните следующие команды:
wget -nc https://dl.winehq.org/wine-builds/Release.key
sudo apt-key add Release.key
sudo apt-add-repository https://dl.winehq.org/wine-builds/ubuntu/
Далее обновите информацию пакета следующей командой:
sudo apt-get update
После ее выполнения установите Wine следующей командой:
sudo apt-get install —install-recommends winehq-stable
Дополнительная информация по установке в Ubuntu доступна на официальном сайте Wine.
Запуск клиентского терминала
Для установки терминала скачайте установщик «mt4setup.exe». По завершении загрузки запустите установочный файл. Система автоматически распознает, что вы пытаетесь запустить файл, предназначенный для системы Microsoft Windows, и предложит открыть его при помощи Wine. Выберите этот вариант и нажмите «ОК».
После этого будет запущен установщик терминала. Пройдите все этапы установки:
По завершении установки можно приступать к обычному использованию клиентского терминала, запустив его исполняемый файл terminal.exe.
Другим способом начать использование терминала в Ubuntu является простое копирование папки с заранее установленным клиентским терминалом из системы Microsoft Windows:
По окончании копирования просто запустите исполняемый файл терминала — terminal.exe. Он будет автоматически открыт при помощи Wine.
Известные проблемы
Как уже отмечалось выше, Wine не является полностью стабильным приложением. Соответственно, некоторые функции терминала могут работать некорректно. На данный момент выявлены следующие проблемы:
За исключением вышеуказанной проблемы, вы можете полноценно пользоваться всеми функциями терминала в Linux.
Каталог данных терминала
Для устанавливаемых программ Wine создает виртуальный логический диск с необходимым окружением. На диске каталог данных терминала при установке по умолчанию находится по следующему пути:
Домашняя папка\.wine\drive_c\Program Files\Client Terminal
Источник
Установка в Linux
Linux — Unix-подобная операционная система, созданная и распространяющаяся в соответствии с моделью разработки свободного и открытого программного обеспечения. Системы Linux широко используются на рынке смартфонов и серверного оборудования. Однако немалое количество обычных пользователей домашних компьютеров предпочитают Linux семейству операционных систем MS Windows.
Особенностью системы Linux является отсутствие единого дистрибутива. Различными группами разработчиков параллельно развиваются несколько версий Linux, такие как Debian, Mint, Ubuntu, OpenSUSE, Gentoo и т.д. В данной статье мы рассмотрим один из наиболее популярных дистрибутивов — Ubuntu.
Торговую платформу можно установить и использовать на компьютерах с операционной системой Ubuntu при помощи Wine. Wine — это свободно распространяемое программное обеспечение, позволяющее пользователям Unix-подобных систем запускать приложения, разработанные для использования в системах Microsoft Windows. Среди прочих, существует и версия Wine для Ubuntu.
|
В Ubuntu все программы устанавливаются из пакетов, которые содержатся в репозиториях. В последних версиях Ubuntu нужный репозиторий для установки Wine уже доступен в системе без дополнительных настроек. Поэтому для установки Wine достаточно выполнить одну команду в командной строке (в Ubuntu она называется «Терминал»):
sudo apt-get install wine-stable
Эта команда установит последнюю стабильную версию Wine.
Вы также можете установить версию Wine для разработчиков. Она может содержать большое количество улучшений, но быть менее стабильной. Для установки выполните следующую команду:
sudo apt-get install wine-development
Если в вашей версии Ubuntu репозиторий отсутствует, и при установке Wine вы получаете ошибку, поочередно выполните следующие команды:
wget -nc https://dl.winehq.org/wine-builds/Release.key
sudo apt-key add Release.key
sudo apt-add-repository https://dl.winehq.org/wine-builds/ubuntu/
Далее обновите информацию пакета следующей командой:
sudo apt-get update
После ее выполнения установите Wine следующей командой:
sudo apt-get install —install-recommends winehq-stable
Дополнительная информация по установке в Ubuntu доступна на официальном сайте Wine.
Запуск торговой платформы
Для установки платформы скачайте установщик «mt5setup.exe». По завершении загрузки запустите установочный файл. Система автоматически распознает, что вы пытаетесь запустить файл, предназначенный для системы Microsoft Windows, и предложит открыть его при помощи Wine. Выберите этот вариант и нажмите «ОК».
После этого будет запущен установщик платформы. Пройдите все этапы установки:
По завершении установки можно приступать к обычному использованию торговой платформы, запустив ее исполняемый файл terminal.exe.
Другим способом начать использование платформы в Ubuntu является простое копирование папки с заранее установленной торговой платформой из системы Microsoft Windows:
По окончании копирования просто запустите исполняемый файл платформы — terminal.exe. Он будет автоматически открыт при помощи Wine.
Известные проблемы
Как уже отмечалось выше, Wine не является полностью стабильным приложением. Соответственно, некоторые функции платформы могут работать некорректно. На данный момент выявлены следующие проблемы:
За исключением вышеуказанной проблемы, вы можете полноценно пользоваться всеми функциями торговой платформы в Linux.
Каталог данных платформы
Для устанавливаемых программ Wine создает виртуальный логический диск с необходимым окружением. На диске каталог данных платформы при установке по умолчанию находится по следующему пути:
Домашняя папка\.wine\drive_c\Program Files\Client Terminal
Источник