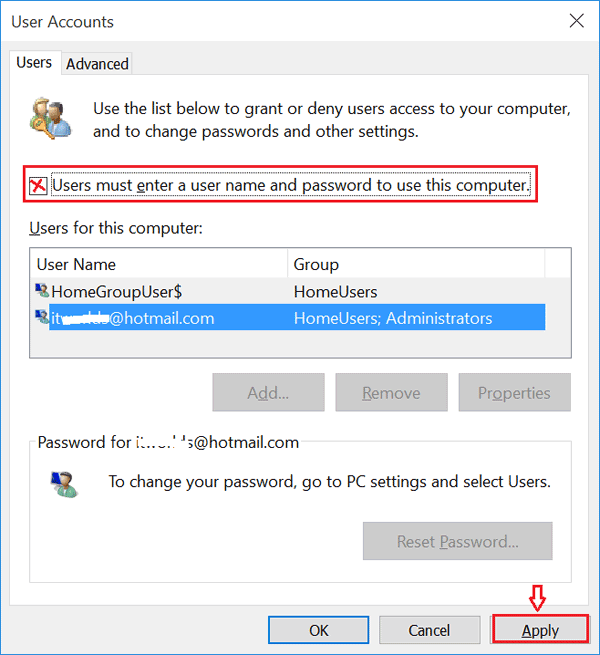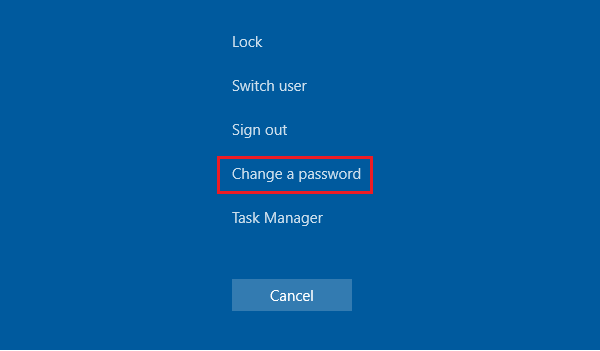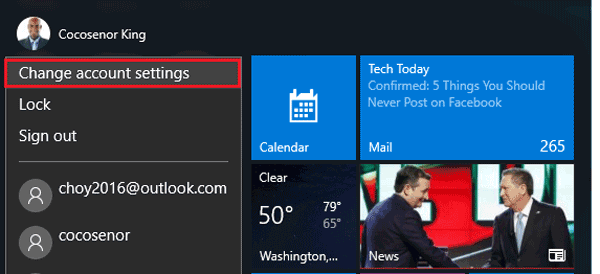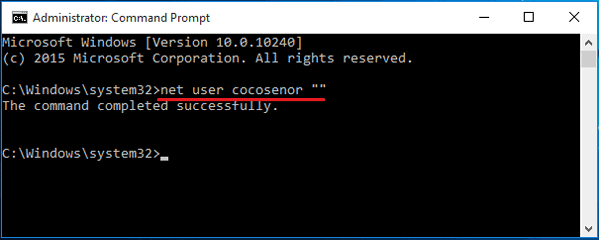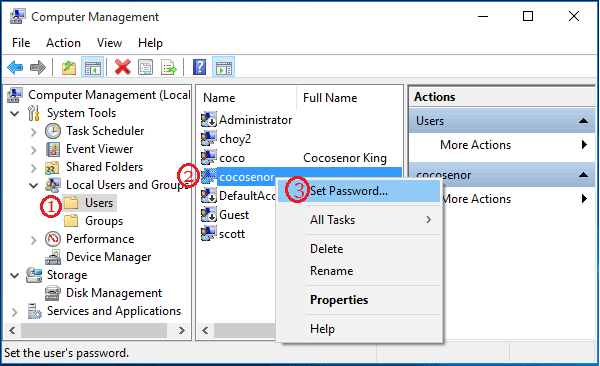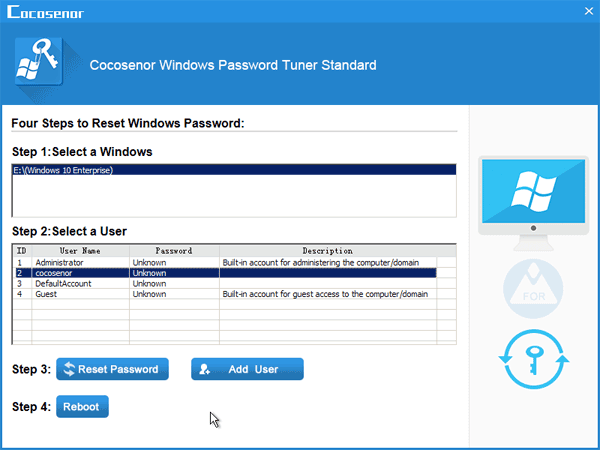- Reset your Windows 10 local account password
- Forgot Windows 10 password, how to get it back on Windows 10?
- Replies (5)
- How to Reset Forgotten Password on Windows 10
- Part 1: 3 Ways to Reset Forgotten Windows 10 Password for Free
- 1. Using Windows 10 Reset Disk
- 2. Visiting Micorsoft Website
- 3. Entering Safe Mode
- Part 2: How to Reset Windows 10 Password with PassFab 4WinKey
- Windows 10 login without password – bypass it with 9 tips
- Tip 1: Disable Windows 10 login password on Users Accounts
- Tip 2: Remove Windows 10 user password with shortcut key
- Tip 3: Remove Windows 10 password from Accounts Settings
- Tip 4: Bypass Windows 10 login password with Command
- Tip 5: Delete Windows 10 password from Computer Manage
- Tip 6: Remove your account password with password reset disk
- Tip 7: Reset Win 10 password to blank with a bootable USB disk
- Tip 8: Bypass Windows 10 admin password with Setup disk
- Tip 9: Clear Windows 10 administrator password with free tool
Reset your Windows 10 local account password
Use the following instructions to reset your local account password. Your local account signs you in on your device offline, but it doesn’t link to your other devices. For a more complete experience, we recommend you sign in with a Microsoft account to access services like Outlook, Skype, and OneDrive on any of your devices. If you forgot your Windows 10 password, the easiest way to get back into your account is to reset the password for your Microsoft account.
Reset local account password for Windows 10, version 1803 and beyond
If you added security questions when you set up your local account for Windows 10, then you have at least version 1803 and you can answer security questions to sign back in.
After you’ve entered an incorrect password:
Select the Reset password link on the sign-in screen. If you use a PIN instead, see PIN sign-in issues. If you’re using a work device that’s on a network, you may not see an option to reset your password or PIN. In that case, contact your administrator.
Answer your security questions.
Enter a new password.
Sign in as usual with the new password.
Reset local account password for Windows 10, before version 1803
For versions of Windows 10 earlier than 1803, local account passwords can’t be reset because there are no security questions. You can reset your device to choose a new password, however this option will permanently delete your data, programs, and settings. If you’ve backed up your files you’ll be able to restore your deleted files. For more information, see Recovery options in Windows 10.
To reset your device, which will delete data, programs, and settings:
Press the Shift key while you select the Power button > Restart in the lower-right corner of the screen.
On the Choose an option screen, select Troubleshoot > Reset this PC.
Forgot Windows 10 password, how to get it back on Windows 10?
Original title: Windows 10 Password — not live.com, not gmail.com WHAT IS IT?
I recently got a computer with Windows 10. I now can’t remember my password to log in (fortunately I set up the fingerprint reader so I can get in, but I NEED THE PASSWORD).
It’s not my live.com password. I changed that online, and it works online, but won’t get me into my computer.
Windows 10 says it’s synced to my gmail account, but it’s not that password either.
I can’t change the password on my computer without knowing the password.
Replies (5)
Thank you for posting on Microsoft Community. We regret the inconvenience caused and will assist you in resolving the issue.
Before assisting further, I would like to ask you few questions:
- Are you using Microsoft Account credentials to login into the PC?
- Is the mail address shown on the login screen below the account user name?
- Did you make any changes to the PC prior to the issue?
If you are using Microsoft account credentials to login into the user account and remember the email address used to create the Microsoft account, you will be able to reset the password and use the same to login into the user account as well as the online Microsoft account.
If you do not remember the email address and you are using Microsoft account to login into the user account, check the email address below the account user name on the lock screen (Press Windows logo + L key on the keyboard to get to the lock screen). Using the same email address, you can use the below link to reset the password and use the same to login into the user account.
Link to reset or change the Microsoft account password: https://account.live.com/password/reset
Write to us with the status of the issue on the same post for further assistance. Your reply is most important for us to ensure we assist you accordingly.
2 people found this reply helpful
Was this reply helpful?
Sorry this didn’t help.
Great! Thanks for your feedback.
How satisfied are you with this reply?
Thanks for your feedback, it helps us improve the site.
How satisfied are you with this reply?
Thanks for your feedback.
Thank you for looking into this for me. I appreciate it.
- Are you using Microsoft Account credentials to login into the PC?
- Is the mail address shown on the login screen below the account user name?
- Did you make any changes to the PC prior to the issue?
1. I am using a fingerprint right now. I don’t have a password that gets me in. I don’t know what password to use. I assume I’m using my gmail credentials, or am supposed to. See next item.
2. The email address shown on the login screen is my gmail address. I have logged out and back into my gmail account to make sure I know the right password, but it will not get me into Windows 10.
3. I have made lots of changes, since it’s a new computer and I’m still working on installing the programs I need. I have been using a fingerprint to get in for basically as long as I’ve had the computer (2 weeks) — I only need the password now for sharing with another computer on the network, and that’s when I realized I didn’t know the password.
Thank you again.
1 person found this reply helpful
Was this reply helpful?
Sorry this didn’t help.
Great! Thanks for your feedback.
How satisfied are you with this reply?
Thanks for your feedback, it helps us improve the site.
How satisfied are you with this reply?
Thanks for your feedback.
Thanks for replying with the answers.
Please reply, did you try resetting the password?
Gmail account password may differ from Microsoft account password keeping the mail id same for both the mail accounts. If you are sure to have connected Microsoft account id with Gmail id, I suggest you to reset the password from the link shared in the above post and check if the issue is resolved.
Write to us with the status of the issue for further assistance. Your reply is most important for us to ensure we assist you accordingly.
1 person found this reply helpful
Was this reply helpful?
Sorry this didn’t help.
Great! Thanks for your feedback.
How satisfied are you with this reply?
Thanks for your feedback, it helps us improve the site.
How satisfied are you with this reply?
Thanks for your feedback.
I have reset both my Microsoft (live.com) and Gmail passwords. I have logged out and logged into the Microsoft websites and the Gmail website with the new passwords. Neither one will unlock my Windows 10 laptop.
Thank you again.
2 people found this reply helpful
Was this reply helpful?
Sorry this didn’t help.
Great! Thanks for your feedback.
How satisfied are you with this reply?
Thanks for your feedback, it helps us improve the site.
How satisfied are you with this reply?
Thanks for your feedback.
Thanks for the update.
The issue might occur due to the incorrect characters entered into the password field. This happens when the input keyboard language changes to some other language.
Method 1: I suggest you to use on-screen keyboard at login screen and check if you are able to enter the user account. To do so, follow the steps below:
- Click on the Ease of access icon located on the bottom right corner of the screen.
- Select on-screen keyboard option and type the password.
- After typing, click on the icon located next to the password entry box and check if you have typed the correct password.
- Press Enter and check if you are able to login into the user profile.
Method 2: If the issue persists, I suggest you to convert the current user account to local account and back to Microsoft account and check if the issue is resolved.
Step 1: To convert the Microsoft user account to Local user account follow the steps below:
- Sign in into your Microsoft user account on Windows 10.
- Press Windows logo key on the keyboard, type Settings and select the top most search result.
- Click Accounts and under Your emails and accounts click on sign in with a local account instead option.
- Enter your Microsoft account’s password and click on Next.
- Type in the Password and Password Hint that you want set for your local account and click Next. Click on Sign out and Finish button.
- Restart/Shutdown the PC.
Step 2: To convert the Local user account to Microsoft user account follow the steps below:
- On the newly converted Local account, press Windows logo key on the keyboard, type Settings and select the top most search result.
- C lick Accounts and under Your emails and accounts click on sign in with a microsoft account instead option.
- Enter the Microsoft account ID and Password and click Sign in.
- Follow the on-screen instructions and check if the changes are effective.
Write to us with the status of the issue for further assistance. Your reply is most important for us to ensure we assist you accordingly.
How to Reset Forgotten Password on Windows 10
Windows 10 system has been used wildly over the world due to its perfect functions. As a personal item, we often store some data on the computer. If you forget Windows 10 password, does this mean that your data will be lost? Well, the answer is definitely «No». In addition to the factory resetting the computer, there are still have many ways to reset Windows 10 password for administrator and Mirosoft. Here, we gonna introduce them one by one.
Part 1: 3 Ways to Reset Forgotten Windows 10 Password for Free
Below methods have been tested by our editors, you don’t need to worry if it’s safe. Each mode corresponds to a different user scenario.You should follow the steps step by step to make sure you can reset password on Windows 10 successfully.
1. Using Windows 10 Reset Disk
Password reset disk is the most popular way for resetting Windows password. But, you have to create one before you forgot the password. Didn’t do that? You can also create a password reset disk on locked computer. If you already have one, You can reset Windows 10 password in a short while.
2. Visiting Micorsoft Website
If you are using Microsoft account to login your computer, then you are a lucky guy. By visiting Micorsoft official website you can easily reset lost Windows password.
Step 1: On the sign-in screen of your Windows PC, type your Microsoft account name if you cannot see it. If there are multiple accounts on the PC, choose the one account that you want to find the password, You will see the below page:
Step 2: Select «I Forgot my password» and click Next. It will ask your Microsoft live account credentials which you have to enter, and click Next. You will then see this:
Now, select the one that is handy to you whether your email or our phone number and click «Send Code». Now, in a few moments, you will get a code. Now, you can now enter the code there, and on the next screen, enter the new password.
This time, you have a new password for that particular user account.
3. Entering Safe Mode
Safe mode is the diagnostic mode of the computer operating system which can help you solve most Windows system problem includes reset Windows password. But, different computer have different way to enter safe mode. You have to restart computer and press F8 for seconds to eneter Advanced Boot Option Menu. Then use your arrow keys to select «Safe Mode» and hit «Enter» to reset Windows 10 password.
Part 2: How to Reset Windows 10 Password with PassFab 4WinKey
PassFab 4WinKey is basically designed to reset the forgotten password for Windows. This tool not only allows to reset local account password but also administrator, Microsoft password, etc. As a professional tool, it can save you a lot of time. If you need a Windows password recovery tool you can give it a try.
Windows 10 login without password – bypass it with 9 tips
If want to login Windows 10 without password, you can disable or remove it. Here will show you 9 tips to bypass password on Windows 10 in the case of still remember the old password or forgot password.
Tip 1: Disable Windows 10 login password on Users Accounts
1. Press «Windows + R» to open Run , on the text box type in: netplwiz , and then press «Enter» .
2. On the Users Accounts page, uncheck the check box beside «Users must enter a user name and password to use this computer.» , and then click on «Apply» .
3. On the Automatically sign in page, enter «User name» , «Password» , and «Confirm Password» , click on «OK» .
4. Go back to the User Accounts page, click on OK to close it.
5. Restart your device, and then you will login windows 10 automatically without password.
If you are using Microsoft account, you can’t remove the password from it, if want to login without password, disable Windows 10 password by the method above, or switch to local account, and then remove the password following the methods below.
Tip 2: Remove Windows 10 user password with shortcut key
1. Press shortcut key «Ctrl + Alt + Delete» , and then click on «Change a password» .
2. Enter «Old password» , leave the «Current password» and «Confirm password» text box blank, and press Enter .
Do you think it is simple and quick too? Just move your finger and press on the keyboard to have a try.
Tip 3: Remove Windows 10 password from Accounts Settings
1. Click on Start в†’ your user account, в†’ «Change account settings» .
2. Select «Sign-in options» в†’ «Change» .
3. Enter your Current password and click on «Next» .
4. Leave the password box blank, and click on «Next» directly.
5. The next time on the login screen, click on Sign in button, you will log into Windows 10 without typing password.
You also can remove your Windows 10 Pin code or Picture password by this way.
If you forgot your current password, try to sign in with other sign-in options, such as Pin code or Picture password, or login with another user account who owns administrator privilege too. And then bypass Windows 10 password following the two methods below.
Tip 4: Bypass Windows 10 login password with Command
1. After getting into system, right-click on Start , select «Command Prompt (Admin)» .
2. Use this command: net user , to remove Windows 10 password.
For example, your user name is cocosenor, to remove the password by typing in the command: net user cocosenor «» .
Tip 5: Delete Windows 10 password from Computer Manage
1. Get into Windows, right-click «This PC» , select «Manage» .
2. Find «Local Users and Groups» and expand it.
3. Double-click «Users» , right-click your user account, select «Set Password» .
4. If no data will lose by this way, click on «Proceed» , and leave the password box blank, click on OK , your password will be deleted forever.
If you are locked out of your Windows 10 computer, how to bypass logon screen and unlock computer without password?
Tip 6: Remove your account password with password reset disk
If you have created a password reset disk from your Windows 10 device before forgetting password, you can use it to remove or reset Windows 10 password without login easily.
1. Insert the password reset disk into your PC device, on the logon screen, press Enter directly.
2. You will get the message, «Your password is incorrect.» Click on Ok , click on «Reset password» , and then follow the instructions to reset an empty password on the text box.
Tip 7: Reset Win 10 password to blank with a bootable USB disk
If don’t have a reset disk to reset the forgotten password, you can create one on another accessible computer with password recovery tool. Steps as below:
1. Get Windows Password Tuner Standard to install on an accessible computer. Windows Password Tuner can be install on any Windows.
2. Insert a USB, and follow the instructions on the dialog to create a password recovery disk.
Click «USB device» to select you USB, and then click on «Begin Burning» .
4. When the Windows Password reset window comes out, follow the steps to reset Windows 10 password, and then the password will be set to blank.
5. Reboot to the login screen, click on your account, you will get into Windows 10 without password smoothly.
Tip 8: Bypass Windows 10 admin password with Setup disk
Do you have a Windows 10 installation disk? Make full use of it. Here is not use it to reinstall or repair Windows 10 operating system, use it to bypass Windows 10 administrator password.
Don’t have a setup disk? You can create one with a USB or CD disk through the Media Creation tool from Microsoft site: https://www.microsoft.com/en-us/software-download/windows10.
Tip 9: Clear Windows 10 administrator password with free tool
It is said that the Offline NT Password & Registry Editor can help to clear administrator password on Windows XP/Vista/7. But if it can work on Windows 10, I don’t test it on my Windows 10 computer yet. If you are interested in it, download it from the site: https://pogostick.net/
pnh/ntpasswd/, and just have a try.
Attention: If no protected password on your Windows 10 logon screen, that is just like your front door is unlocked, everyone who can reach your device, can access it too. If want to keep others unauthorized from accessing, set a password on your PC device is necessary, I think.