- Reset your Windows 10 local account password
- How to unlock the Windows PC when forgetting password?
- 1. Use a password reset disk
- 2. Boot your locked computer from the disk
- Use safe mode
- Use command prompt
- 3. Perform a reset to your Microsoft account
- 4. Download and install a third party application
- Wrap up
- Reset a forgotten Microsoft account password
- Reset your password
- 1. Select Forgot password?
- 2. Verify your identity
- 3. Get a verification code
- 4. Enter code and reset password
- You successfully reset your password
- You weren’t able to reset your password.
- Change or reset your Windows password
- If you already know your current password and want to change it
- Reset your Windows 10 local account password
- Windows 10 version 1803 and later
- Windows 10 before version 1803
- Reset your Microsoft account password you use to sign in to your computer
- Troubleshoot problems signing in
- Reset your password
- More help with passwords in Windows 8.1
- Reset your password
- My computer is in a workgroup
- Change your password
Reset your Windows 10 local account password
Use the following instructions to reset your local account password. Your local account signs you in on your device offline, but it doesn’t link to your other devices. For a more complete experience, we recommend you sign in with a Microsoft account to access services like Outlook, Skype, and OneDrive on any of your devices. If you forgot your Windows 10 password, the easiest way to get back into your account is to reset the password for your Microsoft account.
Reset local account password for Windows 10, version 1803 and beyond
If you added security questions when you set up your local account for Windows 10, then you have at least version 1803 and you can answer security questions to sign back in.
After you’ve entered an incorrect password:
Select the Reset password link on the sign-in screen. If you use a PIN instead, see PIN sign-in issues. If you’re using a work device that’s on a network, you may not see an option to reset your password or PIN. In that case, contact your administrator.
Answer your security questions.
Enter a new password.
Sign in as usual with the new password.
Reset local account password for Windows 10, before version 1803
For versions of Windows 10 earlier than 1803, local account passwords can’t be reset because there are no security questions. You can reset your device to choose a new password, however this option will permanently delete your data, programs, and settings. If you’ve backed up your files you’ll be able to restore your deleted files. For more information, see Recovery options in Windows 10.
To reset your device, which will delete data, programs, and settings:
Press the Shift key while you select the Power button > Restart in the lower-right corner of the screen.
On the Choose an option screen, select Troubleshoot > Reset this PC.
How to unlock the Windows PC when forgetting password?
By Matthieu Andre 2019-01-17 9725 0
1. Use a password reset disk
Using a password reset disk is the first step before moving forward. Your Windows system use a Windows Password Recovery, allowing you to change your password and recover it instantly but also you will be able to burn it on CD, DVD and USB flash Drive. Therefore, if you have created a password reset disk from your laptop before forgetting it, you can use it to unlock it. To change your password, please follow steps:
Step 1. Insert the password disk into your laptop.
Step 2. On the password text box, enter any incorrect password, and press Enter.
Step 3. Click on OK when the password is incorrect.
Step 4. Click on Reset Password.
Step 5. Type the new password of the user account.
Step 6. Follow the Password Reset Wizard.
Don’t forget to back up your data on the disk because the burning process will format and erase all your data on the drive. Make bootable password disk with DVD±R, DVD±RW and CD-R/CD-RW.
2. Boot your locked computer from the disk
If your laptop brought with a setup disk when you bought it, then you can use it to unlock your laptop. Using a boot disk can change and recover your password on your locked laptop. Efficient and fast, it can repair and boot your system. To boot from the disk, please follow instructions.
Use safe mode
If you can’t log in your Administrator account on Windows systems (e.g.: Windows 7,), you can attempt to reset your password using Safe Mode. Indeed, Windows has an administrator account built-in, which isn’t invisible in normal use. Select the account that you would like to change the password for, and follow the on-screen instructions. But make sure your account is activated and set up by default. To use safe mode, please follow instructions:
Step 1. Press F8.
Step 2. Select Safe Mode with Command Prompt.
Step 3. Click on Control Panel.
Step 4. Tap User Account.
Step 5.Change Account.
Use command prompt
You can use command prompt when you face load critical operating files from changing user settings on your laptop. Resetting password of local user accounts, it generally require some knowledge to use it correctly when your laptop is locked. By inserting your system repair disk, please follow instructions to use efficiently command prompt on your laptop.
Step 1. Insert your system repair disk.
Step 2. Type CMD and press Restart.
Step 3. Type the following command to select your account and create a new password.
Net user [account name] [new password]
Step 4. Use the following command to clear your password and set a new one in case.
Net user [account name]»»
You can also access from Safe Mode by pressing the following command: Windows Key + R to open Run Dialog.
3. Perform a reset to your Microsoft account
If you are using a Microsoft account to protect your laptop, you have an easier way to reset your password by changing the current password of your Microsoft account. Indeed, it will automatically modify and set up a new one, so that you can log in easily. A security code will be sent before setting your new password. To reset your Microsoft account, please follow these steps:
Step 2. Choose «I Forgot My Password»and hit Next.
Step 3. Enter your phone number and email linked to your Microsoft account.
Step 4. Type the security code received.
Step 5. Set up a new password.
Step 6. Reboot your laptop and log in with your newly password.
This method won’t work if you are not using Microsoft as your default account type. Make sure you reboot your device before you log in again.
4. Download and install a third party application
If you don’t have your Microsoft set as default, or you can’t reboot your locked computer from the disk, there is an ultimate way to reset your Windows password without losing any data by using a third party software. Windows Password Mate for example is one of the most efficient and reliable Windows password recovery program helping Windows users to remote control their passwords and unlock them on another Windows laptops. Available on different versions, this program require no internet connection while you are resetting the password. You can thus literally remove it on another device. To download and install a third party Application, please follow steps:
Step 1. Download and install the Windows Password Mate on a different computer.
Step 2. Burn a password reset with a USB drive or CD /DVD.
Step 3. Change boot priority on locked Windows system.
Step 4. Start unlocking Windows password.
You can now enter into your laptop without entering any password at all.
Wrap up
To conclude, unlocking a laptop without password is requiring you time and patience. Setting a password is very quick and very easy to use preventing you from cyber-attacks. By following clear steps cf-below, you will resolve your issue permanently.
Firstly, use a reset disk to recover your password. This will get you onto Password Reset Wizard, giving you a new password and back up your data.
Secondly, boot your locked computer from the disk. To do so, use safe mode and command prompt to reset your password.
Thirdly, if you are a Microsoft user, reset with your Microsoft account in case of forgot password. A verification system will be sent.
Finally, download and install a third party application on another device if you are not able to unlock your laptop.
Reset a forgotten Microsoft account password
We recommend following the steps in this order to assist you with resetting your Microsoft account and if that isn’t successful, how to try and recover your account.
 |  |  |  |

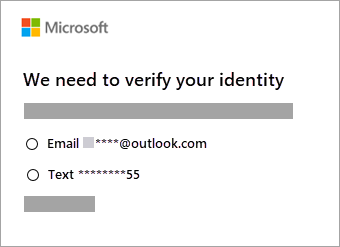
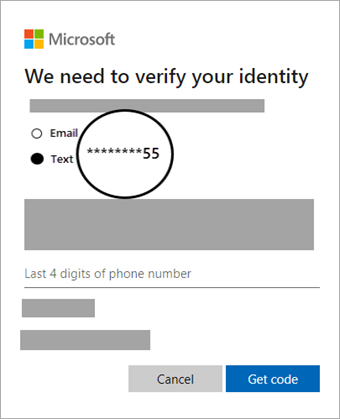
 , select Control Panel, select User Accounts, select User Accounts, and then select Manage User Accounts.
, select Control Panel, select User Accounts, select User Accounts, and then select Manage User Accounts.  If you’re prompted for an administrator password or confirmation, type the password or provide confirmation.
If you’re prompted for an administrator password or confirmation, type the password or provide confirmation.


