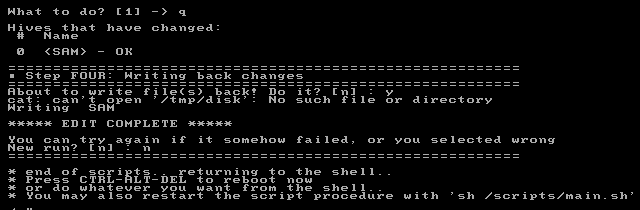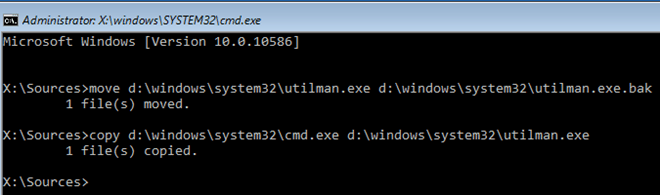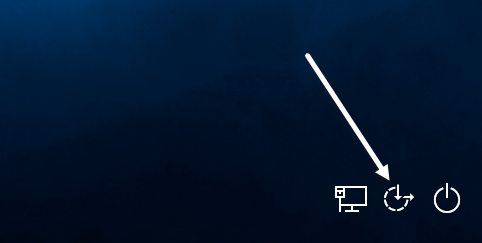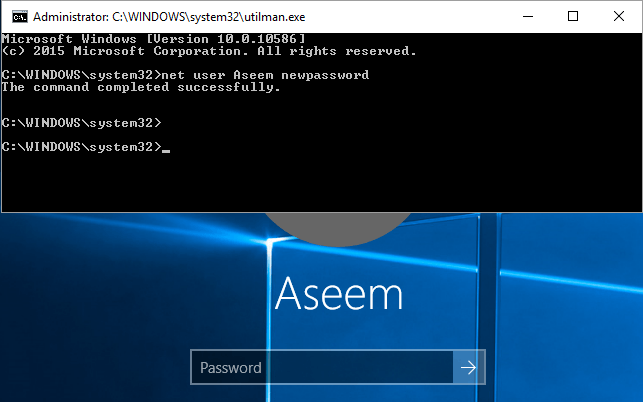- I Forgot My Windows 7 Password! How Do I Get Back In?
- Here are several options for you forgetful Windows 7 users
- Use Your Windows 7 Password Reset Disk
- Have an Administrator Change Your Windows 7 Password for You
- Reset Your Windows 7 Password With This Trick
- Hack Your Windows 7 Account With a Password Recovery Program
- Still Can’t Find Your Windows 7 Password?
- What to Do After You Reset Your Password
- Программы для сброса пароля Windows
- Reset Windows Password
- Lazesoft Recover My Password
- Online NT Password & Registry Editor
- Сброс пароля Windows через командную строку
- Lost or Forgot Administrator Password in Windows?
- Windows 7 & Windows 8.1 Reset Password
- Method 1 – Windows DVD
- Method 2 – Third-Party Tool
- Windows 10 Reset Password
I Forgot My Windows 7 Password! How Do I Get Back In?
Here are several options for you forgetful Windows 7 users
So you forgot your Windows 7 password? Hey, it happens. We’re supposed to make very complicated passwords so they’re difficult to guess, but sometimes we make them so complicated that we forget them ourselves.
As of January 2020, Microsoft is no longer supporting Windows 7. We recommend upgrading to Windows 10 to continue receiving security updates and technical support.
Try one of several ways to find your Windows 7 login password that has somehow slipped your mind.
Let’s work through the ideas one by one, starting with the easiest:
Use Your Windows 7 Password Reset Disk
Right now is the time to use that Windows 7 password reset disk that you created. Congrats to you for being proactive!
It’s likely, however, that most of you don’t have a Windows 7 password reset disk either because you didn’t know the feature existed or you never thought you’d actually forget your Windows 7 password.
Either way, once you do get in with one of the other ideas below, be sure to come back to that link above and make one right away.
Have an Administrator Change Your Windows 7 Password for You
If other people that have accounts on your computer, one of them may be configured with administrator-level access. Since those with administrator privileges can manage the passwords of all the users in Windows 7, this person would be able to change your Windows 7 password for you from within his or her account.
Clearly, if you’re the only person that has an account on your computer, which is probably the situation for many of you, then this trick isn’t going to do you any good.
Reset Your Windows 7 Password With This Trick
There’s a way to reset your Windows 7 password with nothing but the tools and software you already have at your disposal. This is a nifty little trick that anyone can pull off. The worst you’ll have to do is boot from a disc or flash drive and use Command Prompt a few times.
Considering the fact that you likely don’t really have a password reset disk or a second administrator on your computer, and you probably already have a headache trying to remember what you set your password as, this trick will be the solution for most of you.
Hack Your Windows 7 Account With a Password Recovery Program
If you’ve tried guessing, there are no other users on your computer, the last trick didn’t work for some reason, and you are sure you don’t have a Windows 7 password reset disk lying around, then it’s time to try something a bit more complicated.
Windows password recovery programs are software tools designed to recover or reset/delete your Windows 7 password. They can sometimes be difficult to use but if you truly have forgotten your password and you can also follow some simple directions, there’s an excellent chance that one of these programs will get you back into Windows.
Still Can’t Find Your Windows 7 Password?
If you’ve tried everything above, and that lost Windows 7 password really is lost for good, then you’ll need to perform a clean install of Windows 7, a process which will erase everything on your computer.
It’s a drastic, and obviously destructive, step but if you want your computer back, you’ll need to consider this option if everything else has failed.
What to Do After You Reset Your Password
Forgetting your Windows 7 password, and having to walk through various steps to reset it, definitely isn’t fun. So, you’d be wise to take advantage of whatever methods possible to avoid having to reset your Windows 7 password again in the future.
Beyond the password reset disk method mentioned above, you could save your new Windows 7 password in a password manager. So long as you use one with mobile access, you can refer to the password manager app any time you need to remember your Windows 7 password.
Something you can do instead is set up your Windows 7 to automatically log in each time your computer starts. This definitely isn’t ideal if security is a concern, because then anyone can get in to your computer, but it does stop you from having to remember your password.
Программы для сброса пароля Windows
Забыли пароль от учетной записи Windows? Единственный способ восстановления доступа к профилю — сброс пароля. Выполнить эту операцию можно с помощью специальных программ или стандартными средствами операционной системы Windows.
Reset Windows Password
Reset Windows Password — утилита для сброса пароля на операционной системе Windows. В приложении есть возможность снятия блокировки у заблокированных учетных записей и инструмент для создания виртуальных дисков из образов. Также можно выполнить откат изменений в системе. Программа совместима с Windows и переведена на русский язык. Для скачивания досутпна бесплатная пробная версия, лицензия стоит 45 долларов.
Для начала нужно загрузить образ с официального сайта и записать его на диск. После создания загрузочного диска перезагрузите компьютер. Во время загрузки системы откроется мастер программы, где нужно выбрать язык интерфейса, режим работы и действие из списка. Для сброса пароля необходимо выбрать «Сбросить или изменить пароль пользователя».
На следующем этапе работы нужно указать путь к файлам реестра SAM и System. Правильный путь указан по умолчанию. Если расположение этих файлов изменено, необходимо изменить путь на новый.
Откроется новое окно, в котором отображается список учетных записей пользователей. Выберите пользователя, у которого необходимо сбросить пароль и нажмите «Далее». На завершающем этапе работы нажмите кнопку «СБРОСИТЬ/ИЗМЕНИТЬ».
Преимущества программы Reset Windows Password:
- простой и удобный интерфейс с поддержкой русского языка;
- быстрый сброс пароля учетной записи Windows;
- несколько режимов работы;
- инструмент для создания виртуальных дисков из образов.
- нет инструмента для клонирования дисков.
Lazesoft Recover My Password
Lazesoft Recover My Password — программа, с помощью которой можно сбросить пароль на Windows. Утилита автоматически определяет операционные системы, установленные на компьютере. В инструменте есть возможность отключения опции окончания действия пароля, функция разблокировки заблокированных учетных записей, клонирования дисков и восстановления поврежденных данных.
Приложение работает на всех актуальных версиях Windows, интерфейс англоязычный. Версия программы «Home Edition» бесплатная используется для домашнего использования.
Чтобы начать сбросить пароль Windows, нужно создать загрузочный CD или USB. Для этого вставьте диск в компьютер или подключите съемный носитель информации и нажмите «Burn CD/USB Disk» в главном окне Lazesoft Recover My Password.
В открывшемся окне выберите устройство для создания загрузочного диска. Программа отформатирует накопитель информации. Среднее время создания нового загрузочного диска — 5-10 минут.
После создания загрузочного диска перезагрузите компьютер. Включите функцию загрузки системы с USB-устройства через BIOS. Во время загрузки Windows откроется окно программы Lazesoft Recover My Password. Выберите функцию «Password Recovery».
В новом окне восстановления пароля необходимо выбрать версию операционной системы и функцию «Reset Local Password». Чтобы продолжить работу нажмите «Next».
Откроется список всех учетных записей, где нужно выбрать основную учетную запись и нажать «Next». Чтобы сбросить пароль нажмите «RESET/UNLOCK». На этом процесс сброса пароля Windows завершен.
Преимущества программы Lazesoft Recover My Password:
- удобный интерфейс;
- инструмент для восстановления поврежденных файлов;
- функция клонирования дисков;
- возможность пользоваться программой бесплатно.
- нет официальной поддержки русского языка.
Online NT Password & Registry Editor
Online NT Password & Registry Editor — приложение для сброса и восстановления пароля Windows. Утилита работает через BIOS в автономном режиме, есть встроенный редактор реестра и возможность поиска/разблокировки заблокированных учетных записей.
Программа работает на операционной системе Windows, язык интерфейса — английский, модель распространения — бесплатная.
На первом этапе работы с ПО необходимо создать загрузочный CD или USB-накопитель. Для этого нужно загрузить файлы для записи на диск или USB с сайта приложения. После создания загрузочного диска перезагрузите компьютер, чтобы перевести компьютер в автономный режим. Во время загрузки системы откроется командная строка утилиты. На первом экране сброса пароля Windows необходимо нажать «Enter».
На следующем экране откроется список разделов на которые установлена операционная система Windows. Чтобы проложить работу введите номер раздела в строке «Select» и нажмите «Enter» на клавиатуре.
Откроется новый раздел, в котором расположены основные инструменты программы Online NT Password & Registry Editor. Чтобы сбросить пароль, выберите функцию под номером «1» — «Password reset [sam]». Сброс пароля будет выполнен в режиме SAM, который обеспечивает работу с обычными учетными записями.
Дальше откроется новое окно, в котором нужно выбрать пункт «Edit user data and passwords». После этого появится возможность сброса пароля выбранного пользователя.
Преимущества Online NT Password & Registry Editor:
- возможность смены и установки пароля;
- встроенный редактор реестра;
- инструмент для разблокировки заблокированных учетных записей.
- нет графического интерфейса;
- отсутствует поддержка русского языка.
Сброс пароля Windows через командную строку
Сбросить пароль учетной записи на Windows-компьютере можно с помощью командной строки Windows. Чтобы воспользоваться этим методом, нужно войти в систему через гостевой профиль. Далее откройте окно выполнить сочетанием клавиш «Win+R» и введите команду «cmd».
В командной строке необходимо ввести команду net user и нажать клавишу «Enter» для продолжения работы.
После этого откроется список всех пользователей операционной системы Windows. Чтобы изменить пароль на учетной записи, нужно ввести команду net user. Далее укажите имя основной учетной записи и новый пароль. Финальная команда должна получиться в следующем виде: net user admin 0000. Чтобы применить параметры, нажмите клавишу «Enter».
Остались вопросы, предложения или замечания? Свяжитесь с нами и задайте вопрос.
Lost or Forgot Administrator Password in Windows?
The solution involves a lot of typing and praying
It’s happened to all of us at some point or another: you go to log onto your computer and you type in the password and you get a Password Incorrect message. You try again and it doesn’t work. Then you type it in really slowly to make sure you didn’t mess up any character and it still doesn’t work!
You’ve forgotten your password! It’s never fun forgetting a password, especially if you have a lot of important data on your computer. Luckily, there are tools and methods that allow you to get access to your data without ever needing to know what the original password was.
In this article, I’m going to talk about the different ways I have learned to regain access to a local account in Windows. Note that there is really no easy solution to this problem; you will have to open command prompts, type strange things and pray a lot.
If you are using a Microsoft account, it’s actually a lot easier to reset your password! Just visit the Windows Live password reset page and follow the instructions.
Windows 7 & Windows 8.1 Reset Password
There are actually two ways you can go about resetting a password for a user account in Windows 7 and Windows 8.1. Both methods work on both operating systems, which is really convenient. The first method uses the Windows 7 or 8.1 installation DVD and the second method involves using a third-party tool. If you don’t have your install CD/DVD, then use the second method.
Method 1 – Windows DVD
Go ahead and grab your installation disc for Windows 7 or 8.1 and pop it into your CD/DVD drive. Restart your computer and boot up from the disc. Note that you might have to change the boot order in your BIOS before the system will boot from the disc.
For Windows 7, the first screen will make you pick your language, keyboard, etc. Just leave those as default and click Next. For Windows 8, it will be similar. On the next screen, you’ll see a Repair your computer link at the bottom. Click on that link.
On the next screen for Windows 7, System Recovery options should find your Windows 7 install. Click on the Use recovery tools radio button and then click Next.
Finally, click on Command Prompt to open the command prompt. For Windows 8, after you click on Repair your computer, you’ll need to click on Troubleshoot.
Next, click on Advanced Options at the bottom.
Finally, click on Command Prompt at the far right.
Now you should be at the command prompt whether you were using Windows 7 or Windows 8.1. Now we have to type in two simple commands.
Don’t worry about what the commands do, just hope they work. If you get an error message like cannot find the path, etc., then use a different drive letter than C. For example, type in the same commands, but replace C:\ anywhere with D:\. I had this problem on Windows 8.1 and using D:\ fixed it. Close the command prompt windows and choose Continue if using Windows 8.1.
Now you can go ahead and reboot your computer and don’t boot to the DVD. Actually, after you run the commands, you can take out the disc and then reboot. When you get to the Windows login screen, go ahead and press the SHIFT key 5 times.
A command prompt box should pop up on top of the login screen in Windows 7 and 8.1. Here you have to type in one final command to reset the password for the user account:
Note that you don’t need to use the quotes if the username is just one word like John. Since my username is two words, I had to use the quotes. The password can be anything you like. Once you have done this, close the command prompt window and type in your new password to log into your account! It works!
Method 2 – Third-Party Tool
If you don’t have a Windows installation DVD, you can download a free tool called Offline Windows Password & Registry Editor. Scroll down to the section that says Download and choose either the ISO image or the USB install. If you can boot your computer from a USB stick, that would be easier since you have to burn the ISO image to a CD/DVD if you download that.
Again, you’ll have to change the boot order on your computer in order to boot from CD/DVD or USB drive. When you boot up to this tool, you’ll see the following screen. This method is definitely a little more technical-looking, but it’s really not hard. Mostly, you just have to press Enter.
On this screen, just press Enter. You’ll see a bunch of stuff scroll across the screen and then it’ll end with a prompt for Step 1, which is to choose the installation. It should find this for you automatically and will have Select:[1] at the bottom. Just press Enter here also.
For Step 2, it will ask you to choose which part of the registry you want to load. In our case, it’s the Password reset [sam] option, which is 1 and already selected. So again, just press Enter.
For Step 3, you have to choose which hive to work on. Again, the option we need, Edit user data and passwords, is 1, so just press Enter again. Like I said, it looks scary, but mostly it’s pressing Enter.
Finally, at step 4, we actually have to type in something. Here, we need to select the username that we want to clear the password for. Instead of typing the username itself, type in the RID value that is listed to the left of the desired username.
In my case, the RID associated with my user name (Aseem Kishore) was 03e8. So I typed 03e8 and pressed Enter.
Now, you’ll be asked what you want to do with that user. The first option is Clear (blank) user password, so type in 1 and then press Enter. This time around make sure you actually type in the number 1 instead of just pressing Enter. It should be very fast and you’ll see some stuff written that won’t make any sense. Don’t worry about all of that, just look for Password Cleared written somewhere. If you don’t see if, don’t worry, just keep going.
We have one last thing to do before we are done. At the prompt, go ahead and type in q to quit and then type in q again to quit one more time. After the second time you type in q, you’ll see that it says Step 4 – Writing back changes. Here you have to type y to write the changes.
You should make sure that it says EDIT COMPLETE. This means that everything was written correctly. When it asks you if you want to do another run, type in n for no. Now you can restart your computer by pressing CTRL + ALT + DELETE. You may need to remove the CD/DVD or USB stick in order to boot to Windows normally.
That’s about it. If everything worked OK, you should be able to login into Windows 7 or Windows 8.1 without a password!
Windows 10 Reset Password
The procedure for Windows 10 is very similar to that of Windows 8, but requires slightly different commands. To get started, follow the instructions I have above for Method 1 under Windows 7 and 8.1 until you get to the command prompt. Follow the directions for Windows 8.1 as those are the same for Windows 10.
Once you get to the command prompt, type in the following commands:
Close the command prompt and then click on the Continue button to load Windows normally. Go ahead and take out the CD/DVD or USB drive before you reboot. At the login screen, you have to click on the ease of access icon at the bottom. This will pop up a command prompt window.
Now at the command prompt window, we use the same command like we used for Windows 7 and Windows 8.1.
Again, you’ll need to use quotes around the username if it is more than one word. For example, if the user name is Aseem Kishore, you would type in:
Now close the command prompt window and simply type in your new password and you will be logged into Windows 10! It’s amazing that this trick works, but I tested it out and it worked like a charm.
Hopefully, this will get you back into your Windows 7, Windows 8.1 or Windows 10 computer. Note that if you don’t have an installation DVD, you can download them from Microsoft. Check out my previous post on downloading Windows 7, 8 and 10 legally. If you have any questions, post a comment. Enjoy!
Founder of Online Tech Tips and managing editor. He began blogging in 2007 and quit his job in 2010 to blog full-time. He has over 15 years of industry experience in IT and holds several technical certifications. Read Aseem’s Full Bio
:max_bytes(150000):strip_icc()/tim-fisher-5820c8345f9b581c0b5a63cf.jpg)
:max_bytes(150000):strip_icc()/ryanperiansquare-de5f69cde760457facb17deac949263e-180a645bf10845498a859fbbcda36d46.jpg)
:max_bytes(150000):strip_icc()/forgot-my-windows-7-password-2626269-dc50b27dd646423c80e46f1bb701fffa.gif)
.png)
.png)
.png)
.png)
.png)
.png)
.png)
.png)
.png)
.png)
.png)
.png)
.png)
.png)
.png)