- How To Recover Windows 10 Password on Computer or Laptop
- What To Do When You Forget a Windows 10 Password
- Recover Data From The Computer With a Lost Password
- 100% Reset Windows 10/8/7 Password with Passcue for Windows
- Recover The Password From The Integrated Administrator Account in Windows 10
- Software To Recover User Account Passwords in Windows 10
- Recover a Forgotten Password With The Tools of Your Windows 10
- A Boot Drive or USB Bootable Device To Recover Your Windows 10 Password
- Create a Recovery Disk
- Recover a Password With LiveCD
- Use a Boot Disk Image
- Restore Access To Your Microsoft Account
- If You Failed To Recover Passwords, Make a Clean Installation of Windows
- I Forgot My Windows 7 Password! How Do I Get Back In?
- Here are several options for you forgetful Windows 7 users
- Use Your Windows 7 Password Reset Disk
- Have an Administrator Change Your Windows 7 Password for You
- Reset Your Windows 7 Password With This Trick
- Hack Your Windows 7 Account With a Password Recovery Program
- Still Can’t Find Your Windows 7 Password?
- What to Do After You Reset Your Password
How To Recover Windows 10 Password on Computer or Laptop
Read about recovering a forgotten Windows 10 password and restoring an administrator’s password, and learn more about password recovery utilities. Losing a password to your user account Windows 10 can become a very unpleasant surprise. It means you have lost access to all data stored on a specific computer. It is good if you know the password to the Administrator’s account: this account lets you manage passwords set by users of a specific computer. However, sometimes it can also be lost or forgotten.
Sometimes, you need to get immediate access to a computer – the password of which you do not know. The information you need is at hand, but you cannot use it. How can you restore access to the computer and your files or documents?
What To Do When You Forget a Windows 10 Password
Recover Data From The Computer With a Lost Password
If losing a password to your user account Windows 10 resulted in the loss of access to your data? then one of the most effective ways to recover it will be by using Hetman Partition Recovery.
For this purpose, do the following:
- Download the program, install and launch it under another user account on this computer. Learn about the program functions and step-by-step guide.
- By default, users are suggested to start with File Recovery Wizard. Click «Next» and the program will ask you to select the disk you want to recover your files from.
- Double-click on the disk from which you need to recover files and select analysis type. Choose «Full analysis» and wait for the disk scanning process to finish.
- When the scanning is over, you will be shown files for recovery. Select the ones you need and click «Recover».
- Select one of the options to save files. Do not save the recovered files to the disk from where they have been deleted previously because they can be erased.
100% Reset Windows 10/8/7 Password with Passcue for Windows
Many people have asked me how to reset their Windows login or admin password without re-installing system, so I decided to recommend write this blog about it. If you’re locked out of your Windows 10 and don’t have a reset disk, don’t worry!
Passcue Windows 10 Password Reset tool is an awesome and excellent program specially designed to remove lost administrator password, user password, domain or server password from Windows 10/8/7/XP/Vista/Windows server without re-installing system. It actually works in WinPE mode and automatically detects the SAM file which stored all users info, then reset the users password to blank, safe and easy!
Main Feature of PassCue for Windows:
- Reset Windows Administrator and user password instantly
- 2 ways to create Windows password reset disk: USB and DVD/CD
- Support Windows 10, 8, 7, Vista, Windows Server 2003/2008/2010/2012/2016
- Compatible with UEFI-based computer
- Support all brands like Dell, HP, Acer, IBM, Sony, Lenovo, ASUS, etc.
- Step 1. Download PassCue Windows Password Recovery tool from its official website to another working computer. Insert your USB or DVD/CD to computer and make a bootable reset disk.
- Step 2. Insert this USB rest disk to your locked Windows 10 computer, and you need to change the boot order to make it boot from USB drive or DVD. To do this , reboot your Windows and press particular key like Del, F2, F10, F8 or others, then you will enter SETUP. The boot order can be changed using the + and – keys. Find the USB drive or DVD and move it to the top position.
- Step 3. After rebooting your computer, the PassCue program will be loaded and display all Windows and users in it. Then select your locked user account and trigger the password resetting process with “Reset Password” and “Reboot” options.
Your computer will be reboot instantly and now you can access it without password prompting.
Recover The Password From The Integrated Administrator Account in Windows 10
Are you looking for a way to recover the password from the Administrator account of a Windows 10? Do the following:
- Start the computer with a Windows boot disk.
- Select «System Restore» in the first window with the «Install» button.
Select Troubleshoot / Advanced options / Command prompt in the next window.
Click on the menu item Command prompt.
In the window that opens, type in:
copy с:\windows\system32\cmd.exe с:\windows\system32\utilman.exe
Where «с:» is the disk where the Windows folder is located.
Note. These commands will let you open the Command prompt window on the system entrance window, with the help of Ease of Access button or with the help of Win + U key combination.
Enter the command net user to show all users of this computer.
Software To Recover User Account Passwords in Windows 10
User account Windows 10 passwords can be recovered with special software created for resetting or recovering passwords. Such programs are especially relevant if an Administrator account password has been lost (because passwords for other user accounts can be reset from this main account).
For this purpose, do the following:
- Download and install the software for resetting or recovering user account passwords.
- Create a boot CD/DVD disk or USB drive with the help of such program (if necessary).
- Restart the computer and load it with a bootable media you have created.
- Reset or recover passwords for the required user account.
Recover a Forgotten Password With The Tools of Your Windows 10
Before you start recovering user account password, check the password prompt which is shown in the welcome screen next to the password field.
If the prompt didn’t help you remember the password:
- Log in with the Administrator account.
Open Control Panel / User Accounts.
Choose Manage another account.
Specify the account the password for which should be changed.
Enter the new password and click Change password.
A Boot Drive or USB Bootable Device To Recover Your Windows 10 Password
You can create a boot disk to recover the password on your own, or use a ready-made utility (which can be bought or downloaded).
Create a Recovery Disk
Are you looking for how to create a recovery disk? Do the following:
- Open Control Panel / Recovery.
- Select Create a Recovery Drive.
- Insert a disk into the drive.
- Select it as the location where a system recovery drive is to be saved, and create it following the system directions.
You will need a CD/DVD or a USB drive to record the recovery disk.
Recover a Password With LiveCD
You can recover a user account password by starting your computer with LiveCD, an alternative portable version of an operating system. This method is relevant if your computer won’t boot, or if you can’t connect your hard disk to another system.
For this purpose, do the following:
- Find a LiveCD which is good enough for your needs, download and copy it to a CD\DVD or a flash drive.
- Connect the LiveCD to your computer and turn it on.
- The computer will boot automatically with the LiveCD.
- Reset following the advice on data recovery software.
Use a Boot Disk Image
If you haven’t created a system recovery image for some reason, and your Windows no longer works properly, it can still be restored with an operating system recovery image.
Such image can be created immediately after operating system and software installation, or at any other moment when you are working with your system.
You can download a free Microsoft utility and create such image. For this purpose, do the following:
Download the utility, install and launch it.
Note. Do not start the system recovery disk from the Windows which is being used at the moment. The proper method is to go to BIOS, change the boot sequence so that the media containing the system image goes first and then restart the computer.
Important information: You should create an image only on a properly working system without viruses or errors. After recovery, you get an exact copy of the system as it was at the time of creating the image.
Restore Access To Your Microsoft Account
In the latest versions of Windows, the user account is integrated into the Microsoft account. To manage some functions of your Windows user account, to work with the operating system and configure it, you will need to have access to the Microsoft account.
If you need to restore access to your Microsoft account:
If You Failed To Recover Passwords, Make a Clean Installation of Windows
If you cannot recover the password registry by all of these methods, try to reinstall your Windows. To make a clean installation of Windows, you need to create a boot disk or another media, from which the operating system will be installed.
Boot the computer from the boot disk. To do it properly, you may need to change the boot sequence in BIOS or UEFI, in case of modern computers.
Follow the installer menu items and specify the drive where you want to install Windows. For this purpose, you will have to format it. If you are not happy with the number or volume of local disks, you can delete them entirely and then reallocate the space again.
Remember that formatting, deleting or reallocating disks will delete all files from the hard disk.
After you have specified the disk for installation of Windows, the process of copying system files and installing the operating system will begin. During the installation, no additional actions are necessary. In the process, the screen of your computer will become black for a while several times, and the computer will restart on its own to complete certain installation stages.
Depending on the version of Windows, at one of the stages you may need to select or enter basic personalization settings, network options, user account settings or create a new user account.
As soon as the desktop is loaded, your clean installation of Windows is now complete.
Note. Before you start a clean installation of Windows, think beforehand about having drivers for all devices you have, and about a safe place to keep your files. Download drivers and save them to a separate media, and create a backup copy of important information.
Have you recovered the user password? Leave your feedback and ask questions in your comments.
I Forgot My Windows 7 Password! How Do I Get Back In?
Here are several options for you forgetful Windows 7 users
So you forgot your Windows 7 password? Hey, it happens. We’re supposed to make very complicated passwords so they’re difficult to guess, but sometimes we make them so complicated that we forget them ourselves.
As of January 2020, Microsoft is no longer supporting Windows 7. We recommend upgrading to Windows 10 to continue receiving security updates and technical support.
Try one of several ways to find your Windows 7 login password that has somehow slipped your mind.
Let’s work through the ideas one by one, starting with the easiest:
Use Your Windows 7 Password Reset Disk
Right now is the time to use that Windows 7 password reset disk that you created. Congrats to you for being proactive!
It’s likely, however, that most of you don’t have a Windows 7 password reset disk either because you didn’t know the feature existed or you never thought you’d actually forget your Windows 7 password.
Either way, once you do get in with one of the other ideas below, be sure to come back to that link above and make one right away.
Have an Administrator Change Your Windows 7 Password for You
If other people that have accounts on your computer, one of them may be configured with administrator-level access. Since those with administrator privileges can manage the passwords of all the users in Windows 7, this person would be able to change your Windows 7 password for you from within his or her account.
Clearly, if you’re the only person that has an account on your computer, which is probably the situation for many of you, then this trick isn’t going to do you any good.
Reset Your Windows 7 Password With This Trick
There’s a way to reset your Windows 7 password with nothing but the tools and software you already have at your disposal. This is a nifty little trick that anyone can pull off. The worst you’ll have to do is boot from a disc or flash drive and use Command Prompt a few times.
Considering the fact that you likely don’t really have a password reset disk or a second administrator on your computer, and you probably already have a headache trying to remember what you set your password as, this trick will be the solution for most of you.
Hack Your Windows 7 Account With a Password Recovery Program
If you’ve tried guessing, there are no other users on your computer, the last trick didn’t work for some reason, and you are sure you don’t have a Windows 7 password reset disk lying around, then it’s time to try something a bit more complicated.
Windows password recovery programs are software tools designed to recover or reset/delete your Windows 7 password. They can sometimes be difficult to use but if you truly have forgotten your password and you can also follow some simple directions, there’s an excellent chance that one of these programs will get you back into Windows.
Still Can’t Find Your Windows 7 Password?
If you’ve tried everything above, and that lost Windows 7 password really is lost for good, then you’ll need to perform a clean install of Windows 7, a process which will erase everything on your computer.
It’s a drastic, and obviously destructive, step but if you want your computer back, you’ll need to consider this option if everything else has failed.
What to Do After You Reset Your Password
Forgetting your Windows 7 password, and having to walk through various steps to reset it, definitely isn’t fun. So, you’d be wise to take advantage of whatever methods possible to avoid having to reset your Windows 7 password again in the future.
Beyond the password reset disk method mentioned above, you could save your new Windows 7 password in a password manager. So long as you use one with mobile access, you can refer to the password manager app any time you need to remember your Windows 7 password.
Something you can do instead is set up your Windows 7 to automatically log in each time your computer starts. This definitely isn’t ideal if security is a concern, because then anyone can get in to your computer, but it does stop you from having to remember your password.


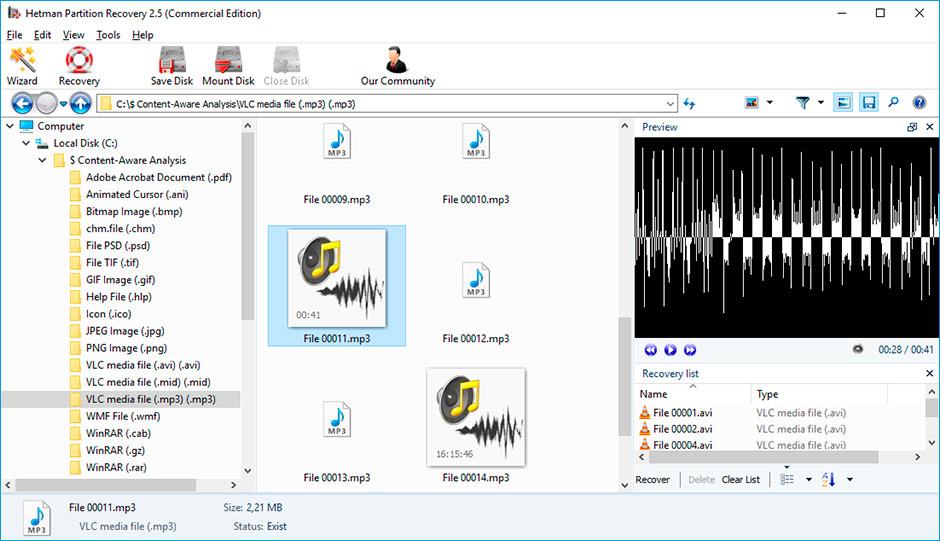
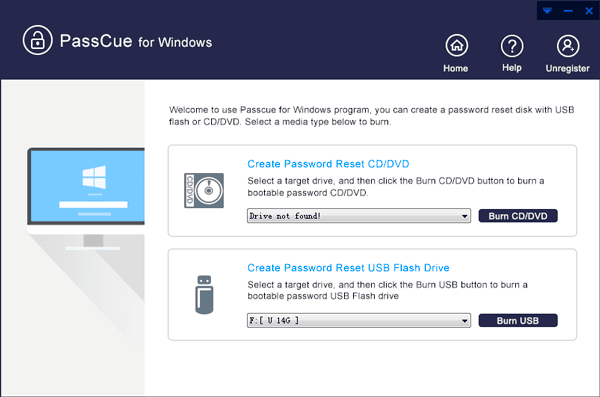
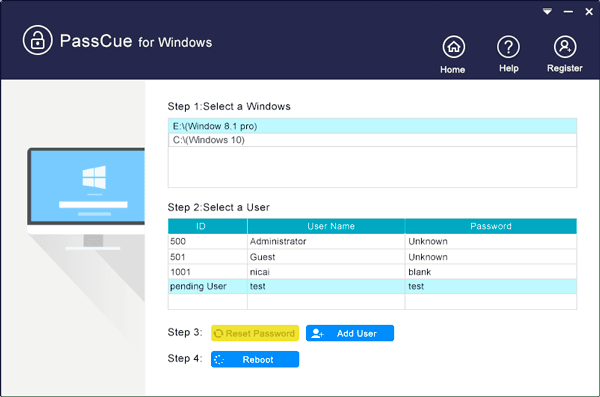
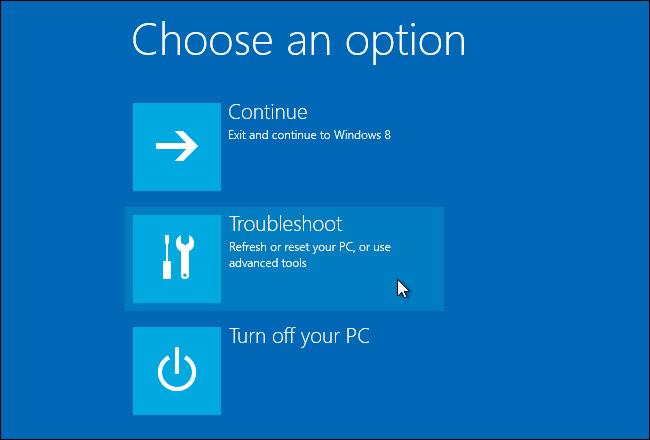
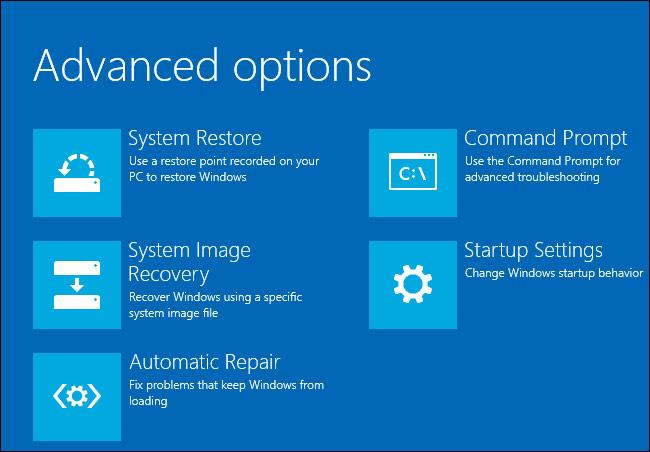
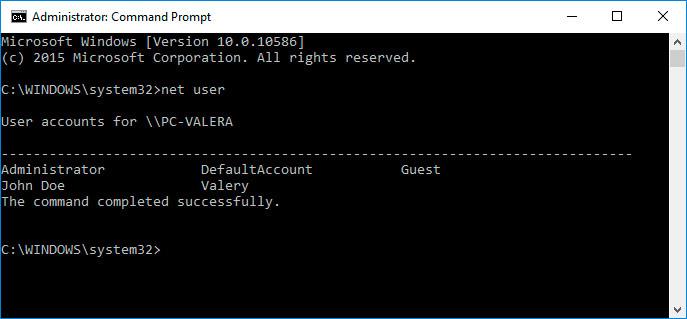
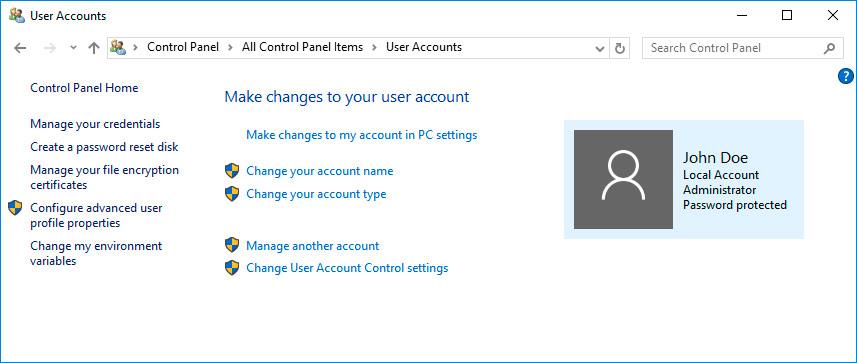
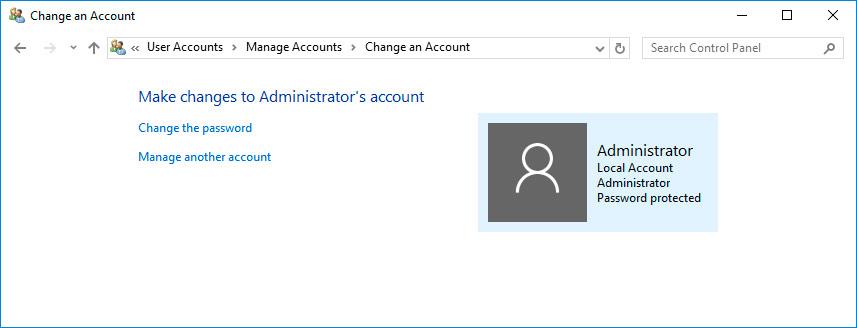
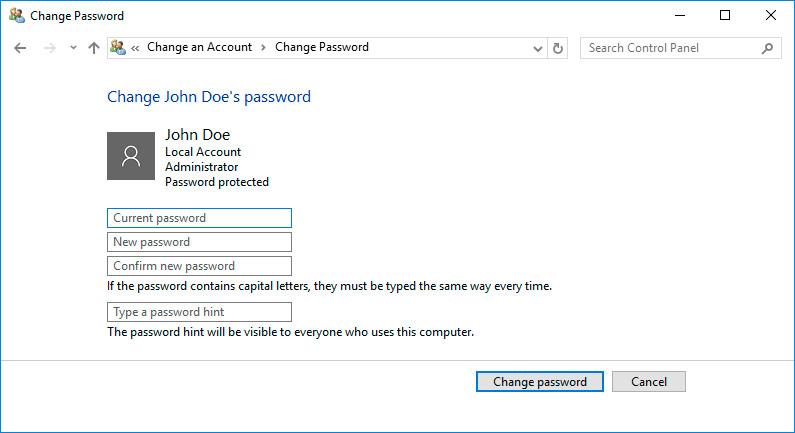
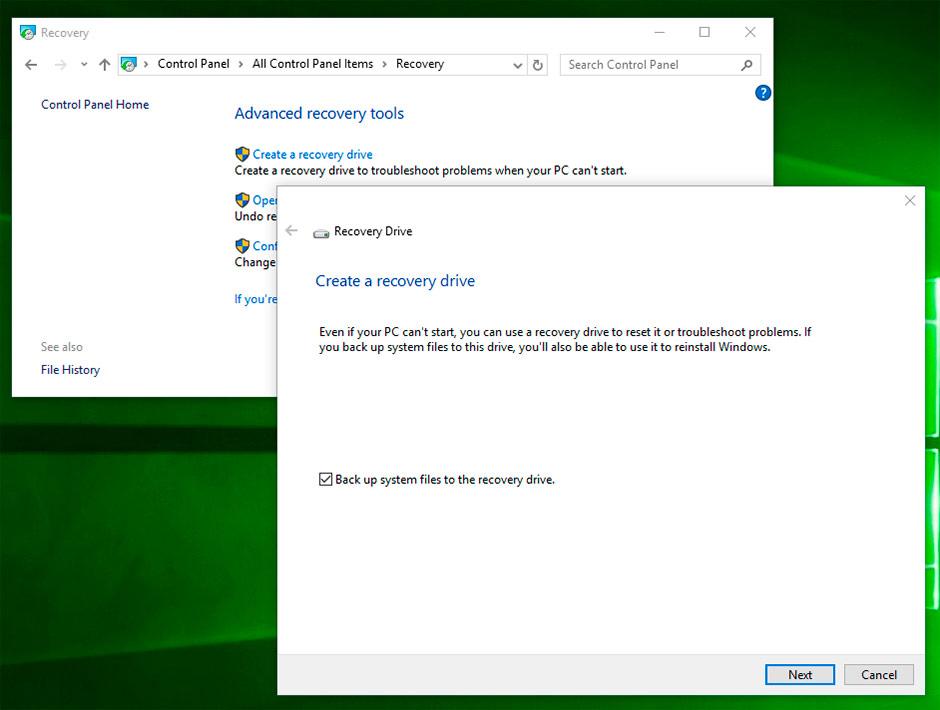
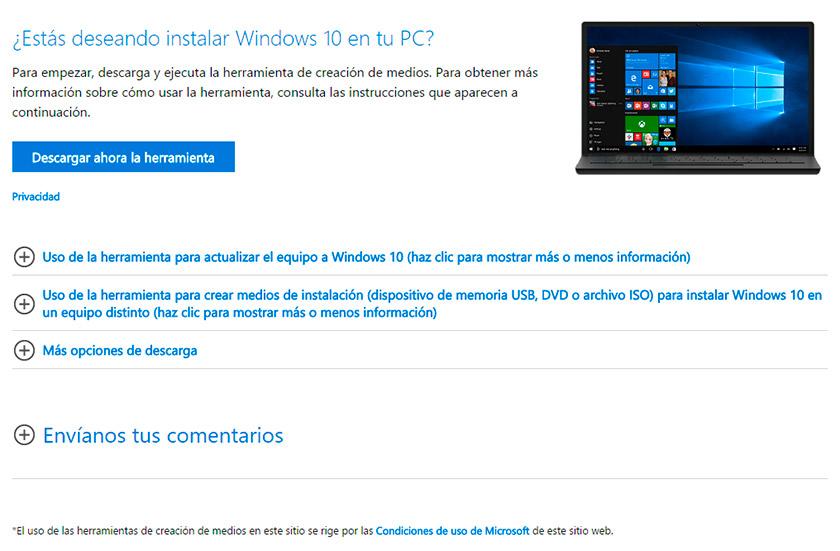
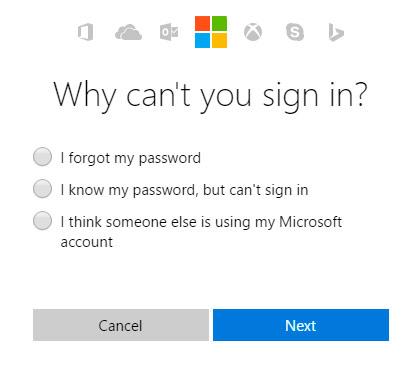
:max_bytes(150000):strip_icc()/tim-fisher-5820c8345f9b581c0b5a63cf.jpg)
:max_bytes(150000):strip_icc()/ryanperiansquare-de5f69cde760457facb17deac949263e-180a645bf10845498a859fbbcda36d46.jpg)
:max_bytes(150000):strip_icc()/forgot-my-windows-7-password-2626269-dc50b27dd646423c80e46f1bb701fffa.gif)



