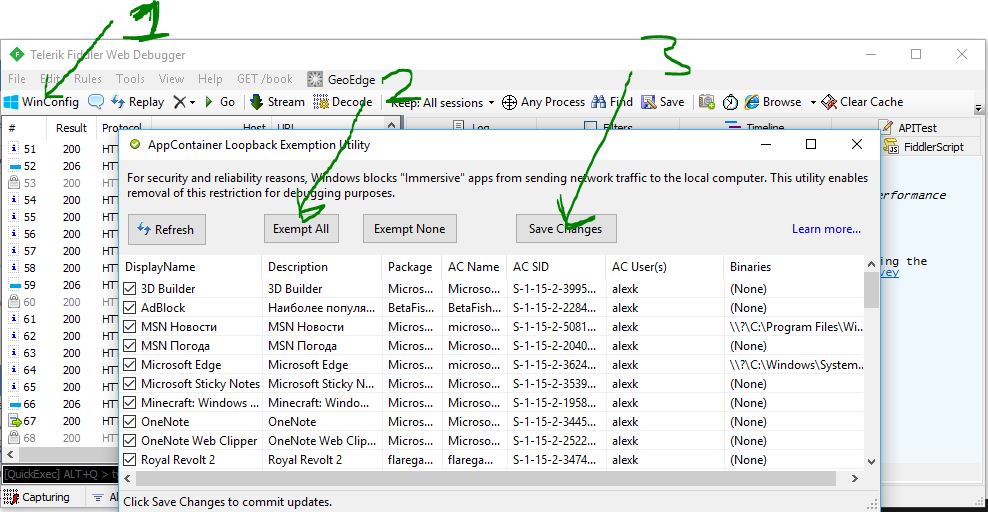- Как установить приложения с расширением .Appx
- Разрешаем установка неопубликованных приложений
- Непосредственная установка .Appx пакетов
- Установка при помощи PowerShell
- Для разработчиков: Установка неупакованных UWP приложений
- Удаление .Appx пакетов
- Выбор расположения установки для программ из магазина
- Cкачать appx файлы приложений, минуя Microsoft Store
- Скачать и установить UWP приложения без Microsoft Store
- Как скачать appx приложения из магазина Microsoft Store
- Программа Fiddler
- Как установить Appx и AppxBundle на Windows 10
- Что такое .Appx и .AppxBundle
- Как скачать .appx и .appxBundle
- Как установить приложение Appx
Как установить приложения с расширением .Appx
Файлы с расширением .appx есть ничто иное, как установочный файл приложений UWP (Универсальные приложения WIndows), то есть программ магазина Windows.
Когда разработчики создают UWP приложения для Windows 10, они экспортируют готовое ПО в .appx формат для последующей дистрибуции в магазине. Зачастую вы редко увидите программы в данном формате вне магазина Windows, но в некоторых случаях вы можете скачать UWP приложения прямо с сайта разработчика или откуда-то еще, если по каким-либо причинам вам не удается или вы не хотите использовать магазин от Microsoft.
Чтобы установить ПО в таком формате, необходимо для начала разрешить системе устанавливать такого рода программы из других источников, вы наверняка сталкивались с похожей процедурой если у вас телефон на базе Android.
Разрешаем установка неопубликованных приложений
- Посредством меню Пуск войдите в меню «Параметры» или нажмите на иконку шестеренки;
- Выберите плитку «Обновления и безопасность»;
- Во вкладке «Для разработчиков» выставьте флажок «Установка неопубликованных приложений», ответьте «Да» на вопрос о подтверждении.
Если не использовать функции разработчика, установка UWP приложений скаченный из сторонних источников будет заблокирована по соображениям безопасности. Помните, что устанавливая ПО из недостоверных источников, у вас есть риск заразить ваш компьютер разного рода вредоносным программным обеспечением.
Непосредственная установка .Appx пакетов
Начиная с обновления Anniversary Update, Microsoft добавила возможность установки .Appx и .AppxBundle пакетов при помощи встроенного графического мастера. Достаточно просто нажать на файл двойным кликом, после этого на экране появится информация о разработчике, названии программы и её версии. Просто нажмите на кнопку «Установить» и приложение появится в списке установленных программ.
Установка при помощи PowerShell
До того, как появилась простая возможность описанная выше, произвести инсталляцию можно было при помощи PowerShell, этот способ также можно использовать.
- Откройте меню Пуск и введите в поиске «Power Shell», запустив далее соответствующую программу;
- Чтобы установить пакет, воспользуйтесь командой — Add-AppxPackage -Path «C:\User\Henry\File.Appx», где «C:\User\Henry\File.Appx» — это путь к пакету.
Для разработчиков: Установка неупакованных UWP приложений
Если вы сами разрабатываете ПО для магазина Windows, предыдущие два метода не помогут вам если вы захотите протестировать ваше приложение. Для этого:
- Воспользуйтесь PowerShell;
- Введите команду Add-AppxPackage -Path C:\User\henry\MyApp\AppxManifest.xml -Register, где «C:\User\henry\MyApp\» — это путь к исходному коду разрабатываемой вами программы;
- Приложение будет зарегистрировано в системе в режиме разработчика, что позволит вам протестировать приложение.
Удаление .Appx пакетов
Для того, чтобы удалить установленную таким способом программу, достаточно ввести всего одну команду в PowerSHell — Remove-AppxPackage -Package «App», где App — название пакета.
Выбор расположения установки для программ из магазина
По-умолчанию, любые загруженные из магазина программы и те которые мы самостоятельно установили посредством приведенной выше инструкции будет храниться по пути «C:\Program Files\WindowsApps». Мы рекомендуем изменить расположение для этих программ, так как лучше всего оставить системный раздел для системного ПО и только. Для этого:
- Посредством меню Пуск зайдите в Настройки системы;
- Выберите плитку «Система»;
- Из множества вкладок слева, нажмите на вкладку «Хранилище»;
- В этом окне нам интересна опция «Сохранить местонахождения»;
- Найдите пункт «Новые приложения будут сохраняться здесь» и укажите иной от системного раздел.
Можно также изменить эти настройки при помощи редактора реестра, для этого:
- Воспользуйтесь сочетанием клавиш «Win» и «R» и введите команду «regedit»;
- Найдите папку «HKEY_LOCAL_MACHINE\SOFTWARE\Microsoft\Windows\CurrentVersion\Appx»;
- Правым кликом нажмите на неё и выберите «Разрешения», далее в новом окне нажмите на кнопку «Дополнительно», где измените владельца, нажав на соответствующую ссылку и вписав ваше имя пользователя;
- В предыдущем окне выберите строку «Пользователи» и установите флажок «Разрешить» напротив атрибута «Полный доступ»;
- Теперь можно изменить значение параметра «PackageRoot», нажмите на него двойным кликом и в поле «Значение» укажите желаемый путь установки.
Cкачать appx файлы приложений, минуя Microsoft Store
Скачать APPX приложения из магазина Windows store не так просто как с магазина Google Play для Android. Windows 10 Microsoft пытается унифицировать приложения на различных устройствах, используя приложения Windows или универсальную платформы Windows. На самом деле, все больше и больше разработчиков переводят свои Win32-приложения для приложения uwp. Все приложения uwp используют файл «appx» Формат, а не обычный формат «exe». Кроме того, поскольку большинство приложений uwp доступны в магазине Windows, можно легко установить любое приложение. Установка и процедура удаления делают полный шик, Вам не придется беспокоиться об остаточных файлов и ключей реестра, как с обычными программами. Давайте разберем два способа, как скачать и установить приложения из Microsoft Store без самого магазина.
Скачать и установить UWP приложения без Microsoft Store
Этот способ будет заключаться в сторонним сервисе, который будет генерировать и показывать нам нужные ссылки. Это новый способ, который очень простой, чем ниже. Раньше просто не было возможности делится ссылкой или узнать ссылку на приложения. Давайте посмотрим, как скачать сами файлы appx из Microsoft Store.
Шаг 1. Перейдите в Microsoft Store и установите установщик приложений . Без него вы не сможете установить скаченные приложения с расширение «appx» и «appxbundle».
Шаг 2. Откройте Microsoft Store и найдите нужное вам приложение, я буду показывать на Instagram. Далее нажмите на «Поделится» и выберите «Скопировать ссылку«.
Шаг 3. Теперь откройте сайт-сервис , и вставьте ссылку в поле поиска, после чего нажмите на галочку. Далее вам будут показаны сгенерированные ссылки, который сервис захватил с сервером Microsoft. Тут все просто, Вам нужно найти самое первое название с окончанием .appxbundle. Это и есть установщик приложения. Не зависимо, какое приложение вы хотите скачать, минуя Магазин Windows, вы всегда должны скачивать самую первую ссылку с окончанием .appxbundle.
Примечание: Если вы получили ошибку при установке, то скачивайте вторую по счету .appxbundle.
Шаг 4. Теперь запустите скаченный appx файл и установите его на компьютер или ноутбук. Таким образом, вы можете составить себе любимую сборочку, записать на флешку, и носить её с собой.
Как скачать appx приложения из магазина Microsoft Store
Чтобы скачать аррх пакеты из магазина Windows store, мы будем использовать бесплатное программное обеспечение под названием скрипач. Fiddler—это бесплатный веб-прокси для отладки программного обеспечения которое может регистрировать все http и https-трафик между вашим компьютером и интернетом. Мы собираемся захватить прямую ссылку для скачивания из магазина Windows и использовать ее, чтобы загрузить файл пакета.
- Для начала, скачайте Fiddler с его официального сайта и установить его, как любое другое программное обеспечение Windows.
По умолчанию, Windows не позволит приложению отправлять сетевой трафик на локальном компьютере, поэтому сначала нужно снять это ограничение. Нажмите «Пуск», в поиске введите «fiddler», запустите программу.
Программа Fiddler
После открытия, нажмите на кнопку:
- WinConfig появляется на верхней панели навигации. (Появится следующее окно).
- Нажмите Exempt All.
- Далее сохраняем изменения Save Changes.
В главном окне нажмите на иконку крестик и выберите опцию Remove all из выпадающего меню. Это действие очистит экран захвата.
Теперь откройте магазин Windows store, найти приложение, которое вы хотите скачать и нажмите на кнопку «Установить». В моем случае, я пытаюсь скачать Adobe Photoshop Express приложение. Это приложение Win32 преобразованы в приложения uwp.
Поскольку Fiddler работает в фоновом режиме, весь трафик контролируется им. По результатам мониторинга мы можем найти и скопировать URL-Адрес для загрузки пакета appx.
- Нажимаем кнопку «Find» в верхней части навигации.
- Вводим в поиск формат файла «appx».
- «Find Sessions» поиск сеансов.
Теперь будем искать ссылку которая вела на магазин windows store, само приложения.
- Ищите ссылку со словом microsoft в url, Это подтверждение того, что мы качали с сервера microsoft, appx файл. Код должен быть HTTP 200. Выберите первую токую строку которая помечена цветом. Нажмите на ней правой кнопкой мыши.
- Копировать «Copy».
- Скопировать только URL-адрес «Just Url».
Откройте любой браузер и вставьте ссылку в адресную строку. Дождитесь окончание загрузки, файл появится в мой «компьютер»,»загрузки».
Хочу сделать примечание, что если у вас установлен торрент, то файл будет выглядеть как torrent файл. Делаем установщик windows:
- Нажимаем правой клавишей мышки на файле.
- Выбираем «Свойства».
Изменим тип файла с torren на appx:
- Изменить.
- Выбрать Установщик приложения.
- Если «Установщик приложения» не установлен, то скачайте его из Microsoft Store .
Можно запускать наш преобразованный файл appx.
Таким вот способом можно скачать appx приложения из магазина Windows и отвезти их на флешки в глухую деревню, бабушке на планшет или компьютер, где нет интернета.
Как установить Appx и AppxBundle на Windows 10
Формат файлов .Appx, .AppxBundle и .MsixBundle относится к доверенным приложениям с Microsoft Store. Пакеты включают имя, описание и разрешения вместе с двоичными файлами. Корпорация Майкрософт позволяет загружать и устанавливать Appx со сторонних источников.
Эта статья расскажет, как установить Appx и AppxBundle приложения на Windows 10. Расширение не особо знакомо большинству пользователей. Потому что по умолчанию запрещается установка приложений с недостоверных источников (только из Microsoft Store).
Что такое .Appx и .AppxBundle
Впервые Metro-приложения появились ещё в операционной системе Windows 8.1. Далее были представлены универсальные UWP-приложения с выходом новой ОС Windows 10. Приложения с расширениями .appx и .appxbundle распространяются через встроенный Магазин.
- Appx — формат установочного пакета приложения для операционной системы Windows 8 и 10. Используется разработчиками при упаковке и публикации приложений в Windows Store.
- Msix — формат пакетов приложений Windows для упаковки усовершенствованным способом. Поддерживает современные функции упаковки и развертывания приложений.
Все программы Магазина Windows 10 хранятся в формате .appx, .appxbundle или .msixbundle. Microsoft Store не только загружает приложение, но и автоматически устанавливает его. Пользователь даже не увидит файл установщика с расширением .appx.
Как скачать .appx и .appxBundle
Сервис Adguard позволяет скачивать приложения с Microsoft Store. Вы загружаете установщик с расширением .appx или .appxbundle (сейчас ещё появился новее формат .msixbundle). Рекомендуется скачивать непосредственно приложения только с достоверных источников.
Откройте сайт store.rg-adguard.net (онлайн-генератор ссылок для Microsoft Store). Введите прямую ссылку на приложение из Microsoft Store, например, Телеграм (www.microsoft.com/ru-ru/p/telegram-desktop/9nztwsqntd0s). Нажмите на галочку — чтобы получить все ссылки.
В представленном списке выберите нужный Вам файл в формате .appx, .appxbundle или .msixbundle. Можно загрузить файл Appx (само приложение) и EAppx (его обновление). Нужный мне установщик приложения Телеграм Десктоп собственно и имеет расширение .appx.
Как установить приложение Appx
Вам нужно включить режим разработчика на примере Windows 10 версии 20H2. Откройте Параметры > Обновление и безопасность > Для разработчиков. И перетянув ползунок включите Установку приложений из любого источника, включая свободные файлы.
Установка и запуск приложений, не опубликованных в Магазине Windows 10, может ослабить безопасность Вашего ПК. Собственно Вы рискуете и личными данными. Это может нанести ему Вам вред. Подтвердите своё намерение включить режим разработчика нажав кнопку.
Запустите загруженный файл с расширением .appx. В окошке установщика приложения Telegram нажмите Установить. Процесс установки занимает буквально несколько секунд. Вы сразу же можете нажать Запустить (или если приложение установлено Установить заново).
Возможно, у Вас неправильно настроенные ассоциации файлов. В контекстном меню файла нужно будет выбрать Открыть с помощью. Отмечаем Всегда использовать это приложение для открытия .appx файлов и выделив Установщик приложения нажмите ОК.
Или выполните команду: add — appxpackage — path « Местоположение Файла Appx « в оболочке Windows PowerShell (запущенной от имени администратора). В моём случае: add — appxpackage — path C : \ TelegramMessengerLLP.TelegramDesktop_2.4.7.0_x86__t4vj0pshhgkwm.appx.
Ход выполнения операции развёртывания собственно и отображает процесс установки appx файла. По завершении у Вас появится установленное приложение в списке установленных программ. С помощью Windows PowerShell удалять универсальные приложения Windows 10.
Для установки приложений Appx, AppxBundle и MsixBundle нужно включить режим разработчика Windows 10. Необходимо активировать возможность устанавливать ПО с неизвестных источников. Эти форматы чаще используются разработчиками и тестерами.
Загрузить себе Appx установщик платных приложений конечно можно. Схитрить и обойти приобретение лицензии не получится. Для установки используем установщик приложения или обновлённую оболочку Windows PowerShell, которые уже предустановлены в системе.