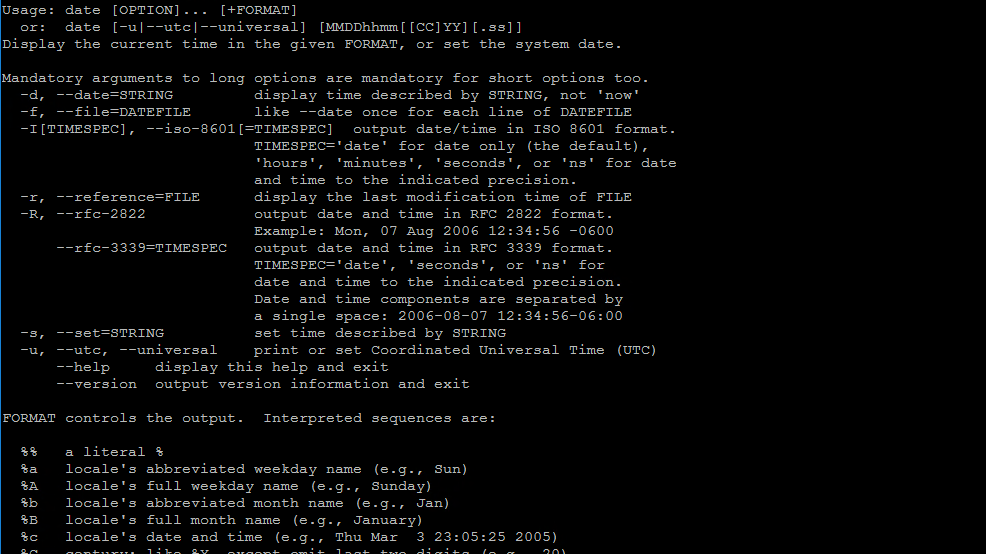- Устанавливаем в системе Linux время, дату и часовой пояс из командной строки или из Gnome | Используем ntp
- Как настроить свой формат времени и даты в Ubuntu
- Свой формат времени и даты
- Настройка даты и времени в Linux – команда date
- Синтаксис и основные опции
- Форматы ввода/вывода даты и времени
- Заключение
- Команда Date в Linux с примерами
- Linux Date Command with Examples
- В этом руководстве мы рассмотрим основы date команды.
- Использование Date
- Параметры форматирования даты
- Пользовательское форматирование даты
- Переопределить часовой пояс
- Конвертер эпох
- Использование date с другими командами
- Показать время последнего изменения файла
- Установите системное время и дату
- Вывод
- ⏲️ 8 примеров команды date на Linux
- Базовый синтаксиc
- 1) Команда date без параметров
- 2) Отображение даты и времени в формате UTC
- 3) Отображение определенной даты в строковом формате
- 4) Использование команды date, чтобы проверить прошлые даты
- 5) Использование команды date, чтобы проверить будущие даты
- 6) Параметры форматирования даты
- 7) Как установить дату и время
- 8) Использование команды Date в переменной
- Заключение
Устанавливаем в системе Linux время, дату и часовой пояс из командной строки или из Gnome | Используем ntp
В системе Linux очень важно иметь правильное время и дату, поскольку от этого зависит многое. Причем неважно, используете ли вы систему Linux на своем персональном компьютере или у вас Linux-сервер. Серверные и системные часы должны указывать правильное время.
Аппаратные часы — это те часы, которые работают на вашем компьютере даже тогда, как питание компьютера отключено. Это возможно благодаря наличию в современных компьютерах литиевой батареи или батареи другого типа в более старых компьютерах.
Мы можем увидеть различие между аппаратными и системными часами
Вы увидите что-то вроде следующего:
Теперь проверьте системные часы
Вы увидите что-то вроде следующего:
Давайте установим аппаратные часы по местному времени:
Если вы хотите установить их на использование времени по Гринвичу (UTC):
Установка часового пояса
Чтобы в ваших системных часах установить часовой пояс, выполните следующее:
Правильно укажите ваш часовой пояс.
Автоматическая регулировка часов
Для того, чтобы ваша система могла автоматический регулировать время, вам нужно установить программу ntp . Получите ее из репозитария. После того, как она будет установлена, вы можете настроить ее следующим образом:
Отредактируйте файл /etc/ntpd.conf . Он будет выглядеть следующим образом:
Удостоверьтесь, что вы запустили демон, и сделайте так, чтобы он автоматически запускался при загрузке системы.
Для Arch Linux это: /etc/rc.d/ntpd start ; для Debian и производных систем: /etc/init.d/ntpd start
Обновление из командной строки времени по значению, получаемому с сервера времени
Вы можете обновлять время вручную без использования демона ntpdate
Вы получите что-то вроде следующего:
Бонус: Установка времени и даты в Gnome
Если вы используете Gnome, щелкните правой кнопкой мыши по изображению часов и выберите пункт настройки adjust, или в меню выберите пункт System > Administration > Time and Date (Система > Администрирование > Время и дата). Вам, возможно, будет предложено ввести пароль.
Источник
Как настроить свой формат времени и даты в Ubuntu
В верхнем правом углу экрана в Ubuntu отображаться часы. Просто часы и минуты. Если вам нужно посмотреть день и месяц можно кликнуть по времени и откроется календарь. Но что если вам такой формат не нравиться?
В настройках часов можно немного настроить формат: включить отображения года, месяца, секунд. Однако есть другой, более гибкий способ настроить формат времени и даты в Ubuntu, который вы сами сформируете и который будет вам удобнее. Например такой, как у меня:
Сделать это можно через редактор dconf. Поэтому если у вас он еще не установлен, установите его.
Теперь перейдем к настройке
Свой формат времени и даты
Открываем dconf-editor и переходим в раздел datetime по пути com/canonical/indicator/datetime.
В первой строке custom-time-format прописан формат который отображается сейчас. Сюда же нужно вставить свой. Вот несколько вариантов.
- С годом и секундами: %a, %e %b %Y %H:%M:%S %
- С годом без секунд: %a, %e %b %Y %H:%M
- Без года с секундами: %a, %e %b %H:%M:%S
- Без года и секунд: %a, %e %b %H:%M
После того, как вы пропишете свой формат, в строке time-format нужно изменить значение locale-default на custom.
Источник
Настройка даты и времени в Linux – команда date
Как это часто бывает, всё самое важное скрывается за самыми простыми вещами. Так и в случае с установкой/настройкой даты и времени в системе. Некорректные значения этих параметров запросто ломают логику работы многих приложений, особенно это касается тех систем, где на этом построены целые сервисы, такие как интернет-магазины, SCADA-системы на производстве и т. д. Поэтому так важно следить за корректными настройками времени, даты, языковых форматов, а также уметь все эти параметры настраивать. В системах Linux всё это позволяет выполнять команда date.
Синтаксис и основные опции
Согласно официальной информации, доступной из справочного руководства (команда man date), синтаксис команды date следующий:
Если дать команду date без аргументов или если аргументы начинаются с символа «+», то по-умолчанию будет выведено текущие значения даты и времени. В ином случае производится установка даты и времени, передаваемые в аргументах в каком-либо из форматов. Например, для установки времени введите команду
MM — Месяц
DD — День,
hh — часы в 24-часовом формате,
mm — минуты,
YYYY — 4 цифры года,
ss — секунды.
Прежде чем установить время проверьте правильность установки временной зоны.
Ниже мы боле подробно рассмотрим параметры ввода даты и времени.
Следующая команда выводит информацию о текущих дате и времени в форматированном виде:
Как видно, символ «+» позволяет печатать установленные (текущие) значения, а следующее за ним выражение задаёт формат вывода этих значений. Шаблон подстановки «%n» здесь служит для переноса строки. Все остальные шаблоны подстановки используются для выборки соответствующих компонент времени: месяцы, дни, часы, минуты и т. д. Само же выражение должно заключаться в кавычках, если в нём присутствуют пробельные символы.
Параметры CC, YY и .ss в синтаксисе date означают две последние цифры года, век и секунды (от 0 до 59) соответственно. И эти параметры не являются обязательными. Для того, чтобы устанавливать дату и время с помощью команды date, необходимы права суперпользователя.
В следующей таблице приводится описание основных опций команды date:
| Опция | Значение |
| -d, —date=STRING | Вычисляет день недели для заданной даты в качестве STRING. Дата задаётся в формате ггммдд. |
| -f, —file=DATEFILE | То же самое, что и -d, но для исходных данных используется содержимое из файла FILE. |
| -r, —reference=FILE | Определяет время последней модификации файла FILE. |
| -s, —set=STRING | Устанавливает время/дату, заданные строкой STRING. |
| -u, —utc, —universal | Использование формата |
Форматы ввода/вывода даты и времени
Для формата ввода даты/времени предусматриваются специальные элементы записи того или иного компонента даты/времени. В следующей таблице приводится описание этих элементов записи в виде пар букв, которым соответствуют составляющие даты и времени:
| Элемент | Описание |
| mm | Минуты — от 0 до 59. |
| hh | Часы — от 0 до 23. |
| DD | Дни — от 0 до 28, 29, 30 и 31. |
| MM | Месяцы — от 01 до 12. |
Как уже можно было видеть, возвращаемые командой данные из её вывода можно форматировать произвольным способом, используя для этого специальные шаблоны подстановки или параметры форматирования. Они служат, как уже было отмечено выше, для выборки требуемых компонентов данных даты/времени из вывода команды date. Список этих параметров довольно длинный, но при этом его легко запомнить, поскольку наименования параметров довольно логичны. Следующая таблица отражает самые основные и часто используемые параметры форматирования:
Узнать время последнего изменения какого-либо файла:
Узнать день недели по его дате:
Вообще, команду date очень активно используют программисты для написания программного кода приложений, работающих с датой/временем, а также при написании скриптов для автоматизации некоторых процессов. Например, для автоматического наименования фалов, в имени которых содержится подстрока с датой его создания:
В результате будет создана копия файла settings.php под именем settings.php_back-070319. В данном случае используется директива $( ) для задания имени файла. Нужно заметить, что данный приём — очень мощный инструмент при работе в командной оболочке Linux.
Заключение
В заключение следует отметить отличную гибкость и большие возможности простой консольной утилиты, доступной по команде date, которая на первый взгляд не представляется заслуживающей внимания. Однако, команда date – это яркий пример «маленькой, но очень эффективной программы» в UNIX-подобных системах.
Если вы нашли ошибку, пожалуйста, выделите фрагмент текста и нажмите Ctrl+Enter.
Источник
Команда Date в Linux с примерами
Linux Date Command with Examples
В этом руководстве мы рассмотрим основы date команды.
Команда date отображает или устанавливает системную дату. Чаще всего он используется для печати даты и времени в разных форматах и для расчета будущих и прошлых дат.
Использование Date
Синтаксис date команды следующий:
Выходные данные включают день недели, месяц, день месяца, время, часовой пояс и год:
Параметры форматирования даты
Вывод date команды может быть отформатирован с помощью последовательности символов управления форматом, перед которой стоит + знак. Элементы управления форматом начинаются с % символа и заменяются их значениями.
Символ %Y будет заменен на год, %m месяц и %d день месяца:
Вот еще один пример:
Ниже приведен небольшой список некоторых наиболее распространенных символов форматирования:
- %a — Сокращенное название дня недели (например, понедельник)
- %A — Сокращенное полное название дня недели (например, понедельник)
- %b — Сокращенное название месяца (например, январь).
- %B — сокращенное длинное название месяца (например, январь)
- %d — день месяца (например, 01)
- %H — час (00..23)
- %I — час (01.12.12)
- %j — День года (001..366)
- %m — Месяц (01.12.12)
- %M — Минута (00..59)
- %S — Второй (00 .. 60)
- %u — день недели (1..7)
- %Y — Полный год (например, 2019)
Чтобы получить полный список всех параметров форматирования, запустите date —help или man date в своем терминале.
Пользовательское форматирование даты
-d Опция позволяет работать на дату конкретного. Вы можете указать дату в виде удобочитаемой строки даты, как показано ниже:
Использование пользовательского форматирования:
Строка даты принимает значения, такие как «завтра», «пятница», «последняя пятница», «следующая пятница», «следующий месяц», «следующая неделя» .. и т. Д.
Вы также можете использовать параметр строки даты, чтобы показать местное время для разных часовых поясов. Например, чтобы показать местное время 6:30 утра следующего понедельника на восточном побережье Австралии, введите:
Переопределить часовой пояс
Команда date возвращает дату в системном часовом поясе по умолчанию . Чтобы использовать другой часовой пояс, установите переменную среды TZ в желаемый часовой пояс.
Например, чтобы показать время в Мельбурне, введите:
Чтобы получить список всех доступных часовых поясов , вы можете либо перечислить файлы в /usr/share/zoneinfo каталоге, либо использовать timedatectl list-timezones команду.
Конвертер эпох
date Команда может быть использована в качестве преобразователя Epoch. Время, или метки времени Unix, — это количество секунд, прошедших с 1 января 1970 года в 00:00:00 UTC.
Чтобы напечатать количество секунд от эпохи до текущего дня, вызовите date с %s контролем формата:
Чтобы преобразовать секунды с начала эпохи в дату, установите секунды в виде строки даты с префиксом @ :
Использование date с другими командами
Команда date чаще всего используется для создания имен файлов, которые содержат текущее время и дату.
Команда ниже создаст файл резервной копии Mysql в следующем формате database_name-20190601.sql
Вы также можете использовать date команду в своих сценариях оболочки. В приведенном ниже примере мы присваиваем выход date к date_now переменной:
Показать время последнего изменения файла
Команда date с -r параметром показывает время последнего изменения файла. Например:
Если вы хотите изменить временную метку файла, используйте touch команду .
Установите системное время и дату
Установка системного времени и даты вручную с помощью этой date команды не рекомендуется, поскольку в большинстве дистрибутивов Linux системные часы синхронизируются с ntp помощью systemd-timesyncd служб или .
Однако, если вы хотите установить системные часы вручную, вы можете использовать эту —set= опцию. Например, если вы хотите установить дату и время 17:30, 01 июня 2019 г., введите:
Вывод
Команда Linux date отображает или устанавливает системную дату и время.
Источник
⏲️ 8 примеров команды date на Linux
Базовый синтаксиc
Базовый синтаксис команды date представлен ниже:
1) Команда date без параметров
2) Отображение даты и времени в формате UTC
Чтобы отобразить время в формате UTC (всемирное координированное время), ранее называвшееся GMT (среднее время по Гринвичу), добавьте параметр -u.
3) Отображение определенной даты в строковом формате
4) Использование команды date, чтобы проверить прошлые даты
Команда date также может выводить дату и время в прошлом относительно вашей текущей даты.
Например, чтобы проверить дату 9 дней назад, выполните команду.
5) Использование команды date, чтобы проверить будущие даты
Так же, как вы можете проверять прошлые даты, команда date также позволяет отображать будущие даты.
Например, чтобы узнать дату завтрашнего дня:
6) Параметры форматирования даты
- %D – Отображение даты в формате мм / дд / гг
- %Y – Год (например, 2021 г.)
- %m – Месяц (01-12)
- %B – Название месяца в формате полной строки (например, February)
- %b –Название месяца в сокращенном строковом формате (например, Feb).
- %d – День месяца (например, 01)
- %j – День года (001-366)
- %u – День недели (1-7)
- %A –День недели в формате полной строки (например, Friday)
- %a – День недели в сокращенном формате (например, Fri)
- %H – Час (00-23)
- %I – Час (01-12)
- %M – Mинута (00-59)
- %S – Секунда (00-60)
Синтаксис использования опции date довольно прост:
Чтобы вывести день недели, месяц, год и текущее время:
7) Как установить дату и время
Команда date также позволяет вам установить дату и время.
Например, чтобы установить дату и время на 25 июня 2021 года в 11:15, выполните команду:
Такой способ установки даты и времени в системе не рекомендуется, поскольку время, скорее всего, будет неточным.
Лучший способ добиться этого – использовать утилиту chrony, которая является заменой устаревшего демона ntpd.
Фактически, современные системы, такие как CentOS 8/RHEL 8, не поддерживают NTP.
У нас есть подробное руководство о том, как синхронизировать время и дату с помощью chrony.
Если вы хотите изменить часовой пояс, используйте команду timedatectl, пример показан ниже.
8) Использование команды Date в переменной
Заключение
Мы надеемся, что пролили свет на использование команды date на Linux, и надеемся, что вы сможете использовать ее для отображения даты в системе и настройки вывода по своему усмотрению.
Источник