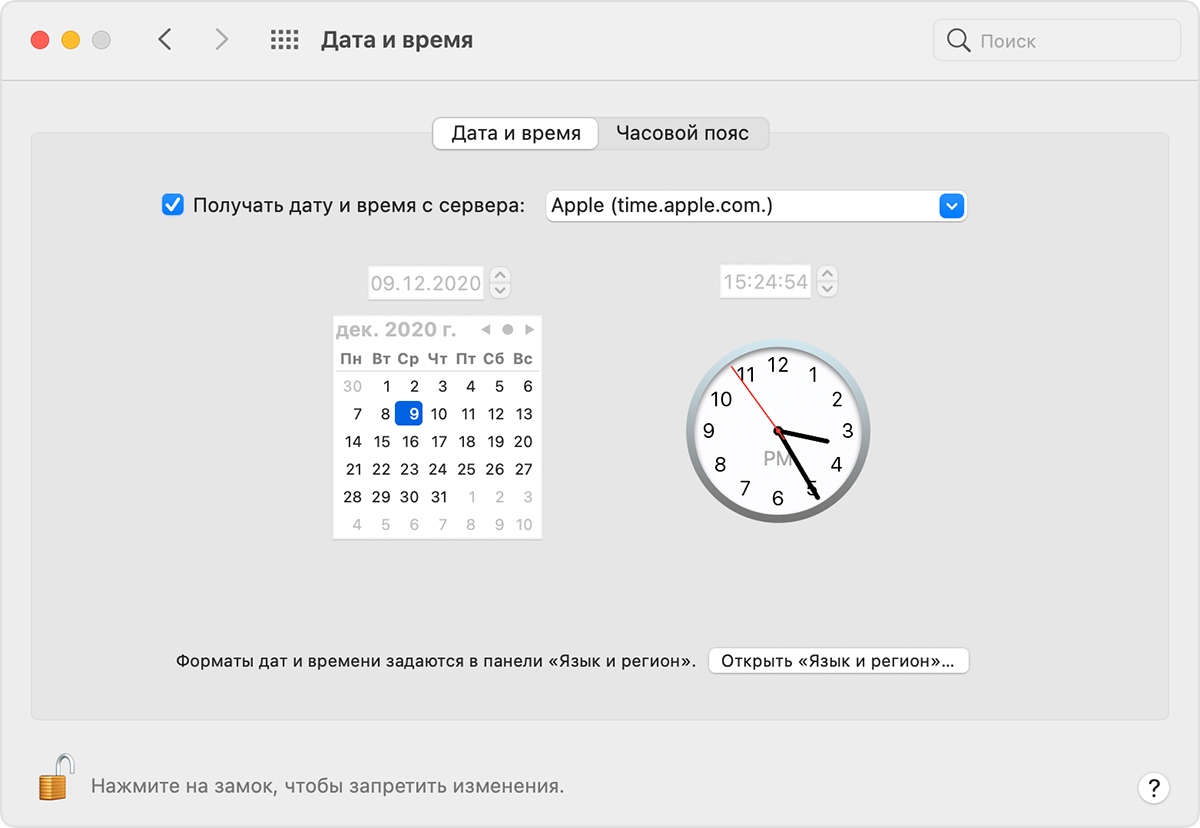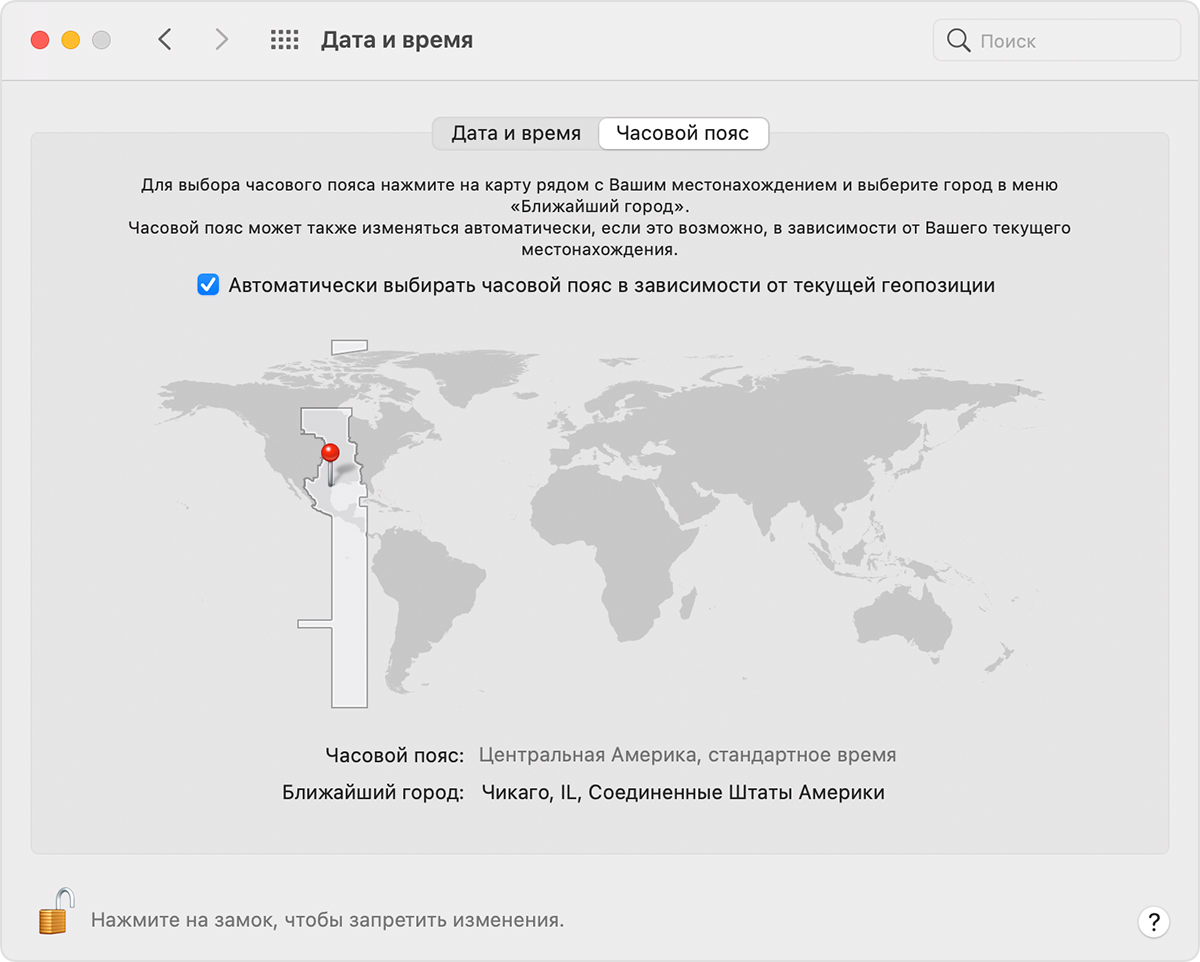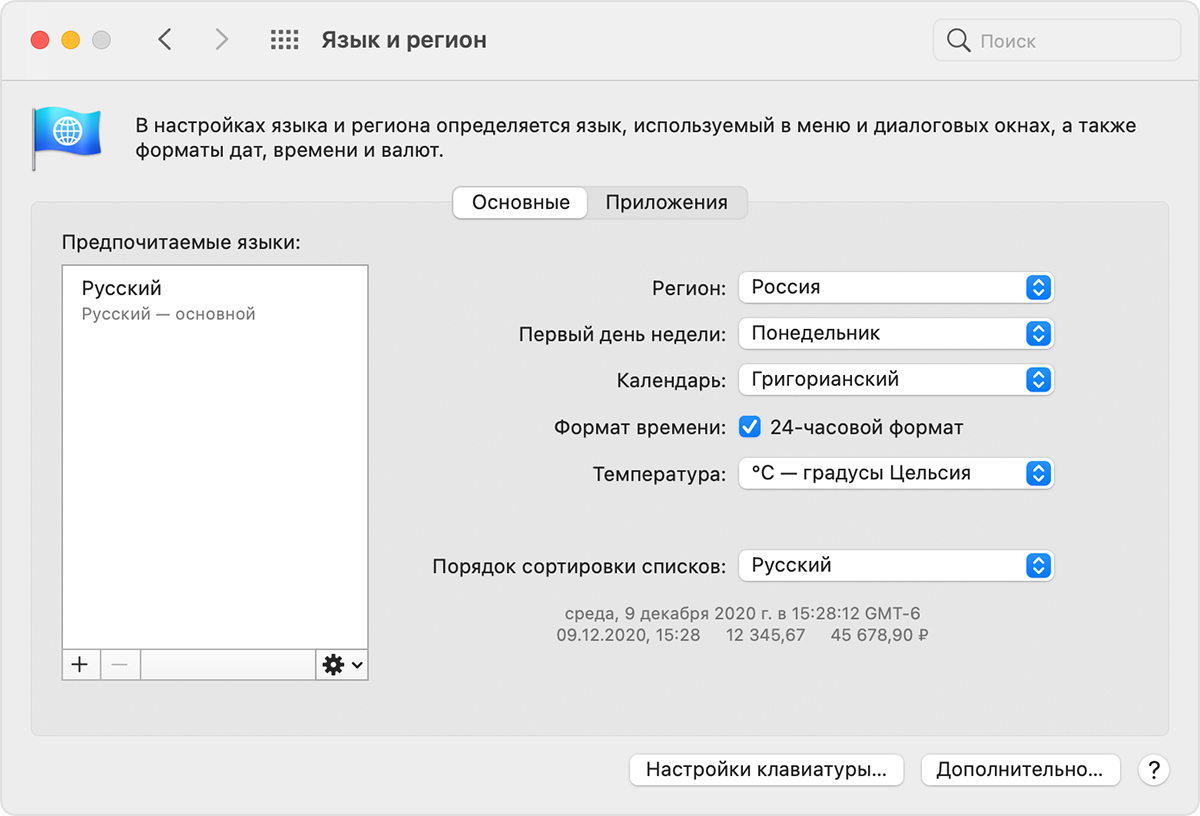- Если дата или время на компьютере Mac неверны
- Проверьте настройки даты и времени
- Проверьте настройки часового пояса
- Проверьте настройки языка и региона
- Как в Mac OS X изменить дату создания или модификации файла
- Утилита touch
- Установить дату модификации и последнего открытия файла
- Установить текущую дату модификации и последнего открытия файла
- Установить дату создания файла в прошлом
- Утилита SetFile
- Установить любую дату создания файла
- Установить дату изменения файла
- В помощь:
- Как посмотреть информацию о датах о файле через консоль (терминал)?
- Изменение настроек даты и времени на Mac
- Настройки даты и времени
- Настройки часового пояса
- Ошибки установки OS X Yosemite из-за неправильной даты
- Установка даты и времени на компьютере Mac
Если дата или время на компьютере Mac неверны
Возможно, требуется заново установить дату или время, а возможно, используется пользовательский формат.
Проверьте настройки даты и времени
- Перейдите в меню Apple () > «Системные настройки», затем нажмите «Дата и время».
- Нажмите замок
в углу окна, а затем введите пароль администратора, чтобы открыть настройки (в заблокированном состоянии настройки неактивны).
- Убедитесь, что флажок «Получать дату и время с сервера» в области «Дата и время» установлен, а компьютер Mac подключен к Интернету. Это позволяет компьютеру Mac получать текущие значения даты и времени от сетевого сервера времени, выбранного в смежном меню.
Если подключение к Интернету отсутствует или вы хотите установить дату и время вручную, снимите флажок «Получать дату и время с сервера». После этого щелкните сегодняшнюю дату на календаре, перетащите стрелки часов на правильное время или введите дату и время в поля над календарем и часами. Затем нажмите кнопку «Сохранить».
Проверьте настройки часового пояса
- Перейдите в меню Apple () > «Системные настройки», затем нажмите «Дата и время».
- Нажмите замок
в углу окна, а затем введите пароль администратора, чтобы открыть настройки (в заблокированном состоянии настройки неактивны).
- В области «Часовой пояс» убедитесь, что флажок «Автоматически выбирать часовой пояс в зависимости от текущей геопозиции» установлен и компьютер Mac подключен к Интернету.
Если подключение к Интернету отсутствует или вы хотите установить дату и время вручную, снимите флажок «Автоматически выбирать часовой пояс в зависимости от текущей геопозиции». Затем щелкните карту, чтобы выбрать часовой пояс.
Если Mac сообщает, что не может определить ваше текущее местоположение:
- Перейдите в меню Apple () > «Системные настройки» и откройте вкладку «Защита и безопасность».
- На панели «Конфиденциальность» выберите «Включить службы геолокации».
- Прокрутите список программ и служб до конца вниз, затем нажмите кнопку «Подробнее» рядом с пунктом «Системные службы».
- Убедитесь, что установлен флажок часового пояса.
Проверьте настройки языка и региона
Перейдите в меню Apple () > «Системные настройки», затем щелкните «Язык и регион».
- Убедитесь, что в меню «Регион» выбран ваш регион.
- С помощью флажка «Формат времени» укажите, следует ли отображать время на компьютере Mac в 24-часовом формате.
Для доступа к дополнительным параметрам форматирования нажмите кнопку «Дополнительно», затем проверьте настройки в областях «Дата» и «Время». Эти настройки управляют отображением дат и времени в окне Finder и программах. В случае изменения каких-либо настроек можно нажать кнопку «Настройки по умолчанию» в каждой из областей, чтобы использовать настройки по умолчанию для вашего региона. Если эта кнопка затенена, компьютер Mac уже использует настройки по умолчанию.
Источник
Как в Mac OS X изменить дату создания или модификации файла
По разным причинам иногда возникает необходимость изменить дату и время создания файла. Или изменить дату и время изменения файла. Есть несколько способов на Mac OS X изменить дату и время создания файла, а также дату и время модификации файла.
Утилита touch
Вариант изменения даты модификации через консольную утилиту touch.
Ключ -t позволяет изменить время доступа и модификации на указанное время.
Дата и время указывается в следующем формате (ГГГГММДДччмм.сс):
ГГГГ – год
ММ – месяц (01-12)
ДД – день месяца (01-31)
чч – часы (00-23)
мм – минуты (00-59)
сс — секунды (00-59)
Пример установки даты и времени на 21.02.2018 03:49:27
Зададим год 2018, месяц 02, день 21, час 03, минут 49, и 27 секунд. Секунды можно не указывать, тогда их не пишем (и точку тоже нужно убрать).
Как это выглядит в команде: 201802210349.27
Установить дату модификации и последнего открытия файла
Примечание:
Если устанавливаемая нами дата больше, чем дата создания файла, то будет изменена только метка времени модификации, то есть дата изменения файла и метка времени последнего доступа к файлу. А если мы устанавливаем время модификации меньше, чем текущая дата создания файла, то изменится не только дата модификации файла, но и и дата создания файла.
Установить текущую дату модификации и последнего открытия файла
Установить дату создания файла в прошлом
Примечание:
Вы можете сразу не увидеть изменения даты по пункту «последний доступ к файлу», т.к. оно кешируется системой. Но если вы сделаете копию (дублирование) файла, вы увидите, что дата последнего открытия файла изменилась.
На этом к сожалению все с утилитой touch. Эта утилита не позволяет изменить дату создания файла в плюс (будущее) от текущей даты файла. Также магическим образом не работают остальные ключи утилиты, несмотря на их привлекательное описание в man BSD.
Но есть еще один вариант изменения некоторых дат.
Утилита SetFile
Утилита setfile позволяет устанавливать и изменять атрибуты файлов в файловой системе HFS+ (Mac OS Extented). Вот она то и потребуется нам, чтобы мы могли установить/заменить дату создания файла. Для работы утилиты требуется установка инструментов разработчика, то есть пакета Xcode.
Установить любую дату создания файла
Установить дату изменения файла
Примечание:
Если устанавливаемая нами дата модификации файла старше (меньше) текущей даты создания файла, то тогда также изменятся и дата создания файла и дата последнего открытия файла. Но тем не менее, если это нужно (не знаю, зачем), после этой команды можно установить/восстановить произвольно нужную дату создания файла, выполнив еще раз команду с флагом -d.
В помощь:
Как посмотреть информацию о датах о файле через консоль (терминал)?
Чтобы посмотреть всю информацию о файле или конкретно по указанным типам дат, можно воспользоваться консольной утилитой stat
В итоге с помощью двух таких разных утилит мы можем решить не одну, так другую задачу.
Теперь, как мы видим, реально доказать дату создания файла невозможно, равно как и нельзя определить, были ли эти даты изменены. Так что доверять датам по свойствам файла нельзя, т.к. эти метки могут быть легко изменены.
Источник
Изменение настроек даты и времени на Mac
В разделе Системных настроек «Дата и время» можно задать или изменить дату и время на Вашем Mac. Когда дата и время заданы верно, метки времени на электронных письмах, сообщениях и файлах будут правильными.
Чтобы изменить эти настройки, выберите меню «Apple»
> «Системные настройки», затем нажмите «Дата и время».
Примечание. Если в левом нижнем углу панели отображается закрытый замок 
Настройки даты и времени
Получать дату и время с сервера
Установите этот флажок, чтобы Mac автоматически устанавливал дату и время, используя сетевой сервер времени. Нажмите всплывающее меню, затем выберите ближайший к Вам сервер или введите адрес своего сетевого сервера времени.
Если Ваш Mac не подключен к Интернету, он подключится при выборе этого параметра.
Чтобы вручную задать дату на Mac с использованием календаря, снимите флажок «Получать дату и время с сервера», нажмите сегодняшнюю дату в календаре (или используйте стрелки вверх и вниз рядом с полем даты), затем нажмите «Сохранить».
Чтобы вручную задать время на Mac с использованием часов, снимите флажок «Получать дату и время с сервера», перетяните стрелки часов, чтобы они показывали точное время (или используйте стрелки вверх и вниз рядом с полем времени), затем нажмите «Сохранить».
Настройки часового пояса
Автоматически выбирать часовой пояс в зависимости от текущей геопозиции
Установите этот флажок, чтобы Mac автоматически выбирал часовой пояс на основе Вашей текущей геопозиции.
Примечание. Для определения Вашей геопозиции должны быть включены Службы геолокации. См. раздел Изменение настроек конфиденциальности.
Чтобы вручную задать часовой пояс на Mac с использованием карты, снимите флажок «Автоматически выбирать часовой пояс в зависимости от текущей геопозиции», затем нажмите точку на карте. Геопозиция будет указана в поле «Часовой пояс». Чтобы выбрать другой город, нажмите всплывающее меню «Ближайший город» (если оно доступно).
Изменения будут применены при следующей перезагрузке компьютера.
Можно настроить параметры отображения даты и времени в строке меню. См. раздел Изменение настроек в разделе «Строка меню и Dock».
Чтобы выбрать форматы отображения дат и времени на других языках на компьютере Mac, см. раздел Смена форматов отображения дат, времени и других данных на Mac.
Совет. Нажмите дату и время в строке меню, чтобы открыть Центр уведомлений. См. раздел Использование Центра уведомлений.
Источник
Ошибки установки OS X Yosemite из-за неправильной даты

В первую очередь стоит удостовериться, что устройство получает настройки даты и времени автоматически. Для этого нажимаем в левом верхнем углу экрана, открываем «Системные настройки» и выбираем «Дата и время». В открывшемся окошке нужно поставить галочку рядом с «Получать дату и время с сервера»
Для автоматической настройки даты и времени требуется подключение к сети Интернет. Если же у вас его нет, можно установить дату и время вручную, предварительно убрав отметку в чекбоксе «Получать дату и время с сервера».
Для этих целей также можно использовать терминальные команды. Для этого заходим в «Утилиты» и запускаем Терминал.
и проверяем, соответствуют ли действительности появившиеся дата и время.
Если нет, то вводим команду для включения автоматической настройки (если вы подключены к Интернет):
ntpdate -u time.apple.com
При настройке вручную следует помнить о формате ввода даты и времени: [mm]dd]HH]MM[[cc]yy]. Расшифровывается это как Месяц Число Часы Минуты Секунды Год, введенные подряд, без пробелов и именно в такой последовательности. Например, если мы хотим установить дату и время на 20 сентября 2016 года 17 часов 33 минуты, то команда будет выглядеть так:
После этого закрываем Терминал и начинаем процесс установки.
Обратите внимание, что описанные выше ошибки действительно могут устраниться после повторной загрузки установщика или перезагрузки компьютера. А если этого не произошло, то настройка даты и времени помогут найти выход.
Материал для статьи взят с портала OS X Daily. Огромное спасибо авторам за познавательную публикацию!
Источник
Установка даты и времени на компьютере Mac
Можно настроить дату и время автоматически с использованием сервера сетевого времени или установить дату и время компьютера вручную. Убедитесь в правильности времени, чтобы метки времени на сообщениях электронной почты, сообщениях и файлах были правильными.
На Mac выберите меню «Apple»
> «Системные настройки», затем нажмите «Дата и время».
Если слева внизу отображается запертый замок 
Нажмите «Дата и время», затем выберите автоматическую или ручную установку даты и времени.
Автоматически. Установите флажок «Получать дату и время с сервера», затем выберите сервер сетевого времени для своего региона.
«Вручную»: Снимите флажок «Получать дату и время с сервера», нажмите сегодняшнюю дату в календаре, перетяните стрелки часов, чтобы они показывали верное время (или введите время) и нажмите «Сохранить».
Нажмите «Часовой пояс», затем выберите автоматическую или ручную установку часового пояса.
Автоматически. Установите флажок «Автоматически выбирать часовой пояс в зависимости от текущей геопозиции».
«Вручную»: Снимите флажок «Автоматически выбирать часовой пояс в зависимости от текущей геопозиции», нажмите местоположение на карте, нажмите всплывающее меню «Ближайший город» затем выберите город, ближайший к Вашему местоположению.
Чтобы выбрать форматы отображения дат и времени на других языках на компьютере Mac, см. раздел Смена форматов отображения дат, времени и других данных на Mac.
Можно настроить параметры отображения даты и времени в строке меню. См. раздел Изменение настроек в разделе «Строка меню и Dock».
Совет. Нажмите дату и время в строке меню, чтобы открыть Центр уведомлений. См. раздел Использование Центра уведомлений.
Источник
 в углу окна, а затем введите пароль администратора, чтобы открыть настройки (в заблокированном состоянии настройки неактивны).
в углу окна, а затем введите пароль администратора, чтобы открыть настройки (в заблокированном состоянии настройки неактивны).