- В чем разница между FAT32, exFAT и NTFS?
- NT File System (NTFS)
- File Allocation Table 32 (FAT32)
- Extended File Allocation Table (exFAT)
- Что выбрать NTFS или FAT?
- В какой файловой системе (NTFS или FAT32) делать загрузочную флешку для установки Windows 10 на ноутбук? (модель внутри)
- Создание установочной флэшки
- Ответы (12)
В чем разница между FAT32, exFAT и NTFS?
Независимо от того, форматируете ли вы внутренний накопитель, внешний накопитель, USB-накопитель или SD-карту, Windows предоставляет вам выбор трёх разных файловых систем: NTFS, FAT32 и exFAT. Диалоговое окно «Формат» в Windows не объясняет разницу, поэтому мы это и сделаем.
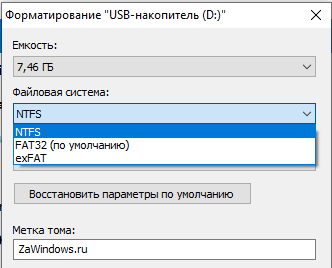
Файловая система обеспечивает способ организации диска. Он определяет, как данные хранятся на диске и какие типы информации могут быть прикреплены к файлам — имена файлов, разрешения и другие атрибуты. Windows поддерживает три разных файловых системы. NTFS — самая современная файловая система. Windows использует NTFS для своего системного диска и, по умолчанию, для большинства несъемных дисков. FAT32 — это старая файловая система, которая не так эффективна, как NTFS, и не поддерживает такой большой набор функций, но обеспечивает большую совместимость с другими операционными системами. exFAT — это современная замена FAT32, и его поддерживает больше устройств и операционных систем, чем NTFS, но он не так широко распространён, как FAT32.
NT File System (NTFS)

NTFS — это современная файловая система, которую Windows любит использовать по умолчанию. Когда вы устанавливаете Windows, он форматирует ваш системный диск с файловой системой NTFS. NTFS имеет ограничения по размеру файла и размеру раздела, которые теоретически настолько велики, что вы никогда не столкнётесь с ними. NTFS впервые появилась в потребительских версиях Windows с Windows XP, хотя первоначально она появилась на Windows NT.
NTFS обладает современными функциями, недоступными для FAT32 и exFAT. NTFS поддерживает права доступа к файлам для безопасности, журнал изменений, который может помочь быстро восстанавливать ошибки в случае сбоя компьютера, теневые копии для резервных копий, шифрование, ограничения дисковой квоты, жёсткие ссылки и другие различные функции. Многие из них имеют решающее значение для диска операционной системы, особенно для доступа к файлам.
Ваш системный раздел Windows должен быть NTFS. Если у вас есть дополнительный диск рядом с Windows, и вы планируете устанавливать на него программы, вам, вероятно, стоит сделать его также NTFS. И, если у вас есть какие-либо диски, совместимость с которыми не является проблемой — потому что вы знаете, что просто будете использовать их в системах Windows, — выберите NTFS.
Несмотря на преимущества, NTFS не хватает совместимости. Она будет работать со всеми последними версиями Windows — вплоть до Windows XP — но она имеет ограниченную совместимость с другими операционными системами. По умолчанию Mac OS X может только читать диски NTFS, но не записывать на них. Некоторые дистрибутивы Linux могут включать поддержку записи NTFS, но некоторые могут быть только для чтения. Ни одна из консолей Sony PlayStation не поддерживает NTFS. Даже собственный Microsoft Xbox 360 не может читать диски NTFS, хотя новый Xbox One может. Другие устройства ещё реже поддерживают NTFS.
Совместимость: Работает со всеми версиями Windows, но по умолчанию только для чтения с Mac и может быть только для чтения по умолчанию с некоторыми дистрибутивами Linux. Другие устройства, за исключением Microsoft Xbox One, вероятно, не будут поддерживать NTFS.
Ограничения: Ограничения на размер файла и раздела фактически отсутствуют.
Идеальное использование: используйте его для системного диска Windows и других внутренних дисков, которые будут использоваться только с Windows.
File Allocation Table 32 (FAT32)

FAT32 является самой старой из трёх файловых систем, доступных для Windows. Она была введена ещё в Windows 95 для замены старой файловой системы FAT16, используемой в MS-DOS и Windows 3.
Возраст файловой системы FAT32 имеет свои преимущества и недостатки. Большим преимуществом является то, что, поскольку она настолько старая, FAT32 является стандартом де-факто. Флэш-накопители, которые вы приобретаете, часто поставляются в формате FAT32 для максимальной совместимости не только с современными компьютерами, но и с другими устройствами, такими как игровые приставки и все, что имеет порт USB.
Однако ограничения приходят с этим возрастом. Размер отдельных файлов на диске FAT32 не может превышать 4 ГБ — это максимум. Размер раздела FAT32 также должен быть менее 8 ТБ, что должно хватать многим, если только вы не используете диски сверхвысокой ёмкости.
Хотя FAT32 подходит для флэш-накопителей USB и других внешних носителей, особенно если вы знаете, что будете использовать их на любых других компьютерах, кроме Windows, вы не захотите использовать FAT32 для внутреннего накопителя. В нем отсутствуют разрешения и другие функции безопасности, встроенные в более современную файловую систему NTFS. Кроме того, современные версии Windows больше нельзя устанавливать на диск, отформатированный в FAT32; они должны быть установлены на диски, отформатированные в NTFS.
Совместимость: Работает со всеми версиями Windows, Mac, Linux, игровыми приставками и практически всем, что имеет USB-порт.
Ограничения: максимальный размер файла 4 ГБ, максимальный размер раздела 8 ТБ.
Идеальное использование: используйте её на съёмных дисках, где вам нужна максимальная совместимость с самыми разными устройствами, при условии, что у вас нет файлов размером 4 ГБ или более.
Extended File Allocation Table (exFAT)

Файловая система exFAT была представлена в 2006 году и была добавлена в более старые версии Windows с обновлениями для Windows XP и Windows Vista. exFAT оптимизирована для флэш-накопителей — она разработана для облегчённой файловой системы, такой как FAT32, но без дополнительных функций и дополнительных ресурсов NTFS и без ограничений FAT32.
Как и NTFS, exFAT имеет очень высокие ограничения на размеры файлов и разделов, что позволяет хранить файлы намного больше, чем 4 ГБ, разрешённые в FAT32.
Хотя exFAT не совсем совместим с FAT32, он более широко совместим, чем NTFS. В то время как Mac OS X поддерживает только NTFS только для чтения, Mac предоставляет полную поддержку чтения и записи для exFAT. Доступ к дискам exFAT в Linux можно получить, установив соответствующее программное обеспечение. PlayStation 4 поддерживает exFAT; PlayStation 3 нет. Xbox One поддерживает его, а Xbox 360 — нет.
Совместимость: Работает со всеми версиями Windows и современными версиями Mac OS X, но требует дополнительного программного обеспечения для Linux. Больше устройств поддерживают exFAT, чем NTFS, но некоторые, особенно старые, могут поддерживать только FAT32.
Ограничения: Можно сказать, что ограничений по размеру файлов или разделов нет.
Идеальное использование: используйте его, когда вам нужен больший размер файла, чем предлагает FAT32, и когда вам нужно больше совместимости, чем предлагает NTFS. Предполагая, что каждое устройство, с которым вы хотите использовать накопитель, поддерживает exFAT, вы должны отформатировать ваше устройство с exFAT вместо FAT32.
NTFS идеально подходит для внутренних накопителей, тогда как exFAT, как правило, идеально подходит для флэш-накопителей. Однако иногда вам может потребоваться отформатировать внешний диск в FAT32, если exFAT не поддерживается на устройстве, с которым вам необходимо его использовать.
Что выбрать NTFS или FAT?
Всем привет! С Вами канал КАК ПРОСТО, подписывайтесь на мой канал, дальше будет еще интересней!
Иногда пользователи сталкиваются с носителями, чаще всего с флешками, на которых используется иная файловая система, нежели то что на жестких дисках компьютера. Также когда пользователи самостоятельно форматирует новый том на своём компьютере или флешке, они озадачиваются вопросом: Какую из предложенных файловых систем выбрать NTFS или FAT?
Сейчас мы с вами как раз и поговорим о том, что это за файловые системы и какую из них следует выбирать. Забегая наперёд, сразу хочу сказать что в 99,9% случаев, мы выбираем NTFS и чуть позже вы поймете почему. Однако, сразу хочу оговориться и предупредить о том, когда не стоит переделывать файловую систему на карте памяти и вообще, не стоит ее форматировать средствами компьютера.
Это случай, когда вы например вставили в компьютер карту памяти из вашего фотоаппарата видеокамеры или другого подобного устройства. Дело в том, что если вы от форматируете такую карту средствами компьютера, она может перестать работать на фотоаппарате или другом подобном устройстве. В этом случае лучше всего карту форматировать непосредственно в самом устройстве, функцию форматирования, например в фотоаппарате вы без проблем найдете в меню этого устройства.
Что же касается всех остальных случаев, когда мы форматируем новый том или карту памяти, которые используются только в компьютере, мы как правило выбираем в файловую систему NTFS.
Что же такое файловая система? Файловая система — это основная структура, используемая компьютером для упорядочения информации на жестком диске, при установке нового жесткого диска, его необходимо разбить на разделы то есть на логические диски и отформатировать под определенную файловую систему, после чего уже на нём можно хранить данные и программы.
Windows существует 3 возможных варианта файловой системы NTFS и FAT32 и редко используемые устаревшей системы FAT. Также известная как FAT16.
NTFS является предпочтительной файловой системой для этой версии Windows. Она имеет множество преимуществ перед более ранней системой FAT32 и я постараюсь сейчас перечислить несколько из них.
1. Это способность автоматически восстанавливаться после некоторых ошибок диска, FAT32 не обладает такой способностью.
2. Улучшенная поддержка больших жестких дисков
3. Более высокая степень безопасности, поскольку есть возможность использования разрешений и шифрования, для запрета пользовательского доступа к определенным файлам.
Файловая система FAT32 и редко применяемая, система использовалась в предыдущих версиях Windows, в том числе Windows 95, 98 и Windows Millennium Edition. Файловая система FAT32 имеет ограничение по размеру файлов.
В этой версии Windows невозможно создать раздел FAT32 размером более 32 Гб, а сейчас некоторые фильмы занимает больший объем на жестком диске. Кроме того раздел FAT32 не может содержать файл, размером более 4Гб.
Приведу пример, предположим у вас флешка имеет файловую систему FAT32, объем вашей флешки 8 ГБ, закачать туда файл размером более 4Гб не получится, поскольку не позволит файловая система. Если же отформатировать эту флешку в файловую систему NTFS, то мы это сможем сделать та. FAT32 это отголосок истории, операционная система Windows 7 не устанавливается на разделы FAT32, только на NTFS. Кроме того, по умолчанию любые разделы жесткого диска сразу форматируется в NTFS, исключением будут флешки.
На этом все, ставьте палец вверх, подписывайтесь на мой канал КАК ПРОСТО и группы в социальных сетях, дальше будет еще интереснее.
В какой файловой системе (NTFS или FAT32) делать загрузочную флешку для установки Windows 10 на ноутбук? (модель внутри)
Для нормальной и беспроблемной установки Windows надо:
1_Скачать оригинальный ISO образ Windows программой Microsoft Windows and Office ISO Download Tool https://www.heidoc.net/joomla/technology-science/microsoft/67-microsoft-windows-and-office-iso-download-tool или через сайт TechBench by WZT (скачать оригинальную Windows). После установки актировать Re-Loader Activator https://rsload.net/soft/20414-re-loader.html и проблем с активацией не будет, но это если нет легального ключа.
2_Программой AnyBurn https://yadi.sk/d/ZERm4re73QbjEq записываем скаченный ISO образ на флэшку ёмкостью минимум 6 Гб с файловой системой NTFS или на DVD диск .
3_Включаем ПК и при загрузке сразу жмём кнопку F2, заходим в меню BIOS. В разделе BOOT включаем автозагрузку с USB или DVD-ROM. Ещё меню автозагрузки можно вызвать путём нажатия при запуске ОС кнопки F8 или F12 (+Fn если одна кнопка не сработает). Если стояла Windows XP и Вы хотите поставить Windows 7 и выше, то в разделе Configuration надо ОБЯЗАТЕЛЬНО переключить с IDE на SATA (он же AHCI) иначе Windows не установится.
4_Скачиваем программу Acronis Disk Director https://yadi.sk/d/ww_MZxv73PpdQ9 и записываем ISO образ на флэшку с файловой системой FAT32 или CD диск.
5_Запускаем Acronis Disk Director с автозагрузки и полностью удаляем все разделы. Создаём новый том. Форматируем в NTFS, а потом делим на 2 раздела C и D. Системный раздел C (делай 40 гигов Вам вполне хватит) надо ОБЯЗАТЕЛЬНО пометить как «Активный».
6_Теперь можно вставлять флэшку с Windows и начинать установку. Только после первой перезагрузки надо снова зайти в BIOS и переключить автозагрузку с USB на HDD, а то процесс установки по новой начнётся. Если с диска, то при запуске надо быстро нажимать кнопку F8. Удачи!
Создание установочной флэшки
Ответы (12)
* Попробуйте выбрать меньший номер страницы.
* Введите только числа.
* Попробуйте выбрать меньший номер страницы.
* Введите только числа.
Фаловая система на флэшке (если создавалась MediaCreationTool) должна быть FAT 32.
Сторонние утилиты на этом ресурсе не обсуждаются.
ISO-образ Майкрософт рекомендует использовать для записи на DVD-диск.
12 польз. нашли этот ответ полезным
Был ли этот ответ полезным?
К сожалению, это не помогло.
Отлично! Благодарим за отзыв.
Насколько Вы удовлетворены этим ответом?
Благодарим за отзыв, он поможет улучшить наш сайт.
Насколько Вы удовлетворены этим ответом?
Благодарим за отзыв.
Здесь требуется уточнение. Флешку нужно отформатировать в FAT32 для современных устройств с UEFI, который по умолчанию поддерживает FAT32 с GPT-разделов. У старых устройств с BIOS нет поддержки GPT разметки, требуется создание MBR, поэтому загрузочную флешку нужно отформатировать в NTFS с тем, чтобы на жестком диске, куда устанавливается Windows, получить загрузочную таблицу MBR.
65 польз. нашли этот ответ полезным
Был ли этот ответ полезным?
К сожалению, это не помогло.
Отлично! Благодарим за отзыв.
Насколько Вы удовлетворены этим ответом?
Благодарим за отзыв, он поможет улучшить наш сайт.
Насколько Вы удовлетворены этим ответом?
Благодарим за отзыв.
1 пользователь нашел этот ответ полезным
Был ли этот ответ полезным?
К сожалению, это не помогло.
Отлично! Благодарим за отзыв.
Насколько Вы удовлетворены этим ответом?
Благодарим за отзыв, он поможет улучшить наш сайт.
Насколько Вы удовлетворены этим ответом?
Благодарим за отзыв.
Здесь требуется уточнение. Флешку нужно отформатировать в FAT32 для современных устройств с UEFI, который по умолчанию поддерживает FAT32 с GPT-разделов. У старых устройств с BIOS нет поддержки GPT разметки, требуется создание MBR, поэтому загрузочную флешку нужно отформатировать в NTFS с тем, чтобы на жестком диске, куда устанавливается Windows, получить загрузочную таблицу MBR.
Дело не в создании разделов, не в MBR и GPT, а в том что размер установочных файлов может превысить 4 гб, тогда невозможно будет создать загрузочную флэшку FAT32. Как правило загрузочная флэшка созданная MediaCreationTool весит менее 4 гб.
9 польз. нашли этот ответ полезным
Был ли этот ответ полезным?
К сожалению, это не помогло.
Отлично! Благодарим за отзыв.
Насколько Вы удовлетворены этим ответом?
Благодарим за отзыв, он поможет улучшить наш сайт.
Насколько Вы удовлетворены этим ответом?
Благодарим за отзыв.
1 пользователь нашел этот ответ полезным
Был ли этот ответ полезным?
К сожалению, это не помогло.
Отлично! Благодарим за отзыв.
Насколько Вы удовлетворены этим ответом?
Благодарим за отзыв, он поможет улучшить наш сайт.
Насколько Вы удовлетворены этим ответом?
Благодарим за отзыв.
У меня материнка MSI A88X-G41 PC Mate BIOS 17.9, я отформатировал в NTFS, но MediaCreationTool сделал FAT 32 !
А в чем проблема? MSI A88X-G41 PC Mate есть USB-3.0, из того заключаю, что вполне себе современная. Она должна поддерживать загрузку с жестких дисков с разметкой GPT. Правда, по описанию спецификации это не ясно. И в обзорах сторонних сайтов тоже.
Не обязательно же создавать установочный носитель на флешке, на DVD почему не устраивает? Дело в том, что по правилам форума я не могу рекомендовать сторонние программы для создания загрузочной флешки в NTFS. Поищите в интернете.
Вообще то, можно отформатировать флешку в NTFS, сделать ее загрузочным с командной строки, потом распаковать ISO и содержимое вставить на флешку. Но лично этого не делал, довольствуюсь установочным DVD-диском, потому не рискую привести пошаговую инструкцию.
1 пользователь нашел этот ответ полезным
Был ли этот ответ полезным?
К сожалению, это не помогло.
Отлично! Благодарим за отзыв.
Насколько Вы удовлетворены этим ответом?
Благодарим за отзыв, он поможет улучшить наш сайт.



