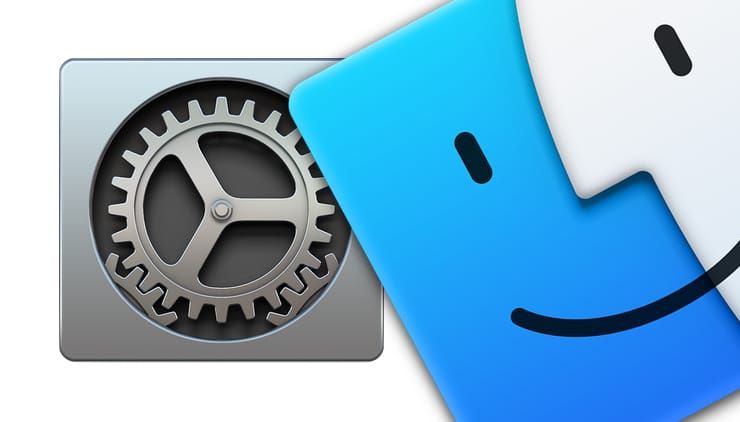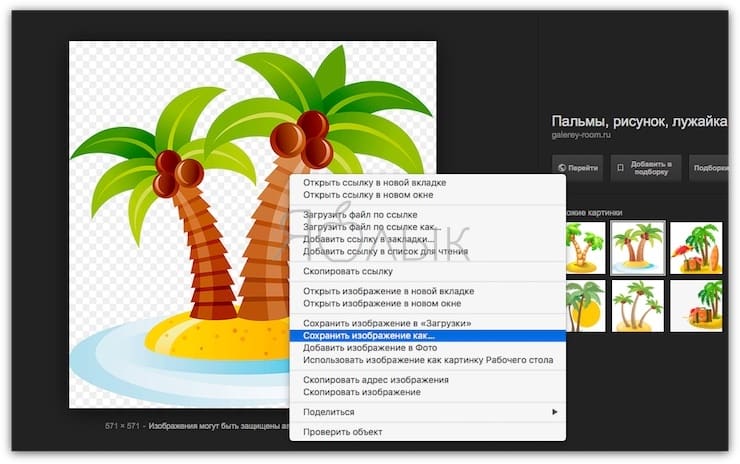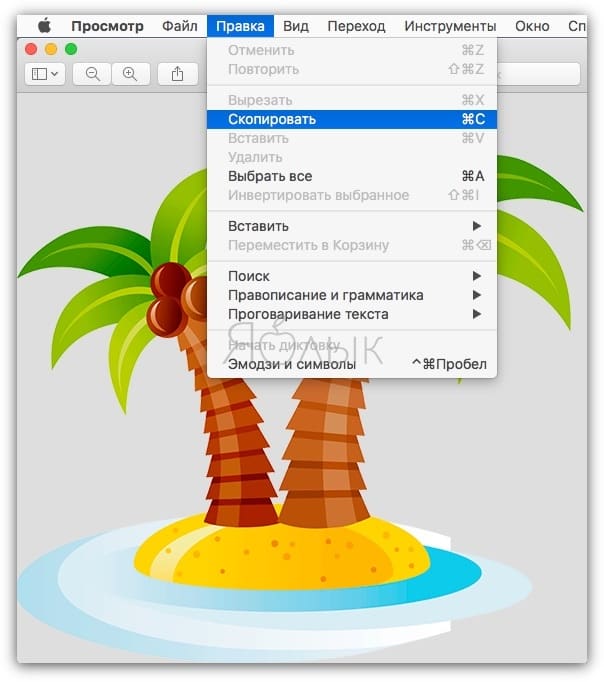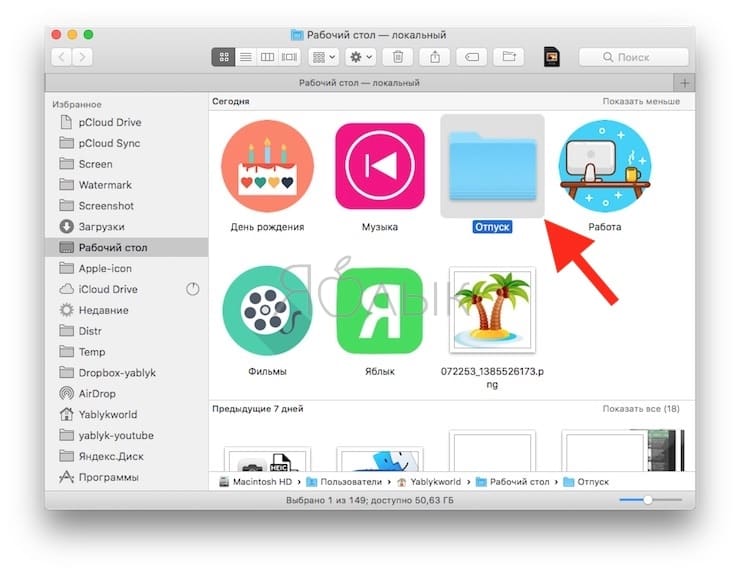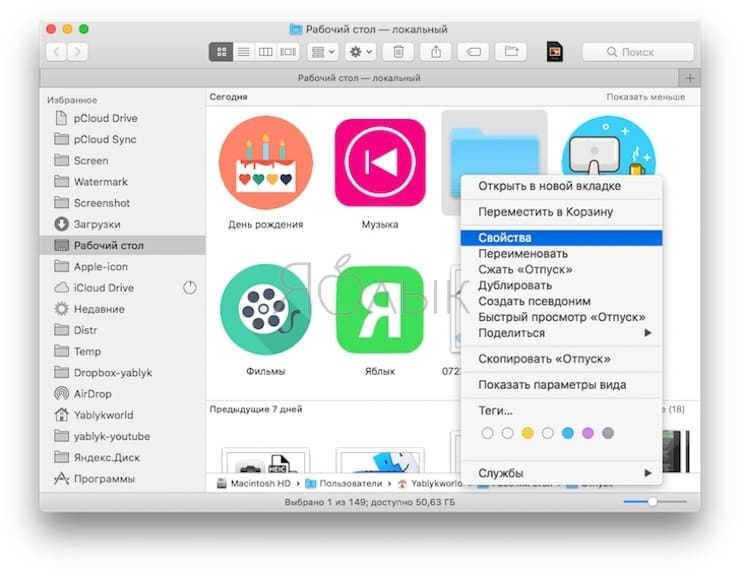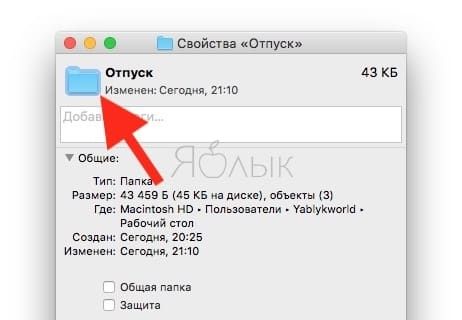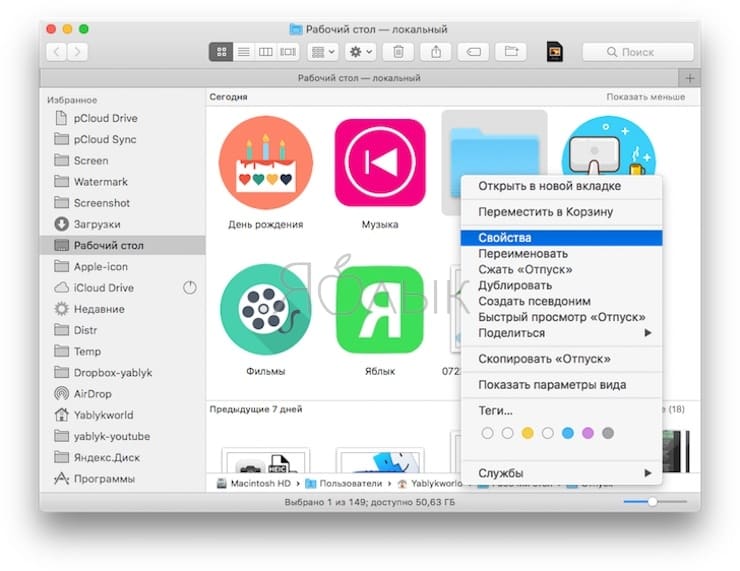- Где взять иконки приложений и другие системные значки из macOS в большом разрешении
- Как из macOS приложения извлечь иконку большого разрешения
- Как в macOS найти значки системных настроек и системных приложений
- Создание иконок для приложений Mac OS X
- Изменение значков файлов и папок на Mac
- Как использовать свое изображение или изображение из Интернета
- Как использовать значок от другого файла или папки
- Как вернуться к исходному значку
- Как изменить иконку приложения, папки или файла на Mac (macOS)
- Какие форматы изображений можно использовать в качестве иконки для приложения, папки или файла в macOS
- Как изменить иконку приложения, папки или файла в macOS
- Выберите изображение для иконки и скопируйте его в буфер обмена
- Вставка изображения
- Как обновить иконку в Dock-панели macOS
- Как вернуть оригинальную иконку папки, приложения или файла в macOS
Где взять иконки приложений и другие системные значки из macOS в большом разрешении
Не так часто встречаются ситуации, когда вам требуются значки системных настроек или другие значки из macOS. Например, они могут понадобиться при написании статей или инструкций. Простых скриншотов для этого недостаточно, ведь может потребоваться качественная графика высокого разрешения. Где найти иконки приложений и как в дальнейшем можно будет воспользоваться этими значками. Простая инструкция предлагается ниже.
Как из macOS приложения извлечь иконку большого разрешения
1. Откройте в Finder папку Программы.
Кликните правой кнопкой мышки по нужной иконке (в нашем примере это стандартное приложение «Почта»). В появившемся меню выберите Свойства.
2. Кликните левой кнопкой мышки по маленькой картинке программы в верхнем левом углу.
3. В строке меню выберите Правка → Скопировать (то же самое можно сделать и быстрее – сочетанием клавиш ⌘Cmd + C).
4. Откройте программу Просмотр. Самый простой способ сделать это – набрать поисковый запрос в Spotlight (значок «лупы» справа от системных часов или использовать комбинацию Ctrl + Пробел).
5. В строке меню Просмотра выберите Файл → Новый из буфера обмена. Если эта команда не активна, повторите п. 4 этой инструкции.
6. В результате появится роскошная подборка из 10 картинок самых разных размеров.
Выберите подходящую, нажмите Файл → Сохранить, укажите имя файла, место, куда macOS сохранит картинку и в каком формате она это сделает. По умолчанию сохранение идет в iCloud, формат файла – ICNS. Разумеется, всё можно сделать куда проще – сохранить на рабочий стол, а форматом выбрать прозрачный PNG или распространенный JPEG. Готово! Вот наша итоговая картинка:
Большое число шагов не должно смущать – процедура на самом деле очень и очень проста.
Как в macOS найти значки системных настроек и системных приложений
1. Откройте Finder и в строке меню выберите раздел «Переход» и выберите пункт «Переход к папке…».
/System/Library/PreferencePanes для значков системных настроек.
Двойного нажатия по значкам системных приложений уже будет достаточно, чтобы открыть их в приложении Просмотр.
Для значков системных настроек чуть сложнее. Как только вы окажетесь в папке с настройками системы, выберите настройку (файл с расширением .prefPane) с нужным вам значком и щелкните по ней правой кнопкой мыши.
Выберите «Показать содержимое пакета» из контекстного меню, а потом выберите папку Contents, а потом папку Resources.
Здесь вы сможете найти графический файл с расширением .icns, с которым уже можно работать, как с обычным графическим объектом.
3. Скопируйте картинку оттуда с помощью комбинации клавиш ⌘Cmd + C. Доступ к значкам системных настроек получить будет сложнее.
Как только вы скопировали значок в буфер обмена, вы можете легко вставить его в любой графический редактор с помощью комбинации клавиш ⌘Cmd + V.
Источник
Создание иконок для приложений Mac OS X

По роду деятельности я начинающий IOS кодер. Так случилось что недавно собрал совсем маленькую прогу под Mac и мне нужно было сделать иконку для своего же небольшого приложения. Узнав что установка иконки под эти две платформы сильно отличается решил опубликовать туториал для тех кому это может понадобиться.
Те кто писал под IOS знают что в минимальном случае для отображения приложения в симуляторе нужно всего две иконки — для старых и для ретиновских дисплеев (случай публикации где нужно больше размеров в этой статье мы рассматривать не будем). Существующие иконки в соответствующих размерах просто перетягиваются в соответствующие плейсхолдеры в Xcode 4. С четвертой версии их даже не нужно подписывать специальным образом — XCode делает это автоматически записывая их как icon.png и icon@2x.png. С приложениями для Mac OS X все не так просто, поэтому приступим.
Этап 1 — Подготовка размеров
И так для начала мы должны понимать что приложение в системе будет отображаться в разных местах и поэтому размеров только для отображения в системе (опять таки публикацию не рассматриваем) будет гораздо больше. Например иконка в доке, в списке программ, при отображении через Cover Flow или в строке Spotlight. И так стандартных размеров до появления ретиновских дисплеев необходимо было пять:
Здесь обратите внимание на то что если Ваша иконка имеет высокую детализацию то вам может понадобиться отдельно перерисовать иконку для размеров 32х32 и 16х16 для ее более адекватного отображения. Также с появлением ретины теперь Вам нужно представить 10 иконок для приложения.
Итак всего нам понадобится десять иконок. Пять под старые и пять с учетом ретина-дисплеев.
Обратите внимание на то что для того чтобы вы смогли завершить процесс Вам нужно верно подписать все иконки. Ретиновские иконки должны быть подписаны не их реальным размером а удвоенным от стандартного. Например ретиновская иконка размером 1024х1024 должна быть подписана как icon_512x512@2x.png. То есть название ретиновских совпадает со стандартными и содержит префикс @2x.
Хабраюзер Dreddikлюбезно предоставил информацию по радиусам иконок что может быть полезно интересующимся, за что ему большое спасибо!
1024×1024 = 160
512×512 = 80
144×144 = 23 (iPad retina)
114×114 = 18 (iPhone/iPod touch (Retina))
72×72 = 11 (iPad)
57×57 = 9 (iPhone/iPod touch)
Этап 2 — Собираем бандл.
Итак иконки всех размеров у Вас готовы, подписаны и лежат в одной папке. Вы не можете просто перетащить их в Xcode, сначала для это мы сделаем из всех этих иконок бандл. Для начала создайте (например на рабочем столе) новую папку и переименуйте ее в icon.iconset. Перед сохранением имени выскочит модальное окошко с уточнением действительно ли мы хотим сохранить эту папку с расширением .iconset, мы соглашаемся.
Далее перетаскиваем подготовленные иконки в этот новосозданный бандл. Если после перетаскивания вы кликнете на этом бандле и нажмете пробел Вы должны будете увидеть что Finder уже видит это как бандл а не папку. Двигая слайдер внизу Вы можете просмотреть все версии иконок находящиеся в папке.
Далее нам необходимо произвести конвертацию этого бандла в формат в котором Xcode сможет им воспользоваться. В этом нам поможет утилита iconutil. Открываем Terminal и идем в ту директорию где лежит наш бандл, в нашем случае на рабочем столе и вводим в Terminal следующее:
iconutil -c icns icon.iconset
После этой процедуры в этой же директории появляется файл icon.icns который нам и нужен. Обратите внимание что процедура пройдет успешно только если количество иконок было верным и они были подписаны правильно, иначе Вы получите предупреждение.
Завершающия стадия. Идем в Xcode, открываем рабочую область проекта и идем Project -> Targets -> Summary. На этой вкладке сверху видна область для иконки. Перетягиваем наш новосозданный .icns туда и все готово.
Всем добрых выходных!
Источник
Изменение значков файлов и папок на Mac
Для любого файла или папки можно выбрать произвольный значок, использовав для этого собственные картинки, значки, загруженные из интернета, или значок другого файла или папки.
Как использовать свое изображение или изображение из Интернета
На Mac скопируйте изображение, которое Вы хотите использовать, в буфер обмена.
Один из способов — дважды нажать файл изображения, чтобы открыть его в приложении «Просмотр» 
Выберите файл или папку, значок которых Вы хотите изменить, затем выберите «Файл» > «Свойства».
В верхней части окна «Свойства» нажмите значок.
Выберите «Правка» > «Вставить».
Если пункт «Правка» > «Вставить» недоступен, убедитесь, что нажимаете значок в верхней части окна «Свойства».
Если после вставки вместо собственного изображения Вы видите общее изображение JPEG или PNG, убедитесь, что перед вставкой выбрали «Правка» > «Скопировать».
Как использовать значок от другого файла или папки
На Mac выберите файл или папку, значок которых Вы хотите использовать, затем выберите «Файл» > «Свойства».
В верхней части окна «Свойства» нажмите значок, затем выберите «Правка» > «Копировать».
Выберите другой файл или папку и нажмите «Файл» > «Свойства».
Нажмите значок в верхней части окна «Свойства».
Выберите «Правка» > «Вставить».
Значок папки заменяется выбранным изображением.
Если пункт «Правка» > «Вставить» недоступен, убедитесь, что нажимаете значок в верхней части окна «Свойства».
Если после вставки вместо собственного изображения Вы видите общее изображение JPEG или PNG, убедитесь, что перед выбором пункта «Правка» > «Скопировать» Вы нажали значок в окне «Свойства».
Как вернуться к исходному значку
На Mac выберите файл или папку и нажмите «Файл» > «Свойства».
В верхней части окна «Свойства» выберите созданный Вами значок, затем выберите «Правка» > «Вырезать».
Источник
Как изменить иконку приложения, папки или файла на Mac (macOS)
Далеко не всегда разработчики беспокоятся по поводу создания качественной и современной иконки для своих приложений в среде macOS. Некоторые приложения мало того, что не очень вписываются в стиль иконок в доке, так они ещё и выглядят откровенно ужасно.
Но ничто не мешает нам изменить это. Иконками для приложений, папок или файлов могут стать изображения из Интернета, наши собственные фотографии или созданные нами же картинки. Замена стандартного шаблона на свою картинку является отличным способом с первого взгляда находить нужные папки. Да и выглядят они просто ярче и веселее.
Так, для папки с видами семейного отдыха можно использовать иконку в виде уменьшенной в размерах общей фотографии. А для рабочей папки вариантом значка может стать логотип компании. В любом случае никто не мешает поменять значки на любые, в том числе и старые, в случае необходимости.
Какие форматы изображений можно использовать в качестве иконки для приложения, папки или файла в macOS
По умолчанию в macOS в качестве иконок используются файлы в формате .icns, преимущество которого в том, что он содержит несколько изображений с разными разрешениями, благодаря чему картинка будет всегда выглядеть презентабельно.
Если же вы решите устанавливать в качестве иконки обычное изображение, то лучше всего использовать для этой цели формат . PNG с разрешением не менее 512 × 512 точек, чтобы избежать пикселизации. В крайнем случае, изображения в формате .JPG тоже сгодятся.
Как изменить иконку приложения, папки или файла в macOS
Выберите изображение для иконки и скопируйте его в буфер обмена
Если за основу иконки берется изображение из Интернета, то сперва надо его сохранить на компьютер. Наберите в поиске Google или Яндекса необходимый запрос, выберите изображение из выдачи и скачайте его.
Для этого откройте картинку в браузере, кликните правой кнопкой мыши и выберите в контекстном меню пункт «Сохранить изображение как…».
Далее откройте сохраненное изображение в программе «Просмотр», а затем в меню «Правка» нажмите «Скопировать» или воспользуйтесь сочетанием клавиш ⌘Cmd + C.
Каким бы способом не будет получено изображение, суть лежит в его копировании в буфер обмена. Просто надо использовать тот метод, который лучше вам подходит.
Вставка изображения
Откройте Finder и выберите (выделите) приложение, папку или файл, иконку которых вы хотите изменить.
Затем либо нажмите Файл → Свойства в строке меню или же щелкните правой кнопкой мыши по файлу и в контекстном меню выберите пункт «Свойства».
После открытия информационного окна необходимо сделать следующее:
1. Нажать на иконку в левом верхнем углу.
2. Перейдите в меню «Правка» и выберите «Вставить».
Или просто воспользуйтесь сочетанием клавиш ⌘Cmd + V.
Новая иконка папки отобразится немедленно.
Если необходимо в качестве иконки использовать значок другой папки, приложения или файла, сделайте следующее:
1. Выберите файл, из которого будет копироваться картинка. Сделать это можно через меню Файл → Свойства в строке меню или щелчком правой кнопки мыши на папке и выбора в контекстном меню пункта «Свойства».
2. Щелкните на значок в левом верхнем меню и выберите «Правка» → «Скопировать».
3. Выберите папку, в иконку которой будет вставляться изображение, и перейдите в меню «Свойства», как это происходило на первом этапе.
4. Щелкните по иконке в левом верхнем углу и выберите «Правка» → «Вставить».
Теперь обе папки должны иметь одну и ту же иконку.
Аналогичную процедуру можно сделать, например, и с файлами документов. Так, таблица с расчетом налогов может получить изображение денежной купюры, а для резюме в качестве значка можно использовать собственное фото. Надо просто выполнить описанные ваше действия и изменить иконку конкретного файла, перейдя в меню «Свойства» и используя функции копирования и вставки.
Как обновить иконку в Dock-панели macOS
Если приложение находится в панели Dock, то изображение иконки не обновится. Для этого откройте Терминал (Finder → Программы → Утилиты → Терминал или воспользуйтесь поиском Spotlight), введите следующую команду и нажмите клавишу Return (Enter):
killall Dock
Как вернуть оригинальную иконку папки, приложения или файла в macOS
Не всегда изменения оказываются удачными, иногда хочется отменить их и вернуться к значениям по умолчанию для иконок приложений, папок или файлов. Для этого:
1. Выберите приложение, папку или файл и снова перейти к меню «Свойства», как в инструкции выше.
2. В верхнем левом углу надо кликнуть (выделить) по иконке и нажать на клавиатуре кнопку Backspace (Delete).
Вы увидите, как иконка вернет свой изначальный вид.
Изменение иконок для файлов, папок и приложений может быть удобным инструментом. Освойте однажды последовательность действий, чтобы в будущем выполнять эту работу быстро. Почему бы не попробовать прямо сейчас?
Источник