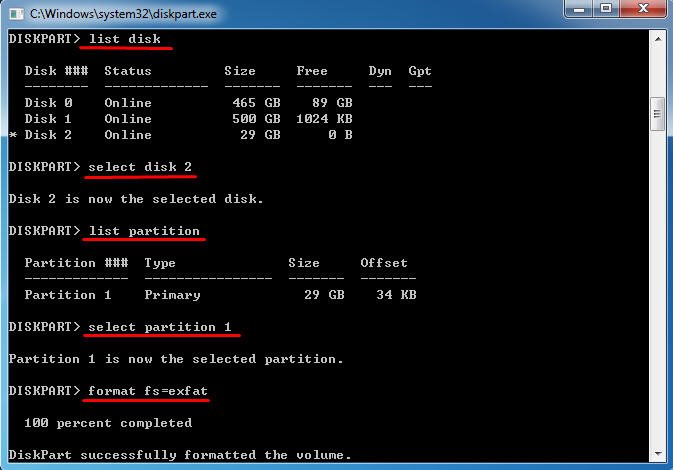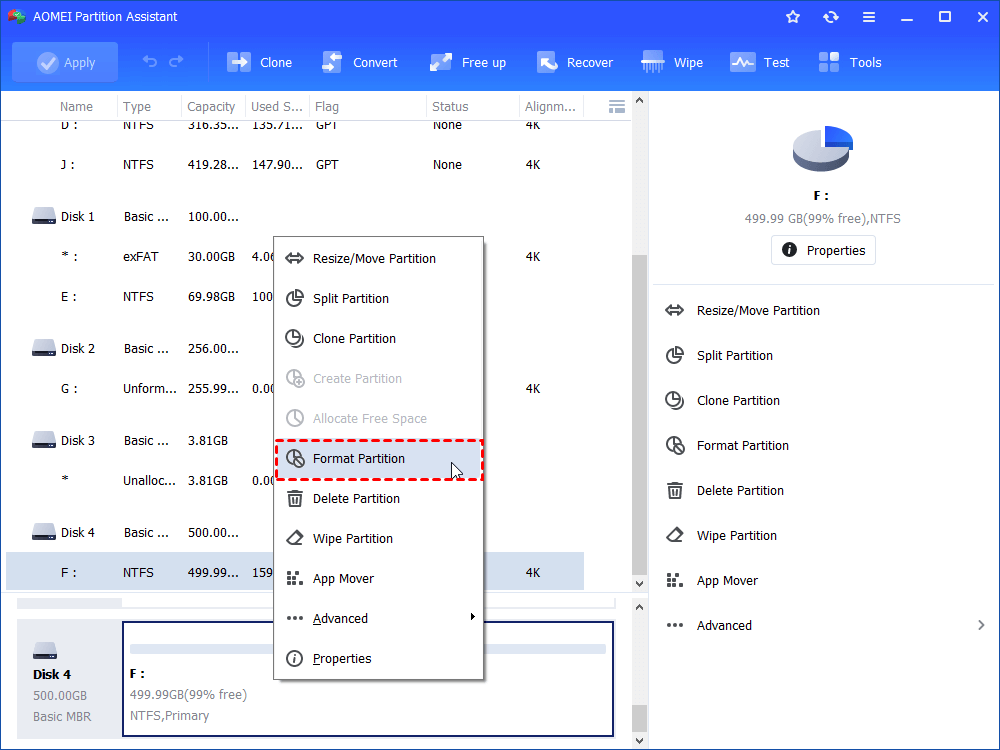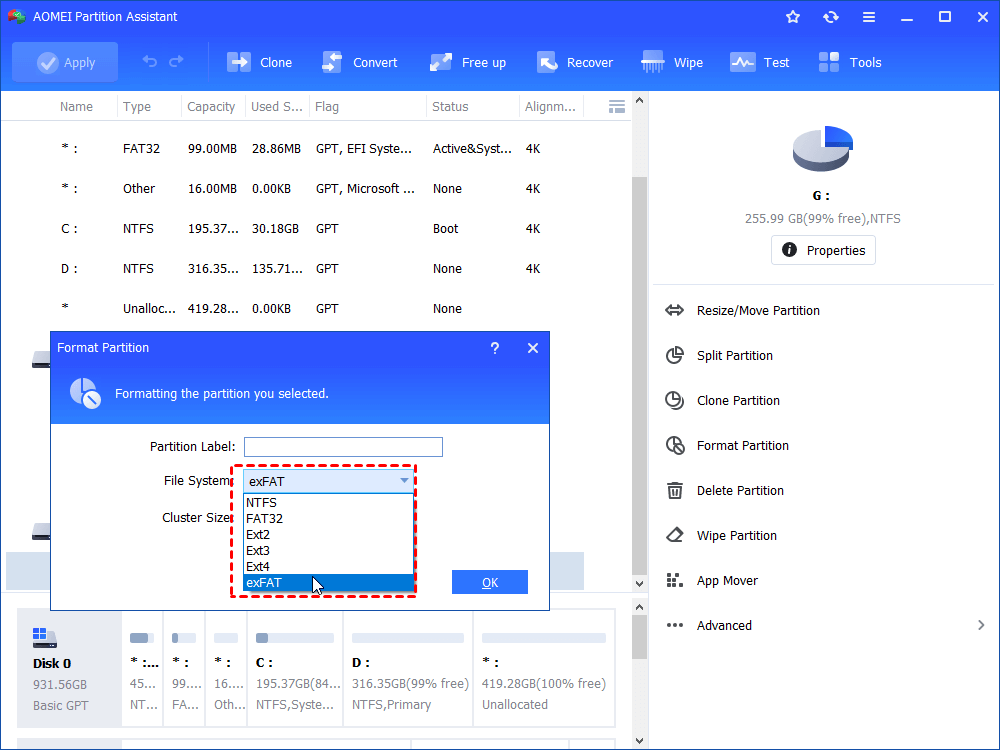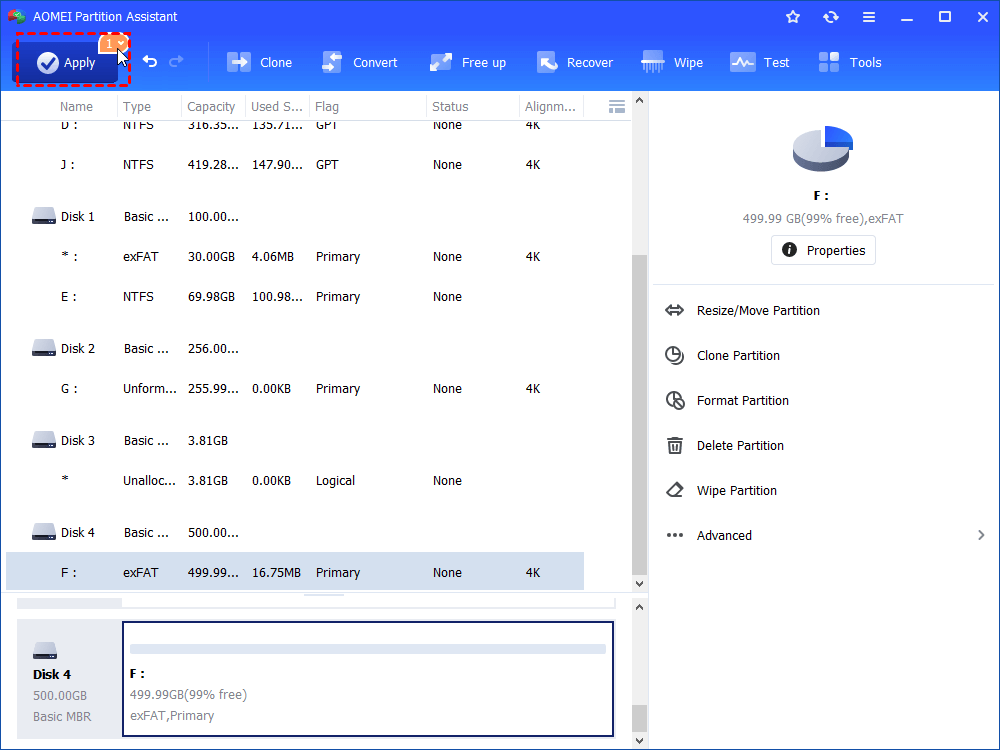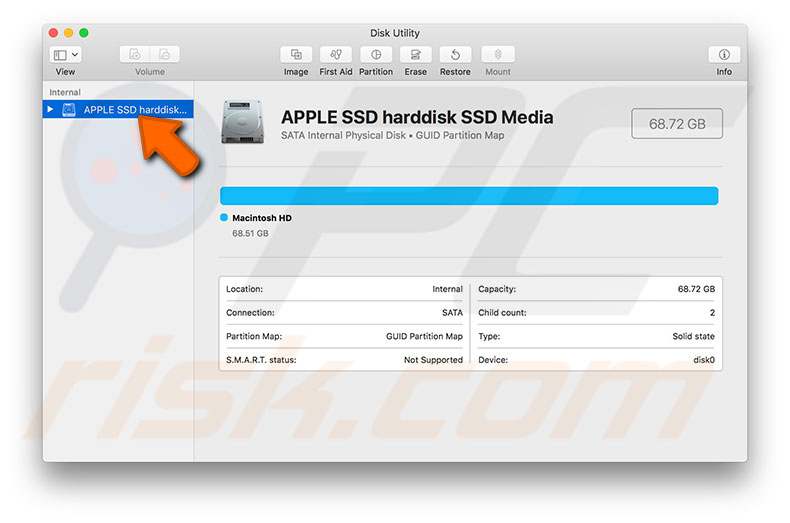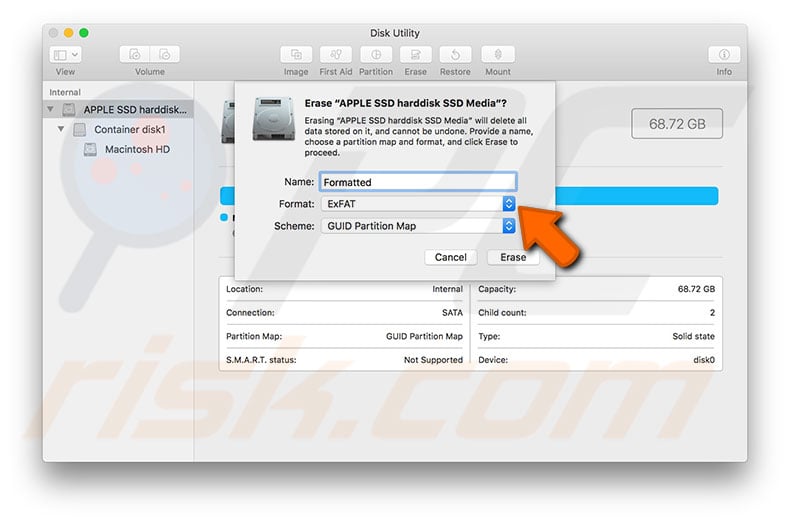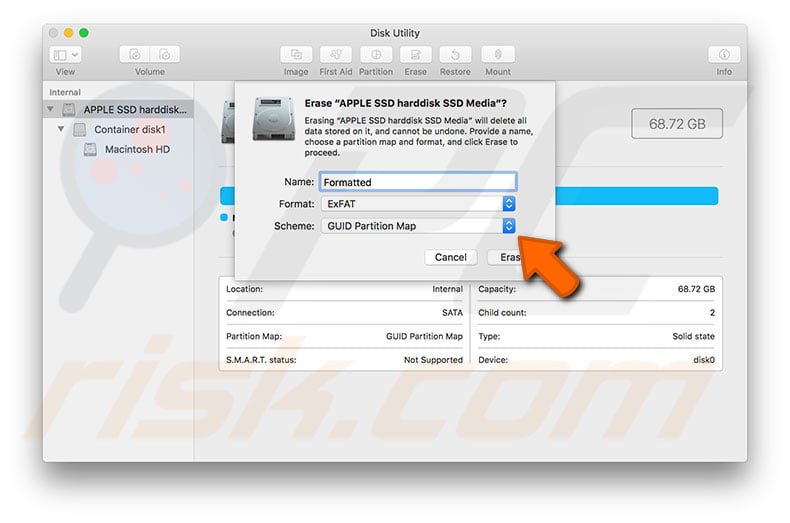- How to Format Drive with Compatible File System for Mac and Windows?
- How can I make my external hard drive compatible with Mac and Windows?
- Two file systems compatible with Mac and Windows
- Two utilities to format a drive for Mac and Windows
- вњ” Format drive to exFAT via Diskpart
- вњ” Format drive via free partition formatting tool
- Conclusion
- How to format drive for Mac and Windows
- How to format internal and/or external drive to work properly on Mac and Windows computers?
- Which file system to choose — FAT32 or exFAT?
- Format the drive with Mac computer
- Video Showing how to format drive for Mac and Windows computers
- How to Format a Hard Drive For Both Windows and Mac
- How to Format an External Drive in OS X
- How to Format an External Drive in Windows
How to Format Drive with Compatible File System for Mac and Windows?
Find out a common file system for Mac and Windows. Then format your external hard drive or USB flash drive with the file system to make your drive compatible with Mac and Windows.
By Bryce 
How can I make my external hard drive compatible with Mac and Windows?
“I have two computers, one running Mac operating system, another running Windows. I want to copy and transfer files between the two computers using my portable external Western Digital hard drive that is originally formatted with NTFS. I have realized that NTFS drive is fully supported on Windows computer, but read only on Mac computer. That is to say, my external hard drive is unable to work well both in Mac and Windows. Is there anyone who can tell me how to make my hard drive compatible with Mac and Windows? Thanks a lot!”
Two file systems compatible with Mac and Windows
NTFS is the default file system for Windows operating system and HFS for Mac operating system. If you want to make your drive compatible with Mac and Windows, you need to format it with a common file system for Mac and Windows. FAT32 and exFAT can be compatible with Mac and Windows and you can choose one after realizing their respective merits and defects based on your demands:
FAT32 takes advantages in compatibility. It is compatible with various devices like DVD player, game console, etc. Apart from Mac and Windows, it can support Linux and Android. However, it is with significant defects: Single file size is up to 4GB and partition capacity is not beyond 2TB.
exFAT supports partition larger than 2TB and a single file over 4GB. But it is also with a defect: Compared with FAT32, the entire file system of exFAT is easier to be corrupted.
Two utilities to format a drive for Mac and Windows
From all above, you can have a general idea of FAT32 and exFAT file system. It is time to learn how to format your external hard drive or other external drives to a common file system for Mac and Windows.
вњ” Format drive to exFAT via Diskpart
In general, Windows built-in tools Disk Management and Diskpart can format drive to exFAT easily. However, in Disk Management, you’ll find that there is no exFAT option when you right-click the partition that you need to format and choose “Format Partition” if the partition is on an internal or external hard drive. Then, let’s see how to format a drive with exFAT using Diskpart utility.
PS.: Formatting will delete all data on the partition. It is advised to backup important data on the partition before formatting.
1. Connect your drive to working computer running Windows and make sure that it will be detected by operating system.
2. Open Run box by pressing “Windows” + “R” simultaneously and hitting “Enter”.
3. In the box, input “diskpart” and hit “Enter”.
4. In the Diskpart windows, type the command lines below and each command shall be followed by hitting “Enter” key:
(“n” is the disk number)
select partition m
(“m” is the partition number that’ll be formatting)
format fs: exfat
When you see Diskpart successfully formatted the volume, type “exit” and press “Enter
PS.: If you need to format the drive with FAT32, replace «format fs: exfat» with «format fs: fat32».
вњ” Format drive via free partition formatting tool
AOMEI Partition Assistant Standard is great partition formatting freeware, which offers you more file systems to choose during formatting. It allows you to format partition to exFAT, FAT32, NTFS, Ext2 and Ext3 and Ext4 on an external hard drive, internal hard drive, USB flash drive and SD card. It can work with Windows 10/8/8.1/7, XP, and Vista. And it can format large drive beyond 32GB to FAT32.
To format an external drive to file system compatible with Mac and PC, connect the drive to your computer, free download the software and follow the detailed steps given below (Take formatting hard drive to exFAT in Windows 7 for example):
Step 1. Install and run it. In the main interface, right-click the partition on that need formatting and choose “Format Partition”.
Step 2. In this pop-up window, choose exFAT among listed file systems and click “OK”.
PS.: In this window, it is available to specify the Partition label to the partition and adjust cluster size.
Step 3. Here you’ll go back to the main interface. Confirm formatting operation and click “Apply” > “Proceed” to perform this operation.
Notice: If there is no partition on your disk, you can create exFAT or FAT32 file system partition using “Create Partition” function.
Conclusion
It’s not a tough task to format your drive with a common file system for Mac and Windows. You can format it using Windows built-in tools or third-party partition formatting tool. In fact, AOMEI Partition Assistant Standard can provide you with more functions. For instance, it allows you to delete partition, resize partition and wipe partition, etc. And you can experience more features, covering converting to basic disk without losing data, recovering partition, and so on if you upgrade it to Professional version.
How to format drive for Mac and Windows
How to format internal and/or external drive to work properly on Mac and Windows computers?
External data storage devices such as USB flash drives, external Hard Disk Drives (HDDs), and Solid State Drives (SSDs) provide one of the easiest ways to transfer files between separate computers without accessing the Internet. This option is often used when attempting to move very large files. The method is also chosen by people who work with media data that imposes various limitations and automatic optimizations when transferring via Internet. Despite the advantages of using external data storage to transfer content, some experienced users encounter problems caused by the difference between operating systems. This article addresses these issues.
A common issue discussed by users within various technical support forums is that of USB flash drives not working on their computers. This is a cross-platform problem that Windows and macOS users often experience. For example, a photographer may provide you with a USB flash drive with stored photos and videos from your birthday party, but you cannot access them on your system. This is the result of differences between operating systems on computers. Windows and macOS use separate file system formats. PCs with Windows operating systems use New Technology File System (NTFS) while Macs with macOS operating systems use Hierarchical File System (HFS+). By default, USB flash drives and external storage are formatted with the NTFS file system — this works flawlessly on PCs, while Mac computers are able to read data in the format, but struggle to write using this type of storage. Fortunately, there is a simple solution: format your external storage with the File Allocation Table (FAT32) or Extended File Allocation Table (exFAT) file system. In this article, we describe the differences between these two file systems and how to format external storage using a Mac computer.
Table of Contents:
It is recommended to run a free scan with Malwarebytes — a tool to detect malware and fix computer errors. You will need to purchase the full version to remove infections and eliminate computer errors. Free trial available.
Which file system to choose — FAT32 or exFAT?
As mentioned above, both file systems are compatible with Windows or macOS/OS X operating systems. Naturally, the question is: which should you choose? To make the choice easier, we describe both file systems and their features below.
Starting with FAT32 [on a Mac, known as MS-DOS (FAT)], this file system is fully compatible with all versions of Windows and Mac operating systems. Therefore, even the oldest versions of operating systems such as Windows XP SP1 and OS x 10.5 Leopard are compatible. As well as computers, the FAT32 file system is supported by PlayStation 3, Xbox 360, and most cameras. This particular file system does contain file size restrictions. For example, the maximum size of supported files is 4GB (you cannot write files larger than 4GB). Also, you cannot create a startup drive for Mac computers within storage media that uses the FAT32 file system. If, however, you are not planning to use external storage to transfer large files or create any executable partitions (such as a Mac startup drive) the FAT32 file system might be an option, since this format is supported in all versions of the operating system.
exFAT is a newer file system format and has the biggest advantage when compared with FAT32: there are no restrictions on file or partition sizes stored. Therefore, you can write a file of, for example, 1TB size and create partitions of 5TB within the device. Despite this improvement of available data size, some older versions of operating systems are no longer compatible with this file system format. The oldest versions of operating systems compatible with exFAT are listed below:
- Mac OS X Snow Leopard 10.6.5 or later
- OS X Lion
- Windows XP SP2 or later (with an additional update for exFAT support)
- Windows Vista SP1 or later
- Windows 7
Unfortunately, as well as some old versions of operating systems, the exFAT file system format is not supported by various cameras, video games consoles, and other devices able to read and/or write to external storage. If you will be using a USB flash drive or external storage device with any of these, the required format is FAT32. Otherwise, if the device is to be used only with computers with modern versions of operating systems, the recommended format is exFAT.
Format the drive with Mac computer
Firstly, bear in mind that formatting the drive will erase all content stored on it. Mac computers are capable of formatting any storage device (internal or external) such as HDD/SSD, USB flash drive, and external storage. Even if the Mac is unable to mount the storage, following this method will enable you to format the storage. Begin by connecting the storage device to your Mac, and then launch Disk Utility using Spotlight. Simply use the keyboard shortcut of Command and Spacebar, type Disk Utility, and then press return. Alternatively, open Finder and go to Applications, open Utilities, and then launch Disk Utility. Select the drive you wish to format from the list in the left sidebar of the Disk Utility window.
Then click the Erase button at the top of the window, in the new pop-up window, and type the name of drive. Then click the drop-down menu beside Format and select MS-DOS (FAT) — the FAT32 file format — or exFAT. These formats are described above.
If you are not planning to use this drive as the Windows startup disk or use it with the oldest version of the operating system, do not change the Scheme. Select Master Boot Record.
Finally, when all preferences are set, click the Erase button. The formatting process duration depends on size and type of the drive. A hard disk drive will take longer to format than a flash drive. NOTE: formatting will erase all existing data on the drive.
Video Showing how to format drive for Mac and Windows computers
How to Format a Hard Drive For Both Windows and Mac
By Melanie Pinola 29 December 2015
Want to use one external drive for both your Windows PC and your Mac? One hurdle you’ll face is that, by default, these platforms use different filesystems. Windows uses NTFS and Mac OS uses HFS and they’re incompatible with each other. However, you can format the drive to work with both Windows and Mac by using the exFAT filesystem. Here’s how.
In this guide we’re using exFAT instead of FAT32, another filesystem that both Windows and Mac can read and write to, because FAT32 has a maximum 4GB file size limit whereas exFAT can work with files as large as 16EB (exabytes). exFAT also performs better than FAT32.
You can format the drive from either the Mac or the Windows machine. However, if you want to use part of the drive for OS X’s Time Machine backups, you should do this from the Mac, since there’s an extra step to make the drive compatible for Time Machine.
How to Format an External Drive in OS X
1. Connect the drive to the Mac.
2. Open Disk Utility. The easiest way to do that is hit CMD and the spacebar at the same time and type in Disk Utility to find the program.
3. Select the drive you want to format.
4. Click Erase.
If you don’t plan on using the drive for Time Machine, skip steps 5 to 11 below and continue with step 12.
5. Give the drive a descriptive name and leave the default settings: OS X Extended format and GUID partition map. These will format the drive in OS X’s HFS+ filetype so it will be compatible with Time Machine.
6. Click Erase and OS X will format the drive.
7. With the drive selected in Disk Utility, click Partition.
8. Enter the amount of space you want to set aside for Time Machine. In this example, we’re shrinking the Time Machine partition to 128 GB instead of allowing Time Machine to take up the whole drive.
9. Click Apply.
10. Select the new untitled partition so we can format it as exFAT for use with both Mac and Windows.
11. Click Erase.
12. Give the partition a name and select exFAT for the format.
13. Click Erase to finish.
Your exFAT-formatted drive or partition can now be used for both Windows and Mac. Note that using a drive frequently between Windows and Mac could increase the chances of file corruption, so make sure you have backups of the files on the shared drive and be extra careful about safely ejecting the drive before disconnecting it from your computer.
How to Format an External Drive in Windows
The instructions below are for Windows 10, but other versions of Windows from Windows 7 and up can also format an external drive as exFAT for use with Mac as well.
1. Connect the drive to your Windows PC.
2. Open the Disk Management tool. You can do that by typing «disk format» or «disk management» in Windows search or going to Control Panel > Administrative Tools > Create and format hard disk partitions.
3. Right-click on the external drive’s partition or unallocated space you want to format and choose New Simple Volume…
4. Follow the wizard to choose a volume size.
5. Assign a drive letter.
6. Choose exFAT as the file system in the Format Partition screen.
7. Give the volume a new name.
8. Click Next.
9. Click Finish.
Windows will format the drive as exFAT and you’ll be able to use the drive on both Windows and Mac.