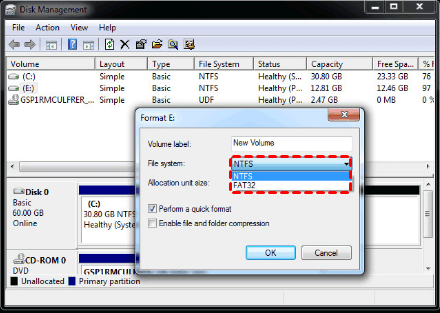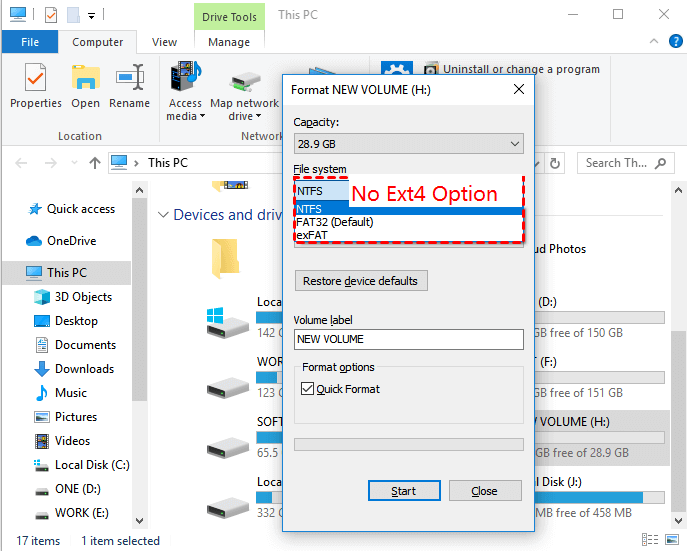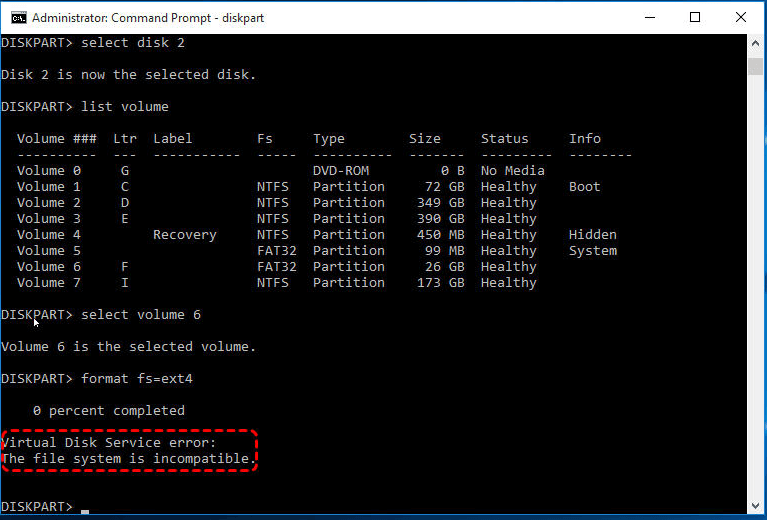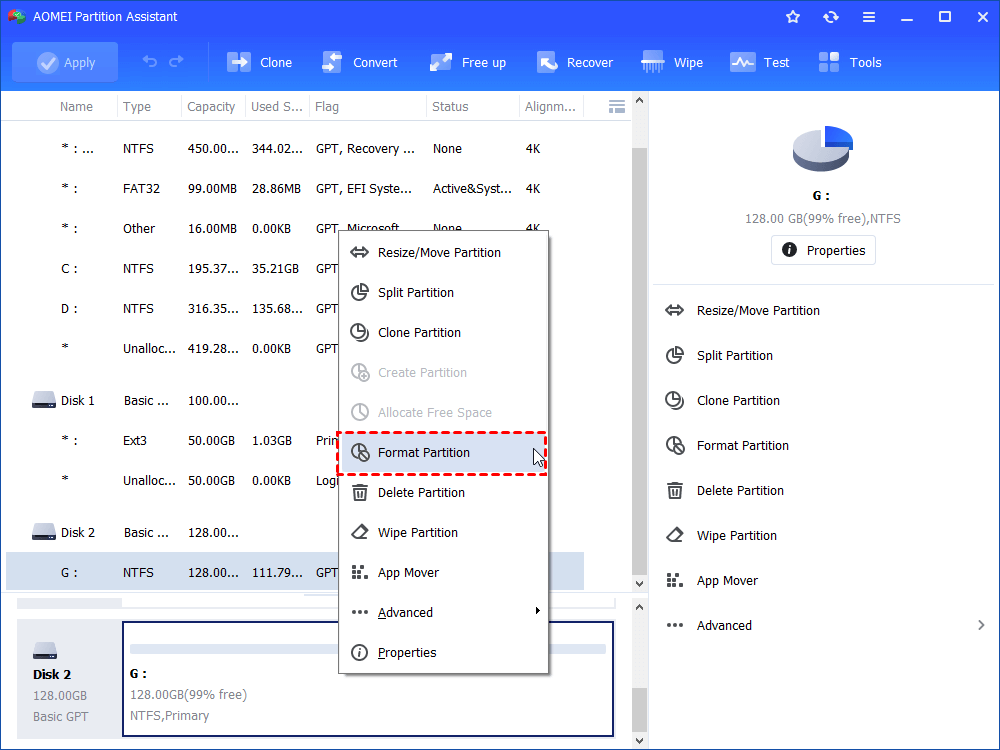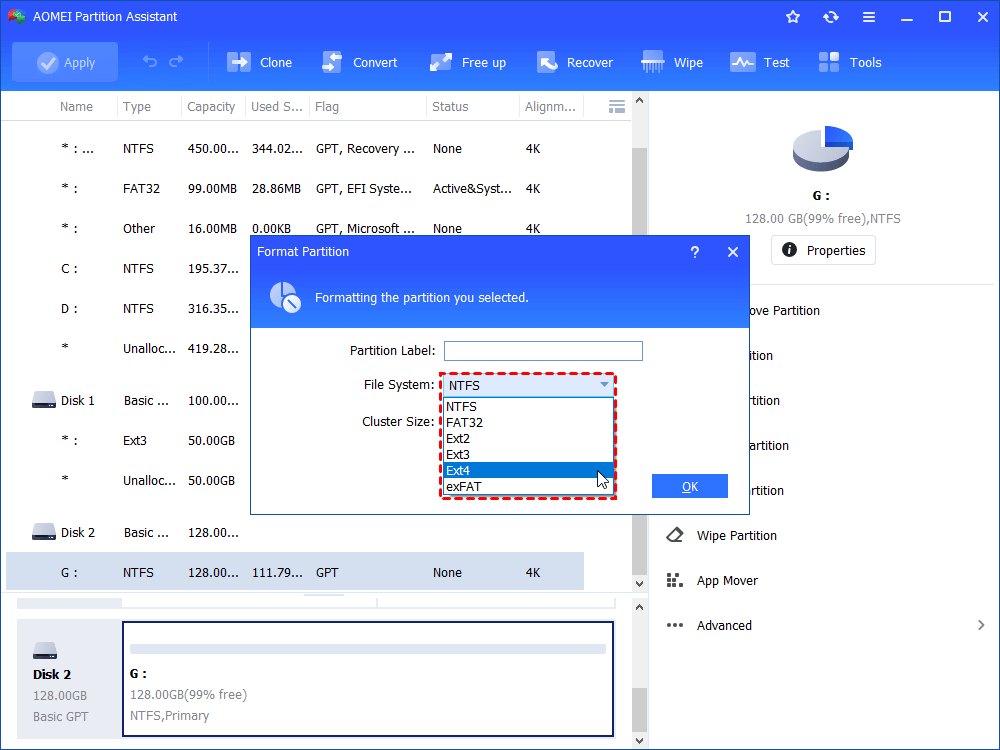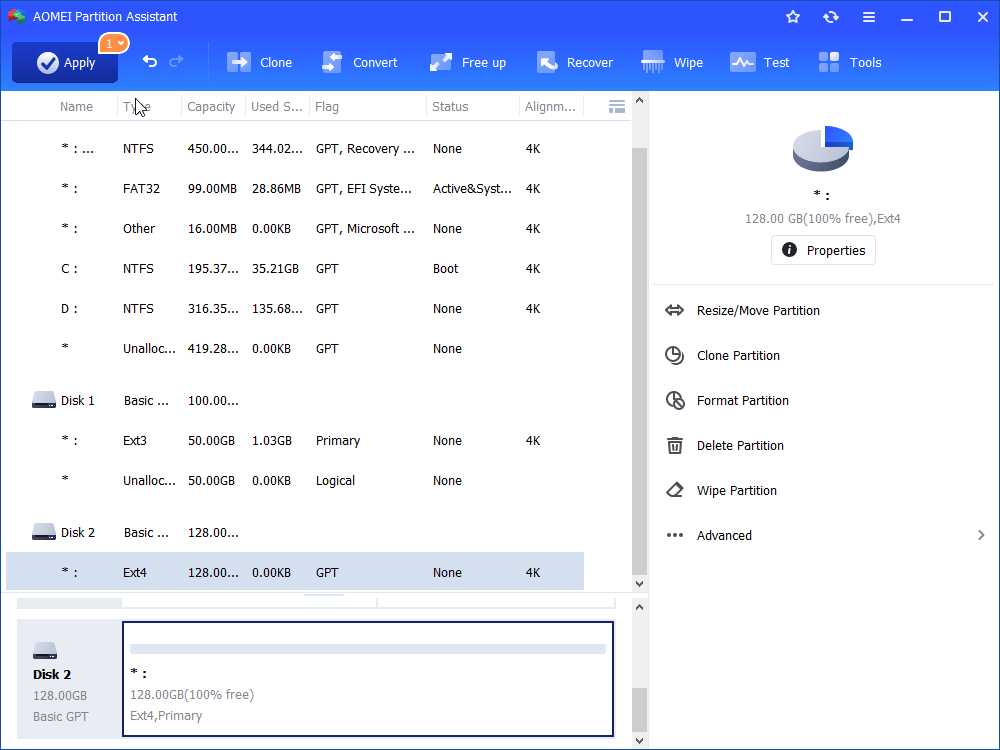- 3 Steps to Format USB to Ext2 on Windows 10, 8, 7 Successfully
- User story
- Freeware to format USB drive to Ext2 on Windows 10, 8, 7
- 3 Steps to format USB drive to Ext2 on Windows PC
- Summary
- Как в среде Windows получить доступ к файловым системам Ext2, Ext3, Ext4
- 1. Программа DiskInternals Linux Reader
- 2. Плагин для Total Commander DiskInternals Reader
- 3. Плагин для Total Commander ext4tc
- 4. Драйвер поддержки Ext2Fsd
- Easily Format Ext4 on Windows 10, 8, 7|Freeware Download
- Why format hard drive to Ext4 in Windows?
- Can Windows format Ext4?
- Freeware to format Ext4 on Windows successfullyВ
- Summary
3 Steps to Format USB to Ext2 on Windows 10, 8, 7 Successfully
Sometimes, you may need to format USB to Ext2 file system under Windows environment. Thus, you can make use of the free AOMEI Partition Assistant Standard. It can format USB to Ext2, Ext3 or Ext4 in Windows 10, 8,7 by 3 simple clicks.
By Emily 
User story
«I have a media player that I plan to use a USB stick with. The recommended file format is Ext2, but the problem is that I am using Windows 10 PC. So how can I format USB to Ext2 from Windows computer? Is there any tool that runs on Windows and will allow me to format a USB stick as Ext2? Thanks a lot!»
Freeware to format USB drive to Ext2 on Windows 10, 8, 7
For the common disk formatting tasks, like formatting hard drive to NTFS, FAT32 or exFAT, you can easily finish them via Windows Disk Management, File Explorer or DiskPart. But when it comes to formatting hard drive to Ex2/3/4, the things will become quite complicated since they are Linux default file systems. And Windows cannot recognize Ext2/3/4 and won’t provide such file system options, either.
Therefore, to format hard drive to Linux file system on Windows computer, the traditional way is to boot your computer using a Linux based live CD and create Ext2/3/4 partitions from there. Sounds troublesome and time-consuming, right? Luckily, there is a free partition manager called AOMEI Partition Assistant Standard that can help format drive to Ext2, Ext3 or Ext4 on all editions of Windows 10, Windows 8, Windows 7, Windows XP and Vista.
3 Steps to format USB drive to Ext2 on Windows PC
Right now, you can free download AOMEI Partition Assistant Standard, then install it on your Windows computer. To format USB to Ext2 from Windows 10/8/7, do as follow:
Warning: Formatting process will destroy all contents stored on your USB drive, so you had better back up everything necessary in advance via free backup software.
Step 1. Run AOMEI Partition Assistant Standard to access its main interface, right click the USB drive and choose «Format Partition».
Step 2. In the subsequent window, choose Ext2 from the given file systems and click «Next».
Note: if you want to format USB to Ext4, just choose it from the options.
Step 3. Back to the main interface, click «Apply» and then «Proceed» to commit the pending operation.
When it completes, the USB drive will be formatted to be Ext2 on Windows successfully. But Ext2 cannot be recognized by Windows operating system, so you cannot see this USB drive and access it in Windows File Explorer.
Summary
So when you cannot format USB to Ext2/3/4 from Windows computer using its native formatting utilities, AOMEI Partition Assistant Standard can do you a great favor. Besides formatting USB drive to Ext2/3/4, AOMEI Partition Assistant Standard can also help format write protected disk, format RAW or corrupted drive, format 2TB hard drive to FAT32, etc.
If you upgrade to Professional edition, you can enjoy other more amazing functions including securely erasing SSD drive, converting dynamic disk to basic or basic to dynamic without losing data, migrating OS to SSD/HDD and more.
Как в среде Windows получить доступ к файловым системам Ext2, Ext3, Ext4
Как в среде Windows сделать возможным доступ к разделу диска или съёмному носителю с файловыми системами Ext2/3/4 ? Если, к примеру, на компьютере есть ещё и вторая система Linux. И с её данными необходимо поработать из среды Windows. Или другой пример – когда внутри Windows смонтированы виртуальные диски с установленными на виртуальные машины системами Linux или Android . С Ext2/3/4 Windows нативно не умеет работать, ей для этого нужны сторонние средства. Что это за средства? Рассмотрим ниже таковые.
***
Тройка первых средств сделает возможным только чтение устройств информации с Ext2/3/4 . Последнее решение позволит и читать, и записывать данные. Все рассмотренные ниже средства бесплатны.
1. Программа DiskInternals Linux Reader
Простенькая программка DiskInternals Linux Reader – это примитивный файловый менеджер, сделанный по типу штатного проводника Windows, с поддержкой файловых систем Ext 2/3/4 , Reiser4 , HFS , UFS2 . В окне программы увидим разделы и устройства с Linux или Android.
Для копирования необходимо выделить папку или файл, нажать кнопку «Save».
Затем указать путь копирования.
2. Плагин для Total Commander DiskInternals Reader
Любители популярного Total Commander могут извлекать данные Linux или Android внутри Windows с помощью этого файлового менеджера. Но предварительно установив в него специальный плагин. Один из таких плагинов — DiskInternals Reader, он умеет подключать и читать устройства информации, форматированные в Ext2/3/4 , Fat/exFAT , HFS/HFS+ , ReiserFS . Загружаем плагин, распаковываем его архив внутри Total Commander, подтверждаем установку.
Запускаем Total Commander (важно) от имени администратора. Заходим в раздел «Сеть / FS плагины». Нажимаем «DiskInternals Reader».
Здесь, наряду с прочими разделами диска и носителями, будет отображаться тот, что с Ext2/3/4 .
Данные копируются традиционным для Total Commander способом – клавишей F5 на вторую панель.
3. Плагин для Total Commander ext4tc
Упрощённая альтернатива предыдущему решению – ext4tc, ещё один плагин для Total Commander. Он может подключать для чтения устройства информации, форматированные только в Ext2/3/4 . Скачиваем плагин, распаковываем его архив внутри файлового менеджера, запускаем установку.
Запускаем Total Commander (важно) от имени администратора. Кликаем «Сеть / FS плагины». Заходим в «ext4plugin».
При необходимости копирования данных используем обычный способ с клавишей F5 .
4. Драйвер поддержки Ext2Fsd
Программа Ext2Fsd – это драйвер Ext2/3/4 , он реализует поддержку этих файловых систем на уровне операционной системы. С разделами диска и накопителями, форматированными в эти файловые системы, можно работать как с обычными, поддерживаемыми Windows устройствами информации в окне проводника или сторонних программ. Драйвер позволяет и считывать, и записывать данные.
Скачиваем последнюю актуальную версию Ext2Fsd.
При установке активируем (если для длительной работы) три предлагаемых чекбокса:
• 1 — Автозапуск драйвера вместе с Windows;
• 2 — Поддержка записи для Ext2;
• 3 — Поддержка форматирования для Ext3.
На предфинишном этапе активируем опцию запуска окошка диспетчера драйвера — Volume Manager — с попутным присвоением устройствам информации с Ext2/3/4 буквы диска.
В окошке открывшегося Volume Manager увидим носитель с уже присвоенной буквой. Например, в нашем случае носителю с Ext4 задана первая свободная буква F.
Теперь можем работать с диском F в окне проводника.
Присвоить букву новым подключаемым устройствам с Ext2/3/4 можно с помощью контекстного меню, вызываемого на каждом из отображаемых в окне Volume Manager устройств. Но просто при присвоении буквы диска такое устройство не будет отображаться после перезагрузки Windows, это решение только для одного сеанса работы с компьютером. Чтобы сделать новое устройство с Ext2/3/4 постоянно видимым в среде Windows, необходимо двойным кликом по нему открыть настроечное окошко и установить постоянные параметры подключения. Во второй графе нужно:
• Для съёмных носителей активировать чекбокс, обозначенный на скриншоте цифрой 1, и указать букву диска;
• Для внутренних дисков и разделов активировать чекбокс, обозначенный на скриншоте ниже цифрой 2, и также указать букву диска.
Далее применяем всё только что настроенное: нажимаем внизу «Apply».
Easily Format Ext4 on Windows 10, 8, 7|Freeware Download
It is well known that Windows native tools cannot format Ext4. Here we would like to share you with a free partition manager that can easily format drive to Ext4 in Windows 10, 8 or 7.
By Emily 
Why format hard drive to Ext4 in Windows?
It is well known that Ext4 is the default file system for Linux system. If you are planning to switch to Linux from Windows, you may need to format your internal or external hard drive as Ext4 on Windows operating system, so as to make them be recognized by Linux successfully. Or if you are dual booting Windows and Linux, you will probably want to access files on your Linux system from Windows at some time, which requires you to format Ext4 Windows as well.
Can Windows format Ext4?
When it comes to formatting hard drive to another different file system, most users will immediately turn to Windows built-in tools, like Diskpart, File Explorer as well as Disk Management. But can you format hard drive to Ext4 or other Linux file system like Ext3 or Ext2 in Windows 10/8/7? If you plan to give it a try, you will be stuck with following awkward situations.
1. In Disk Management, you will find there is no Ext 4/3/2 file system option for you to choose from.
2. In Windows File Explorer, right click the target drive, choose “Format”, and you will find there is no Ext4/Ext3/Ext2 option under File System menu, either.
3. In Diskpart Command Prompt, when you input format fs=ext4, you will receive an error message saying Virtual Disk Service error: The file system is incompatible.
Obviously, Windows cannot format disks to Ext4 through the common methods since Ext4 file system is not compatible with Windows 10/8/7.
Freeware to format Ext4 on Windows successfullyВ
After walking through the content above, you might wonder “is there any way to successfully format hard drive to Ext4 in Windows?”. Yes. If the Windows built-in formatting methods do not work, you can use a third-party free partition manager–AOMEI Partition Assistant Standard.
This freeware is designed for Windows 7/8/10/XP/Visa. It supports almost all popular file systems including Ext2, Ext3, EXT4, exFAT, FAT32, NTFS. With it, you can format partition to Ext4 in Windows easily. Here we will focus on the formatting operation.
Before you format Ext4:
вњЋ Formatting will erase all data on the target disk partition, so always be sure to back up your data before starting the formatting process. You can directly copy partition to another drive for data protection.
вњЋ If you want to format hard drive to Ext4 in Windows Server computer, please try AOMEI Partition Assistant Server.
Step 1. Run AOMEI Partition Assistant. Right-click a partition of the disk you want to format and select Format Partition.
Step 2. Choose Ext4 in the File System list and click OK. If you want to format to Ext3 in Windows 10/8/7, you can choose Ext3 instead.
Note: from the given file system options, you can also format USB to Ext2 and Ext3 as well.
Step 3.Click Apply and then Proceed to start the formatting process.
In simple steps, you can format SD card, USB flash drive or hard drive to Ext4 in Windows. But Windows can’t read or recognize the Ext4 file system, thus your Ext4 formatted partition will not present in Windows File Explorer. You can access the Ext4 disk in Linux operating system.
Summary
Besides allowing you to format Ext4 Windows as a nice Ext4 formatter, AOMEI Partition Assistant could also help handle many other tough disk management problems such as formatting 2TB hard drive to FAT32, formatting write-protected disk, formatting internal hard drive to exFAT, formattingg RAW drive, etc.
More importantly, its advanced Professional edition comes with many more amazing functions you may need. For example, it allows you to get back lost partitions, convert boot disk between MBR and GPT styles without deleting partitions, convert primary partition to logical drive without losing data, and vice versa, migrate OS to SSD, etc,