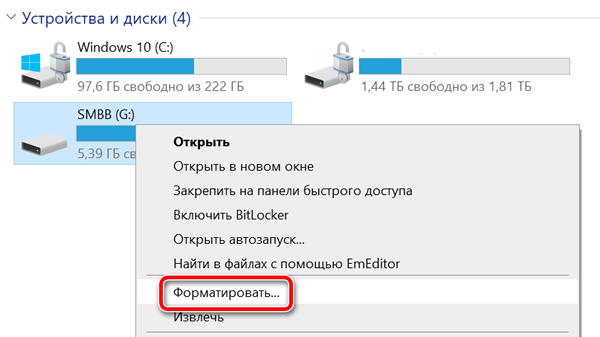- Как отформатировать флешку в FAT32 на Windows 10
- Диспетчер дисков Windows 10
- Формат диска через командную строку
- Программа для форматирования флешки
- Как отформатировать флешку в FAT
- Как отформатировать флешку сложно и непонятно 😉
- Результат
- Полезное в заметке
- Форматирование флешки в Windows 10 – 7 эффективных подходов
- Как отформатировать флешку с помощью проводника
- Как отформатировать флешку в консоли Управление компьютером
- Форматирование флешки
- Очистка и форматирование флешки
- Надежное хранение
- Как отформатировать флешку в командной строке
- Форматирование флешки в командной строке
- Очистка и форматирование флешки в командной строке
- Как отформатировать флешку с помощью PowerShell
- Форматирование флешки в PowerShell
- Очистка и форматирование флешки в PowerShell
Как отформатировать флешку в FAT32 на Windows 10
В этой инструкции я хочу рассказать как отформатировать жесткий диск или флешку в FAT32 на операционной системе Windows 10. Дело в том, что обычным способом, через «Мой компьютер» это сделать не получится — такой файловой системы не будет в списке доступных, так как Microsoft посчитал её полностью устаревшей и неактуальной. Но несмотря на это, FAT32 до сих пор считается самой оптимальной для использования с мобильными устройствами. Это оптимальный вариант, если Вы хотите подключить флешку к телефону или планшету, либо подсоединить к гаджету внешний жесткий диск и сбросить на него нужную информацию.
Есть три способа форматировать диск в FAT32 на Виндовс. Рассмотрим каждый из них подробно.
Диспетчер дисков Windows 10
Первый способ, достаточно простой и понятный даже не особо опытным — это использование Диспетчера дисков. Чтобы его запустить, нажимаем комбинацию клавиш Win+R, вводим команду diskmgmt.msc и нажимаем кнопку «ОК».
Откроется окно «Управление дисками». В нижней части окна по по очереди перечисляются физические диски, подключенные к компьютеру. Находим там свою флешку или внешний жесткий диск. У меня в примере это диск J.
Важно! Не ошибитесь с выбором диска. Проверьте ещё раз по букве и по объёму! Если выберите не тот — удалите данные с другого носителя и будет очень неприятно!
Кликаем по нему правой кнопкой и выбираем пункт «Форматировать».
Появится вот такое окно:
В списке «Файловая система» выберите пункт FAT32 чтобы форматировать флешку в этой файловой системе. Нажмите кнопку «ОК» и дождитесь окончания процесса.
Формат диска через командную строку
Второй способ отформатировать съёмный накопитель в ФАТ32 — это воспользоваться консольной утилитой format, которая есть во всех версиях Windows. Чтобы ей воспользоваться, нажмите кнопку пуск и введите фразу командная строка. В результатах поиска будет отображена ссылка на консоль. Как вариант, можно нажать комбинацию клавиш Win+R, ввести команду cmd и нажать на кнопку «ОК».
В открывшемся черном окне консоли введите команду вот такого вида:
После этого нажимаем на кнопку Enter и ждём завершения процесса. В моём случае команда, позволяющая отформатировать флешку (любого объёма, хоть 2 ГБ, хоть 64 ГБ) или диск в FAT32 выглядит так:
Внимание: Перед тем, как запускать формат диска, ещё раз убедитесь что указали правильную букву тома. Если Вы ошибётесь и укажите ошибочно другую букву, то будет форматирован другой диск и Вы потеряете все данные на нём.
Программа для форматирования флешки
Ну и третий способ — это использование не встроенных инструментов Windows, а сторонних программ для форматирования флешки. Их в Интернете огромное количество. Я со своей стороны посоветую простенькую бесплатную утилиту FAT32Format. Скачать её можно здесь. Она лёгкая, работает шустро и понятная даже новичку.
Алгоритм работы прост. Запускаем программу, в списке «Drive» выбираем букву нашей флешки. Больше ничего не трогаем и нажимаем на кнопку «Start». При включенном быстром форматировании (галочка Quick Format) процесс займёт совсем немного времени.
После использования любого из приведённых выше способов Вы можете без проблем подключать флешку к телефону или планшету и работать с ней. Удачи!
Как отформатировать флешку в FAT
На днях ко мне обратились по поводу того, что старый dvd-шник отказывался «читать» флешки. Предположив, что проблема в файловой системе флешек, было изучено 3 флешки. С файловой системой FAT32 (2 шт.) не работал проигрыватель, но работал с системой FAT. Поскольку в стандартном окне не было выбора того, как отформатировать флешку в FAT, было решено сделать это через консоль Windows.
Как отформатировать флешку сложно и непонятно 😉
Начался эксперимент с форматирования одной из флешек в систему FAT в Windows 7. Для этого вызываем окно «Выполнить» Win+R и вызываем консоль (вводим cmd), в которой пишем:
FORMAT I: /FS:FAT
где I — буква флешки (том).
Результат
Как думаете, что получилось ли? То, что планировал, — нет. Выдало сообщение, что метка тома не может быть такой большой. Хм, значит, нужно уменьшить размер тома. Я только принялся за очередной эксперимент, как у меня забрали флешку (человек спешил). Успел ему сделать только NFTS и закинуть пару фильмов для тестов. Посмотрим, может, получится.
. Продолжение. Оказалось, что любой формат флешки подходил dvd-проигрывателю, а вот формат фильмов, которые он мог воспроизвести, — нет. Ну, да ладно. Теперь вспомнил, как форматирование флешки через консоль делать.
. Продолжение 2. Бывает же такое: старый dvd-шник отказывался воспроизводить большие флешки. Можно только предположить, что время анализа и чтения флешки маловато для полного сканирования. Как оказалось, замена флешки на более маленькую (с 16 гб до 4-ёх) решило проблему.
Шквал эмоций. Ведь фильмы стали работать! Хороших экспериментов, друзья!
Полезное в заметке
Закончить заметку я решил так, полазив в сети с тем же вопросом, который решил раскрыть сам, понял, что всё уже хорошо раскрыто, поэтому читайте статью с разными способами форматирования флешки ниже в примечании.
Буду рад вашим комментариям по поводу того, что каверзного и непонятного было у вас с техникой?
Если вы, как и я, увлекаетесь на досуге усовершенствованием компьютеров, рекомендую ознакомиться с моей историей улучшения своего ноутбука.
Примечание: Полезный и полный материал по тому, как отформатировать флешку разными способами, можете прочитать на красивом блоге моего коллеги.
Форматирование флешки в Windows 10 – 7 эффективных подходов
В Windows 10 возможность форматирования флэш-накопителя USB может пригодиться в ряде случаев. Например, вы можете переформатировать новое или использованное съемное устройство хранения, чтобы убедиться, что оно не содержит вредоносного кода. Или если флэш-накопитель недоступен из-за повреждения данных. Возможно, вы получили флэш-накопитель с файловой системой, несовместимой с конфигурацией вашей системы. Или вы планируете продать диск и хотите убедиться, что на нём не осталось личной информации.
Вне зависимости от причины, Windows 10 поставляется с несколькими инструментами для форматирования практически любого типа хранилища, включая USB-устройства флэш-памяти, с использованием проводника, управления дисками, командной строки и PowerShell.
В этом руководстве по Windows 10 мы расскажем о различных способах форматирования флэш-накопителя USB, чтобы быстро стереть его содержимое или устранить проблемы, когда устройство не распознается.
Предупреждение. Использование любой из приведенных ниже инструкций приведет к удалению содержимого выбранного диска. Если у вас есть какие-либо важные файлы, вы должны создать их резервную копию, прежде чем продолжить.
Как отформатировать флешку с помощью проводника
Чтобы отформатировать флэш-накопитель USB с помощью проводника, выполните следующие действия.
- Откройте Проводник.
- Нажмите на Этот компьютер на левой панели.
- В разделе «Устройства и драйверы» щелкните правой кнопкой мыши флэш-диск и выберите параметр Форматирование.
Используйте раскрывающееся меню «Файловая система» и выберите опцию NTFS.
Совет: если вы планируете использовать съемный диск в Windows 10, а также в системах MacOS, вы можете выбрать опцию exFAT для совместимости. Однако, если вы также думаете об использовании устройства на компьютере с Linux, FAT32 – лучший вариант, даже если вы будете ограничены размерами файлов 4 ГБ.
Примечание. Параметр «Быстрое форматирование» удаляет только таблицу файловой системы и корневую папку, но данные по-прежнему могут быть восстановлены на диске. Если вы не выберете эту опцию, будет выполнено полное форматирование, сканирование на наличие поврежденных секторов и будут записаны нули во всех секторах для удаления данных. В результате процесс может занять много времени в зависимости от размера хранилища.
Выполнив эти шаги, вы можете начать сохранять документы, изображения, видео и другие файлы на отформатированном диске.
Как отформатировать флешку в консоли Управление компьютером
При использовании «Управление дисками» существует как минимум два способа отформатировать съемный диск. Вы можете отформатировать диск, чтобы перестроить таблицу файловой системы и удалить её содержимое. Или вы можете удалить раздел, содержащий файловую систему и данные, которые могут пригодиться для решения проблем с хранилищем.
Форматирование флешки
Чтобы использовать управление дисками для форматирования USB-накопителя, выполните следующие действия.
- Откройте Управление компьютером, например, через поиск в меню «Пуск».
- Перейдите в раздел Управление дисками.
- Щелкните правой кнопкой мыши съемный диск и выберите параметр Форматировать и нажмите Да в открывшемся окошке.
После выполнения шагов, флэш-диск будет отформатирован и готов к использованию в проводнике.
Очистка и форматирование флешки
Если вы сталкиваетесь с ошибками и другими проблемами, вы можете использовать эти шаги для очистки флэш-накопителя USB и начать с нуля с новым разделом и файловой системой с помощью управления дисками:
- Откройте Управление компьютером, например, через поиск в меню «Пуск».
- Перейдите в раздел Управление дисками.
- Щелкните правой кнопкой мыши съемный диск и выберите параметр Удалить том.
Совет: если вы назначаете букву вручную, лучше выбирать букву в обратном порядке (Z, Y, X и т.д.).
Примечание. Используя этот метод, вы можете использовать только «NTFS» или «FAT32». Если вам нужно отформатировать диск с помощью «exFAT», вам нужно использовать командную строку или PowerShell
После выполнения этих действий будет создан новый раздел и настроена новая файловая система, устраняющая распространенные проблемы с флэш-накопителем, включая повреждение данных.
Надежное хранение
Если вы не можете выполнить форматирование, вероятно, съемный диск физически поврежден. В этом случае вы всегда можете приобрести другой USB-накопитель.
Если вы ищете надежный флэш-накопитель с достаточным объемом памяти для крупных проектов и высокой скоростью передачи данных, SanDisk Extreme Go (CZ800) является отличным вариантом. USB-накопитель предлагает до 128 ГБ дискового пространства со скоростью передачи до 200 МБ/с, поддерживается сильным брендом и даже включает в себя некоторые изящные функции, такие как защита паролем, восстановление и шифрование.
Как отформатировать флешку в командной строке
Кроме того, вы также можете использовать командную строку для форматирования флэш-накопителя USB для удаления таблицы файловой системы и данных. Или вы также можете использовать инструмент для очистки диска и нового начал с новым разделом и таблицей файловой системы.
Форматирование флешки в командной строке
Чтобы выполнить быстрое или полное форматирование флэш-накопителя USB с помощью командной строки, выполните следующие действия.
- Откройте командную строку от имени администратора.
- Введите следующую команду, чтобы выполнить быстрое форматирование флэш-накопителя USB, и нажмите Enter (дважды):
format VOLUME: /v:FLASHDRIVE-LABEL /fs:FILE-SYSTEM /q
В этой команде обязательно замените «VOLUME» на правильную букву диска хранилища, «FLASHDRIVE-LABEL» на имя, которое вы хотите использовать для отображения диска в проводнике файлов, «FILE-SYSTEM» одной из доступных файловых систем, включая «FAT32», «exFAT» или «NTFS» (рекомендуется).
Этот пример представляет собой быстрое форматирование диска G:
format G: /v:wFlash /fs:NTFS /q
(Необязательно) Введите следующую команду, чтобы выполнить полное форматирование флэш-накопителя USB, и нажмите Enter (дважды):
format VOLUME: /v:FLASHDRIVE-LABEL /fs:FILE-SYSTEM
В этом примере выполняется полное форматирование диска G:
format G: /v:wFlash /fs:NTFS
После выполнения этих шагов флэш-накопитель будет отформатирован с указанными вами параметрами.
Очистка и форматирование флешки в командной строке
Чтобы очистить и отформатировать флэш-накопитель USB с помощью командной строки, выполните следующие действия.
- Откройте командную строку от имени администратора.
- Введите следующую команду для запуска инструмента diskpart и нажмите Enter :
Введите следующую команду для просмотра списка доступных дисков и нажмите Enter :
Введите следующую команду, чтобы выбрать флэш-диск, который вы хотите удалить, и нажмите Enter :
select disk DISK-NUMBER
В этой команде обязательно замените «DISK-NUMBER» на правильный номер, представляющий диск, который вы пытаетесь отформатировать.
В этом примере выбирается флэш-накопитель, указанный как диск № 1:
Введите следующую команду, чтобы удалить все разделы, и нажмите Enter :
Введите следующую команду, чтобы создать основной раздел, и нажмите Enter :
create partition primary
Введите следующую команду для быстрого форматирования и нажмите Enter :
format fs=FILE-SYSTEM label=DRIVE-NAME quick
В этой команде обязательно замените «NTFS» на предпочитаемую файловую систему, «workFlash» на имя, которое вы хотите дать устройству, и если вы не укажете «быстрый» параметр, будет выполнен полный формат.
Этот пример быстро форматирует съемное хранилище, используя файловую систему NTFS:
format fs=NTFS label=workFlash quick
Введите следующую команду, чтобы назначить букву диска, и нажмите Enter :
Краткое примечание. Вы можете добавить команду «letter=e», чтобы назначить (в данном случае) букву «Е». В противном случае система назначит букву автоматически.
Введите следующую команду для завершения diskpart и нажмите Enter :
После того как вы выполните эти шаги, diskpart удалит любую информацию с USB-накопителя. Он создаст новый раздел и настроит совместимую файловую систему для хранения файлов с вашего компьютера с Windows 10, macOS или Linux (в зависимости от ваших настроек).
Как отформатировать флешку с помощью PowerShell
Как и в командной строке, вы можете использовать PowerShell для быстрого форматирования съемного флэш-накопителя, чтобы стереть его содержимое. Или вы также можете использовать инструмент командной строки для очистки и форматирования устройства, удаления его содержимого и устранения проблем.
Форматирование флешки в PowerShell
Чтобы отформатировать USB-накопитель с помощью команд PowerShell, выполните следующие действия.
- Откройте PowerShell от имени администратора.
- Введите следующую команду, чтобы выполнить быстрое форматирование флэш-диска, и нажмите Enter :
Format-Volume -DriveLetter DRIVE-LETTER -FileSystem FILE-SYSTEM
В этой команде обязательно замените «DRIVE-LETTER» правильной буквой, обозначающей диск, который вы хотите отформатировать, и «FILE-SYSTEM» на FAT32, exFAT или NTFS (рекомендуется).
В этом примере выполняется быстрое форматирование диска E:
(Необязательно) Введите следующую команду, чтобы выполнить полное форматирование USB-накопителя, и нажмите Enter :
Format-Volume -DriveLetter DRIVE-LETTER -FileSystem FILE-SYSTEM -Full -Force
В этом примере выполняется полное форматирование диска E:
Format-Volume -DriveLetter E -FileSystem NTFS -Full -Force
После выполнения этих действий PowerShell отформатирует съемное хранилище с указанными вами настройками.
Очистка и форматирование флешки в PowerShell
Чтобы очистить и отформатировать съемный диск с помощью команд PowerShell, выполните следующие действия.
- Откройте PowerShell от имени администратора.
- Введите следующую команду, чтобы просмотреть флэш-диск, который вы хотите исправить, и нажмите Enter :
Введите следующую команду для удаления тома и нажмите Enter :
Get-Disk DISK-NUMBER | Clear-Disk -RemoveData
В команде замените «DISK-NUMBER» на правильный номер, указывающий на флэш-диск, который вы форматируете.
В этом примере выбирается и очищается диск № 1:
Get-Disk 1 | Clear-Disk -RemoveData
Введите Y, чтобы подтвердить действие, и нажмите Enter .
Введите следующую команду, чтобы создать новый раздел, и нажмите Enter :
New-Partition -DiskNumber DISK-NUMBER -UseMaximumSize
В команде замените «DISK-NUMBER» на правильный номер, который обозначает форматируемую флешку.
В этом примере создается новый раздел с использованием всего пространства, доступного на диске № 1:
New-Partition -DiskNumber 1 -UseMaximumSize
Введите следующую команду, чтобы выполнить быстрое форматирование и назначить метку диска, и нажмите Enter :
Get-Partition -DiskNumber DISK-NUMBER | Format-Volume -FileSystem FILE-SYSTEM -NewFileSystemLabel DRIVE-NAME
В команде измените «DISK-NUMBER» на правильный номер вашего хранилища, «FILE-SYSTEM» на «NTFS», «FAT32» или «exFAT», а «DRIVE-NAME» на имя, которым вы хотите обозначить диск в проводнике.
В этом примере выбирается и форматируется диск № 1 с использованием файловой системы NTFS:
Get-Partition -DiskNumber 1 | Format-Volume -FileSystem NTFS -NewFileSystemLabel workFlash
Введите следующую команду, чтобы назначить новую букву для диска и нажмите Enter :
Get-Partition -DiskNumber DISK-NUMBER | Set-Partition -NewDriveLetter DRIVE-LETTER
В команде замените «DISK-NUMBER» на правильный номер вашего съемного хранилища, а «DRIVE-LETTER» на букву, которую вы хотите использовать.
В этом примере E устанавливается как буква диска для диска № 1:
Get-Partition -DiskNumber 1 | Set-Partition -NewDriveLetter E
После выполнения этих действий, аналогично командной строке, PowerShell удалит любую информацию с флэш-накопителя USB для устранения проблем, включая поврежденные данные, защиту от записи и нераспознанные диски. Затем он создаст новый раздел и настроит совместимую файловую систему для хранения файлов с вашего компьютера.