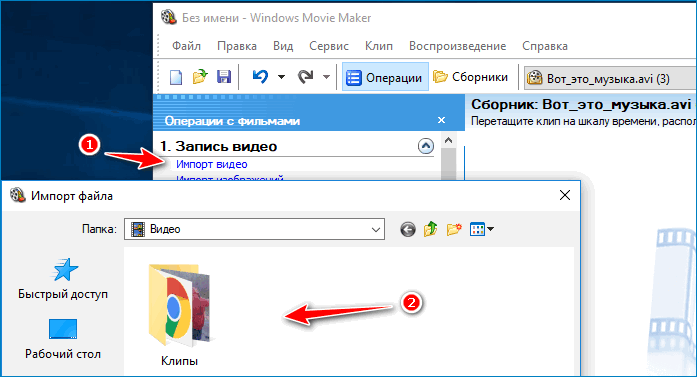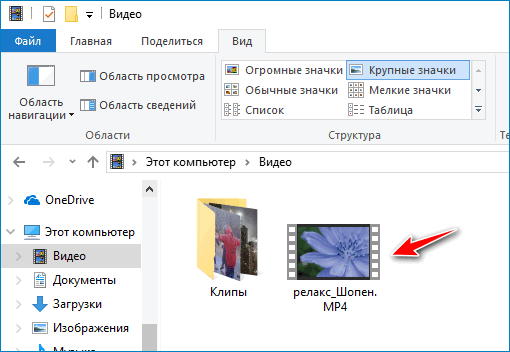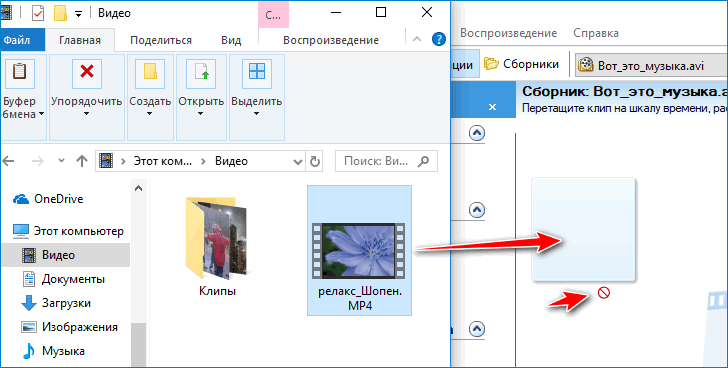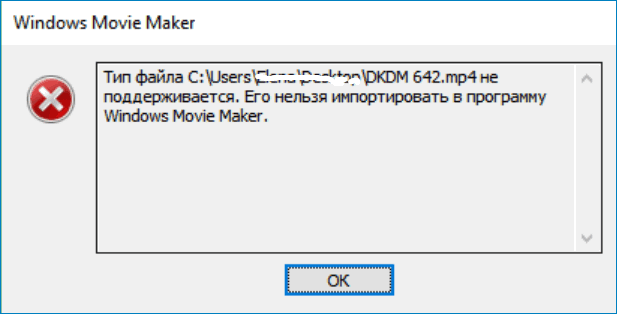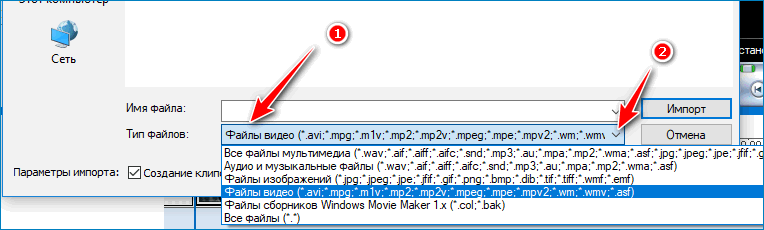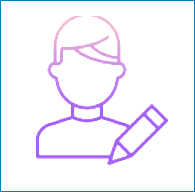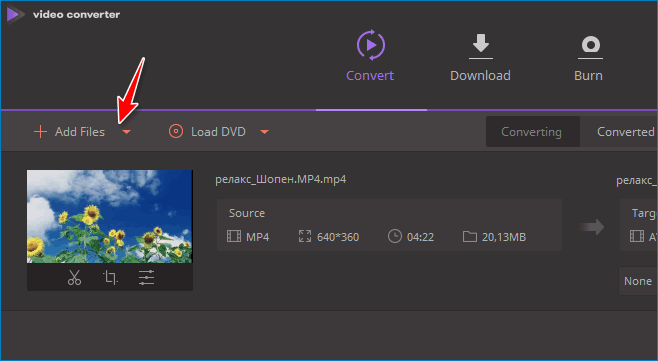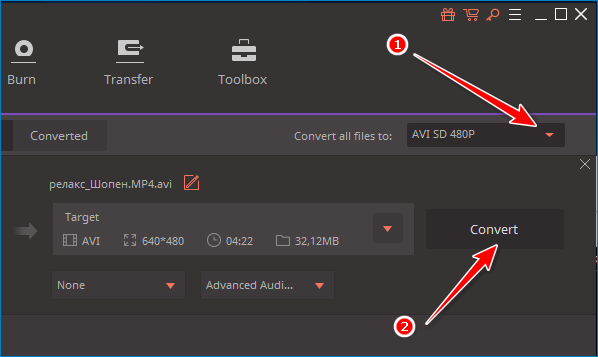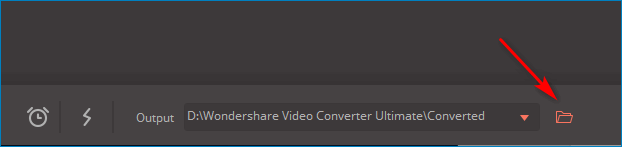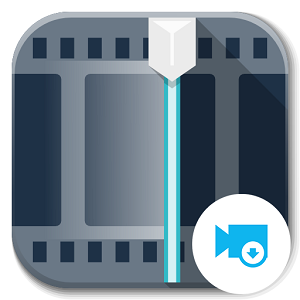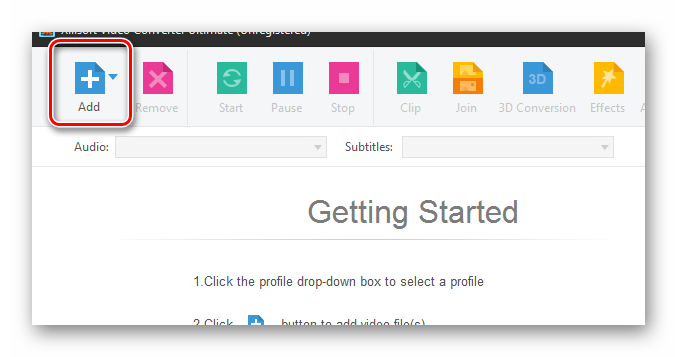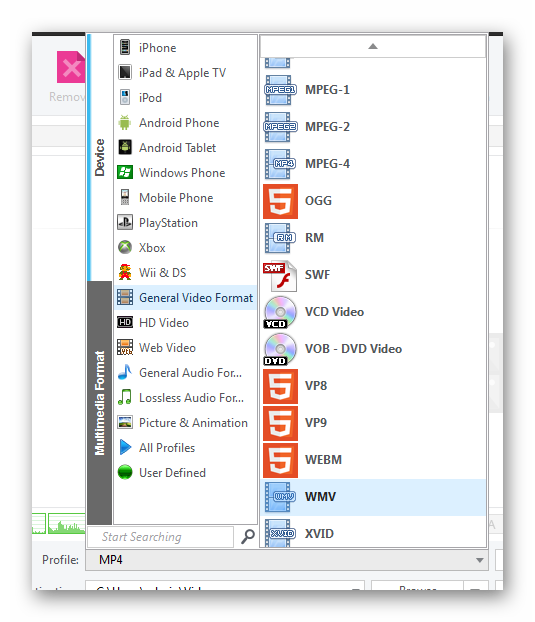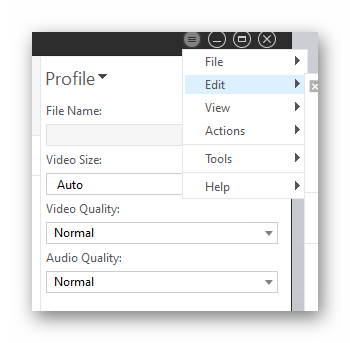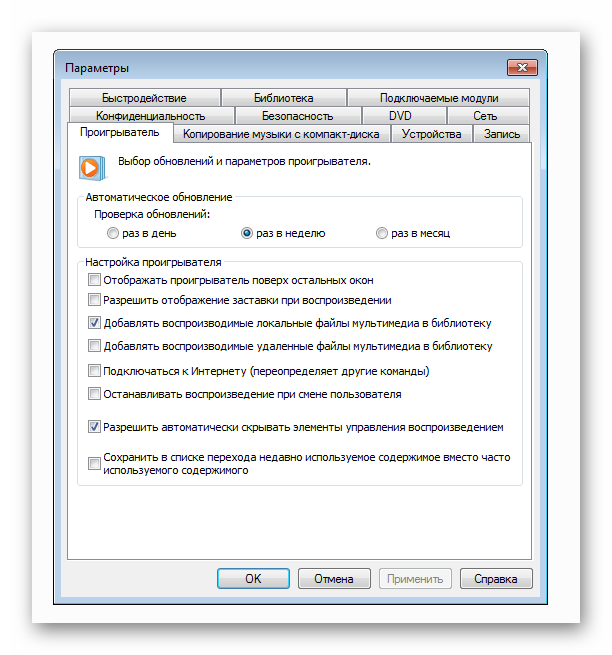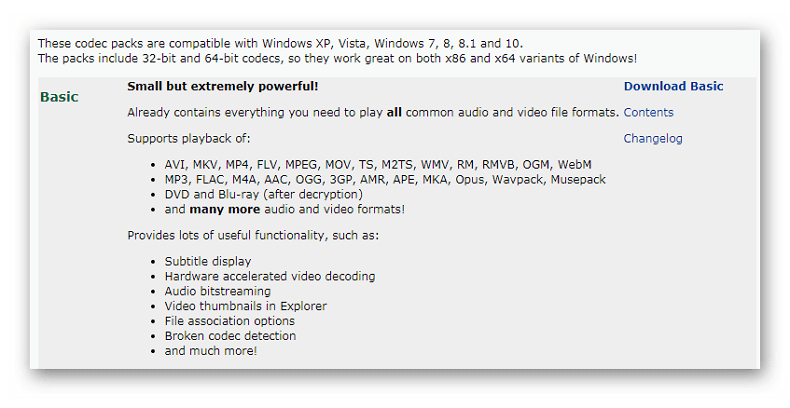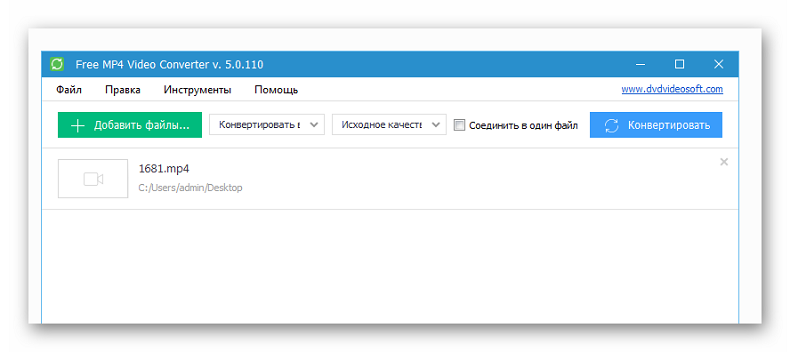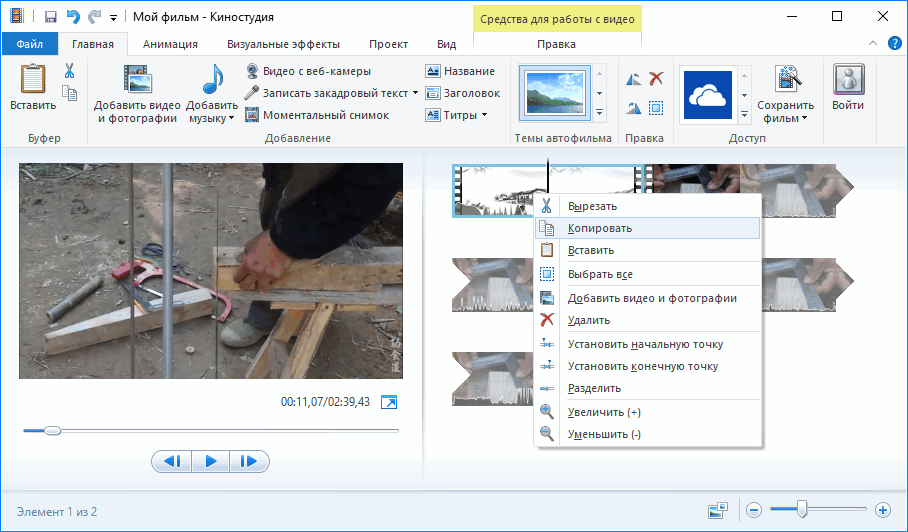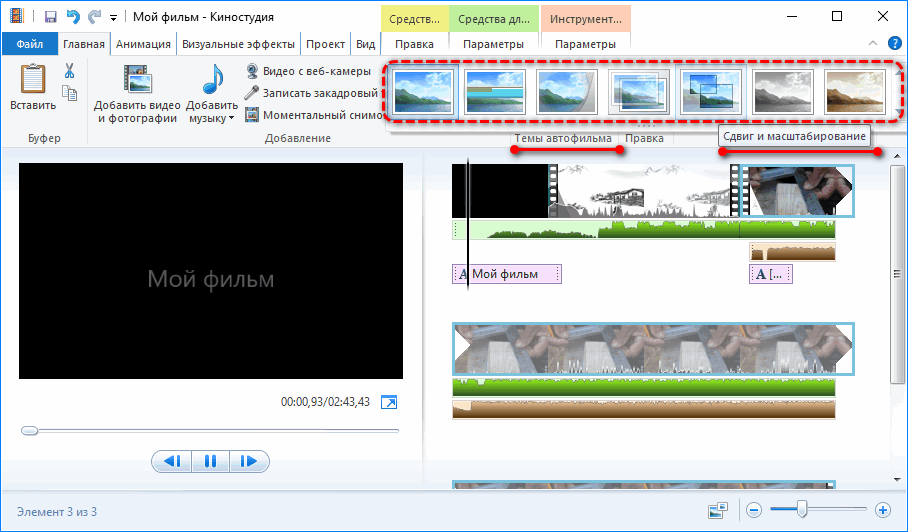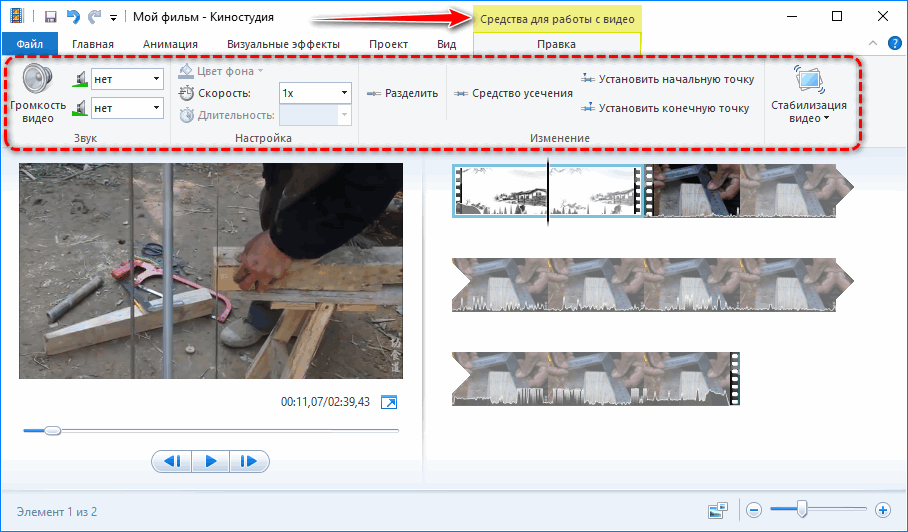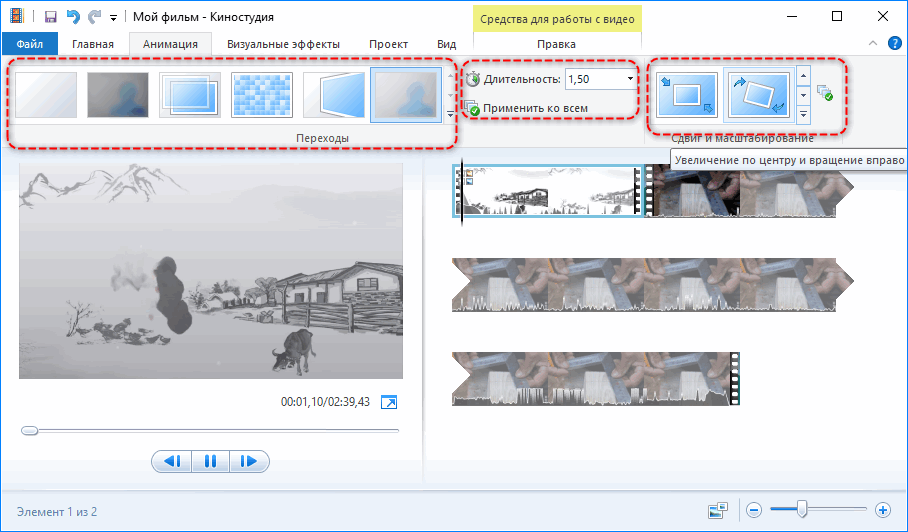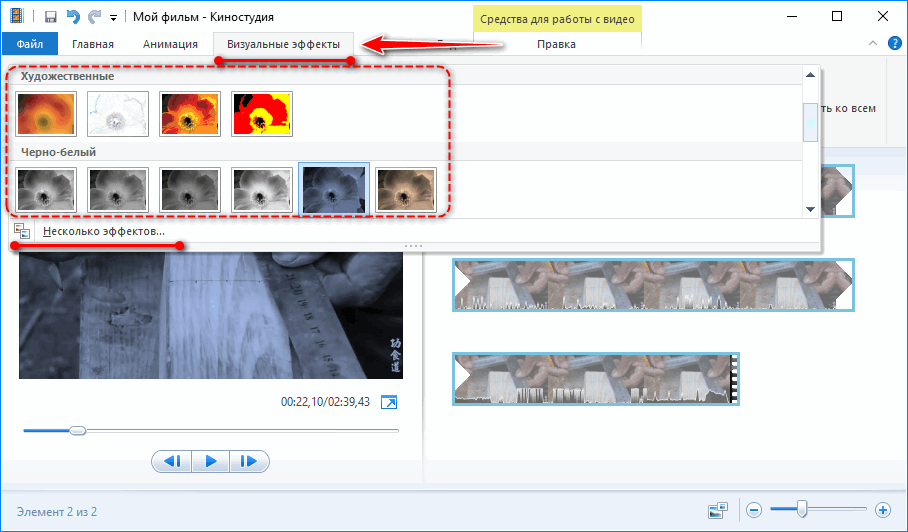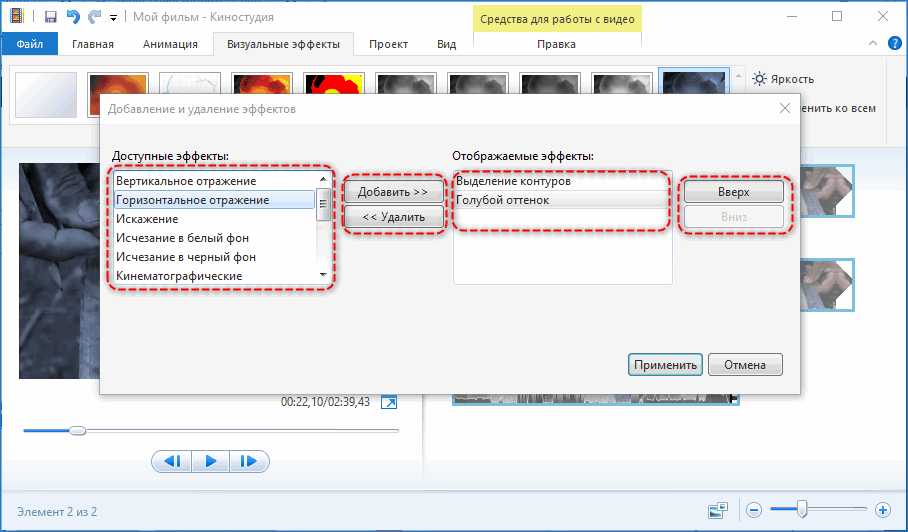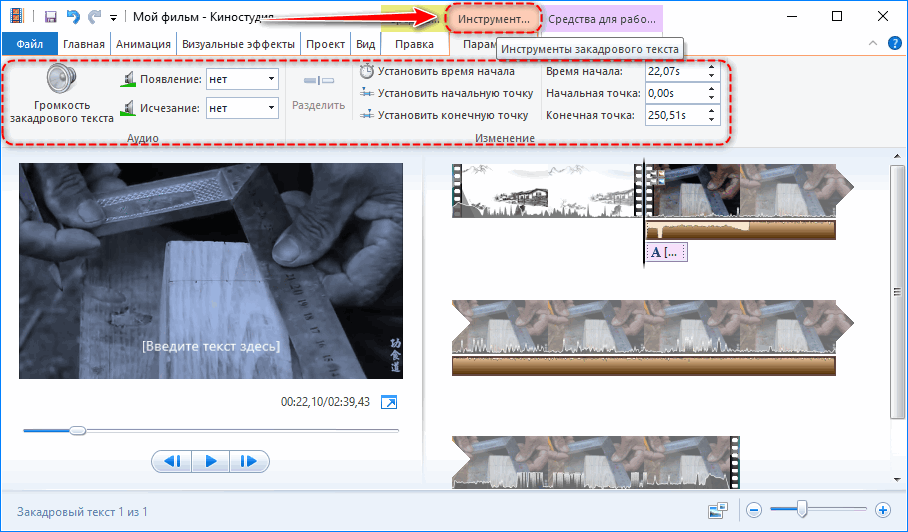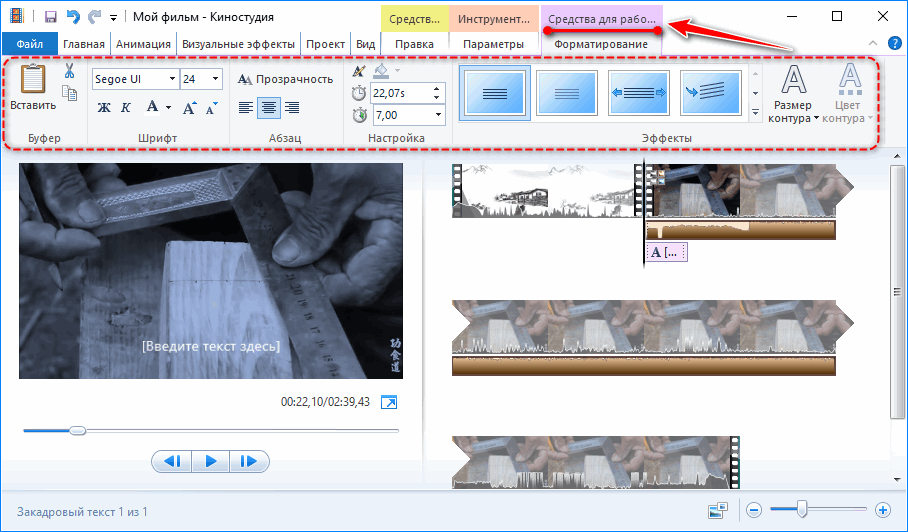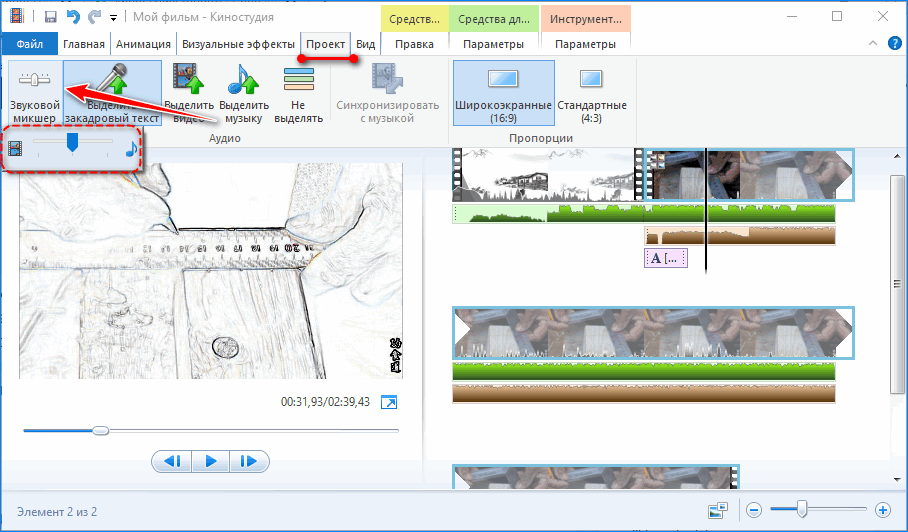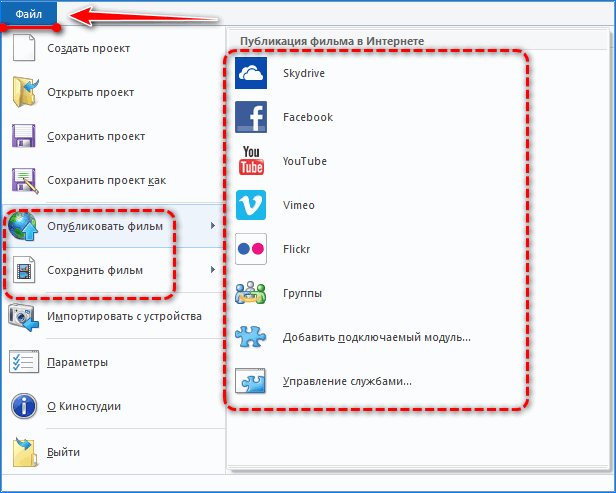- Какие форматы видео поддерживаются в Windows Movie Maker
- Почему не загружается видео
- Форматы видео для Movie Maker
- Как перевести видео файл в нужный формат
- Переход к изначальному формату
- Изменение формата в Movie Maker
- Как изменить формат видео в Муви Мейкер
- Шаг 1: конвертация AVI
- Шаг 2: выбор Output Method
- Шаг 3: преобразование AVI в другой формат
- Как сделать работу с видеоредактором комфортабельнее
- Форматы Movie Maker
- Кодеки для произведения видео.
- Расширения, распознаваемые WWM.
- Особенности поддержки форматов.
- Скачать Movie Maker на компьютер бесплатно
- Подготовка к работе
- Монтаж и обработка звука
- Средства для обработки изображения
- Наложения
- Видеопереходы
- Видеоэффекты
- Текст
- Сохранение
- Преимущества и недостатки
Какие форматы видео поддерживаются в Windows Movie Maker
Movie Maker имеет ограничения по работе с видеофайлами. Иногда пользователям не удается загрузить один из них в Коллекцию в процессе создания фильма. Почему не видит ролик Windows Movie Maker, какой формат видео поддерживает приложение?
Почему не загружается видео
Чтобы загрузить видео в Коллекцию, используют несколько способов. Основные:
- через меню «Операции» → «Запись видео» → «Импорт видео»;
- перетягиванием на страницу Коллекции;
- через меню «Файл» → «Импорт в сборники».
Но иногда выполнить операцию по загрузке видео не удается. При использовании формы «Импорт видео» (стрелка 1) на странице не отображается нужный файл (стрелка 2):
Хотя в папке он есть:
Попробуем перетянуть видео напрямую из папки, зажав левой клавишей мыши:
Приложение Windows Movie Maker отказывается принимать его. Иногда при попытке загрузки может появиться такое сообщение:
Оказывается, причина неудачи в том, что выбрано видео в формате, который не поддерживается Movie Maker.
Форматы видео для Movie Maker
Как узнать, с какими форматами работает Movie Maker? Для этого достаточно внимательно посмотреть на нижнюю строку на странице «Импорта видео» (стрелка 1).
Если нажать курсором галочку в конце строки (стрелка 1), откроется полный список всех форматов. Но расширения видео здесь расположены в первой строке:
- AVI;
- WMV;
- ASF;
- MPEG;
- MP2;
- MPG;
- WM;
- DVR-MS;
- M1V;
- MPV2.
Другие типы файлов Муви Мейкер не поддерживаются. Поэтому в случае, если обрабатывать собираются свой фильм, нужно сохранять его в указанном формате.
Но иногда нужно обрабатывать уже готовое видео, тип которого не соответствует указанному в списке.
Как перевести видео файл в нужный формат
Чтобы создать свой фильм, нужно найти видео одного из перечисленных выше форматов.
Но можно использовать и ранее заготовленное, только сначала нужно преобразовать его в файл того типа, который поддерживается Муви Мейкер.
Как изменить формат видео в Movie Maker? Для этого используют специальные преобразователи (конвертеры) видео. Их можно найти в интернете и установить на свой компьютер. Рассмотрим на примере Wondershare Video Converter Ultima:
- В левой части окна переходят по стрелке и вставляют адрес ролика. Рядом отображается вся информация о нем, включая размер, тип файла, разрешение и продолжительность.
- В правой части из выпадающего списка выбирают нужный формат (стрелка 1).
- Нажимают кнопку Convert (стрелка 2).
Происходит обработка файла. Рядом с его изображением появляется та же информация. Большинство параметров остаются такими же. Изменяется тип файла и его размер. Найти его в новом формате можно в папке, путь к которой указан в строке снизу:
Открывают ее и переносят в окно приложения Movie Maker.
Переход к изначальному формату
Но что делать, если на выходе нужно получить видео формата, не поддерживаемого Муви Мейкер, например, MP4?
В таком случае создают фильм или обрабатывают его и сохраняют в одном из предлагаемых форматов, например, AVI. Затем используют тот же конвертер, только в строке расширений указывают MP4. Ищут видео, кликая по папке внизу конвертера. «Неправильный» формат не должен стать преградой для создания фильма в Windows Movie Maker.
Изменение формата в Movie Maker
Пользователи заинтересованы в том, чтобы создавать качественные произведения в домашних условиях. Их любимых снимков, видеоклипов и аудио они стараются создать нечто приближенно к «голливудскому стандарту».
Работа с профессиональными редакторами не всегда возможна, поскольку требует знания встроенных в них инструментов и денежных затрат, в то время как Movie Maker – бесплатна. А вот в нем иногда бывает проблема, связанная с не поддерживающимися форматами. Необходимо научиться ее решать.
Как изменить формат видео в Муви Мейкер
Чаще всего не загружается формат AVI, поскольку в операционной системе не установлены нужные кодеки для этого. Некоторые пользователи не могут или не хотят закачивать пакет новых кодеков. Лучше всего воспользоваться одним из бесплатных конвертеров, например, Video Converter, и изменить расширение нужного ролика на необходимое. Лучше всего подойдут MPEG и WMV.
Шаг 1: конвертация AVI
Самый легкий способ, позволяющий справиться с проблемой – конвертация AVI в 1-107 – 1Movie Maker. С помощью подобранного конвертера добиться этого можно за пару шагов.
- Выберите кнопку «Добавить файлы», чтобы внести нужные АВИ-ролики с ПК в конвертер, появится основной интерфейс.
Кроме этого, можно выбрать параметр «Изменить для редактирования видео с эффектом», а также обрезкой и субтитрами, добавлением водяных знаков, по своему смотрению.
Шаг 2: выбор Output Method
Теперь вам остается лишь конвертировать АВИ в расширение, подходящее редактору Муви Мейкер. Лучше всего выбирать MPEG и WMV Расширения. Вы можете щелкнуть профиль, в котором имеется множество форматов, а затем выбрать тот, который нужен.
Перед окончательной конвертацией, если вам нужно изменить какие-либо параметры, вы можете сделать это, нажав кнопку «Настройка». Установите все данные и нажмите «ОК», чтобы вернуться к главному окну.
Шаг 3: преобразование AVI в другой формат
Остается лишь нажать кнопку «Конвертировать», чтобы ваш файл был переделан под другое расширение. По окончанию процесса образуется новый файл, который можно импортировать в редактор Виндовс Муви Мейкер и при этом, он его сразу распознает и позволит корректировать.
Как сделать работу с видеоредактором комфортабельнее
Проще всего заставить WWM лучше работать – отключить на время конкурирующие программы. Это подходит для любых программ, позволяющих редактировать аудио и видео, изображения. Они занимают немалое количество вычислительных мощностей ПК, поэтому, чем больше приложений включено одновременно, тем чаще станет тормозить ПК и выдавать ошибку сам редактор.
| Рекомендуем! InstallPack | Стандартный установщик | Официальный дистрибутив Movie Maker | Тихая установка без диалоговых окон | Рекомендации по установке необходимых программ | Пакетная установка нескольких программ |
|---|
рекомендует InstallPack, с его помощью вы сможете быстро установить программы на компьютер, подробнее на сайте.
Как изменить формат видео для Муви Мейкер уже стало понятно, поскольку Видео Конвертер позволяет быстро и качественно изменить расширение видеофайла без потери качества. Можно спокойно конвертировать домашние видеокадры, после чего добавлять их в редактор и создавать домашние коллекции, видео-презентации, подборки ценных фотографий, добавлять титры и заголовки.
Форматы Movie Maker
Перед созданием нового видеоролика необходимо точно знать, какие форматы видео поддерживает редактор, которым вы будете пользоваться. Чтобы вставить видео- или звуко-отрывок, в ОС должны находиться специальные кодеки, иначе редактору Виндовс Муви Мейкер не удастся распознать используемый ролик.
Чтобы узнать, имеются ли эти кодеки на вашем портативном устройстве, включите Windows Media и щелкните раздел «Проигрывается» — «Дополнительные опции», далее перейдите в раздел «Проигрывать» и выберите необходимые настройки.
Теперь проверьте, читает ли проигрыватель требуемый видеоролик. Если проблем при воспроизведении нет, значит, все необходимые кодеки работают исправно. В случае надобности Windows Media скачает дополнение без требования пользователя.
Кодеки для произведения видео.
Иногда проигрыватель не способен распознать требуемые кодеки. В таких случаях стоит обратиться за помощью к паку кодеков K-Lite Codec Pack. Его можно скачать с официального веб-портала при фразе «K-Lite», введенной в поисковую систему.
Пак вмещает в себя практически все кодеки, способные понадобиться пользователю для монтажа и демонстрации всевозможных аудиодорожек и видеолент, загрузка не занимает много времени.
Расширения, распознаваемые WWM.
Ниже перечислены поддерживаемые форматы Windows Movie Maker:
- Фотографии: GIF, WMF, PNG, BMP, JPEG, TIFF, DIB, и JPG.
- Аудиодорожки: AIFF, AU, AIF, MPA, WAV, MP3, ASF, AIFC, MP2, SND, WMA.
- Видео-файлы: M1V, AVI, MPEG, MPV2, WMV, ASF, DVR-MS, MP2, MPG, WM.
Не различает редактор клипы QuickTime (*mov). Подобные видеозаписи следует конвертировать в одно из распознаваемых расширений через специальный софт, например, Video Converter. Также необходимо конвертировать киноленты с расширением MP4.
Особенности поддержки форматов.
Иногда клипы с указанными форматами все равно не получается использовать в редакторе, даже когда они воспроизводятся в Windows Media Player. Такое случается, когда требуемый кодек не включен в операционную систему. В таком случае нужно еще раз закодировать видеоролик или аудиозапись через кодировщик проигрывателя, а затем переместить в редактор.
Важно! Тип MPEG2 в Виндовс Муви Мейкер включает в себя некоторые кодеков, не используемые редактором WWM. Даже если они имеются на устройстве, ролики с подобным расширением могут не включаться в редакторе или вызывать дополнительные ошибки.
Основное количество роликов с таким форматом можно конвертировать, хотя бывают случаи, когда нужен ролик в определенном формате, а особые кодеки MPEG2 используют схемы защиты от преобразования и копирования.
Скачать Movie Maker на компьютер бесплатно
Для редактирования видео средствами Windows нужно скачать Movie Maker. По умолчанию он входит в дистрибутив операционной системы, но при использовании облегченных версий мультимедийные функции могут отсутствовать. XP и Vista поставляются со встроенным Movie Maker (последняя версия v2.6), в Windows 7 – 8 его заменила Киностудия.
Подготовка к работе
Редактор способен захватывать исходный материал из внешних цифровых устройств в несжатом виде. Приложение не обновляется с 2017 года, форматы видео с новых видеокамер могут не поддерживаться. Импортируются видеоролики и графические файлы из внешних накопителей и дисков компьютера. На анализ и раскадровку – создание стоп-кадров открытого ролика – требуется до пары минут.
Для замены встроенной звуковой дорожки предусмотрен импорт внешних аудиофайлов. Музыка может заменить оригинальное звуковое сопровождение, играть в фоне или на переднем плане – громкость встроенной и внешней звуковой дорожек настраивается при помощи микшера.
Онлайн-версии Movie Maker не существует.
Монтаж и обработка звука
Видеоредактор позволяет манипулировать расположением кадров, разрезать и обрезать видеоряд, перемещать и копировать фрагменты видео, стабилизировать их, вращать картинку, изменять цвет фона под субтитрами. Точность обеспечивается функцией изменения масштаба при помощи лупы или ползунка.
Для работы с фрагментами применяются классические для Windows сочетания клавиш: Ctrl+C, V, X и A. Отменяются последние операции кнопкой в панели быстрого доступа или сочетанием Ctrl+Z.
Встроенный в фильм звук не отделяется, но его громкость можно снизить. После визуализации интегрированное аудио удаляется. Если длительность сторонней звуковой дорожки больше, чем видеоряда, Киностудия автоматически обрежет ее при сохранении.
Музыкальный трек обрезается и разделяется на части вручную или с помощью форм для точного указания времени начала и окончания звучания. Из аудиоэффектов присутствует только угасание громкости в конце и нарастание вначале. Длительность и скорость эффекта изменяются.
Главные новшества Киностудии по сравнению с Movie Maker – замена временной шкалы на панель раскадровки, поддержка HD видео и запись контента на диск.
Для быстрого монтажа добавьте клип, музыку, картинки и воспользуйтесь функцией «Автофильм». Название, титры, переходы добавляются автоматически. После завершения создания фильма вносятся коррективы.
Средства для обработки изображения
Для внесения изменений фрагмент ролика нужно выделить на панели раскадровки кликом по нему. Активными станут следующие действия:
- Звук – регулировка громкости видеофрагмента, добавление эффекта его нарастания и угасания, указание его длительности.
- Замена цвета фона (только для титров).
- Изменение скорости воспроизведения фильма со встроенным аудио.
- Указание длительности проигрывания субтитров или картинки.
- Разделение выделенного видеофрагмента на два независимых в месте расположения курсора.
- Средство усечение – удалит ненужные куски видеоролика в начале и в конце – аналог триммера в продвинутых редакторах.
Есть функция стабилизации картинки для устранения слабо проявленного или заметного эффекта дрожания кадра.
Наложения
После добавления фильмов и музыки появится две панели для работы с видео и аудио соответственно.
Видеопереходы
Без применения анимационных переходов момент смены сцен выглядит непривлекательно. Оживят фильм видеопереходы. Во вкладке «Анимация» представлены две разновидности:
- Сдвиг и масштабирование – один кадр вытесняется или замещается другим.
- Анимационные – применены более сложные алгоритмы изменения одной картинки другой: эффект шторки, осколков, панорама, растворение.
Из настроек – их продолжительность от 0,25 до 2 секунд. Есть функция применения выбранного перехода ко всем стыкам видеодорожки.
Видеоэффекты
В Киностудии доступно 26 эффектов . Они могут применяться к выбранному фрагменту или всему видеоролику в разных комбинациях, например, для создания черно-белого видео или в голубом оттенке. Для наложения более одного фильтра разверните их список и кликните «Несколько эффектов». Добавьте нужные, измените их порядок и примените настройки.
Изменяется яркость только выбранного эффекта. Его, как и переходы, можно применить ко всему фильму. Скачать дополнительные переходы для программы Windows Movie Maker нельзя.
Текст
Кроме встроенной аудиодорожки и музыки поддерживается третья звуковая дорожка – закадровый текст. Предусмотрена для добавления озвучки, комментариев. Записывается через микрофон или добавляется среди хранимых на компьютере файлов.
Инструменты для обработки озвучки аналогичные средствам для работы с иными звуковыми дорожками.
Наложение надписей позволяет добавить текст в любой части ролика, перед ним и после. Шрифт, размер текста, его цвет, толщина, цвет контура, выравнивание изменяются в настройках. Применяются к титрам эффекты появления, прокрутки, исчезновения и сдвига с различными наложениями и бликами.
Сохранение
Во вкладке «Проект» есть блок с инструментами для быстрого выделения звуковых дорожек, синхронизации аудио с картинкой, если видео оказалось короче музыки. После активации кнопки «Не выделять» появится возможность изменить пропорции встроенной и внешней аудиодорожек. В блоке «Пропорции» переключается соотношение сторон кадра: широкоформатный или стандартный.
Сохраняется готовая работа:
- на компьютер – доступно много шаблонов для адаптации ролика под размеры смартфонов, планшетов, различных мониторов;
- записывается на компакт-диск при наличии пишущего дисковода;
- публикуется в интернете (Youtube, Skydrive, Facebook) с возможностью выбора размера кадра из готовых шаблонов;
- на компьютер с параметрами, адаптированными для загрузки в социальные сети (Vimeo, Facebook).
Есть функции ручного выбора параметров готового ролика и создания собственных шаблонов.
Для получения полного спектра функций для любительского монтажа видео и создания презентаций и слайд-шоу можете скачать Муви Мейкер. Он поддерживает до трех звуковых дорожек, ряд видеоэффектов и переходов, которые сделают фильм зрелищным и привлекательным.
Преимущества и недостатки
- Поддержка трех дорожек со звуком.
- Шаблоны с адаптированными настройками для сохранения фильма.
- Работает с HD видео.
- Входит в состав операционной системы.
- Одна видеодорожка.
- Нет настроек для видеопереходов и эффектов.
- Больше не развивается.
- Малое число поддерживаемых форматов мультимедиа.
Добавить новые эффекты, скачав их из интернета, не получится.