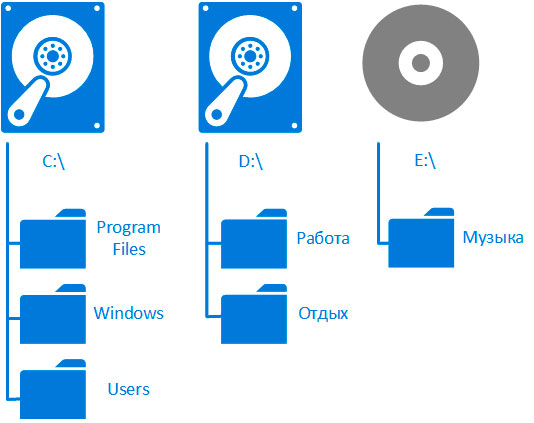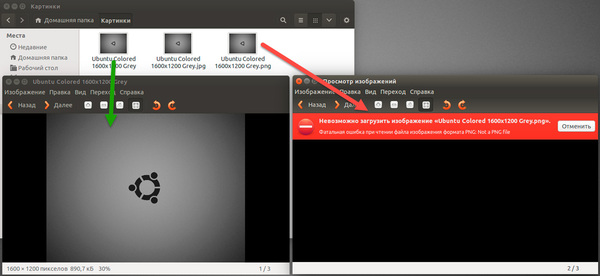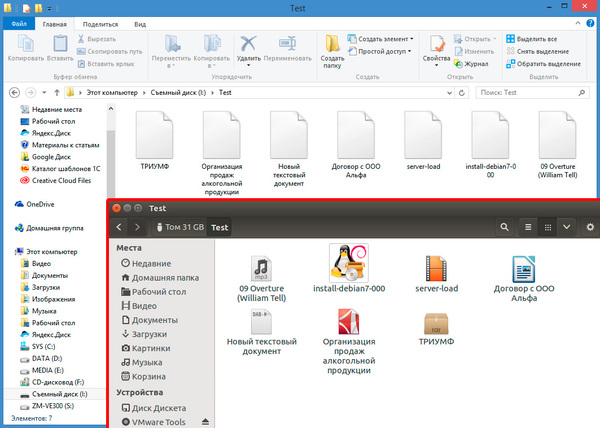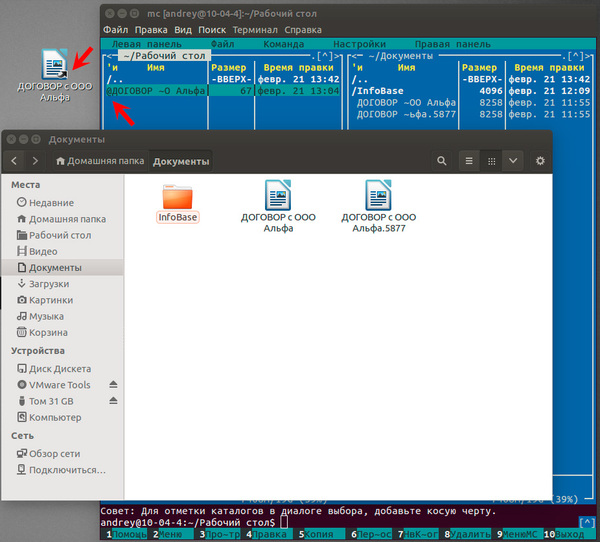Доступ к Linux-разделам из-под Windows
Двойная загрузка операционных систем является очень распространенным сценарием среди пользователей Windows, которые решили попробовать систему Linux. Они поступают так потому, что еще не чувствуют себя достаточно уверенно, чтобы полностью оставить Windows и перейти на Linux. Или же потому, что этим пользователям необходимы некоторые программы и игры, которые невозможно запустить под Linux. Но в обоих случаях, когда пользователь работает между двумя операционными системами, существует потребность во взаимодействии между обеими системами. В операционной системе Linux есть изначальная поддержка «родных» файловых систем Windows (NTFS, FAT). Это означает, что работая под системой Linux, можно иметь доступ к Windows-разделам. С системой Windows дело обстоит с точностью до наоборот. Чтобы получить доступ к Linux-разделам из-под Windows, необходимо установить сторонние программы, специально созданные для этой цели.
В этой статье дан обзор нескольких таких программ, которые позволяют открыть Linux-разделы, работая в операционной системе Windows. Все рассматриваемые программы имеют поддержку файловой системы ext4, которая является таковой по умолчанию для всех дистрибутивов Linux. Также подобные программы могут работать с более ранними версиями файловых систем, таких как ext3 или ext2, а также c файловыми системами другого типа.
Все программы, обзор которых я решил сделать в данной статье, по умолчанию предоставляют доступ к Linux-разделам только в режиме чтения. Это означает, что с помощью таких программ можно читать файлы с Linux-разделов, но нельзя производить запись на них. С моей точки зрения, такой подход является наилучшим вариантом, так как иметь полный доступ к Linux-разделам может быть опасным. Это связано с тем, что при полном доступе к файловой системе Linux, достаточно изменить или удалить хотя бы один файл, что приведет операционную систему Linux в неработоспособное состояние. Пользователь должен иметь точное представление о том, что он собирается изменить, прежде чем приступать к самому изменению. В этом случае риск повредить систему сводится к минимуму.
Ext2Fsd
Ext2Fsd является драйвером файловой системы ext2, написанным под линейку операционных систем Windows (2000, XP, Vista и Win7). Будучи установленным, драйвер предоставляет доступ к Linux-разделам по буквенному обозначению каждого раздела для любой из установленных под Windows программ.
Установщик программы Ext2Fsd во время инсталляции задаст вопрос о добавлении службы ext2fsd в автозагрузку операционной системы. Если согласиться с предложением инсталлятора, то данный сервис будет запускаться каждый раз при загрузке операционной системы Windows, автоматически монтируя указанные в настройках разделы Linux. Если же отказаться от такой возможности, то службу нужно будет запускать вручную в каждом случае, когда необходимо получить доступ к определенным разделам.
Драйвер Ext2Fsd имеет дополнительную опцию для включения прав записи в файловых системах Linux. По причинам, которые я уже называл ранее, рекомендую оставить данную опцию отключенной, за исключением тех случаев, когда действительно необходимо что-либо изменить, и вы что знаете, что делаете.
Давайте посмотрим на основное окно программы Ext2Fsd:
Если нажать горячую клавишу F7 (или перейти в меню по пути «Tools — Service Management»), можно увидеть состояние службы (включена или отключена), и несколько дополнительных настроек, которые относятся к выбранному разделу:
Давайте смонтируем раздел. Это можно выполнить двумя способами. Первый — правым щелчком мыши на выбранном разделе в списке открываем контекстное меню и выбираем «Ext2 Volume Management».
Второй способ — просто нажать горячую клавишу F3 для выделенного в списке раздела.
Откроется следующее окно:
Если раздел, к которому нужно получить доступ, находиться на съемном носителе, то необходимо выбрать пункт «Automatically mount via Ext2Mgr» в контекстном меню. В этом случае указанный раздел будет монтироваться каждый раз, когда будет подключаться съемный носитель. В случае, если нужный раздел располагается на постоянно подключенном носителе, то для его автоматического монтирования необходимо выбрать пункт «Mountpoint for fixed disk, need reboot» в контекстном меню. Выберите данный пункт и выполните перезагрузку, если это необходимо.
Перейдем в «Мой компьютер»:
Видим, что Linux-раздел (Локальный диск H) смонтирован и к нему можно получить доступ точно также, как и к любому «нормальному» Windows-разделу. Для проверки открываю указанный раздел для просмотра данных на нем:
DiskInternals Linux Reader
Программа DiskInternals Linux Reader является официально бесплатной и поддерживает целый ряд файловых систем: ext2, ext3, ext4, HFS и ReiserFS.
Подобно программе Ext2Fsd, приложение Linux Reader предоставляет доступ к Linux-разделам только с правами чтения и не разрешает пользователям производить запись на них. Это гарантирует, что изменения в текущей операционной системе не скажутся на работе системы Linux.
Но, в отличие от предыдущей программы, Linux Reader предоставляет доступ к разделам не через их буквенное обозначение. Для каждого из Linux-разделов запускается своя собственная копия приложения. Такой способ имеет несколько приятных преимуществ, таких как использование «Проводника» Windows и функция предпросмотра. Последняя поддерживает только несколько типов файлов (определенный набор форматов изображений, несколько видео-форматов и еще несколько других, которые у меня не было возможности протестировать). Поэтому, если вы ищете файлы, для которых в программу Linux Reader встроена возможность предпросмотра, то можно просмотреть изменение прежде, чем сохранять их.
На изображении внизу видно функцию предпросмотра в действии. Если щелкнуть на пункте «Сохранить как . » (Save as. ), выбранный файл может быть сохранен в файловой системе Windows. Это бывает полезным, если необходимо работать с этим файлом в обход режима только для чтения.
Также программа Linux Reader может сохранять директорию целиком. Для этого нужно щелкнуть правым щелчком мыши на нужной папке и выбрать пункт «Сохранить» (Save). Затем нажать кнопку «Далее» (Next).
В следующем окне выбираем «Сохранить файлы» (Save Files) и снова нажмем кнопку «Далее» (Next):
Выберите конечную папку (рисунок вверху), в которую необходимо сохранить файлы и закончите операцию.
Другой интересной особенностью программы является возможность монтировать образы дисков формата raw (например, таких как ISO-файлы) и контейнеры (примером может быть виртуальные диски VirtualBox). Подобную возможность лично я не тестировал, но как мне кажется, это полезная возможность.
Ext2Explore
Эта программа работает подобно Linux Reader, но поддерживает меньшее количество файловых систем: ext2, ext3, ext4. Данная программа имеет одну уникальную особенность, которой нет у двух предыдущих — она является портабельной. Это означает, что нет необходимости устанавливать программу под операционной системой. Она может быть запущена с любого носителя, включая и съемные.
Программа Ext2explore.exe должна запускаться в системе Windows с правами администратора. Это можно выполнить с помощью контекстного меню.
Для дальнейшей работы в программе, чтобы сохранить время, откройте окно свойств файла и включите опцию «Запускать эту программу с правами администратора» (Run this program as an administrator) на вкладке «Совместимость» (Compatibility).
Также, как и в программе Linux Reader, для того, чтобы открыть файл в другой программе, его необходимо первоначально сохранить в определенной директории в файловой системе Windows.
Заключение
Несмотря на то, что все из описанных выше программ выполняют те задачи, для которых они были созданы, имеется еще одна возможность для обмена файлами между двумя операционными системами Linux и Windows, более простая в использовании и интуитивно понятная. Для этого необходимо создать дополнительный раздел, отформатированный в файловой системе, понятной для операционной системы Windows и доступной для системы Linux. Файловая система FAT32 имеет изначальную поддержку как в системе Linux, так и Windows. Кроме того, Linux без проблем может читать и писать на разделы, отформатированные в файловой системе NTFS.
Таким образом, вы можете просматривать и изменять файлы в любое время, без необходимости иметь дополнительное программное обеспечение. Если есть какие-либо файлы, к которым необходимо получить доступ из другой операционной системы, просто скопируйте их в дополнительный раздел, отформатированный в файловой системе, понятной для операционной системы Windows.
Посмотрите также другие статьи раздела об эмуляции возможностей Windows.
Записки IT специалиста
Технический блог специалистов ООО»Интерфейс»
- Главная
- Linux — начинающим. Часть 4. Работаем с файловой системой. Теория
Linux — начинающим. Часть 4. Работаем с файловой системой. Теория

Перед тем как начать, вспомним, что такое файловая система. Прежде всего, это порядок, определяющий способ организации, хранения и именования информации на устройствах хранения, а только потом практическая реализация этого порядка. Т.е. первичен некий свод правил: что где лежит, как называется и т.д. и т.п., а практические реализации файловых систем, например, NTFS или ext4, это технический способ организации информации на определенном типе носителя в соответствии с принятыми правилами.
За примерами далеко ходить не надо, каждый пользователь Windows знает, что файлы лежат в папках, папки на разделах (логических дисках), а систему следует искать в папке Windows системного диска. Точно также любой Linux администратор будет искать настройки в /etc, логи в /var/log, а свои собственные документы в /home.
Так как большинство начинающих Linux администраторов уже имеют достаточный опыт работы с файловой системой Windows, то прежде всего мы рассмотрим, что общего у двух систем, а чем они отличаются. Понимание этих моментов поможет по максимуму использовать уже имеющийся опыт, в тоже время, не совершая глупых ошибок.
Структура файловой системы
Начнем с привычного и понятного.
В основу файловой системы Windows положен диск, символизирующий собой отдельное устройство хранения информации. При этом каждый диск содержит свою собственную файловую систему, корень которой составляет он сам и обозначается буквой. Т.е. запись вида C:\ — обозначает корень файловой системы на диске С, а D:\Работа — папку в корне файловой системы диска D. Подключая к системе новый носитель информации мы получаем еще одну или несколько файловых систем.
Это одна из самых больших привычек: подключили накопитель — в системе появился новый диск, если это не так, то накопитель либо не определился, либо неисправен.
В Linuх концепция принципиально иная. Вспомним: все есть файл, дисковые накопители — это тоже определенный тип файла. Кроме того, файловая система Linuх иерархична, т.е. имеет один единственный корень, обозначаемый символом /.
Этот момент вызывает у новичков множество непониманий. Но на самом деле нет ничего сложного, файловая система в Linux просто организована по-другому, но при этом она по-своему стройна, логична и понятна.
Давайте еще раз рассмотрим схему с Windows. На ней имеется один физический диск для системы, второй для пользовательских данных и компакт диск с музыкой. А теперь взглянем на другую схему, где мы показали аналогичную организацию размещения данных в среде Linux.
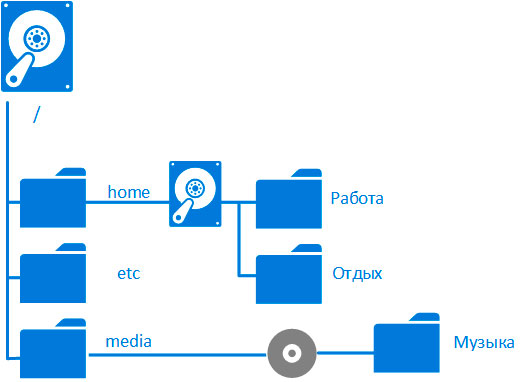
Но диск, с точки зрения Linux, это тоже файл и может быть расположен в любом месте файловой системы. В нашем случае никто не мешает поместить его на место папки /home, где располагаются пользовательские данные. Такое действие называется монтированием, а место файловой системы, к которому присоединен носитель — точкой монтирования. Таким образом папка /home целиком окажется на втором жестком диске, что будет в какой-то мере аналогично переносу пользовательских данных на диск D.
Съемные носители, такие как компакт-диски, флешки и т.п. в графической среде монтируются автоматически в предопределенную директорию /media, а в рабочем окружении появляется ярлык, что делает работу с ними неотличимой от Windows. В серверной среде вам потребуется монтировать съемные носители вручную, также вы можете выбрать произвольную точку монтирования, но лучше не изобретать велосипед, а использовать /media.
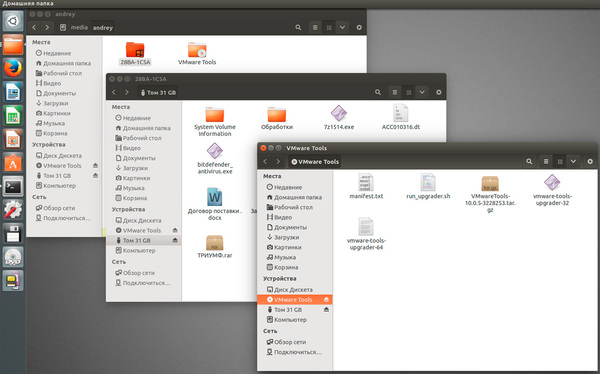
В Linux процесс выглядит немного посложнее: новый диск временно монтируется, скажем, в /mnt, затем на него переносится содержимое папки /home/Музыка, после чего он монтируется на постоянной основе в точку /home/Музыка. В итоге наша коллекция лежит на отдельном жестком диске, но все плейлисты как работали с /home/Музыка так и продолжают работать.
Эту возможность трудно переоценить, особенно когда надо вынести на отдельный раздел не коллекцию музыки, а базу почтового сервера или содержимое хранилища виртуальных машин.
Имена файлов и расширения
Имена файлов и папок в Linux ограничены длинной в 256 символов и запретом на / (слеш). Отдельно следует упомянуть о символах . (точка) и
(тильда), точка перед именем файла или директории добавляют ему атрибут «скрытый», а тильда после имени добавляет атрибут «архивный» и также делает файл скрытым. Например, .file — скрытый файл, а file
Но это не говорит о том, что можно называть файлы, как вам нравится, без оглядки на иные системы, прежде всего Windows. Допустим, мы решили вопреки всем правилам назвать файл , в Linux нам никто не помешает этого сделать, но уже попытавшись скопировать его на флешку с FAT32 нас постигнет наказание, имя файла превратится в набор подчеркиваний.
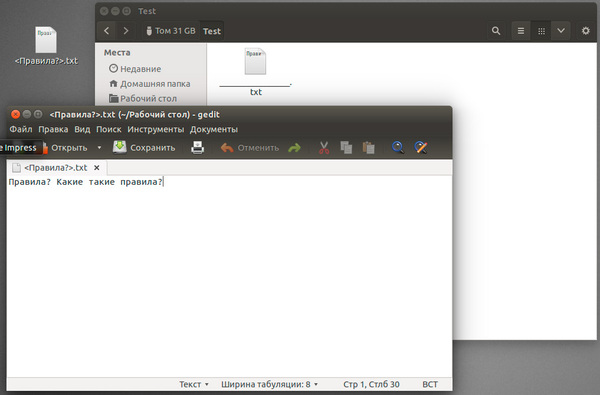
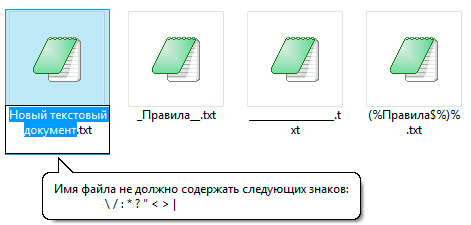
Также не злоупотребляйте служебными символами в начале имени, например, никто не мешает создать вам файл с именем -text, однако при попытке скопировать его в консоли вы получите неожиданный результат:

Пока вы работаете с такими файлами в среде Linux проблем не будет, но если мы их попытаемся скопировать на флешку FAT32, то сразу возникнут затруднения.
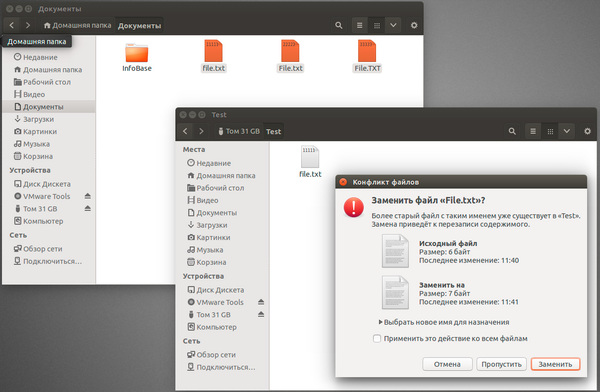
Поэтому примите к сведению и постарайтесь соблюдать еще одно простое правило: все имена файлов набирать только в нижнем регистре, верхний регистр допускается там, где он уместен, например, в именах собственных. Также не забывайте о спецсимволах. Почему? Просто посмотрите на скриншот ниже:
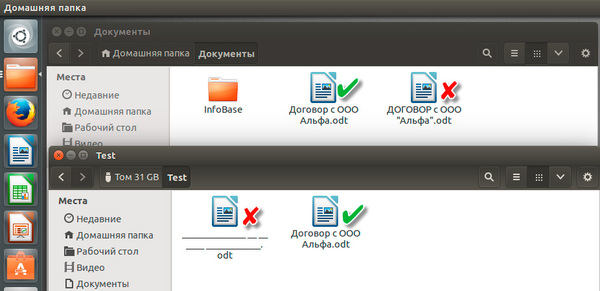
Следующая особенность Linux-систем — это расширения файлов. В Windows тип файла полностью определяется его расширением, от которого также зависит дальнейшее поведение системы при работе с таким файлом. Все знают, что для того, чтобы скрипт мог запускаться, ему нужно присвоить расширение bat или cmd. В Linux поведение системы в отношении того или иного файла зависит от его типа, а для возможности запуска файл должен иметь установленный атрибут «исполняемый».
Однако это не говорит, что Linux игнорирует расширения файлов. В графической среде, для удобства пользователя, расширения точно также ассоциируются с приложениями, как и в Windows. Но есть и отличия, вы можете дать файлу несуществующее расширение или оставить его без расширения вообще, система правильно определит тип содержимого и сопоставит его с программой. А вот присвоив ему зарезервированное расширение вы просто сопоставите файл программе, без учета его содержимого.
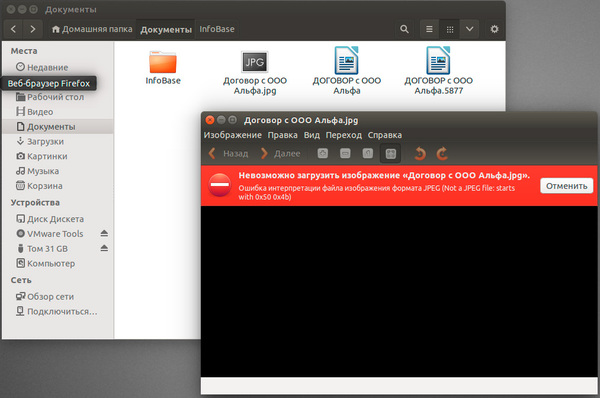
С изображением и иным медиаконтентом связана еще одна особенность, если у файла есть расширение, то система не будет определять его реальное содержимое и будет пытаться открыть его так, как указано в расширении. Простой пример: мы переименовали файл jpg в png, после чего получили ошибку при попытке его открыть, в тоже время тот же самый файл без расширения вообще открывается нормально.
В Windows jpg переименованный в png (и наоборот) открываться будет нормально, разве что специализированный софт (например, Photoshop) станет ругаться. Поэтому если у вас в Linux перестали открываться мультимедийные файлы, которые нормально открываются в Windows, попробуйте просто удалить им расширение, чтобы система самостоятельно определила содержимое. Для примера мы специально удалили расширения у файлов различных типов, что из этого вышло можно увидеть ниже:
Конечно не со всеми типами файлов все гладко, так документы формата MS Office 2007 и выше (docx, xslx и т.п.) будут определяться как zip-архивы, которыми на самом деле и являются, но мы думаем, что ситуация, когда вы получите офисный документ без расширения на практике вам не встретится.
Жесткие и символические ссылки
Начав работать с Linux вы обязательно столкнетесь с этим типом файлов. Они не имеют прямого аналога в файловой системе Windows и поэтому на них стоит остановиться подробнее.
Начнем с символических ссылок, в первом и достаточно грубом приближении они напоминают ярлыки Windows, это специальный тип файла, который служит указателем на другой файл. Но при этом, в отличии от ярлыка, воспринимается системой прозрачно, т.е. не как файл ярлыка, а как файл типа, на который указывает ссылка. Проще говоря, мы не можем подсунуть Windows приложению ярлык на библиотеку вместо библиотеки, а в Linux это общепринятая практика.
Разберем устройство символических ссылок подробнее, в дальнейшем это поможет понять их отличие от жестких ссылок и лучше понять сферу их применения. Как известно файл (или каталог) есть ничто иное, как некая именованная область на диске. Соответствие имени файла областям диска хранится в специальной таблице файловой системы (inode в Linux, MFT или FAT в Windows), т.е. файл — это указатель в inode на определенную область данных на диске.
Символическая ссылка — это отдельный файл, со своим inode, который указывает на изначальный файл. Если первоначальный файл будет удален или перемещен, символические ссылки останутся, но окажутся бесполезными. В тоже время мы можем как угодно перемещать символические ссылки или удалять их, что никак не скажется на первоначальном файле.
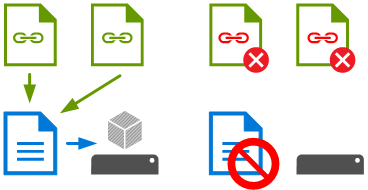
Визуально символические ссылки можно определить по значку ярлычка в графическом окружении или по символу @ перед именем файла в mc (но, если вы создадите файл с началом имени на @ — символической ссылкой он не станет).
Другое применение, это файлы настроек. Например, веб-сервер Аpache содержит два набора директорий: с доступными модулями и настройками, и применяющимися в текущий момент. Для того, чтобы подключить модуль или настройку достаточно сделать символическую ссылку из одной директории в другую, надо выключить — удаляем символическую ссылку. Сам файл модуля или настроек остается на своем месте и может быть использован в дальнейшем.
Символические ссылки можно создавать не только на файлы, но и на каталоги. Также нет ограничения на физическое расположение символических ссылок в пределах одной физической файловой системы (одного раздела).
Жесткие ссылки. Это принципиально иная сущность. Жесткая ссылка создает еще одну запись в inode файла, т.е. по сути является еще одним его именем, а внешне является полной копией первоначального файла, определить при этом где файл, а где жесткая ссылка практически невозможно. Отличие жесткой ссылки от копии заключается в том, что несмотря на разные имена, это один и тот-же файл и, если изменить одно из его имен — изменятся остальные. Также файл физически существует до тех пор, пока на него есть хоть одна ссылка (первоначальный это файл или символическая ссылка — значения не имеет).
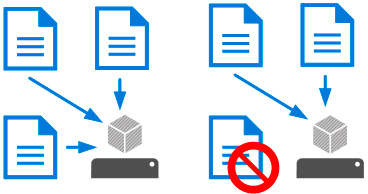
В тоже время жесткие ссылки создают дополнительную путаницу, особенно если вам нужно удалить файл во всех местах использования. Поэтому подходите к использованию жестких ссылок с осторожностью и не злоупотребляйте ими, так как в большинстве случаев символических ссылок более чем достаточно.
Жесткие ссылки, так как являются дополнительной записью в inode, могут использоваться только в пределах одного физического раздела. Также спецификации POSIX запрещают создание жестких ссылок для каталогов.
Права доступа
Еще одним неотъемлемым атрибутом любой файловой системы являются права доступа к файлам и папкам. Linux унаследовал классическую UNIX-систему прав, они не так гибки, как хотелось бы, но обеспечивают приемлемый уровень гибкости и безопасности для простых систем.
Права доступа к файлу (а как мы помним, в Linux все есть файл) хранятся в специальном 16-битовом поле атрибутов файла:
| Тип объекта | Особые признаки | Права доступа | |||||||||||||
| SUID | SGID | sticky | Пользователь | Группа | Остальные | ||||||||||
| # | # | # | # | s | s | t | r | w | x | r | w | x | r | w | x |
Первые четыре бита устанавливают флаг типа объекта, они задаются при создании файла и не могут быть изменены. Флаг может иметь следующие значения:
- — — Отсутствие флага — обычный файл
- l — Символическая ссылка
- d — Директория
- b — Блочное устройство
- c — Символьное устройство
- p — Канал, устройство fifo
- s — Unix-сокет
Следующие три бита хранят особые признаки, влияющие на запуск исполняемых файлов и некоторые иные права, к ним мы вернемся несколько позже. И наконец следующие девять бит, разделенные на блоки по три бита содержат права доступа к файлу или директории.
Каждый файл в UNIX должен иметь владельца (пользователь, user), группового владельца (группа, group) и остальных пользователей (остальные, other), каждый из этих пользователей может иметь права на чтение (r), запись (w) и исполнение (x).
Применительно к каталогам флаги имеют несколько иной смысл: r — право получения имен файлов в каталоге (но не их атрибутов), x — право получения доступа к файлам и их атрибутам, w — право манипулировать именами файлов, т.е. создавать, удалять, переименовывать. Минимальный разумный набор прав на каталог: rx-, так как только r позволит получить только имена файлов, но не их тип, размер и т.п. Ниже показан пример папки с набором прав r—.
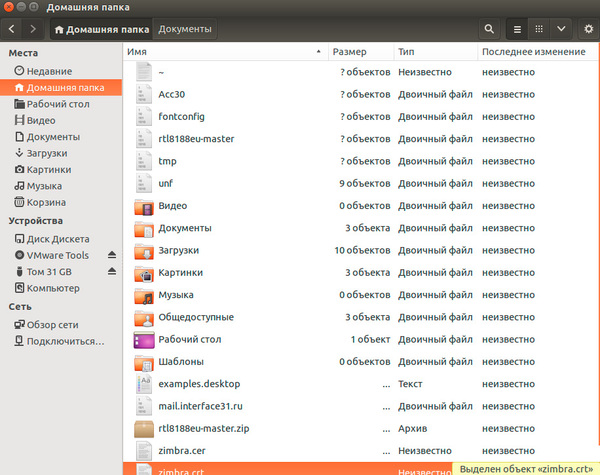
Запись прав может производиться как в символьной, так и в числовой форме, для этого используют двоичное или восьмеричное (что удобнее) значение установленных битов.
| OCT | BIN | Символьное | Права на файл | Права на каталог |
| 0 | 000 | — | отсутствие прав | отсутствие прав |
| 1 | 001 | —x | право на исполнение | право на доступ к файлам и атрибутам |
| 2 | 010 | -w- | право на запись | отсутствие прав |
| 3 | 011 | -wx | право на запись и исполнение | все права, кроме получения имен файлов |
| 4 | 100 | r— | право на чтение | право на получение имен файлов |
| 5 | 101 | r-х | право на чтение и исполнение | право на получение имен файлов и доступ к ним |
| 6 | 110 | rw- | право на чтение и запись | право на получение имен файлов |
| 7 | 111 | rwx | все права | все права |
В то время, как в системе используются преимущественно символьные обозначения, для целей администрирования обычно используются цифровые восьмеричные значения. Потому что проще, быстрее и удобнее написать, что права на файл должны быть 644, а не rw-r—r—.
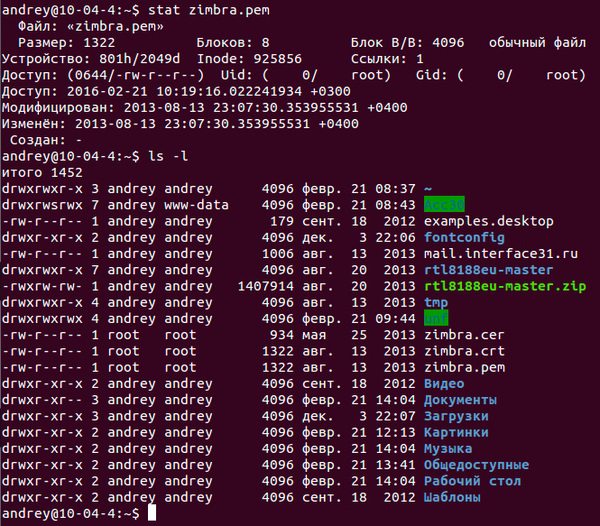
На практике из всех сочетаний флагов доступа реально используются только 0, 4, 5, 6, 7 для файлов и 0, 5, 7 для папок.
Разобравшись с основными правами перейдем к особым признакам, таких три:
| OCT | BIN | Наименование | Действие |
| 1 | 001 | sticky | удалить файл может только владелец или root |
| 2 | 010 | SGID | файл запускается на исполнение с правами группового владельца |
| 4 | 100 | SUID | файл запускается на исполнение с правами владельца |
Начнем с младшего бита, его установка означает установку sticky-бита для каталога, установка данного флага для файлов в современных системах игнорируется. Дословно sticky обозначает «липкий», что довольно хорошо соответствует его смыслу. После установки данного флага удалить файл из каталога может только его владелец или суперпользователь, даже если на файлы и папку стоят права 777.
Эта опция может быть использована для организации файловых серверов типа «файлопомойка», когда нужно организовать доступ для всех, без разбора, но исключить возможность случайного или преднамеренного удаления чужих файлов. Установить sticky-бит может только суперпользователь, снять — суперпользователь или владелец каталога.
Опции SUID и SGID позволяют любому пользователю запускать файл на исполнение с правами его владельца или группы. Для чего это нужно? В обычных условиях файл запускается с правами текущего пользователя, что не всегда достаточно для его работы. Например, таким образом работает утилита passwd, нам нужно чтобы пользователь имел возможность изменить свой пароль без повышения прав, но данная операция требует прав суперпользователя. Как быть? Использовать признак SUID. Если мы проверим права на утилиту, то увидим запись rwsr-xr-x или 4755.
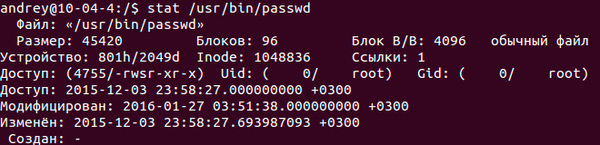
Если установлены несколько признаков, то записывается восьмеричное число аналогичное установленным битам в двоичном формате, например, SUID + sticky это 101 BIN или 5 OCT. Установленный sticky-бит заменяет x на t в группе other. Ниже показан каталог с правами 7775 или rwsrwsr-t, что соответствует установке на него SUID, SGID и sticky-бит одновременно.
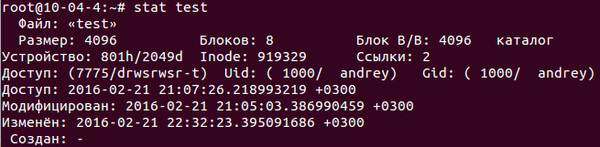
В графической среде установка прав разнится в зависимости от выбранного настольного окружения, например, в Unity настройки выполнены в понятной пользователю форме, но особые признаки не отображаются и не могут быть установлены, а для папок присутствует бесполезный набор прав r—.
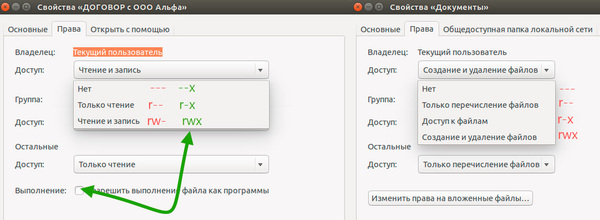
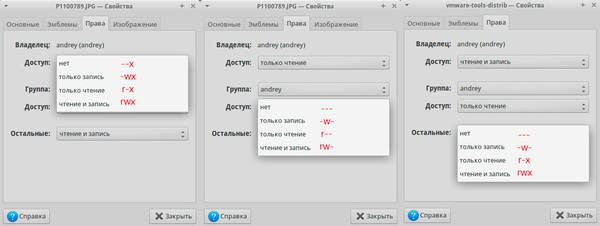

Дополнительные материалы:
Помогла статья? Поддержи автора и новые статьи будут выходить чаще:
Или подпишись на наш Телеграм-канал: