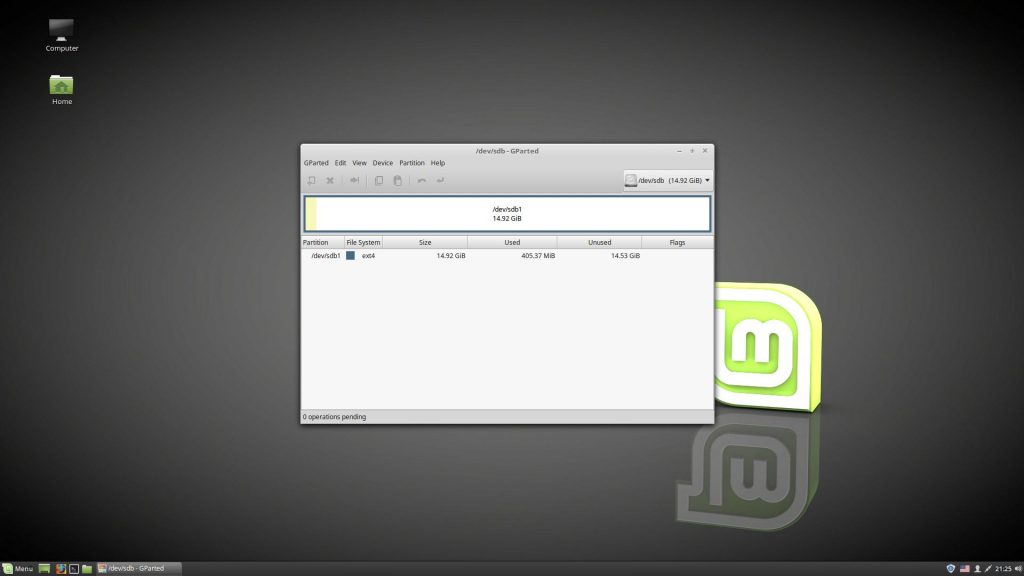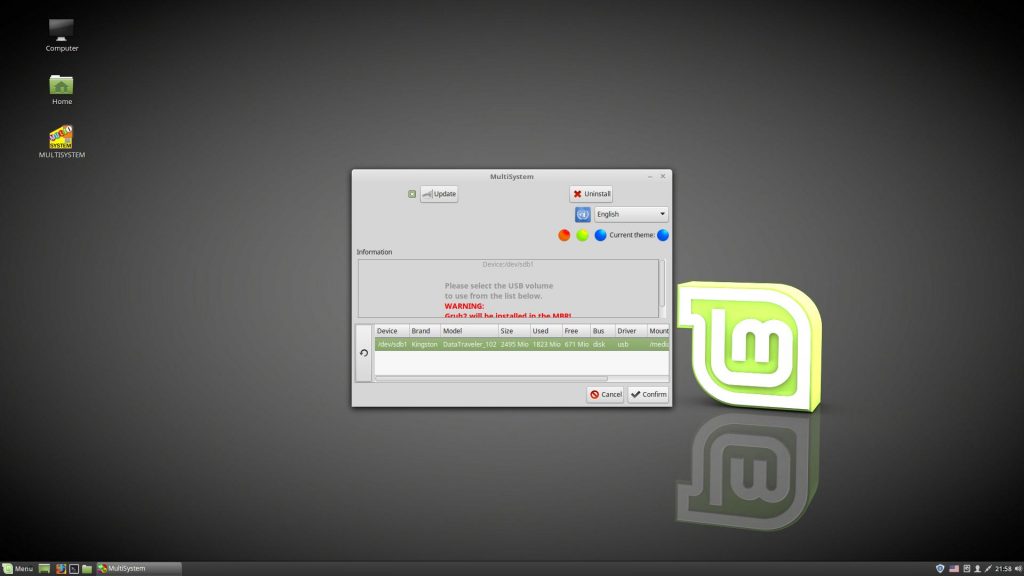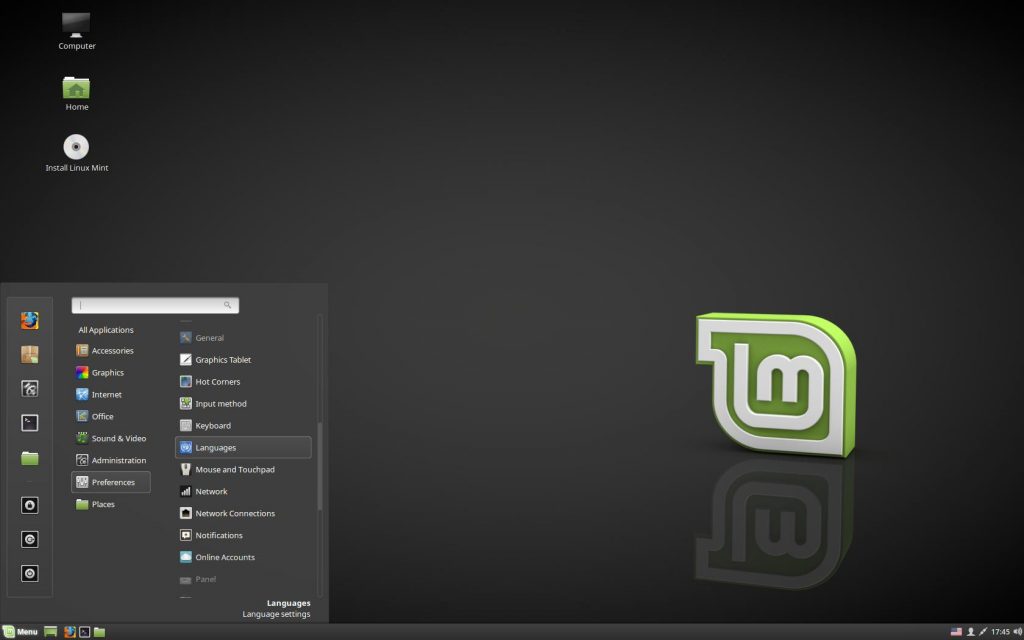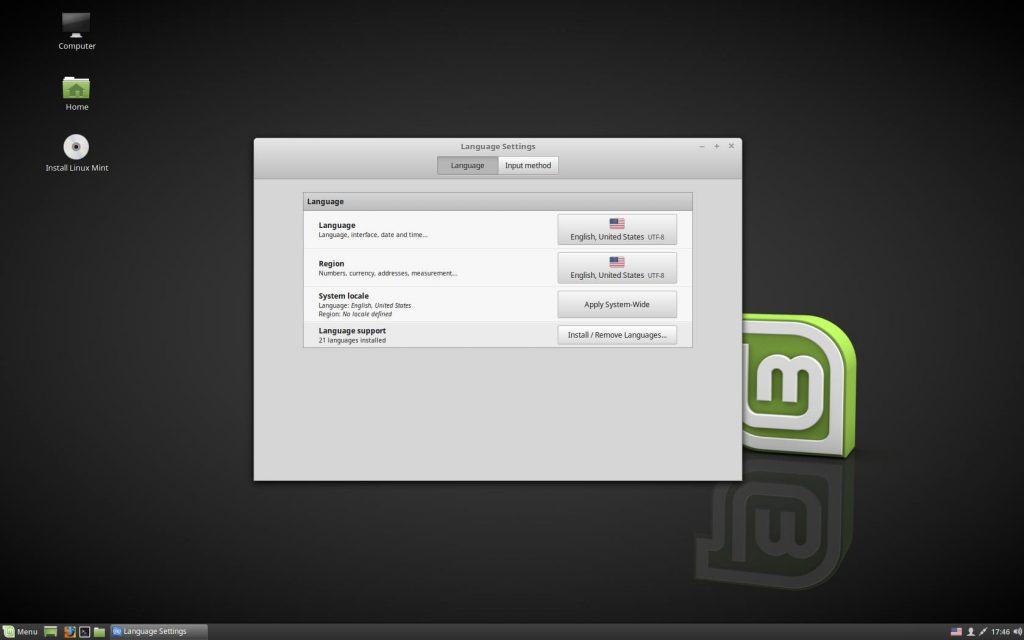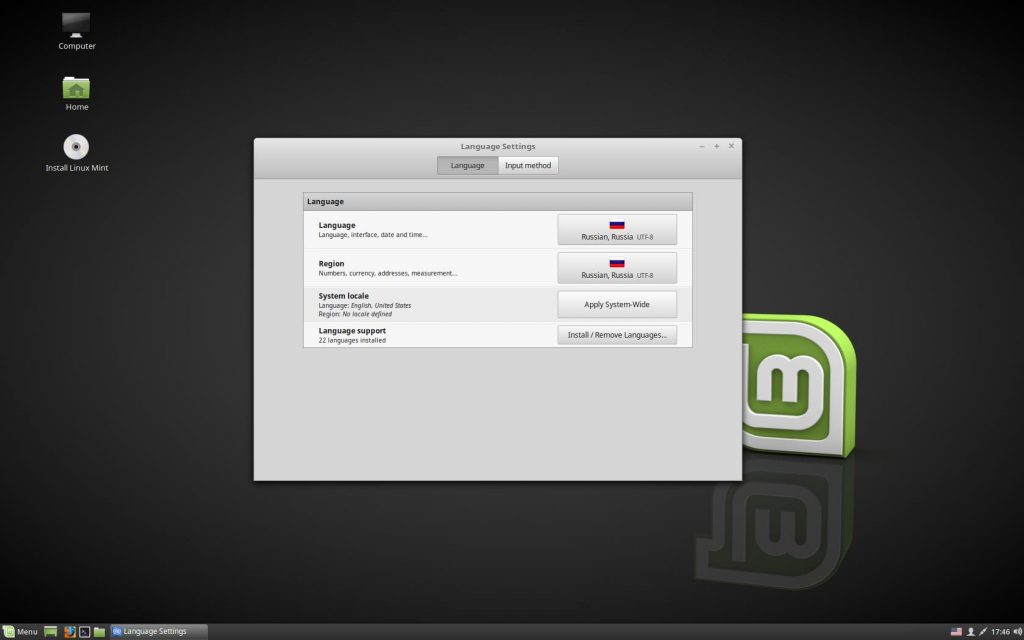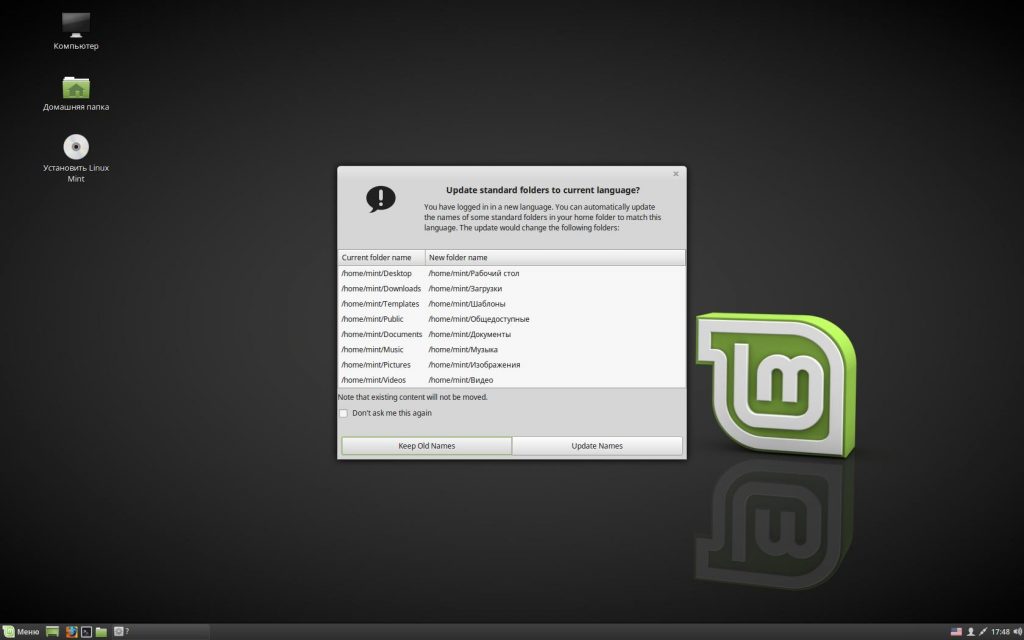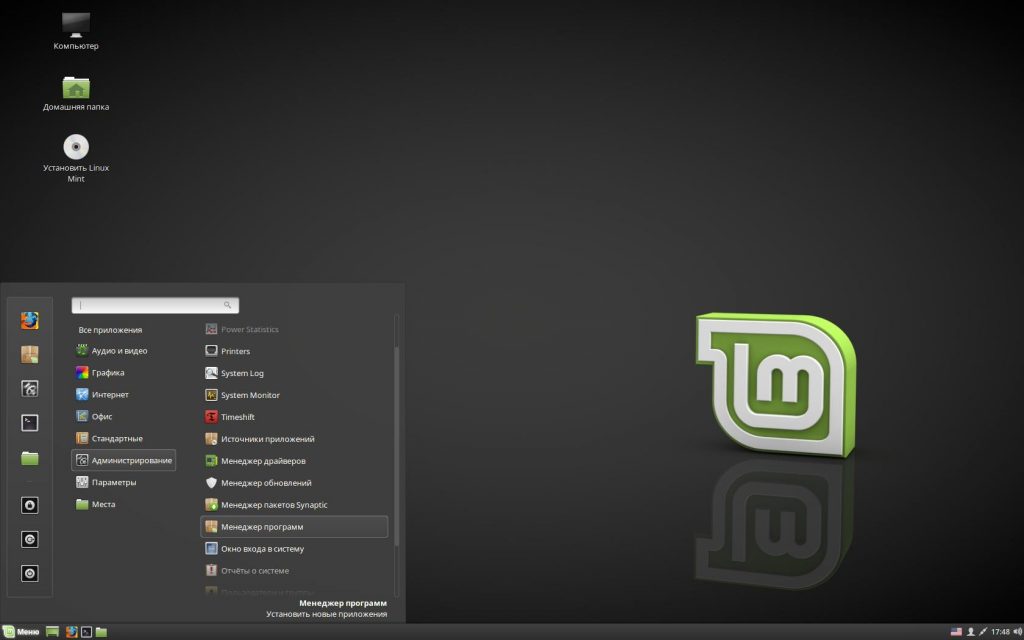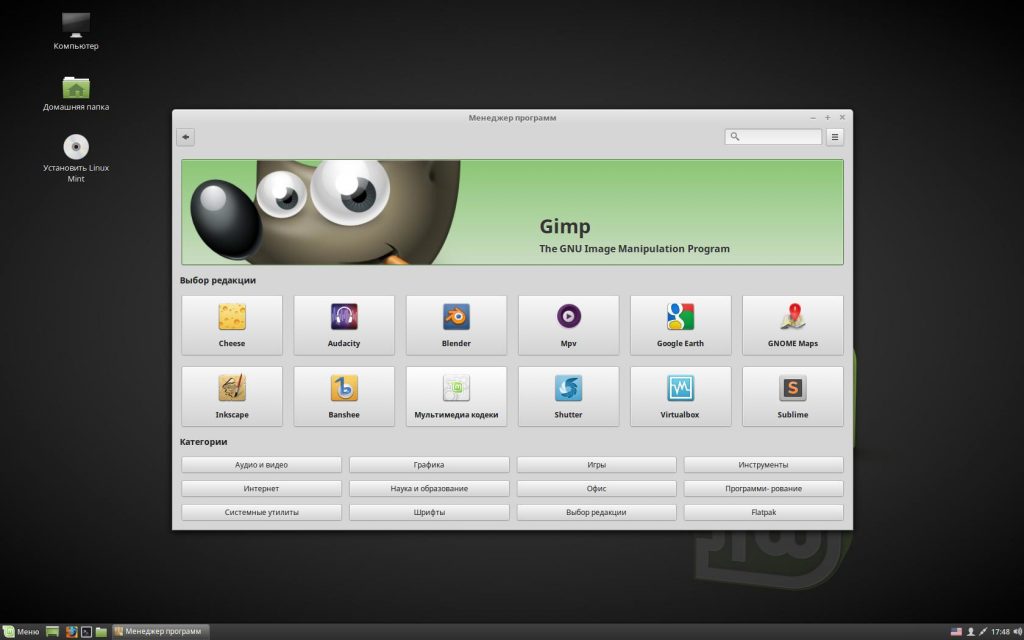- Какая файловая система должна быть на флешке для создания на ней LiveUSB?
- Файловая система для флешки Linux или как отформатировать USB flash накопитель
- В меню есть инструмент для форматирования флешек
- Узнаём всё про флешку из консоли
- Форматируем flash накопитель в консоли Линукс
- Изменить метку можно так
- Разъяснения:
- Как записать образ на флешку Linux
- Можно и через консоль Linux записать образ
- Как форматировать флешку под Линукс
- Форматировать флешку под Линукс просто!
- Семь раз отмерь один раз отрежь
- Процесс пошёл
- Возможные проблемы
- Создание загрузочной флешки Linux Mint
- Создание загрузочной флешки Linux Mint
- Как записать Linux Mint на флешку в Windows
- Как сделать загрузочную флешку Linux Mint в Linux
- Настройка постоянного хранилища
- Настройка Linux Mint на флешке
- Выводы
Какая файловая система должна быть на флешке для создания на ней LiveUSB?
Я пробовал сделать давеча загрузочную флешку Дебиана, потом стал грузить с флешки — а комп мне и пишет: «unable to boot from drive!, press Ctrl+Alt+Del to restart» На флешке стоит ФС NTFS с размером кластера максимально возможным — 64 КБ.. Является ли это помехой для загрузки? Я помню, пробовал ставить на SD-карточку Ubuntu, и там была фс FAT32, и всё работало. Если что — у меня мать M4A77T/USB3
По-умолчанию ядро не умеет работать с нтфс, для этого необходимы драйвера. Чтобы сделать liveusb используй фат либо ext3/4
Я пробовал сделать давеча загрузочную флешку Дебиана,
А рецептом поделитесь ?
В общем случае, разумеется, тип файловой системы имеет некоторую роль, но, думаю не вашем случае ))
Ну а как ещё. UNetbootin’ом, конечно же!
у деба давно все исошики гибридные и могут спокойно быть записаны
утилиткой dd с любого livcd на флешку.
Я тупо копирую iso на флеху с помощью dd.
ТС, вроде, желает поставить систему на флешку, а не livecd записать.
читать когда научимся?
4.5.2 Copying an ISO hybrid image to a USB stick 187
ISO images prepared with xorriso, can be simply copied to a USB stick with the dd program or an equivalent. Plug in a USB stick with a size large enough for your image file and determine which device it is, which we hereafter refer to as $
Once you are certain you have the correct device name, use the dd command to copy the image to the stick. This will definitely overwrite any previous contents on your stick! 189
$ dd if=binary.hybrid.iso of=$
пофиг. Всё равно затрётся.
ТС, вроде, желает поставить систему на флешку, а не livecd записать.
что значит «поставить»?
А. ну да, меня запутало то, что он там фс создавал. Я думал, он хочет развернуть систему на флешке.
Я думал, он хочет развернуть систему на флешке.
можно slax развернуть на fat. Может и деб можно, я не пробовал.
Источник
Файловая система для флешки Linux или как отформатировать USB flash накопитель
В большинстве случаев нам подойдёт файловая система для флешки Linux VFAT расширенный (видит более 2 Гб) вариант разметки FAT32.
Она часто может требоваться для разных других устройств, в том числе для перепрошивки БИОС-а..
Если не планируется использование в Windows, то можно в ext4 создавать, я бы ещё рекомендовал выставить права на флешку в этом случае 777, под разными пользователями может конфликтовать из-за прав на запись..
В меню есть инструмент для форматирования флешек
- KDE: Система → Форматировать USB-накопитель
- Cinnamon: Стандартные → Форматирование USB-флеш-накопителя
В разных сборках может не быть, в Linux Mint есть. Тоже можно сделать при помощи: Редактора разделов, Gparted итп..
Узнаём всё про флешку из консоли
Под рукой всегда есть консоль (терминал), с её помощью можно сделать всё то же.
Втыкаем флешку, вводим команду для вывода списка подключаемых устройств:
Там увидим название, ещё ниже размер и дальше будут куча надписей назначенного флешке имени, например, sdc в последней строчке:
Если подобного нет, попробуйте открыть диск в менеджере файлов, он подцепится.. Предложение открыть всплывает справа при вставке накопителя..
Ещё можно найти диски командой:
Последний скорее всего наша флешка.
Будьте внимательны, не отформатируйте жёсткий диск : ) Введём чтоб убедиться, что это флешка по размеру..
Сами понимаете dmesg | tail удобнее — сразу показывает подключённые носители и показывает название размер итд, точно не ошибёшься..
Форматируем flash накопитель в консоли Линукс
Если выбрали ext4, то разрешим читать и записывать всем подряд, чтоб не было проблем из-за прав на других компьютерах.. Перевоткните флешку, чтоб система её перечитала:
-R — рекурсивно, т.е. пройти все файлы и папки..
$USER — подставит текущего пользователя чтоб не вводить руками..
Изменить метку можно так
Следом перевоткните флешку.
Разъяснения:
mkfs — комада для форматирования.
vfat, fat, ext4, ntfs — файловая система (их больше).
vfat -I — разрешает создавать файловую систему на всем устройстве (связано с настройками по умолчанию).
-F — (force — принудительно) можно не отмонтировать устройство, но сама операция может растянутся надолго..
-n, -L — volume-name — имя (метка) для файловой системы. По умолчанию не создается и устройство может отображаться в виде длинного хеша. При наличии метки в качестве имени будет использоваться не хеш, а заданное название..
‘myflashname’ — имя (метка) нашей флешки.
/dev/sdc1 — путь к флешке (тому устройства).
Подробно можно почитать введя команду man mkfs.vfat (выход q)
Как записать образ на флешку Linux
В большинстве случаев, записать образ на флешку Linux можно при помощи графических утилит присутствующих по умолчанию:
- KDE: Система → Запись образа на USB-накопитель
- Cinnamon: Стандартные → Запись образа на USB-накопитель
В некоторых случаях (было такое — бился образ Виндовса при записи) могут помочь: UNetbootin, Etcher (balenaEtcher, ранее etcher-electron. Он так же справляется с проблемными образами Windows10) их может не быть в репозитории, поэтому скачиваем через браузер, распаковываем (не забудьте выставить в свойствах галочку в правах — является исполняемым) или устанавливаем, дальше остаётся просто указать iso образ и загрузочная флешка готова. (Понадобится, например, если необходимо установить новый Linux итп.)
Можно и через консоль Linux записать образ
| Страница сгенерирована за 0.003053 секунды На один процесс веб-сервера: 328 стр./сек. Всего Apache может отдать: 83 968 стр./сек. Выделено php памяти: 419.92 KB, real_usage: 2 MB © Все права защищены 2004 — 2021 | Карта сайта Отслеживать изменения в Твиттере Политика конфиденциальности | Браузер построил за сек. Полное время сек. Источник Как форматировать флешку под ЛинуксПеред установкой какого-либо дистрибутива Линукс на флешку, её необходимо подготовить. К счастью, форматировать флешку под Линукс ничуть не сложно. Для этого даже не требуется специфического опыта или каких-либо программ всё уже давно есть в стандартной комплектации Windows. Давайте рассмотрим процесс подготовки флешки для установки Linux пошагово. Форматировать флешку под Линукс просто!Самый простой вариант зайти в проводник Windows. В Windows 10 это, к примеру, можно сделать, нажав правой кнопкой мыши по значку Windows в левом нижнем углу экрана. Или просто зайдя в меню «Пуск». В случае старых версий операционной системы, нужно так же зайти в меню «Пуск» или найти на рабочем столе ярлык «Мой компьютер». В самом проводнике, необходимо найти вкладку «Этот компьютер», если перечень устройств хранения не открылся автоматически. Семь раз отмерь один раз отрежьВ первую очередь, открываем флешку и убеждаемся, что она нам и нужна и что на ней не осталось каких-то нужных данных они будут удалены безвозвратно. При необходимости сохраняем их. Затем, возвращаемся к списку дисков. Находим букву флешки и нажимаем на неё правой кнопкой мыши. В открывшемся меню выбираем пункт «Форматировать». Вновь появившееся окно, содержит всю необходимую нам информацию. Емкость диска не поддаётся изменению и служит лишь информативности. Необходимо убедиться, чтобы в рамке «1» стояла файловая система FAT32. Метку тома, в моём случае Live можете задать по желанию. Это название, которое будет отображаться в проводниках и прочих файловых менеджерах. Рекомендую поставить галочку «Быстрое» в рамке под номером «2». Это позволит не ждать долго, особенно если ваш флеш-накопитель имеет большую емкость. После чего нажимаем «Начать». Появится предупреждение, об удалении данных, нажимаем «Ок». Процесс пошёлВ случае быстрого форматирования (галочка) окно просто зависнет на несколько секунд главное ничего не трогать и просто подождать. Манипуляции с флешкой или окном программы могут привести к выходу флешки из строя!
Итак, через несколько секунд или минут, окно программы сообщает о завершении форматирования. Смело жмём «Ок» и облегчённо выдыхаем. Вы молодец, вам удалось всё сделать правильно. Можно переходить к созданию установочной флешки Ubuntu. Возможные проблемыА теперь о грустном. Если что-то пошло не так, если неисправна флешка, произошёл какой-то сбой, случайно потревожили флеш-накопитель в разъеме вы можете увидеть окно с ошибкой. В большинстве случаев это означает неисправность накопителя. У старых флешек такое бывает. Не всегда это окончательная смерть девайса, но неискушённому пользователю воскресить его будет непросто. Можно попробовать скрестить пальцы на удачу и запустить форматирование снова, уже со снятой галочкой «Быстрого» форматирования, но не факт, что это поможет. Источник Создание загрузочной флешки Linux MintLinux Mint — один из популярных дистрибутивов этой операционной системы, который развивается сообществом. Он основан на Ubuntu, что делает его дружелюбным даже к не имеющим опыта работы с Linux пользователям и при этом достаточно гибким и удобным в настройке. Из этой статьи вы узнаете, как создать загрузочную флешку с Linux Mint в различных операционных системах с помощью доступного для них софта и как разметить на этой флешке раздел постоянного хранилища для сохранения пользовательских файлов, опций ОС и установленных программ. В финальной части статьи мы кратко поговорим о настройке Linux Mint на флешке «под себя». Создание загрузочной флешки Linux MintДля начала надо скачать нужный нам дистрибутив. Сделать это можно с официального сайта по ссылке https://linuxmint.com/download.php. На выбор предоставляются 32-х и 64-х битные образы с различными графическими средами: Cinnamon, MATE, Xfce и KDE. Для данной статьи мы используем дистрибутив с первой из них. Теперь рассмотрим создание флешки в двух ОС. Как записать Linux Mint на флешку в WindowsRufus — самая удобная программа для записи Live-образа на USB-устройства, работающая на любых версиях Windows. Даже разработчики Ubuntu на официальном сайте дистрибутива рекомендуют использовать именно ее. Rufus прост в использовании и поддерживает русский язык. Первым делом качаем саму программу с её сайта https://rufus.akeo.ie, для наших целей подойдет переносная версия. Запускаем скачанный файл. USB флешка автоматически определилась, но если у вас подключено одновременно несколько USB-устройств хранения, выберите из списка нужное. Нажимаем иконку с оптическим приводом и выбираем файл образа Linux Mint. Видим, что метка тома после этого проставилась автоматически. Более ничего менять в настройках не нужно, достаточно нажать «Старт». Появляется предупреждение, что данный файл является образом формата «ISOHybrid». Оставляем рекомендованный режим и просто кликаем «ОК». Проверьте, нет ли на флешке каких-либо файлов, которые надо перенести на жесткий диск. Если важной информации там нет, то при появлении дальнейших всплывающих предупреждений тоже жмём «ОК». Дожидаемся окончания процесса. Всё — создание загрузочной флешки Linux Mint завершено. Как сделать загрузочную флешку Linux Mint в LinuxОчень простой способ — использование GUI-утилиты под названием Etcher. Для начала качаем архив утилиты с сайта etcher.io. Linux-билды этой программы распространяются в формате AppImage, который содержит исполняемые файлы и не требует инсталляции. В любом дистрибутиве достаточно распаковать данный файл из архива и запустить его двойным кликом. Нажимаем «Select Image» и выбираем файл образа. Если к компьютеру подключено больше одной флешки, можно выбрать нужную, нажав «Change» под иконкой внешнего жесткого диска. Далее кликаем «Flash!», вводим пароль администратора и дожидаемся окончания записи и верификации файлов. Готово! Еще один вариант записи образа. Для начала надо узнать, какой идентификатор устройства назначен нужной нам флешке. Открываем терминал и пишем: Нужную флешку можно найти по размеру в гигабайтах. В данном примере это /dev/sdb. Далее в терминале вводим sudo dd bs=4M if=путь_к_файлу_образа of=/dev/sdb(идентификатор устройства) status=progress В этом примере данная строка будет выглядеть, как sudo dd bs=4M if= /Downloads/linuxmint-18.3-cinnamon-32bit.iso of=/dev/sdb status=progress После завершения копирования загрузочная флешка Linux Mint будет готова. Настройка постоянного хранилищаПереносная система на USB-Flash довольно полезна. Можно загрузится с неё, чтобы поработать на любом компьютере, а при необходимости и установить на него Linux. Но здесь есть один минус: любые внесенные в систему изменения, созданные файлы и установленные программы при перезапуске не сохранятся. Один из способов решения этой проблемы — просто установить Linux на флешку, как на обычный жесткий диск. Но у этого решения имеется немало недостатков:
Для того, чтобы совместить плюсы двух решений, можно создать на флешке отдельный раздел, в который будут сохранятся пользовательские данные. Делать мы это будем из-под Linux с помощью программ Gparted и MultiSystem. Для начала надо их установить. Gparted устанавливается в систему при помощи набора в терминале команды sudo apt-get install gparted MultiSystem устанавливается следующими строками: sudo apt-add-repository ‘deb http://liveusb.info/multisystem/depot all main’ sudo apt install multisystem Запускаем Gparted. В правом верхнем углу выбираем нашу флешку (здесь — dev/sdb/). Если там есть какой-то раздел или несколько, кликаем на каждом из них правой кнопкой и нажимаем сначала «Unmount», а затем «Delete». Далее кликаем правой кнопкой на нераспределенном пространстве (unallocated) и нажимаем «New». Появится диалог создания раздела. Это будет раздел для образа ОС. Размер указываем 2500, в качестве файловой системы выбираем fat32. Подтверждаем диалог кнопкой «Add». Далее также через команду «New» на оставшемся нераспределенном месте создаем раздел постоянного хранилища. Его можно расширить на всё свободное место на флешке, в качестве файловой системы лучше всего использовать ext2. Но самое главное здесь — обязательно задать метку диска casper-rw. Далее выбираем пункт меню «Edit» -> «Apply All Operations», кнопкой «Apply» соглашаемся удалением данных с флешки, дожидаемся завершения процедур и закрываем Gparted. После этого надо вытащить флешку и вставить назад, чтобы новые разделы смонтировались. Теперь запускаем Multisystem, выбираем там наше устройство и жмем «Confirm». Программа напишет, что метка основного раздела не назначена, и попросит после нажатия «ОК» еще раз вытащить и вставить флешку. Делаем это. Запускаем Multisystem снова и еще раз нажимаем «ОК», соглашаясь с установкой загрузчика Grub. Программа запустилась. Нажимаем на иконку компакт-диска внизу слева, выбираем файл образа, вводим пароль администратора и ждем окончания копирования. Далее кликаем на значок глаза, появятся дополнительные опции. Теперь выбираем название образа, чтобы оно подсветилось, а затем нажимаем на иконку с троеточием и ручкой. Опять выбираем название образа, в пустом поле ввода пишем persistent и жмём «Backup». Снова вводим пароль администратора и дожидаемся окончания процесса. Всё, теперь вы знаете, как сделать загрузочную флешку Linux Mint с возможностью сохранения пользовательских данных. Настройка Linux Mint на флешкеДалее можно заняться настройкой получившейся LiveUSB. Для этого перезагрузим компьютер и загрузимся с неё. Первым делом стоит перевести окружение на русский язык. Открываем начальное меню -> «Preferences» -> «Languages». Появляется вот такое окошко. В нём выбираем «Install / Remove Languages. », в следующем окне нажимаем «Add. », ищем в списке «Russian, Russia UTF-8» и подтверждаем установку кнопкой «Install». Снова открывается начальное окошко, но теперь в списках языков и регионов мы меняем американский флажок на российский и кликаем «Apply System-Wide». Перезагружаем компьютер. Нас встречает предложение перевести названия папок с личными файлами на русский. Можете соглашаться («Update Names»), а можете оставить их на английском («Keep Old Names»). Система русифицирована. Далее стоит установить нужный вам софт. Для примера установим любимый многими браузер Chromium (версию Chrome с открытым исходным кодом). Заходим в начальное меню -> «Администрирование» -> «Менеджер программ». Открывается удобное приложение, разобраться в котором не составит труда. Все программы рассортированы по категориям. Для установки Chromium заходим в категорию Интернет, выбираем «Chromium-browser» и нажимаем кнопку «Установить», установка происходит автоматически. Точно так же вы можете выбрать из каталога и установить любой другой нужный софт. ВыводыЗаписать Linux Mint на флешку оказалось совсем не сложно, достаточно следовать инструкциям. А если при создании LiveUSB разметить persistent раздел, то при загрузке с такой флешки можно будет сохранять настройки ОС и пользовательские файлы, устанавливать дополнительные программы. Для русификации ОС тоже достаточно нескольких кликов, ведь Mint — дружелюбная и удобная в использовании система, изначально поддерживающая русский язык. Источник |








 Читайте также: носители информации и их виды
Читайте также: носители информации и их виды