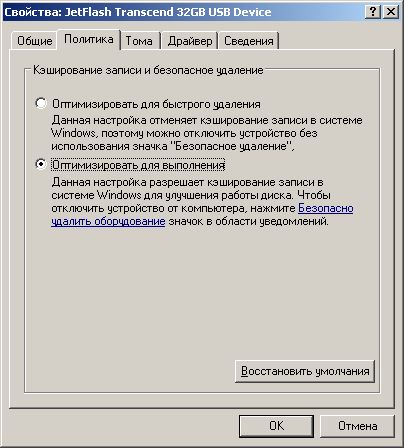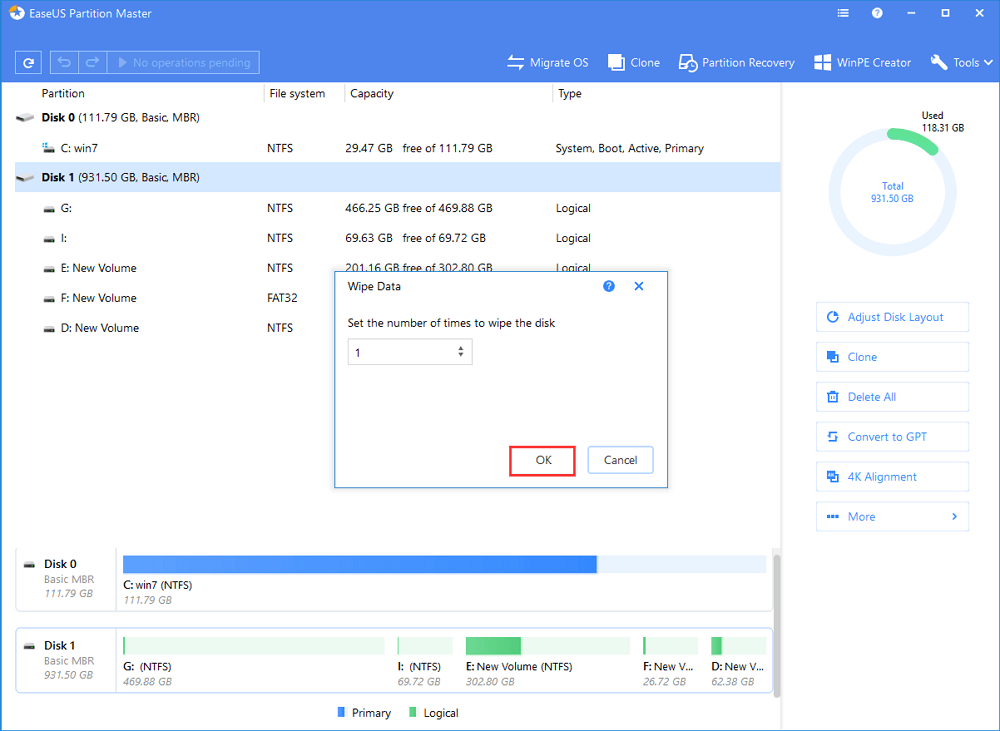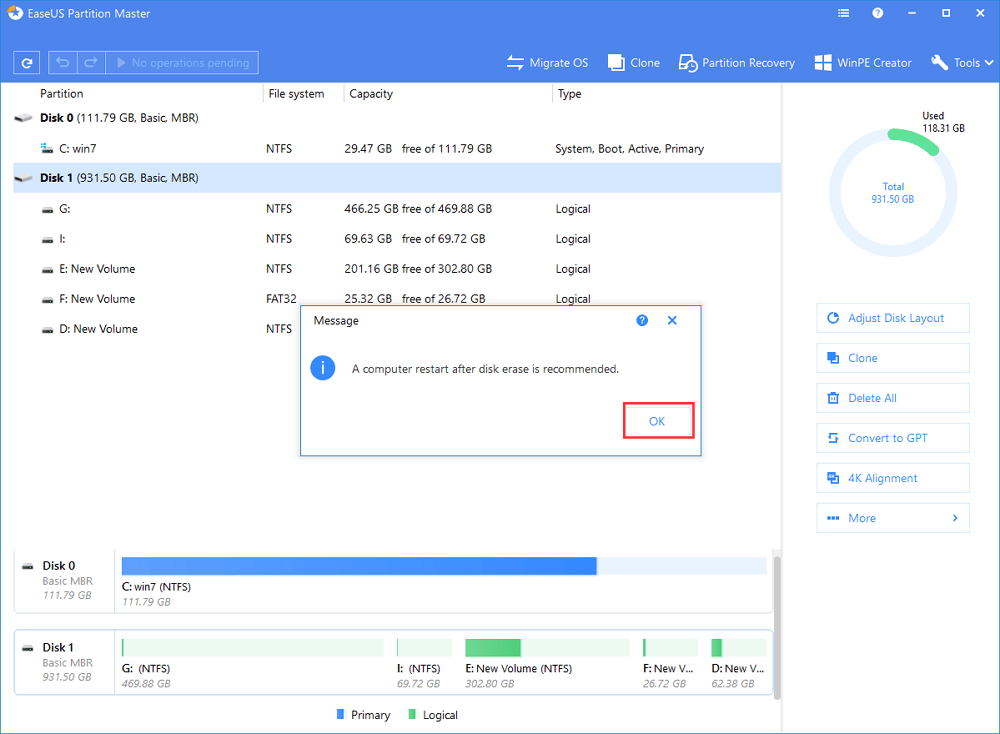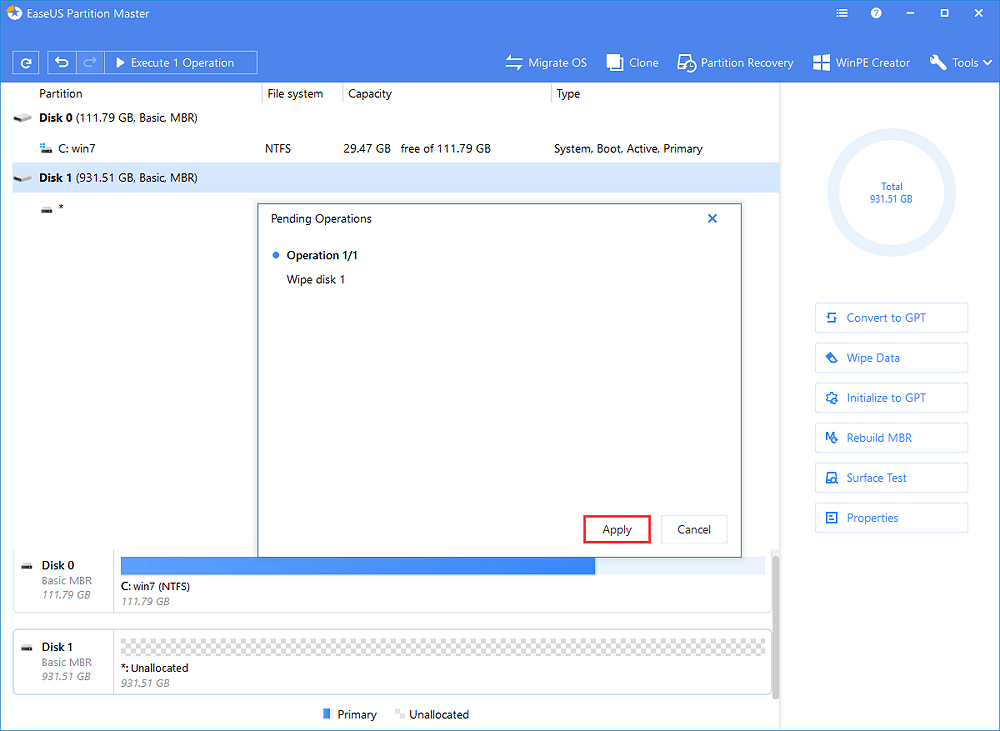- Команда FORMAT — форматирование диска для работы с Windows.
- 2021 Fixes: Clean and Format Hard Drive Using DiskPart Format Command & Formatting Tool
- DiskPart Format vs Hard Drive Formatting Tool
- Fix 1. Format Hard Drive Using DiskPart Format Command
- # 1. Quick Format Disk Using DiskPart Format Command
- # 2. Fully Clean and Format Disk Using CMD Command in DiskPart
- Fix 2. Format Hard Drive with DiskPart Alternative — Free Formatting Tool
- # 1. 4-Steps: Quick Format Hard Drive using DiskPart Format AlternativeВ
- # 2. Clean Up Hard Drive by Erasing Disk with EaseUS Free Formatting Tool
- Bottom Line
- People Also Ask About Diskpart Format Command
Команда FORMAT — форматирование диска для работы с Windows.
Команда FORMAT позволяет выполнить форматирование диска /дискеты в командной строке Windows.
Формат командной строки:
FORMAT том [/FS:файловая_система] [/V:метка] [/Q] [/A:размер] [/C] [/X] [/P:проходы] [/S:состояние]
FORMAT том [/V:метка] [/Q] [/F:размер] [/P:проходы]
FORMAT том [/V:метка] [/Q] [/T:дорожки /N:секторы] [/P:проходы]
FORMAT том [/V:метка] [/Q] [/P:проходы]
Параметры командной строки:
том — Определяет букву диска (с последующим двоеточием), точку подключения или имя тома.
/FS:файловая_система — Указывает тип файловой системы (FAT, FAT32, NTFS, или UDF).
/V:метка — Метка тома.
/Q — Быстрое форматирование. Перекрывает параметр /P.
/C — Только для NTFS: Установка режима сжатия по умолчанию для всех файлов, создаваемых на новом томе.
/X — Инициирует отключение тома, в качестве первого действия, если это необходимо. Все открытые дескрипторы тома будут неверны.
/R:редакция — только для UDF: Форматирование в указанной версии UDF (1.00, 1.02, 1.50, 2.00, 2.01, 2.50). По умолчанию используется редакция 2.01.
/D — Только UDF 2.50: Метаданные будут продублированы.
/A:размер — Заменяет размер кластера по умолчанию. В общих случаях рекомендуется использовать размеры кластера по умолчанию.
NTFS поддерживает размеры 512, 1024, 2048, 4096, 8192, 16 КБ, 32 КБ, 64K.
FAT поддерживает размеры 512, 1024, 2048, 4096, 8192, 16 КБ, 32 КБ, 64 КБ, (128 КБ, 256 КБ для размера сектора > 512 байт).
FAT32 поддерживает размеры 512, 1024, 2048, 4096, 8192, 16 КБ, 32 КБ, 64 КБ, (128 КБ, 256 КБ для размера сектора > 512 байт).
exFAT поддерживает размеры 512, 1024, 2048, 4096, 8192, 16 КБ, 32 КБ, 64 КБ, 128 КБ, 256 КБ, 512 КБ, 1 МБ, 2 МБ, 4 МБ, 8 МБ, 16 МБ, 32 МБ.
Файловые системы FAT и FAT32 налагают следующие ограничения на число кластеров тома:
FAT: число кластеров /F:размер — Указывает размер форматируемых гибких дисков (1,44)
/T:дорожки — Число дорожек на каждой стороне диска.
/N:секторы — Число секторов на каждой дорожке.
/P:раз — Обнуляет каждый сектор тома указанное число раз. Этот параметр не действует с параметром /Q
/S:состояние — Где «состояние» может принимать значения «enable» или «disable». Короткие имена по умолчанию включены
Примеры использования команды FORMAT :
format /? — отобразить справку по использованию команды
format /? | more — отобразить справку по использованию команды с постраничным режимом вывода на экран.
format /? > C:\formathelp.txt — отобразить справку по использованию команды с выводом в текстовый файл C:\formathelp.txt
format A: — форматировать гибкий диск в дисководе A: с параметрами по умолчанию.
В процессе выполнения команды format отображается сообщения:
Вставьте новый диск в дисковод A:
и нажмите клавишу ENTER.
Тип файловой системы: FAT.
Проверка: 1,44 МБ
Дискета будет отформатирована с использованием типа файловой системы FAT и объемом 1.44 МБ
Если на форматируемом диске имеются открытые файлы, то команда format выдаст предупреждение:
Невозможно запустить команду Format, т.к. том используется другим процессом.
Можно запустить Format, если вначале отключить этот том.
ВCE ОТКРЫТЫЕ ДЕСКРИПТОРЫ ТОМА БУДУТ ДАЛЕЕ НЕВЕРНЫ.
Подтверждаете отключение тома? [Y(да)/N(нет)]
Пользователь имеет возможность отменить форматирование или продолжить его, введя Y . После подтверждения запроса будет выполнено принудительное закрытие всех файлов и отключение тома. Данная операция не может быть выполнена для системного диска.
Том отключен. ВCE ОТКРЫТЫЕ ДЕСКРИПТОРЫ ТОМА СТАЛИ НЕВЕРНЫ.
После начала форматирования, отображается информация о его ходе, запрос метки тома и результаты:
Инициализируется File Allocation Table (FAT).
Метка тома (11 символов, ENTER — метка не нужна):
Форматирование окончено.
1 457 664 байт всего на диске.
1 457 664 байт доступно на диске.
512 байт в каждом кластере.
2 847 кластеров на диске.
12 бит в каждой записи FAT.
Серийный номер тома: 3281-2839
FORMAT A: /T:80 /N:9 — форматировать гибкий диск в файловую систему FAT, с использованием геометрии 80 дорожек и 9 секторов на дорожку ( дискета емкостью 720кб).
FORMAT F: /FS:NTFS — форматировать съемный диск ( флэшку ) в файловую систему NTFS. Необходимо учитывать, что файловая система NTFS не поддерживается на устройствах, оптимизированных для быстрого удаления. Поэтому для того, чтобы отформатировать обычную флешку в NTFS, необходимо изменить метод оптимизации, для чего в диспетчере устройств Windows открыть свойства съемного диска и перейти на вкладку «Политика»
После установки политики Оптимизировать для выполнения форматирование раздела флешки в файловую систему NTFS станет возможным:
Вставьте новый диск в дисковод F:
и нажмите клавишу ENTER.
Тип файловой системы: FAT32.
Новая файловая система: NTFS.
format L: /fs:UDF /V:UDFTOM /Q — форматировать оптический диск в файловую систему UDF ( Universal Disk Format, универсальный дисковый формат ) . Метка форматируемого тома — UDFTOM . Используется быстрое форматирование ( /Q ), т.е создание оглавления без проверки блоков. Если перезаписываемый оптический диск содержит данные, то программа запросит метку существующего тома:
Введите метку тома для диска L: Disk19 — метка существующего тома.
Если диск не пустой и текущий формат тома не позволяет выполнить быстрое форматирование, то утилита format выдаст сообщение:
Недопустимый текущий формат.
Быстрое форматирование диска невозможно.
Приступить к безусловному форматированию [Y(да)/N(нет)]?
После ответа Y форматирование будет продолжено:
Выполнение форматирования на нижнем уровне.
Создание структур файловой системы.
Форматирование окончено.
4,38 ГБ всего на диске.
Доступно: 4,38 ГБ.
После завершения форматирования, перезаписываемый оптический диск с файловой системой UDF можно использовать как в проводнике, так и в командной строке Windows для создания, изменения и удаления файлов и каталогов, так же, как например дискету большой емкости или флешку.
2021 Fixes: Clean and Format Hard Drive Using DiskPart Format Command & Formatting Tool
Here on this page, we’ll include two free methods to help you quick format or fully clean up a hard drive on Windows 10/8/7 with ease:
| Workable Solutions | Step-by-step Troubleshooting |
|---|---|
| Fix 1. DiskPart Format Command |
|
| Fix 2. DiskPart Alternative — Free Formatting Tool |
|
Formatting hard disk, USB flash drive, pen drive, and memory card, etc., is meaningful and helpful in solving some device issues. For examples:
- e.g. 1. Incompatible file system error:
- In most cases, you have to convert FAT32 to NTFS or NTFS to FAT32 by formatting so to make storage devices recognizable by Windows, Mac, or other platforms.
e.g. 2. To format and clean hard drive for Windows installation.
- e.g. 3. The hard drive is corrupted or it contains soft bad sectors:
- When device access is denied due to theВ RAW file system, then Windows asks you to format it before you can use it.
DiskPart Format vs Hard Drive Formatting Tool
Generally, there are three ways to initiate the task — Windows quick format (by right-clicking or using Disk Management), Windows DiskPart command, or a free third-party hard drive format tool.
Windows quick formatting is easy to get started but with limited functions, so the last two options become better choices. What’s the difference though? And which way fits you the best?
Here is a feature comparison list between DiskPart Format Command and EaseUSВ free formatting tool for you to refer to:
| DiskPart Format Command | EaseUS Free Formatting Tool |
|---|---|
|
|
For experienced users, you may run DiskPart command to format the disk on your own with instructionsВ in Fix 1 for help.В As a beginner, who prefersВ an easier resolution, we suggest you try the free formatting tool as an alternative to replace DiskPartВ format command as recommended inВ Fix 2.В
Download free DiskPart alternative formatting tool:
Fix 1. Format Hard Drive Using DiskPart Format Command
To use DiskPart to format a disk, you need to follow the commands below carefully. Any mistakes will cause serious problems.
Here we’ll take the method ofВ formatting hard drive using CMD on Windows 10 as an example to show you to detail steps:
# 1. Quick Format Disk Using DiskPart Format Command
Step 1.В Open Command Prompt by right-clicking on the Windows icon, select «Search» and type:В command prompt.
Right-click on Command Prompt and select «Run as administrator».
Step 2.В TypeВ diskpartВ in Command Prompt and hit Enter.
Step 3. Type DiskPart formatВ command lines in DiskPart and hit Enter each time so as to quick format hard drive:
- list disk
- select disk 2 (Replace 2 with your disk number)
- list volume
- select volume 10(Replace 10 with the volume number of the partition that you want to format)
- format fs=ntfs quick(If you need to format a hard drive partition to FAT32 or other file systems, replaceNTFS with FAT32, exFAT, etc.)
Step 4.В TypeВ exitВ and hit Enter to close the program whenВ DiskPart reports it has successfully formatted the volume.
# 2. Fully Clean and Format Disk Using CMD Command in DiskPart
Step 1. On Windows 10, press Windows + X, select «Search», and type command prompt,В right-click on it and choose «Run as administrator».
Step 2. On the Command Prompt black window, type diskpart and hit «Enter».
Step 3. Now type list disk and press «Enter».
All the disk drives will be listed, including your external drives that connected to the computer.
Step 4.В Refer to the list disk information, type select disk + disk number, for example, select disk 2 and press enter.
You’re telling DiskPart to locate and lock disk 2 so as to clean and format it with the continuing steps.
Step 5.В Go on to type clean. This step starts to clean up all files and folders on the selected hard disk.
Step 6.В Type create partition primary and press «Enter».
Step 7.В After DiskPart successfully created the specified partition, type format fs=ntfs (or format fs=exfat) and press «Enter». You’re telling DiskPart to format the disk to a specific file system, let it be NTFS, exFAT, etc.
Step 8.В At last, assign a drive letter to the newly created partition by typing assign.
Step 9.В Type exit to close the DiskPart Command Prompt window when the process finishes.
That’s a complete guide of formatting hard disk with DiskPart format commands.
Fix 2. Format Hard Drive with DiskPart Alternative — Free Formatting Tool
The other easier way to format disk is to apply a powerful DiskPart alternative formatting tool — a free partition manager software for help.
Here we’d like to recommend you try EaseUS Partition Master Free. It offers easy steps to help you quickly format or clean up an internal HDD, an external USB stick, pen drive, or an SD card, etc. within only a few simple clicks.В
Download EaseUS free disk formatting tool and follow the guide below to see how toВ format the disk.
The whole process is simpler and smoother than formatting hard drive from using DiskPart command prompt.
# 1. 4-Steps: Quick Format Hard Drive using DiskPart Format AlternativeВ
Step 1. Run EaseUS Partition Master, right-click the hard drive partition you intend to format and choose «Format».
Step 2. In the new window, set the Partition label, File system (NTFS/FAT32/EXT2/EXT3), and Cluster size for the partition to be formatted, then click «OK».
Step 3. Then you will see a warning window, click «OK» in it to continue.
Step 4. Click the «Execute Operation» button in the top-left corner to review the changes, then click «Apply» to start formatting the partition on your hard drive.
# 2. Clean Up Hard Drive by Erasing Disk with EaseUS Free Formatting Tool
Compared to the DiskPart clean command, EaseUS Partition Master Free simplifies the whole process in cleaning up a hard drive.
With it, you can simply erase everything on a hard drive, leaving it as an empty new drive with full size:
Step 1. Start to wipe data.
- Select the HDD/SSD. And right-click to choose «Wipe Data».
- Set the number of times to wipe data. (You can set to 10 at most.)
- Then Click «OK».
Step 2.В Check the message.
A message tells you that the computer would restart after disk erase is recommended. Then click «OK».
Step 3.В Click «Execute the operation» and then click «Apply».
Bottom Line
On this page, we included two major free methods to help you clean and format a hard drive disk by using DiskPart format command lines and DiskPart alternative — EaseUS free formatting tool.
According to many Windows managers and experienced users, you may also try to format a hard drive by using File Explorer and Disk Management on your own.
For quick and smooth operation, EaseUS Partition Master Free should be your best shot.
People Also Ask About Diskpart Format Command
If you are having further DiskPart formatting questions, check the following questions and listed answers for help.
1. How do I use Diskpart?
As DiskPart can execute many operations via different command lines, here we concluded a few of them to help you managing hard disk.
To create a partition:В (Open Command Prompt and hit Enter each time.)
- diskpart
- list disk
- select disk 1
- create primary partition size=10000mb (or more)
- format fs=ntfs (or other file system)
- assign letter=D (or other drive)
- exit
More details about extending or deleting partitions with CMD, you may refer to Manage Partitions with CMD.В
You may also run DiskPart command to perform the following operations:
- #1. Format or clean a disk (as shown on this page in Fix 1)
- #2.В Show hidden files using CMD
- #3. Check and fix disk error using cmd
- #4. Recover deleted files using command prompt
- #5. Fix and repair hard drive errors using CHKDSK command
2. How long does DiskPart take to format?
Being it similar to the Windows formatting feature, you can always apply DiskPart format command to format a hard drive within minutes or half an hour, depending on the hard drive capacity and used space on it.
As estimated, to do a ‘full’ format on a 1TB hard disk in Windows, it will take a long time, like 2- hours, and over a USB 2.0 connection, it may take a day!
If it gets stuck or takes forever to format a hard drive using DiskPart format cmd, refer to Hard Drive Takes Forever to Format Fixes for help.В
3. What is the command to format a partition with the NTFS file systems?
Follow the process to format a partition with NTFS file system:
- 1. Right-click Windows icon, «Search», and type «CMD» and then right-click Command Prompt to select «Open as Administrator»
- 2. Type «list disk» into the command prompt without quotes and hit Enter.
- 3. Type «select disk 1» without quotes and hit Enter. (Replace 1 with the disk number of your own hard drive.)
- 4. Type «list volume» without quotes and hit Enter.В
- 5. Type «select volume 1» without quotes and hit Enter. (Replace 1 with the target partition number on your drive.)
- 6. Type «format d: /fs: ntfs quick» without quotes and hit Enter. (Replace d: with the drive letter of your target partition.)
- 7. Type «exit» and hit Enter to close the command prompt.