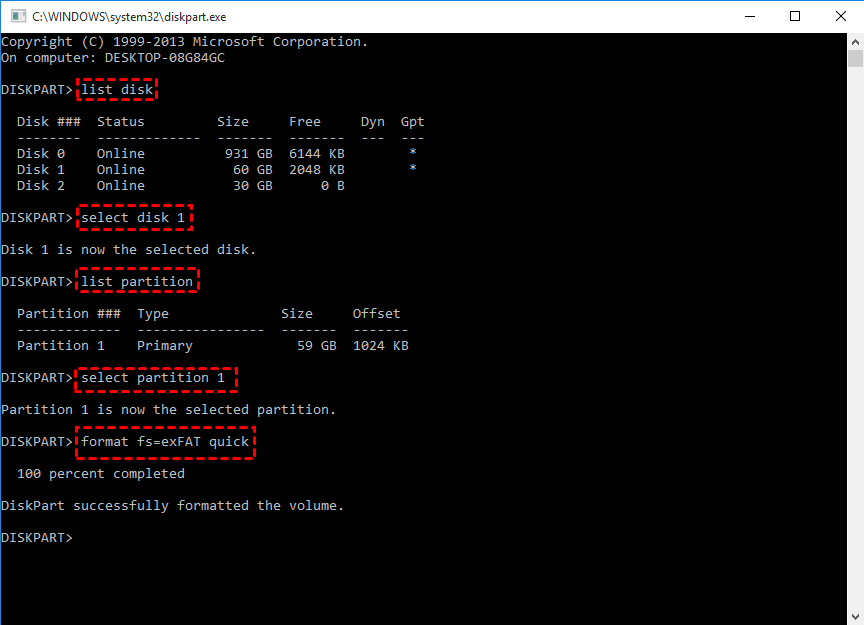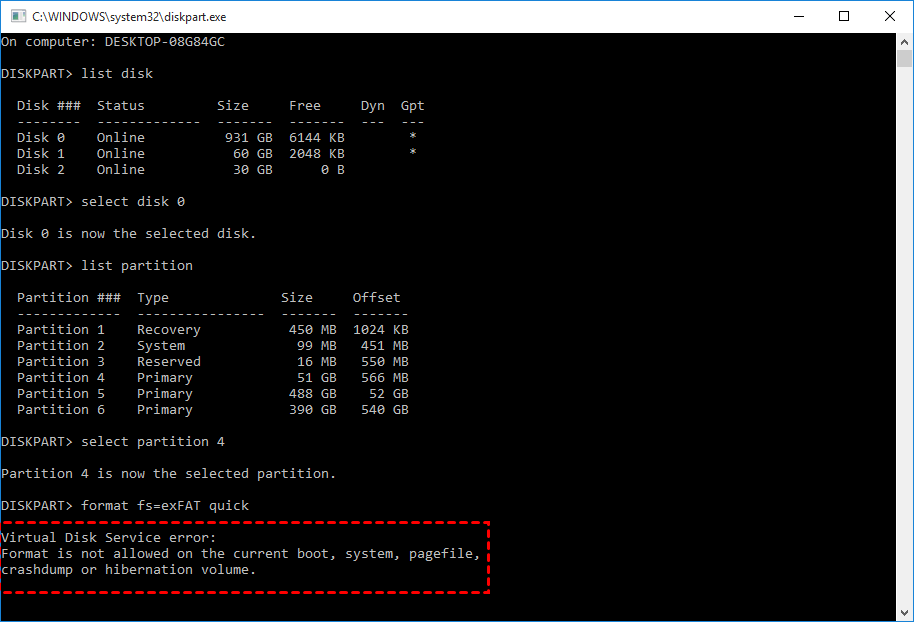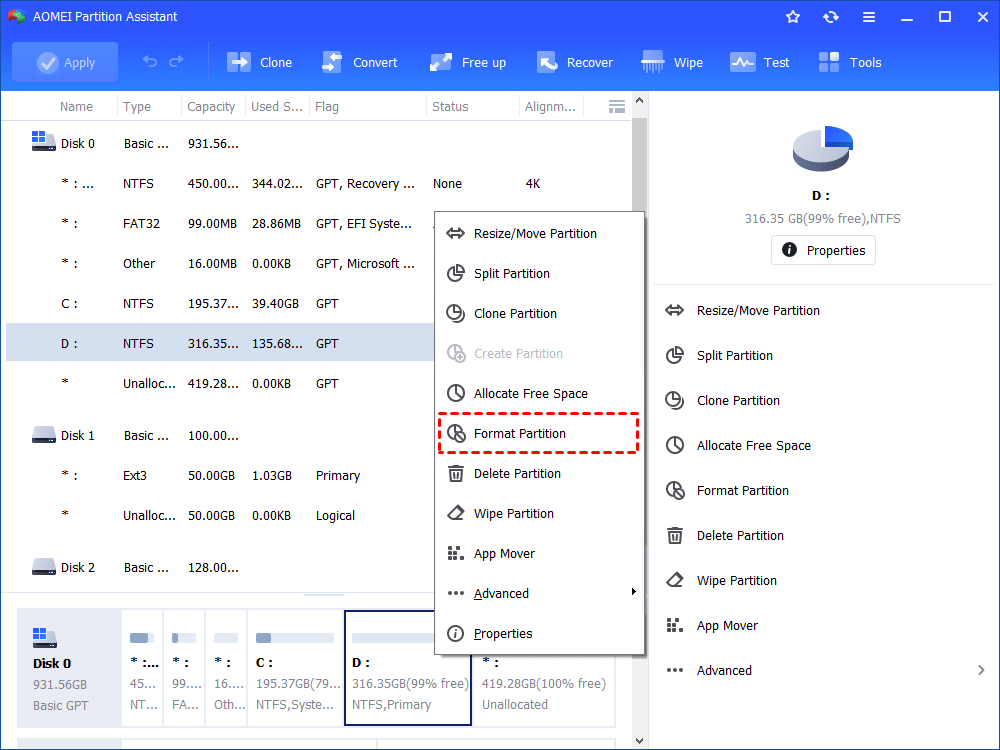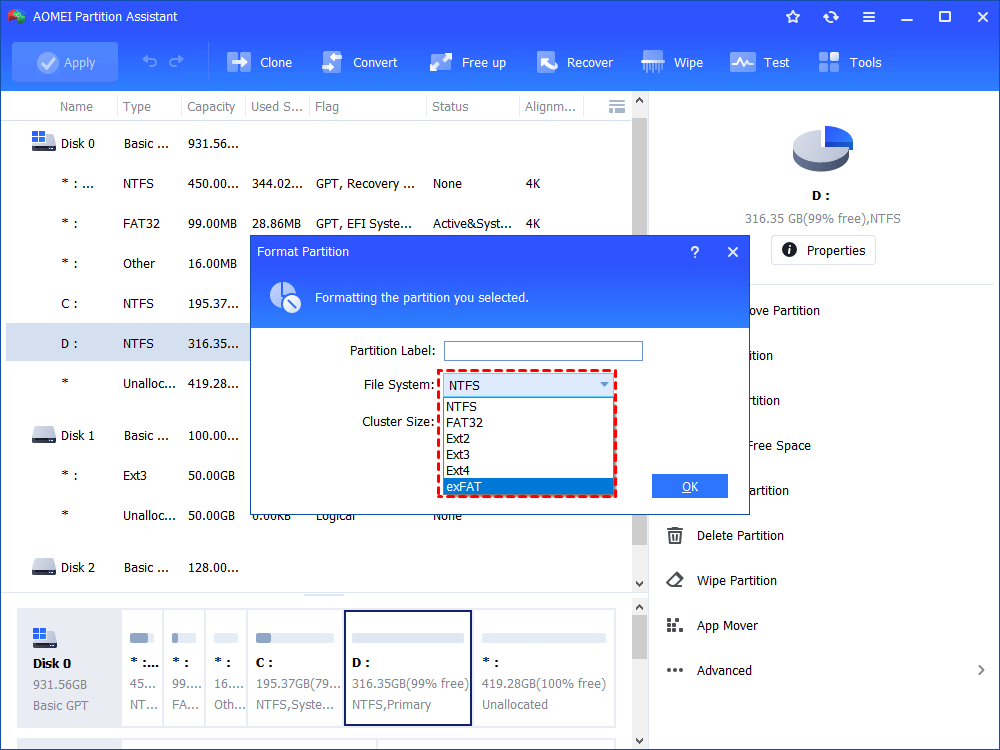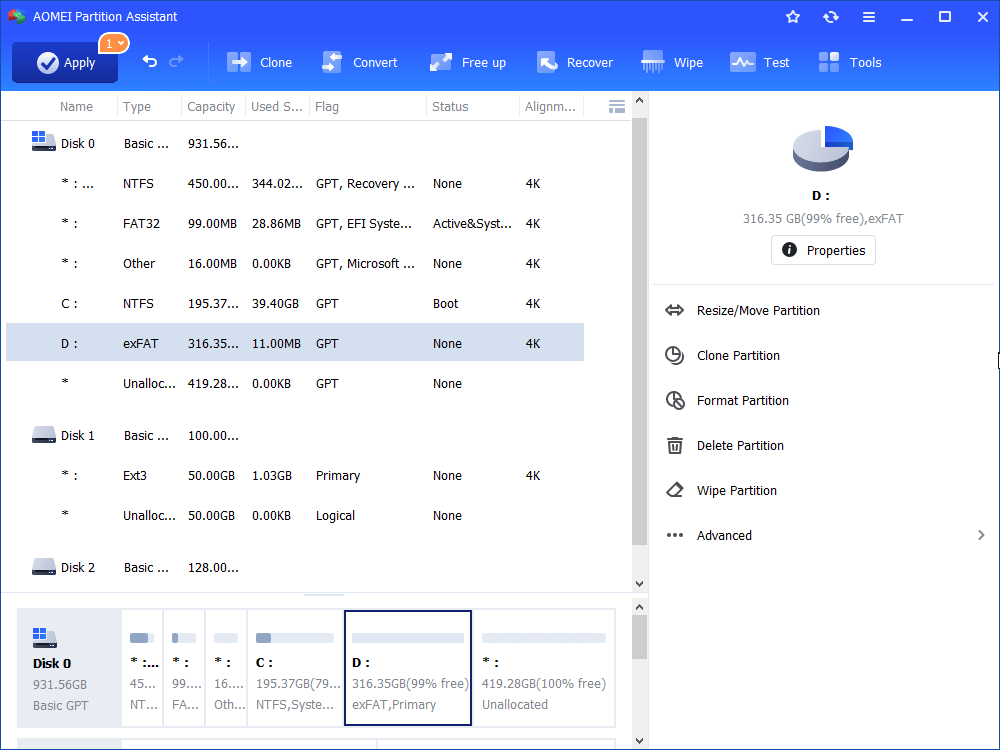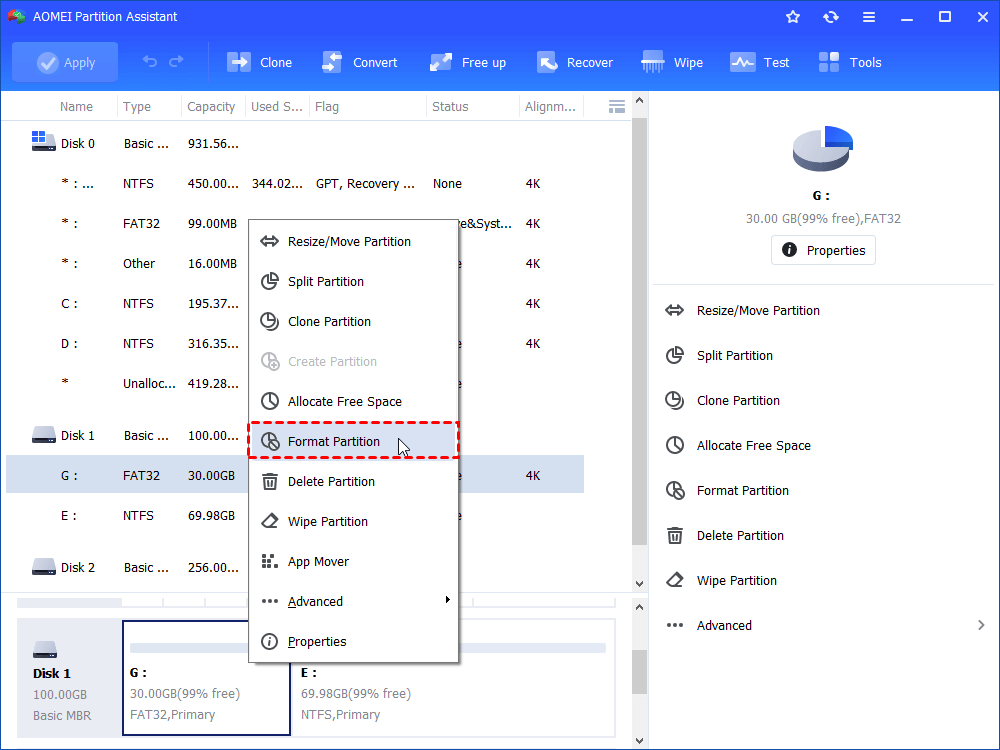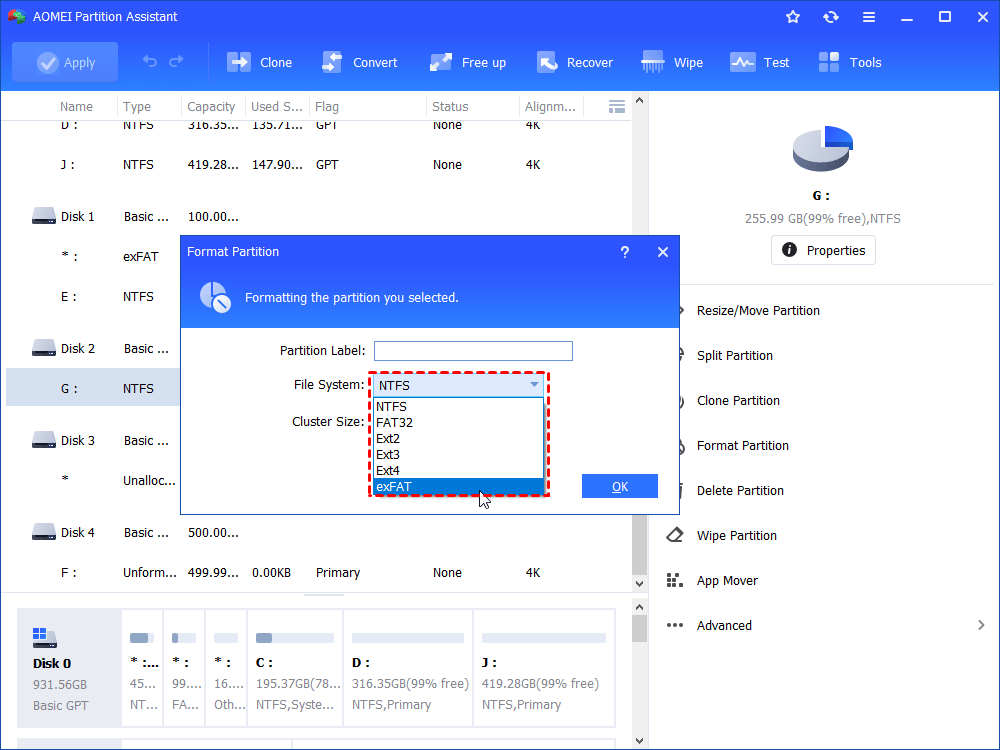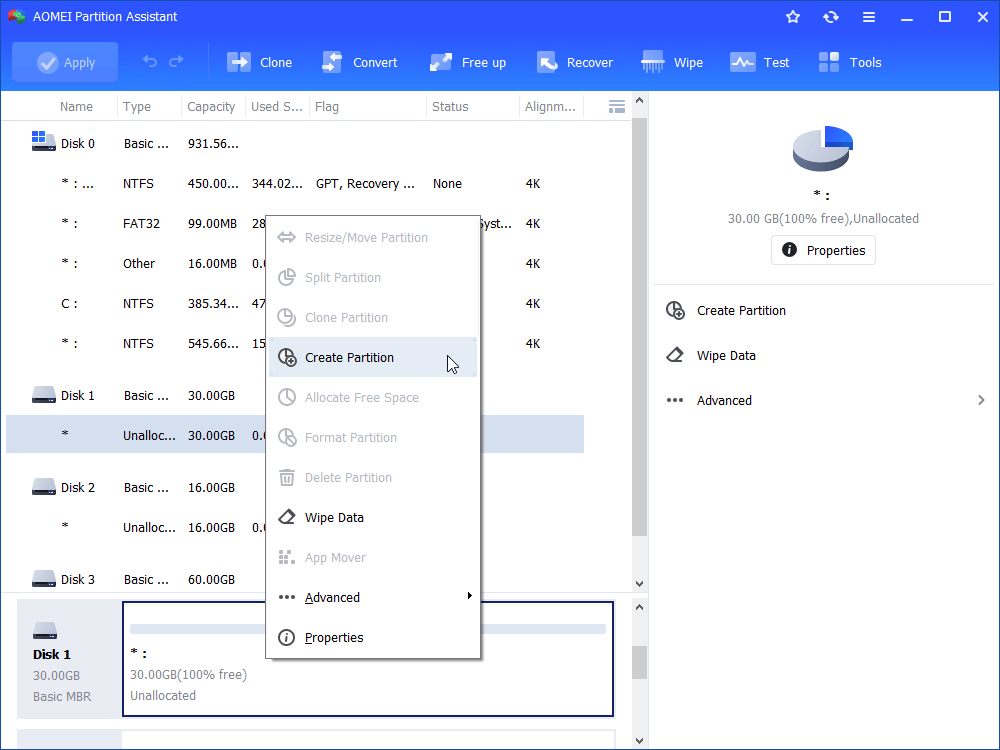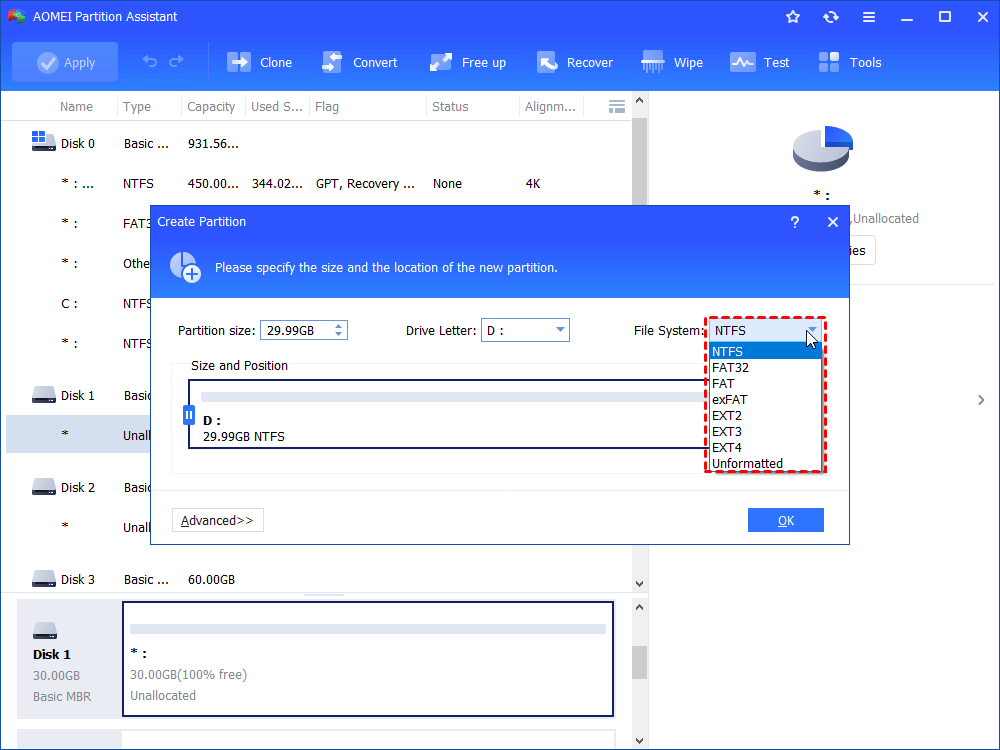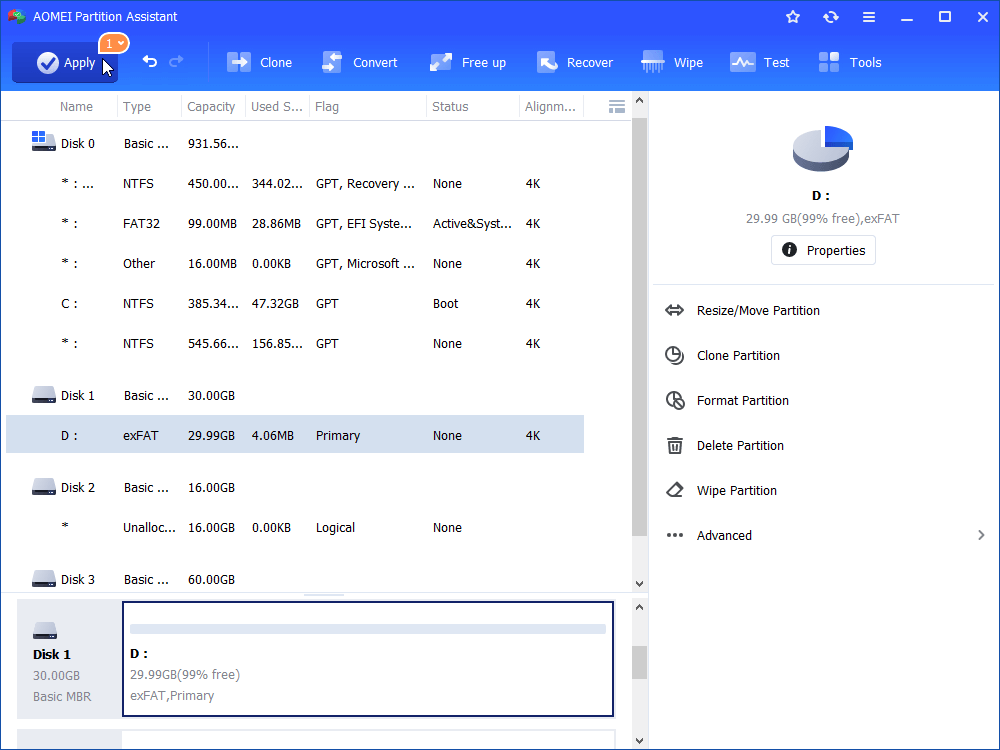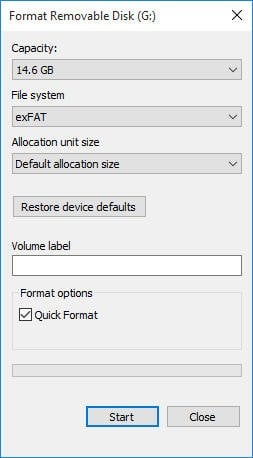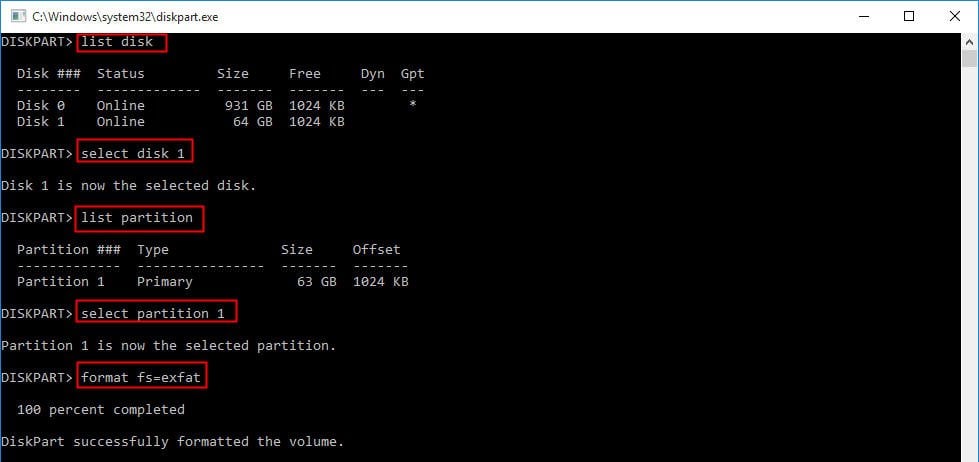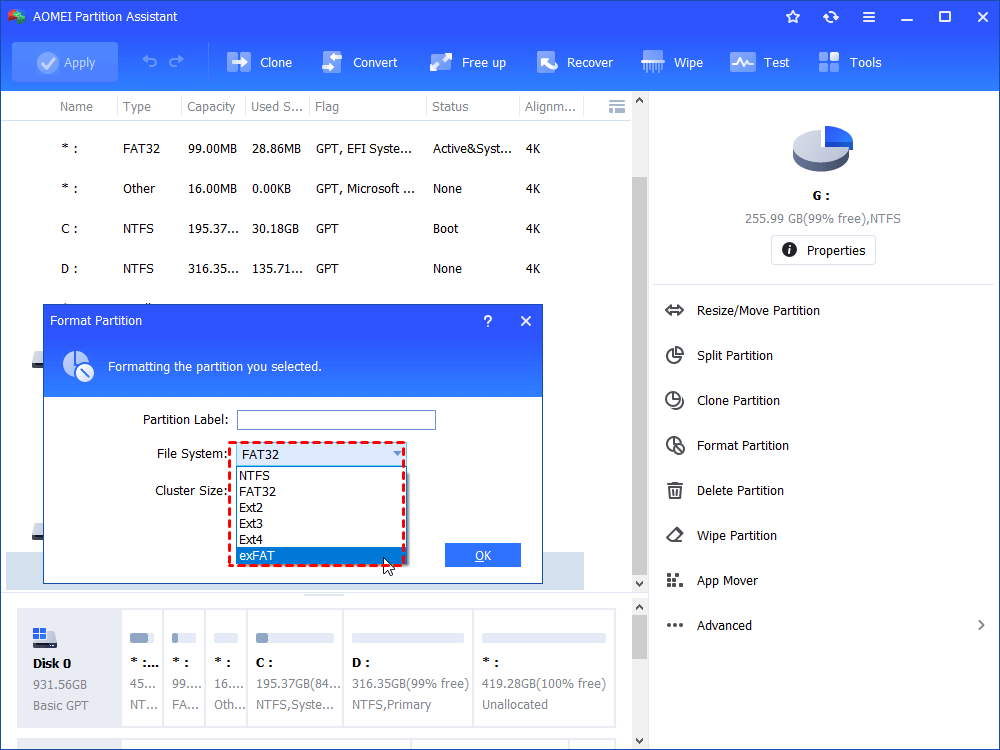- Diskpart: Format Disk to exFAT via Command Line in Windows PC
- Why format hard drive to exFAT?
- How to format external disk to exFAT using diskpart?
- Alternative to Diskpart: format internal and external disk to exFAT
- Conclusion
- Additional Content: other file systems
- How to Create and Format exFAT Partition in Windows 10/8/7?
- Scenario
- Advantages of exFAT partition
- Free exFAT partition manager
- How to create and Format exFAT partition with exFAT partition manager?
- Format exFAT partition
- Create exFAT partition
- How to Convert FAT32 to exFAT without Losing Data on Windows 10, 8, 7?
- Can’t save a large file to USB drive
- You should convert FAT32 to exFAT
- Three ways to convert drive from FAT32 to exFAT without losing data
- Way 1. Format FAT32 to exFAT in File Explorer
- Way 2. Format FAT32 drive to exFAT via CMD
- Way 3. Format to exFAT through free FAT32 to exFAT converter
- Final thoughts
Diskpart: Format Disk to exFAT via Command Line in Windows PC
Need to format disk to exFAT in Windows 10/8/7? Read this article and find an effective and easy method to format disk to exFAT.
By Dylan 
How to change the file system in Windows 10
I have a FAT32 hard drive used for PS4. When I tried to copy a file about 5GB to it, I was told that the file is too large for the destination file system. What file system I should use? And how to change the file system in Windows 10?
— Question from PS4forums.com
Why format hard drive to exFAT?
exFAT is one of file systems that are a way of organizing data on a storage device like hard drive, USB flash drive. exFAT was designed to a lighwight file system like FAT32. And it also comes with good compatibility like FAT32 file system. It is supported in Windows XP/10/8/7 systems, and it can be used in Mac OS X and most cameras, phones, PlayStation 4 and Xbox One.
And it doesn’t have the limitation of FAT32 that a file can’t over 4GB. So, if a FAT32 hard drive tells you a file is too large like the scenario, you can using diskpart to format the hard drive to exFAT.
How to format external disk to exFAT using diskpart?
If you are familiar with Command line, you can use the diskpart to format a hard drive, SD card, and USB drive to exFAT file system. Just connect your disk with a Windows computer and follow the steps:
Step 1. Press “Win + R” to open Run Box and type “CMD” in the box to run Command Prompt.
Step 2. Type “diskpart” to open diskpart window.
Step 3. Run the following commands in diskpart windows. Remember press Enter after typing each one.
в—Џ list disk
в—Џ select disk n (n is the drive letter of the external disk)
в—Џ list partition
в—Џ select partition xпј€x means the partition you want to format to exFATпј‰
в—Џ format fs=exFAT quick
Step 4. When the “DiskPart successfully formatted the volume” appears on the screen, and type “exit” to leave the Diskpart.
Alternative to Diskpart: format internal and external disk to exFAT
Diskpart can effectively format an external disk, but when it formats an internal disk or partition, it will note that “Format is not allowed on the disk containing the current boot, system, pagefile, crashdump or hibernation volume”.
Moreover, for most computer users, it is sorts of troublesome to remember these commands, and they would feel confused once they mistype one command. Is there an easier way to format internal and external disk to exFAT in Windows10/8/7?
Yes, there is a freeware called AOMEI Partition Assistant Standard that can format a disk, SD card, USB drive to exFAT, NTFS, FAT32, and Ext2/3/4 file systems to meet different demands. And by its intuitive interface, you can finish the operation in a few clicks. Just click the following button to download AOMEI Partition Assistant and follow the tutorial.
Step 1. Insert the disk you want to format to exFAT, and open AOMEI Partition Assistant, right-click the drive, and select “Format partition”.
Step 2 . Choose “exFAT” from the drop-down menu, and click “OK”.
Step 3. In the main interface, click “Apply” > “Proceed” to start formatting the drive to exFAT file system.
Conclusion
I hope these 2 methods can help you to solve your problem. You can choose them according to your preference. If you prefer command line, you can format an external disk to exFAT with Diskpart, otherwise, Method 2-AOMEI Partition Assistant is more recommended, because it is very easy to operate, and it can format both internal and external disk to exFAT.
Besides, you can upgrade to Professional edition to have more functions such as DOD wiping hard drive to clear a disk thoroughly, and converting system disk between MBR and GPT partition styles, change dynamic disk to basic disk.
Additional Content: other file systems
Besides exFAT, NTFS and FAT32 are 2 other file sysetms that used by most of storage devices . Here are the brief introduction of them.
в—Џ FAT32 owns so good compatibility that it can be read/write in many systems. But formatting a disk to FAT32 makes it be unable to keep any files larger than 4GB. That is the reason why the user would be told his/her file is too large for the destination file system.
● NTFS file system can contain individual files more than 4GB and shows a good edge in data security; it provides “shadow copy” to help quickly recover errors if your computer crashes, so it is used widely by Windows internal hard drive. However, NTFS has limited compatibility. It can work with Windows XP and later versions, but it can be read-only by Mac OS X and doesn’t support PlayStation.
гЂЋ Can Windows format a disk to exFAT file system? гЂЏ
Yes, but only for external storage devices, like USB drive, SD card. And you will not be offered the “exFAT” file system when formatting an internal hard drive in Disk Management and Windows File Explorer. So formatting a disk with AOMEI Partition Assistant can be the better choice because you can format both internal and external disk to exFAT, FAT32, NTFS, and other file systems.
But one thing you should note: all Windows native formatting tools (Disk Management, File Explorer and Diskpart) cannot format over 32 GB hard drives to FAT32. AOMEI Partition Assistant Standard breaks the limit and is able to format large hard drive to FAT32 with ease.
гЂЋ Can windows 10 read exFAT drives? гЂЏ
Yes, it can. Windows 10 supports many file systems, and exFAT is one of them. But if you format your drive to exFAT with Apple’s HFS Plus, the drive cannot be recognized by Windows 10 , although exFAT can be recognized by either Windows 10 or ISO.
гЂЋ Does exFAT better than FAT32 or NTFS? гЂЏ
You should choose a file system according to its features and your actual conditions. For example, the scenario at the beginning of this post, exFAT is the best choice in consideration of compatibility and storage capacity.
How to Create and Format exFAT Partition in Windows 10/8/7?
This article explains to you how to create and format exFAT partition in Windows 10/8/7 with a free exFAT partition manager AOMEI Partition Assistant Standard.
By Cherry 
Scenario
“I have an external hard drive and I was planning to format this hard drive to exFAT file system, cause I already have three external hard drives formatted in exFAT under my Windows XP Pro. However, I failed to format external hard drives to exFAT which is no longer available in the file system options: when I was formatting HDD, the default file system is NTFS without other options. But I need to format this external hard drive to exFAT drive. Is there anyone who knows how to create and format exFAT partition in Windows 7? Any advice would be thankful in advance.”
Advantages of exFAT partition
External hard drive is a kind of storage drives that can be used to store many data to release more space from the internal hard drive, or store backup images or the copy data in case of data loss. External hard drive can be used under various OSes such as Windows, Mac OS X, or Linux. Most HDDs have to format to NTFS or HFS+ so that they can be used under Windows or Mac.
It seems hassle progress if you want to work with both Windows and Mac. You know that Windows file system is formatted as NTFS in default. However, Mac OS X provides NTFS read-only support. Mac supports HFS+ drives, while Windows computer can’t read or write HFS+ drives. FAT32 can be used on both Windows and Mac, but it has the 4GB maximum file size and 8TB maximum partition size limits. Fortunately, the exFAT, which is widely compatible with FAT32 and NTFS, is compatible with both Windows and Mac, and without those limits of FAT32. Therefore, it should be the simplest and best choice.
But how to create and format exFAT partition in Windows 10/8/7?
Free exFAT partition manager
AOMEI Partition Assistant Standard is a free program that can help you manage your hard drives well. With this toolkit, you can create, delete, move, format partition on your computer easily, and it provides you many other features to keep your hard drive stay in the best status. It supports FAT12, FAT16, FAT32, NTFS, Ext2, Ext3, Ext4, and exFAT, ReFS, etc. It can make up for the shortages of Windows Disk Management. So, when you meet the problem that not possible to format exFAT, you can download this free partition manager to have a try.
How to create and Format exFAT partition with exFAT partition manager?
With AOMEI Partition Assistant, things would become easier. Here are the detailed steps of how to create and format exFAT partition.
Format exFAT partition
When you format external hard drive to exFAT, you may meet the problem like we mentioned at the beginning. And when that bad thing happened, you can turn to the free partition manager to find the right way. To format exFAT partition, here you can do as follows:
Step 1.Connect the external hard drive to your computer so that it can be recognized.
Step 2. Install and launch AOMEI Partition Assistant from your computer. Right-click the hard drive you want to format to exFAT, and hit option “Format Partition”.
Step 3. It will pop up a window that you can choose file system, edit partition label, and cluster size. Here, choose exFAT at the File System drop-down menu. Click OK.
Step 4.You will back to the main interface. Click Apply->Proceed at the toolbar to submit the whole operations.
Create exFAT partition
To create exFAT partition, you can follow the steps below:
Step 1. Right click the free disk space, select Create Partition in the menu.
Step 2. It will show you a window where you can set up the detailed of the new partition including partition size, drive letter, file system, etc. Here we choose exFAT in file system drop-down menu to create exFAT partition. ClickOK when you set up all things.
Step 3. Now, you can preview the new created partition, click Apply-> Proceed on the toolbar to initiate the progress.
Hereto, you can see that the AOMEI Partition Assistant should be the best toolkit for how to create and format exFAT partition in Windows 10/8/7. with this free partition manager, create exFAT partition or format exFAT partition becomes easy. It is worth to try. Besides those features, you can use AOMEI Partition Assistant to repartition hard drive, copy partition/disk, migrate OS to SSD, etc. You can even upgrade to AOMEI Partition Assistant Professional to get more advanced features if you need, such as allocate free space, quick partition, command line, and so on.
How to Convert FAT32 to exFAT without Losing Data on Windows 10, 8, 7?
How to convert FAT32 to exFAT for external drive like USB flash drive? Read this article and you can find out a proper way to format drive from FA32 to exFAT on Windows 10, 8, 7.
By Bryce 
Can’t save a large file to USB drive
“I have a 64GB USB flash drive with FAT32 file system and I want to use it as a data backup device. But when I tried to copy my 4.32GB film file to it, the message that the file “xxx” is too large for the destination file system appeared. It seems that the problem is with the file system of my USB flash drive and what kind of file system should I format the drive to? Is there any suggestion?”
You should convert FAT32 to exFAT
As the scenario described, FAT32 formatted drive doesn’t support file larger than 4GB. If you want to store a file whose size is beyond 4GB, you have to convert your drive from FAT32 to NTFS or exFAT. All of the two file systems can meet your demand to support file larger than 4GB, and you can make a decision after realizing the other properties listed below of the two file systems:
NTFS takes advantages in data security, read and writing speed and it is widely used for internal hard drive. As for compatibility, NTFS file system is fully supported by Windows XP and later versions like Windows 10 and it can be used on Microsoft Xbox one.
exFAT is a new file system launched in 2006. It makes up for the defect of FAT32 in file size and partition size. What’s more, it enjoys nice compatibility and can work on almost all versions of Windows and Mac OS X. It is compatible with PlayStation 4 and Xbox One.
All in all, if what you need is just to store file beyond 4GB, NTFS and exFAT can be your choice. And if you format your drive to exFAT, it allows you to transfer large files between Mac OS X and Windows installed computers as well. Thus, it is the best solution to convert drive from FAT32 to exFAT file system.
Three ways to convert drive from FAT32 to exFAT without losing data
It is fairly simple to convert FAT32 to exFAT for external drive like USB flash drive and the following part will present three methods for you to format external drive to exFAT on Windows 10/8/7 in length. And before you start the operation, you need to pay attention to the following things:
When the version of your Mac OS X is older than 10.6.5, exFAT file system is not suitable.
Plug your drive to a working computer and make sure it can be detected by the operating system.
Back up data in advance that you care about before the operation if you want to convert FAT32 to exFAT without losing data because formatting will erase everything.
Way 1. Format FAT32 to exFAT in File Explorer
In general, you are able to format flash drive from FAT32 to exFAT effortlessly and effectively in Windows File Explorer. The detailed steps are listed below (Take formatting USB flash drive to exFAT in Windows 10 as an example):
Step 1. Double click “This PC” to open File Explorer.
Step 2. Located your USB flash drive in the listed drives, right-click it and choose “Format”.
Step 3. Here you can choose exFAT from the file system list. Then click on “Start” button.
Notice: If you are unable to find out your external drive in File Explorer, you can enter Disk Management to manage the external drive.
Way 2. Format FAT32 drive to exFAT via CMD
If you are familiar with Diskpart command lines, you can choose to format external hard drive or flash drive via Diskpart tool. The instruction is presented as follows:
Step 1. Press “Windows + R”, type “diskpart” and click “OK” to run Diskpart as administrator.
Step 2. Type commands below in order and hit “Enter” after every command.
“list disk”>“select disk n”>“list partition”>“select partition m”>“format fs=exfat”
PS: “n” is the number of the external drive and “m” is the number of the external drive partition
Then the whole formatting progress will be finished within few times. You can type “exit” and press “Enter” to exit Diskpart.
Way 3. Format to exFAT through free FAT32 to exFAT converter
In most cases, Windows File Explorer and Diskpart utility can help you to format external drive to exFAT. There are chances that these tools are unable to format external hard drive or flash drive to exFAT out of certain reasons like write-protection, file system corruption, etc.
Keep calm and give a chance to the great FAT32 to exFAT converter – AOMEI Partition Assistant Standard. This free and reliable tool is able to allow you to change FAT32 file system to exFAT within few steps. To convert FAT32 to exFAT successfully and securely, you can download it and follow the tutorial below (take format FAT32-formatted SD card to exFAT as an example).
Step 1. Install and launch AOMEI Partition Assistant Standard. Right click the targeted drive and choose “Format Partition”.
Step 2. Choose exFAT from the File System drop-down menu. If you need, you can add Partition Label and specify Cluster Size.
Step 3. Click “Apply” to perform the operation.
Final thoughts
With those three different methods, you can successfully convert FAT32 to exFAT on Windows 10, 8, 7. To format drive from FAT3 to exFAT without losing data. Backup is necessary before conversion. If you want to convert FATF32 to NTFS without data loss, AOMEI Partition Assistant Standard can also meet your needs.
To enjoy more functions, such as quick partition, partition recovery, split partition, convert boot disk between MBR and GPT without losing data, you can upgrade to AOMEI Partition Assistant Professional.