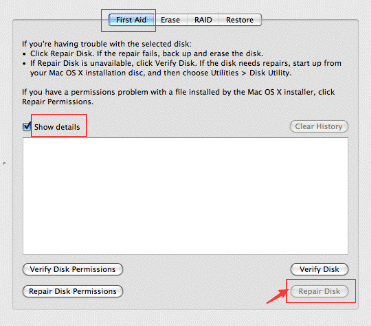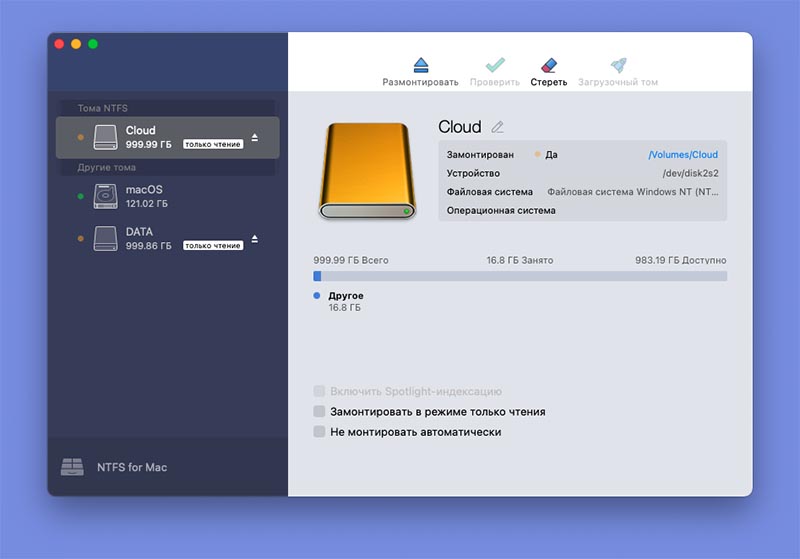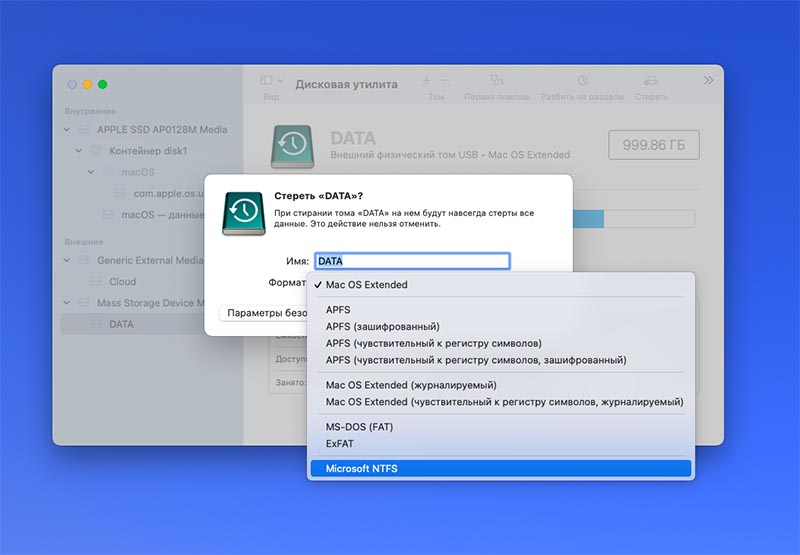- Как эффективно отформатировать SD-карту на Mac
- Часть 1. Как отформатировать SD-карту на Mac с помощью Дисковой утилиты
- Часть 2. Как отформатировать SD-карту на Mac без слота SD-карты
- Как выбрать правильный формат файловой системы
- Часть 3. Как отформатировать поврежденную SD-карту на Mac
- Часть 4. Как освободить место на Mac, чтобы избавиться от SD-карты — Бонусный совет
- Как импортировать медиафайлы с SD-карты на Mac
- Часть 5. Резюме
- Как отформатировать флешку в Mac OS X
- Как отформатировать флешку в формат OS X
- Как отформатировать флешку в формат Windows из OS X
- Как отформатировать флешку в NTSF из OS X
- Как разделить флешку на несколько разделов при форматировании
- Как отформатировать флешку в NTFS на Mac
- ✏️ Нам пишут:
- Как научить Mac работать с файловой системой NTFS
- Как отформатировать флешку на Маке (Mac OS)
Как эффективно отформатировать SD-карту на Mac
Написано Памела Гарсия Последнее обновление: Январь 12, 2021
Технический эксперт по написанию текстов, который умеет писать сообщения об устранении неполадок в любой проблеме Mac и помог многим читателям спасти свои компьютеры Mac.
Форматирование SD-карты выполняется быстро и просто. Благодаря Disk Mac Utility. Узнайте полные шаги в этом руководстве на как форматировать SD-карту на Mac эффективно.
Часть 1. Как отформатировать SD-карту на Mac с помощью Дисковой утилиты
SD-карты являются очень популярными формами запоминающих устройств, особенно для электроники, таких как смартфоны, зеркалки и многое другое. Эти крошечные устройства хранения данных, подобные чипам, спасают нас каждый день.
Не можете отформатировать SD-карту Mac? Прежде чем вы сможете полностью использовать SD-карту, вам необходимо знать, как сначала отформатировать SD-карту.
В этом уроке мы научим вас как отформатировать SD карту на Mac с помощью Дисковой утилиты. Во-первых, вы должны понимать, что форматирование SD-карты или микро-SD-карты будет стереть все данные сохранено на карте как установленный формат файловой системы для SD-карты.
Чтобы обеспечить безопасность всех ваших файлов, таких как фотографии и видео, скопируйте эти мультимедийные файлы или создайте резервную копию.
Как только вы закончили делать резервные копии, выполните следующие действия как отформатировать SD карту на Mac:
- Подключите SD-карту или карту Micro SD к вашему Mac. Убедитесь, что металлические контакты направлены вниз и направлены к вашему компьютеру.
Перед установкой SD-карты убедитесь, что ваш Mac поддерживает слот для SD-карт, в противном случае вы можете использовать адаптер SD-карты.
- Запустите Дисковую Утилиту. Вы можете сделать это, перейдя в Finder, затем перейдите в Приложения и выберите Утилиты
- Найдите и выберите свою SD-карту в левой боковой панели.
- На верхней панели инструментов нажмите Стереть
- Создайте имя для SD-карты и выберите формат файловой системы, который вы хотите использовать. Если у вас есть SD-карта с 64GB или больше, выберите ExFAT. Если у вас 32GB или меньше, выберите FAT32. Компьютеры Mac со слотами для карт SD, работающие под управлением OS X 10.6.5 или более поздней версии, могут использовать файловую систему exFAT.
- Дождитесь завершения форматирования и нажмите «Готово».
- Безопасно извлеките свою SD-карту / микро SD, когда закончите.
Не будьте слишком взволнованы, чтобы вытащить SD-карту без безопасного извлечения ее из вашего Mac. Просто убедитесь, что вы не пропускаете некоторые операции и не вызываете проблем на вашей SD-карте.
После безопасного извлечения карты вы можете использовать ее в любых целях, например, на другом устройстве.
Часть 2. Как отформатировать SD-карту на Mac без слота SD-карты
После 2016 в выпусках Mac Book не было слотов для SD-карт, что означало получение дополнительного куска, когда он вам понадобился.
Вы можете приобрести USB-устройство чтения карт SD или адаптер в зависимости от вашего устройства Mac. Цена колеблется от $ 7- $ 30.
Когда у вас есть готовый картридер, вы можете следовать тому же руководству, указанному в первой части статьи, чтобы отформатировать SD-карту без слот для карт памяти SD.
Как выбрать правильный формат файловой системы
Mac поддерживает стандарты SD 1.x, 2.x и 3.x. Ваш слот для SD-карты должен работать с:
- От 4MB до 2GB — стандартные SD
- MMC (мультимедийные карты)
- 4GB / 32GB — SDHC (защищенная цифровая высокая емкость)
- От 4GB до 2TB — SDXC
- UHS ‑ II — до 2TB только для iMac Pro
Устройство также поддерживает адаптеры SD-карт для MiniSD, MicroSD и даже более высокой плотности, включая MiniSDHC и MicroSDHC.
Каждый носитель SD имеет разную скорость передачи. Вы можете проверить с пакетом, чтобы определить скорость передачи вашей SD-карты. Настольные компьютеры Mac имеют более высокую скорость передачи, с которой вы можете проверить это:
- Нажмите меню Apple
- Перейти к Об этом Mac
- Нажмите Системный отчет
Ноутбуки Mac, с другой стороны, используют шину USB для связи со слотом для карты SD с максимальной скоростью до 480Mbit / s.
Часть 3. Как отформатировать поврежденную SD-карту на Mac
Иногда мы не можем избежать того, что SD-карты могут быть повреждены по разным причинам. Независимо от причин, вы можете отформатировать поврежденную SD-карту Mac, выполнив следующие действия:
- Вставьте SD-карту в слот для карты или адаптер.
- Откройте Дисковую Утилиту. Вы также можете запустить его, дважды щелкнув его значок или перейдя в папку «Утилиты» в разделе «Приложения».
- На верхней панели инструментов нажмите «Первая помощь». Вы можете нажать кнопку Показать подробности, чтобы узнать, как Дисковая утилита восстановит вашу SD-карту.
- Нажмите на кнопку «Восстановить диск» в правом нижнем углу.
- Подождите, пока Дисковая утилита не завершит восстановление. Вы можете видеть заполнение экрана прогресса слева направо
- Выйдите из Дисковой утилиты, как только индикатор выполнения заполнится полностью.
- Перетащите значок SD-карты с рабочего стола в папку «Корзина» и подождите, пока он не исчезнет.
- Осторожно извлеките SD-карту из слота.
Опять же, правильно отсоедините SD-карту от вашего Mac, потому что иногда неосторожная ошибка может привести к повреждению карты.
Хорошо, что ваша Дисковая утилита предлагает широкий спектр функций, включая восстановление структуры SD-карты. Теперь вы можете использовать SD-карту по своему усмотрению после ее восстановления.
Часть 4. Как освободить место на Mac, чтобы избавиться от SD-карты — Бонусный совет
Возможно, вам придется купить SD-карту, потому что на вашем Mac недостаточно места. На самом деле, вам вообще не нужно этого делать.
Здесь я порекомендую вам мощный инструмент под названием iMyMac PowerMyMac это может помочь вам найти и удалить все ненужные файлы на вашем Mac, чтобы освободить и сэкономить много места.
Просто выполните несколько простых шагов, чтобы освободить место с PowerMyMac всего за несколько кликов:
- Бесплатно загрузите PowerMyMac на свой Mac, затем установите и запустите его.
- Выберите модуль Master Scan.
- Разрешить ему сканировать ваш Mac для всех видов нежелательных файлов.
- Просмотрите результаты сканирования и выберите ненужные файлы для удаления.
- Нажмите кнопку «Очистить», чтобы удалить эти файлы.
- Подождите несколько секунд, процесс очистки будет завершен.
Как импортировать медиафайлы с SD-карты на Mac
Теперь на вашем Mac достаточно места. SD-карты содержат много фотографий и видео, особенно при использовании в смартфонах. Если вы владеете им и хотите импортировать его на свой Mac, вы можете сделать следующее:
- Установите SD-карту в гнездо для карты или в устройство чтения SD-карт.
- Перейдите в Фото и нажмите Файл, а затем выберите Импорт
- Тщательно выберите фотографии и видео, которые вы хотите перенести, и нажмите «Обзор для импорта». Вы также можете выбрать Импортировать все новые фотографии, если хотите.
- Нажмите «Импортировать в» и установите местоположение файла.
- Назовите папку и продолжайте импортировать медиа файлы при необходимости
- После передачи всех фотографий и видеороликов вы можете удалить мультимедийное содержимое на SD-карте. (* Необязательный шаг)
- Безопасное извлечение SD-карты после использования
В противном случае, если у вас есть устройство iOS, вы можете просто включить резервное копирование iCloud или использовать iTunes для синхронизации фотографий.
Часть 5. Резюме
Мы только что закончили учебник по как отформатировать SD карту на Mac с помощью Дисковой утилиты. Вы также можете загрузить стороннее программное обеспечение для форматирования вашей SD-карты, но это идет с ценой.
Я надеюсь, что вы узнали много важных вещей, таких как восстановление поврежденной SD-карты и даже понимание различных форматов файловой системы SD, поддерживаемых вашим компьютером.
Мы даже дали несколько советов о том, как освободить место на Mac, чтобы избавиться от SD-карты с помощью iMyMac PowerMyMac, Он имеет бесплатную пробную версию для вас, чтобы попробовать его мощные функции, теперь вы можете скачать его ниже.
Вы также можете поделиться этим с друзьями, чтобы они тоже могли выучить полезные советы и рекомендации на вашем Mac!
Прекрасно Спасибо за ваш рейтинг.
Источник
Как отформатировать флешку в Mac OS X
Подключив флешку по USB или SD карту к вашему Mac вы можете отформатировать их в различные форматы. Для этого вам потребуется запустить приложение Дисковая утилита (Disk Utility), которое находится в папке Программы → Утилиты.
Большинство подобных внешних продающихся флешек как правило отформатировано под Windows, если вы планируете использовать эту флешку только для личных нужд и переносить информацию с одного Mac на другой или использовать внешний USB жесткий диск для хранения файлов, то вы можете отформатировать их в формат OS X, который имеет ряд преимуществ.
Примечание: не забывайте, что при форматировании все данные стираются.
Как отформатировать флешку в формат OS X
1. Подключите флешку к Mac и запустите Дисковую утилиту.
2. На боковой панели выберите вашу флешку и переключитесь во вкладку Стереть.
3. В разделе «Формат» из выпадающего списка выберите Mac OS Extended (журнальный) и нажмите кнопку Стереть.
Как отформатировать флешку в формат Windows из OS X
Если вам нужно отформатировать флешку в формат понятный Windows устройствам, то существуют 2 типа поддерживаемых форматов: FAT, ExFAT или NTFS. FAT весьма старый формат, который использовался в операционной системе DOS, он имеет одно важное ограничение: на него невозможно записать файл, размер которого больше 4 Гб. При этом OS X сможет также работать с этим форматом, вы сможете прочесть такую флешку и записать на нее файлы.
ExFAT (или FAT64) более современный формат, не имеющий такие ограничения на размер файлов и поддерживаемый Windows XP SP2 и Windows 7, однако более старые системы могут не прочесть его вообще.
1. Подключите флешку к Mac и запустите Дисковую утилиту.
2. На боковой панели выберите вашу флешку и переключитесь во вкладку Стереть.
3. В разделе «Формат» из выпадающего списка выберите MS-DOS (FAT) или ExFAT и нажмите кнопку Стереть.
Если ограничение на размер файла в 4 Гб вам не подходит, то вы можете отформатировать флешку в формат NTFS, но так как OS X не умеет работать с этой файловой системой сначала нужно установить драйвер NFTS.
Как отформатировать флешку в NTSF из OS X
1. Скачайте NTFS Seagate или NTFS Paragon ($19.95) драйвера для OS X и установите их.
2. Перезагрузите Mac.
3. Подключите флешку к Mac и запустите Дисковую утилиту.
4. Теперь в списке форматов вкладки Стереть появится Windows NT Filesystem.
Как разделить флешку на несколько разделов при форматировании
Вы также можете разбить флешку на несколько разделов, каждый раздел может быть отформатирован в собственный формат. Например один раздел будет Mac OS Extended, а второй ExFAT. При изменении разделов данные с них также удаляются.
1. Подключите флешку к Mac и запустите Дисковую утилиту.
2. На боковой панели выберите вашу флешку и переключитесь во вкладку Раздел диска.
3. В схеме разделов выберете число разделов и с помощью мыши отрегулируйте их размер двигая перегородку между разделами вверх или вниз.
4. Установите для каждого раздела нужное имя и формат и нажмите Применить.
Источник
Как отформатировать флешку в NTFS на Mac
✏️ Нам пишут:
Возникла необходимость создать съемный накопитель с файловой системой NTFS на Mac. Как это сделать без установки Windows?
Операционная система Apple изначально умеет осуществлять чтение с внешних дисков и флешек, которые были отформатированы в файловой системе NTFS. Подключать такие диски к системе можно при помощи Терминала либо через специальный драйвер, который умеет монтировать накопители автоматически после подключениям к Mac.
Для форматирования NTFS дисков или записи данных на них потребуется специальное программное обеспечение.
Как научить Mac работать с файловой системой NTFS
1. Загрузите бесплатную утилиту NTFS Segate с сайта разработчика.
Обратите внимание, что у программы есть три версии:
► для старых OS X версий 10.6–10.9 (Snow Leopard – Mavericks);
► для macOS версий 10.10–10.15 (Yosemite – Catalina);
► для самой актуальной macOS 11 Big Sur.
Последняя версия работает на Mac с процессорами Intel и Apple.
2. В процессе установки потребуется перезагрузить Mac.
3. После перезапуска в стандартном приложении Дисковая утилита появится возможность форматировать подключенные накопители в NTFS.
Для полноценной работы с накопителями NTFS (для записи данных на них) потребуется полная версия утилиты NTFS for Mac by Paragon или Tuxera.
Источник
Как отформатировать флешку на Маке (Mac OS)

Что бы получить чистую флеш карту в Windows достаточно нажать в контекстном меню пункт «Отформатировать» и дождаться окончания процесса, но на Mac OS в контекстном меню этого пункта нет. В результате у новых пользователей операционной системы от Apple часто возникает вопрос — как же отформатировать флешку на Маке?
Сделать это не намного сложнее, чем на Windows, и эта инструкция вас в этом убедит.
Что бы получить отформатированную флешку не нужно устанавливать никаких дополнительных программ и производить сложных действий — все гораздо проще. Алгоритм действий следующий.
1. Подключите флешку к компьютеру с операционной системой Mac OS
2. Найдите и откройте программу «Дисковая утилита». Эта программа по умолчанию установлена на всех компьютерах с Mac OS. Для этого нажмите сочетание клавиш ctrl+пробел и во всплывающем окне Spotlight начните вводить название «Дисковая утилита» или просто откройте эту программу через Finder -> Программы -> Утилиты -> Дисковая утилита.
3. В открывшемся окне программы «Дисковая утилита» слева найдите свою флешку. В правой части откройте вкладку «Стереть», выберите формат файловой системы и название флешки и нажмите снизу кнопку «Стереть».
4. Подтвердите ваше намерение отформатировать флешку во всплывающем сообщении.
Вот и все. В результате этих действий ваша флешка полностью отформатирована и вновь готова к работе.
Источник