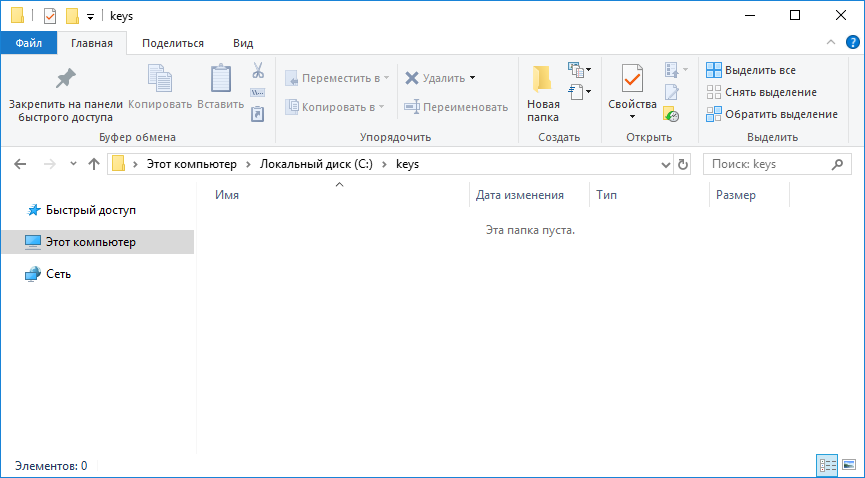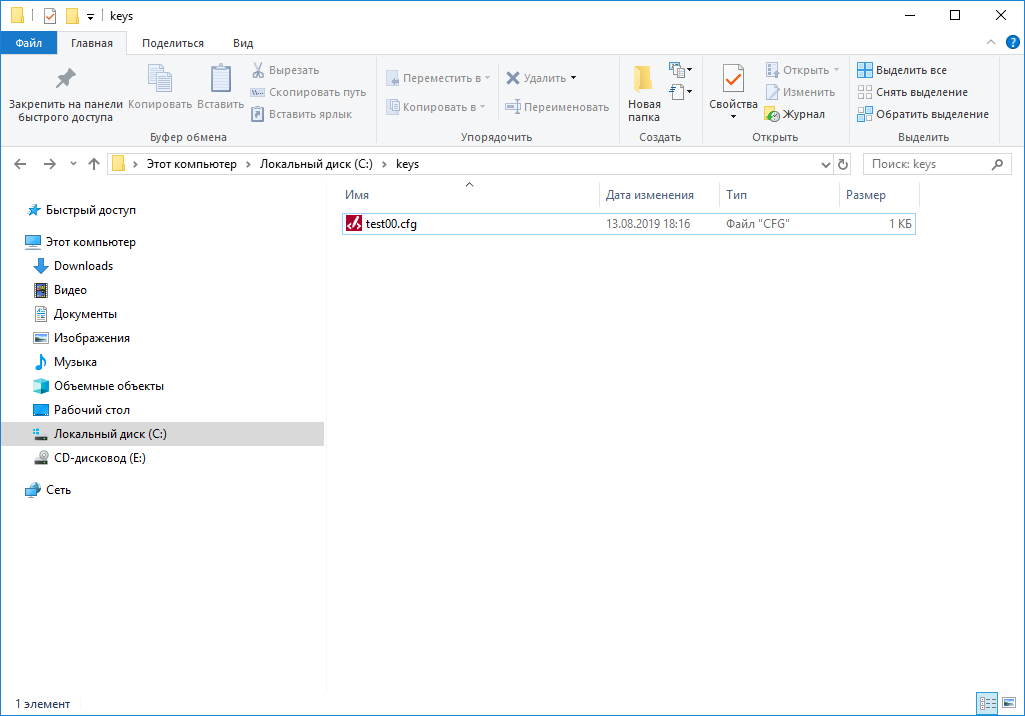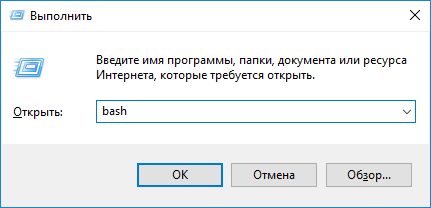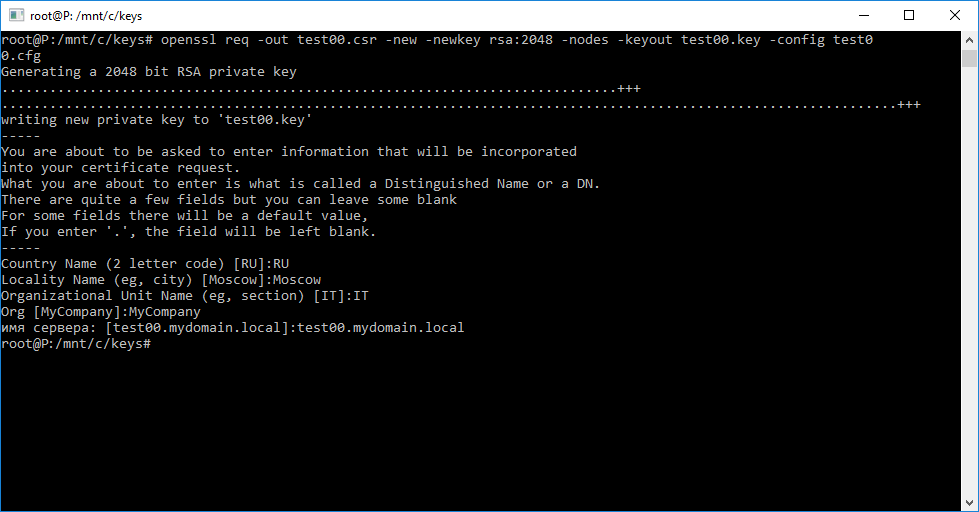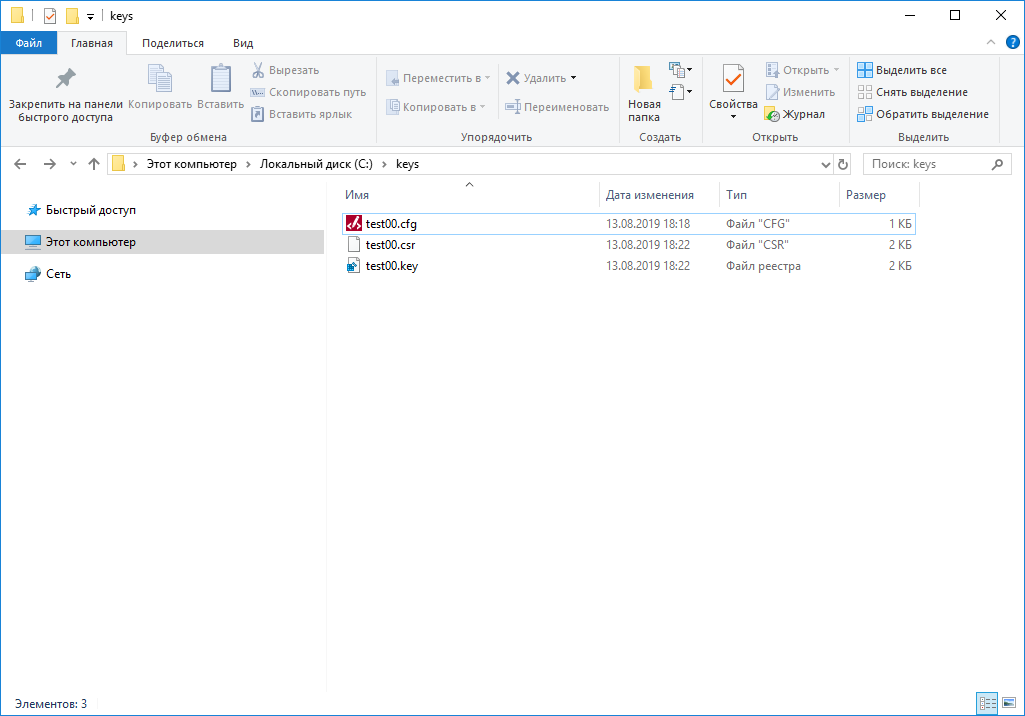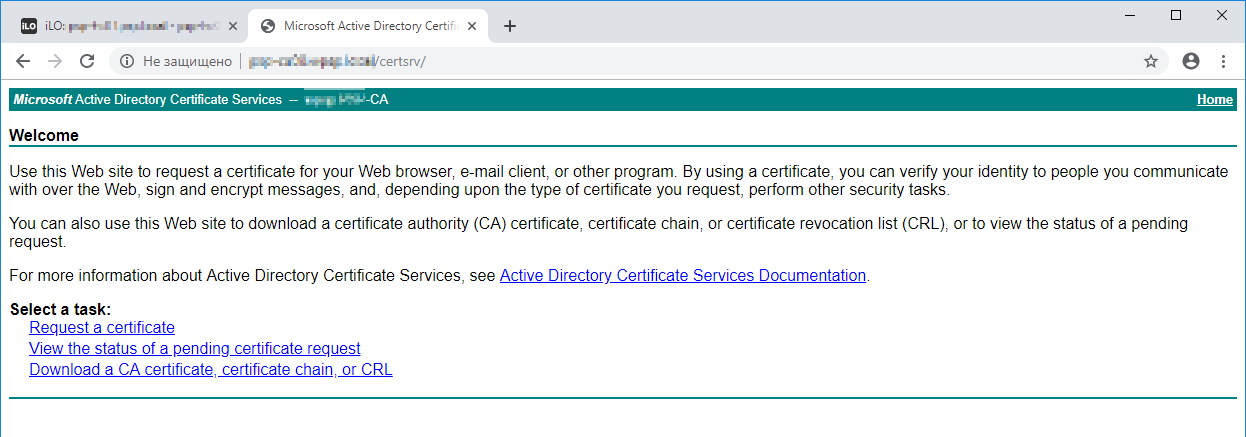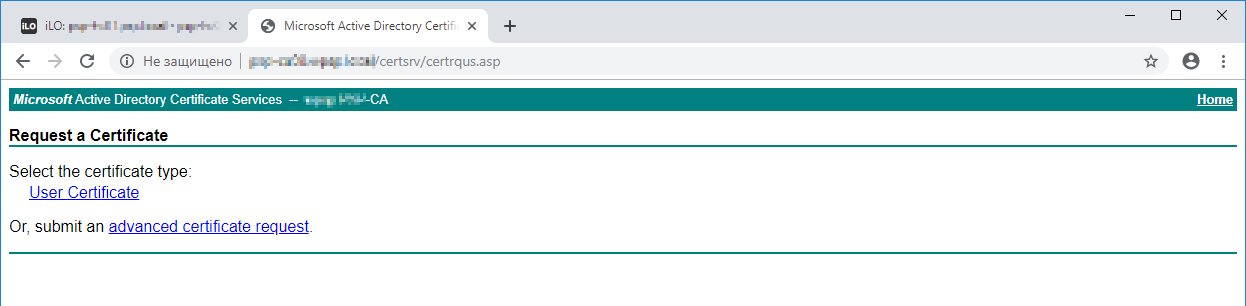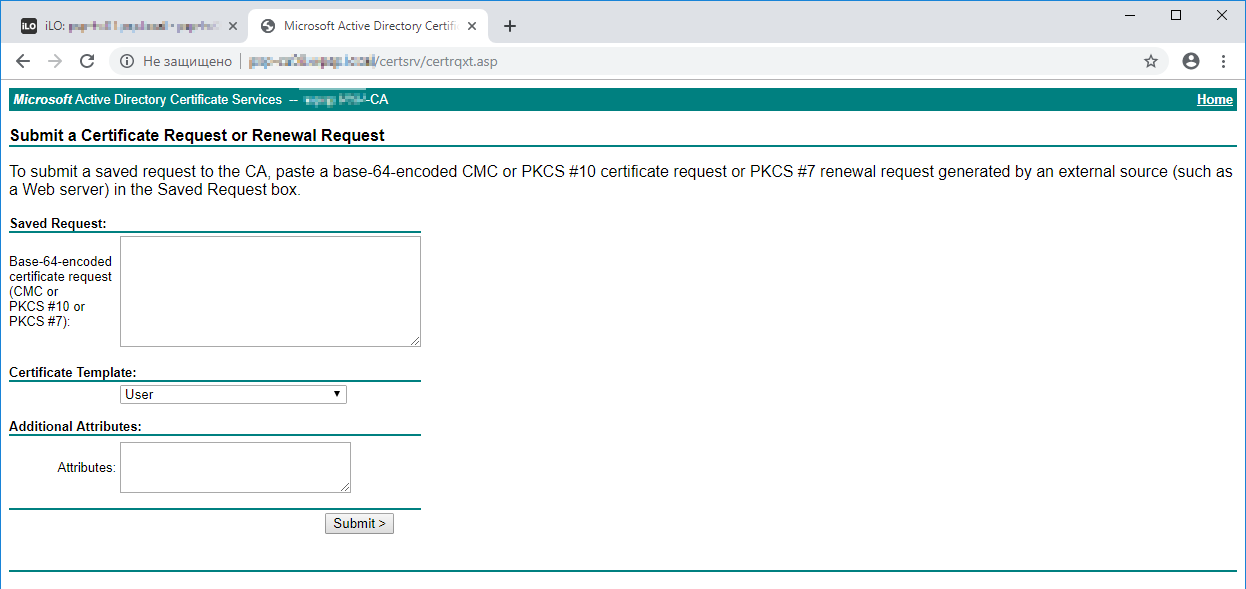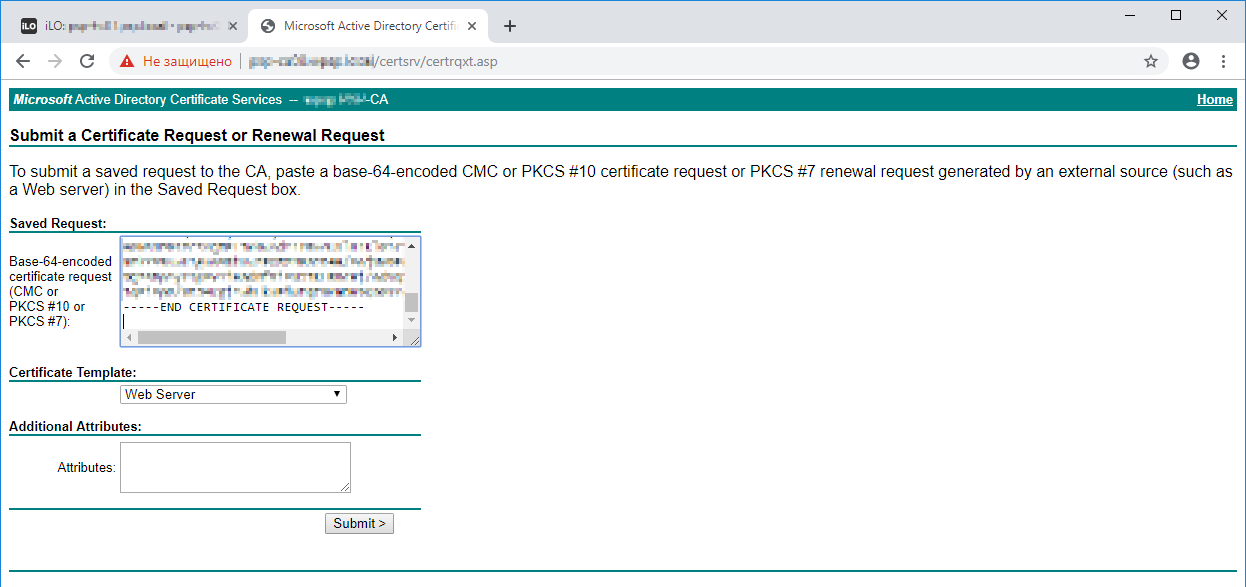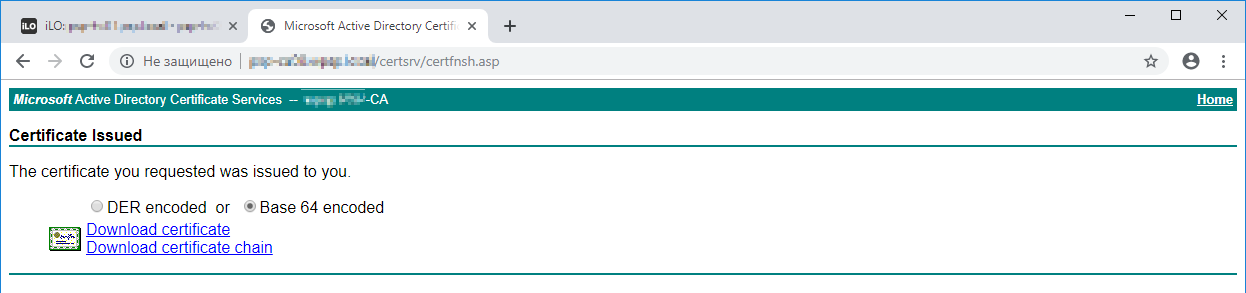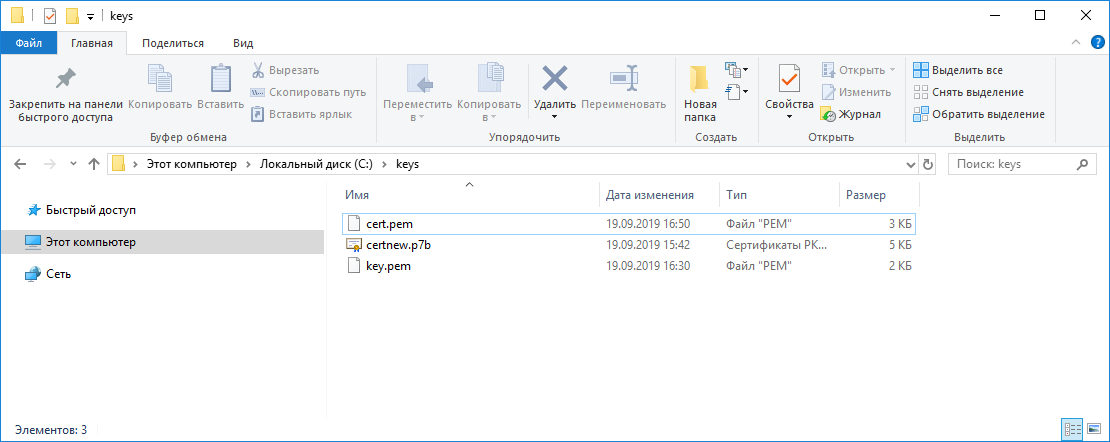- Экспорт PFX-файла и его установка
- Экспорт сертификата с закрытым ключом.
- В браузере Internet Explorer
- Экспорт открытого ключа сертификата
- Установка сертификата с закрытым ключом
- Установка через меню «Установить личный сертификат»
- Как преобразовать файл сертификата PFX для использования с Apache на сервере linux?
- 5 ответов
- Windows — генерация PFX (PKCS#12) сертификата с помощью подсистемы Linux
- Генерация CSR и KEY
- Получение подписанного сертификата PEM и цепочки P7B в центре сертификации
- Перевод цепочки из P7B в PEM
- How to install PFX certificate?
- 1 Answer 1
Экспорт PFX-файла и его установка
Экспорт сертификата с закрытым ключом.
В браузере Internet Explorer 
- Откройте Internet Explorer.
- Нажмите кнопку «Сервис» («шестерёнка» в правом верхнем углу окна).
- Выберите пункт «Свойства браузера».
- Зайдите на вкладку «Содержание» — кнопка «Сертификаты».
- В открывшемся окне на вкладке «Личные» находится Ваш сертификат.
- Откройте сертификат, который нужно скопировать, дважды щёлкнув на него правой клавишей мышки.
- На вкладке «Состав» нажмите «Копировать в файл».
- В «Мастере экспорта сертификатов» нажмите «Далее» и выберите пункт «Да, экспортировать закрытый ключ». Нажмите «Далее».
- На следующем этапе поставьте галочки у пунктов «Включить по возможности все сертификаты в путь сертификации» и «Экспортировать все расширенные свойства», остальные галочки необходимо убрать. Нажмите «Далее».
- Поставьте галочку и задайте пароль для экспортируемого файла. Данный пароль не рекомендуется сообщать по электронной почте. Нажмите «Далее».
- Укажите имя файла, выберите путь сохранения, с помощью кнопки «Обзор», укажите имя файла и нажмите «Сохранить», «Далее», затем нажмите «Готово».
Экспорт открытого ключа сертификата
- Для этого, повторив пункт 1-5, следует выделить нужный сертификат и нажать на кнопку «Экспорт».
- В окне «Мастер экспорта сертификатов» нажать на кнопку «Далее». Затем отметить пункт «Нет, не экспортировать закрытый ключ» и выбрать «Далее».
- В окне «Формат экспортируемого файла» выбрать «Файлы X.509 (.CER) в кодировке DER» и нажать на кнопку «Далее».
- В следующем окне необходимо кликнуть по кнопке «Обзор», указать имя и каталог для сохранения файла. Затем нажать на кнопку «Сохранить».
- В следующем окне нажать на кнопку «Далее», затем «Готово». Дождаться сообщения об успешном экспорте.
- Заархивируйте полученные файлы форматов .pfx и .cer.
Установка сертификата с закрытым ключом
- Откройте .pfx файл. Сразу запустится «Мастер импорта сертификатов».
- Укажите хранилище «Текущий пользователь» и нажмите «Далее», затем снова «Далее».
- Введите пароль, который указывали при экспорте (пункт 10) и поставьте галочку на пункте «Пометить этот ключ как экспортируемый…», иначе контейнер нельзя будет скопировать в дальнейшем. Нажмите «Далее».
- Выберите пункт «Поместить все сертификаты в следующее хранилище», нажмите на кнопку «Обзор», выберите «Личное» и нажмите на кнопку «ОК». Нажмите «Далее», а затем «Готово».
- В окне КриптоПро выберите носитель, на который хотите сохранить контейнер. При необходимости задайте пароль.
- Для корректной работы сертификата со встроенной лицензией переустановите сертификат в контейнер.
Установка через меню «Установить личный сертификат»
- Для установки сертификата этим способом Вам понадобится файл сертификата (файл с расширением.cer).
- В меню Пуск выберите пункт «КРИПТО-ПРО», запустите приложение «КриптоПро CSP».
- Перейдите на вкладку «Сервис» и нажмите кнопку «Установить личный сертификат»:
- В следующем окне нажмите кнопку Обзор, чтобы выбрать файл сертификата. Укажите путь к файлу сертификата и нажмите кнопку Открыть (в нашем примере файл сертификата находится на Рабочем столе):
- В следующем окне нажмите кнопку «Далее»; в окне Сертификат для установки нажмите «Далее».
- Поставьте галку в окне «Найти контейнер автоматически» (в нашем примере контейнер находится в Реестре компьютера) и нажмите «Далее»:
- В следующем окне отметьте пункт «Установить сертификат (цепочку сертификатов) в контейнер» и нажмите «Далее»:
- В окне Завершение мастера установки личного сертификата нажмите «Готово».
- Если КриптоПро CSP запрашивает pin-код от контейнера, введите нужный код или попробуйте стандартные pin-коды носителей:
eToken /JaCarta – 1234567890
- Если откроется сообщение «Этот сертификат уже присутствует в хранилище сертификатов. Заменить существующий сертификат новым, с проставленной ссылкой на закрытый ключ?», нажмите «Да»:

- Сертификат установлен. Можно закрыть все открытые окна КриптоПро.
Остались вопросы?
Отдел технической поддержки
Источник
Как преобразовать файл сертификата PFX для использования с Apache на сервере linux?
Как преобразовать файл сертификата PFX для использования с Apache на сервере linux?
Я создал PFX из служб сертификатов Windows. Файл содержит всю цепочку сертификатов. (Который является только корнем и основным сертификатом, без промежуточного.)
Ведите меня, мудрецы.
5 ответов
С OpenSSL вы можете конвертировать pfx в Apache совместимый формат со следующими командами:
первая команда извлекает открытый ключ domain.cer .
Вторая команда извлекает закрытый ключ в domain.key .
Обновить файл конфигурации Apache с:
Я также создал сертификат центра сертификации (CA):
и включил его в конфигурационный файл Apache:
чтобы заставить его работать с Apache, нам нужен один дополнительный шаг.
последняя команда расшифровывает ключ для использования с Apache. Домен.ключевой файл должен выглядеть так:
взял некоторые инструменты вокруг, но это то, что я закончил.
сгенерирован и установлен сертификат на IIS7. Экспортируется как PFX из IIS
конвертировать в pkcs12
Примечание: при преобразовании PFX в формат PEM openssl поместит все сертификаты и закрытый ключ в один файл. Вам нужно будет открыть файл в текстовом редакторе и скопировать каждый сертификат и закрытый ключ(включая инструкции BEGIN/END) в свой собственный текстовый файл и сохраните их как сертификат.cer, CAcert.КВЖД, закрытый ключ.ключ соответственно.
добавлен в apache vhost w / Webmin.
SSLSHopper имеет некоторые довольно подробные статьи о перемещении между различными серверами.
просто выберите соответствующую ссылку внизу этой страницы.
Примечание: у них есть онлайн конвертер, который дает им доступ к вашему закрытому ключу. Им, вероятно, можно доверять, но было бы лучше использовать команду OPENSSL (также показанную на этом сайте) хранить закрытый ключ на своем компьютере.
Источник
Windows — генерация PFX (PKCS#12) сертификата с помощью подсистемы Linux
С помощью подсистемы Windows для Linux сгенерируем сертификат в формате PFX (PKCS#12).
Нам потребуется выполнить несколько действий:
- Генерация CSR и KEY.
- Получение подписанного сертификата PEM и цепочки P7B в центре сертификации.
- Перевод цепочки из P7B в PEM.
- Генерация PFX сертификата.
Генерация CSR и KEY
Сгенерируем для домена CSR и KEY на Windows 10 с помощью подсистемы Linux.
- DNS.1 = test00.mydomain.local
- IP.1 = 10.10.10.17
Включаем bash в Windows:
На диске C создаём папку C:\keys:
Создаём в папке файл с настройками SSL сертификата test00.cfg.
Указываем настройки для генерации CSR запроса.
Запускаем bash. Для запуска bash нужно выполнить команду «bash» или «bash.exe».
Проверим что пакет openssl установлен:
Если не установлен, то пакет ставится через apt-get:
У меня openssl уже стоит, Переходим в папку /mnt/c/keys/
В папке появляются файлы CSR и KEY.
Ключ test00.key переименовываем в key.pem. CFG файл больше не нужен, удаляем.
Получение подписанного сертификата PEM и цепочки P7B в центре сертификации
Открываем центр сертификации.
Request a certificate.
Advanced certificate request.
В Saved Request вставляем код из CSR файла. Certificate Template меняем на Web Server.
Submit.
Устанавливаем галку Base 64 encoded и скачиваем сертификат Download certificate.
Сертификат переименовываем в cert.pem.
Также скачиваем цепочку Download certificate chain в формате Base 64. Цепочка скачивается как файл certnew.p7b.
CSR файл больше не нужен, удаляем.
Перевод цепочки из P7B в PEM
Все нужные файлы у нас лежат в папке C:\keys, перенесём туда же цепочку и сертификат:
Цепочка у нас в формате P7B, это стандартный формат, когда мы скачиваем цепочку с центра сертификации Windows. Переведём цепочку в PEM формат.
Источник
How to install PFX certificate?
Okay, I have PFX certificate. I need to install it to my Ubuntu 19.04 to have access to other resource by Cisco.
I received PFX certificate from my customer & I need to have connection to his servers for deploy apps. They mind all their contractors have Windows & than generate PFX certificates for them.
I use Cisco AnyConnect Secure Mobitily Client to access its servers by VPN.
1 Answer 1
Per your comments, the PFX file contains a User Certificate and Private Key.
To install this is going to depend on what you are using to access the resources. Usually these certificates end up being used for SSL Client Auth on websites, in which case you will need to import the PFX file in your browser.
In Chrome/Chromium, you enter your «Settings» page, type in «Certificates» in the search bar, choose «Manage Certificates», and under the «Your Certificates» tab, hit «Import», select the PFX, and use the Import Password to import the PFX file. Chrome/Chromium will then be able to use your certificates. (HOWEVER you have to do this for each browser independently.)
In Firefox, open «Preferences», in the «Find in Preferences» search bar type in ‘Certificates’, then you’ll see a button that says «View Certificates». Click it to open Firefox’s Certificate Manager. Make sure you’re on the «Your Certificates» tab, and then click ‘Import’, find the PFX on disk, and use the PFX import password to authorize the import.
Note that you need to do this individually for each browser on-system, and this answer does NOT include all browsers in the universe in the answer — it only covers the most common three.
Источник