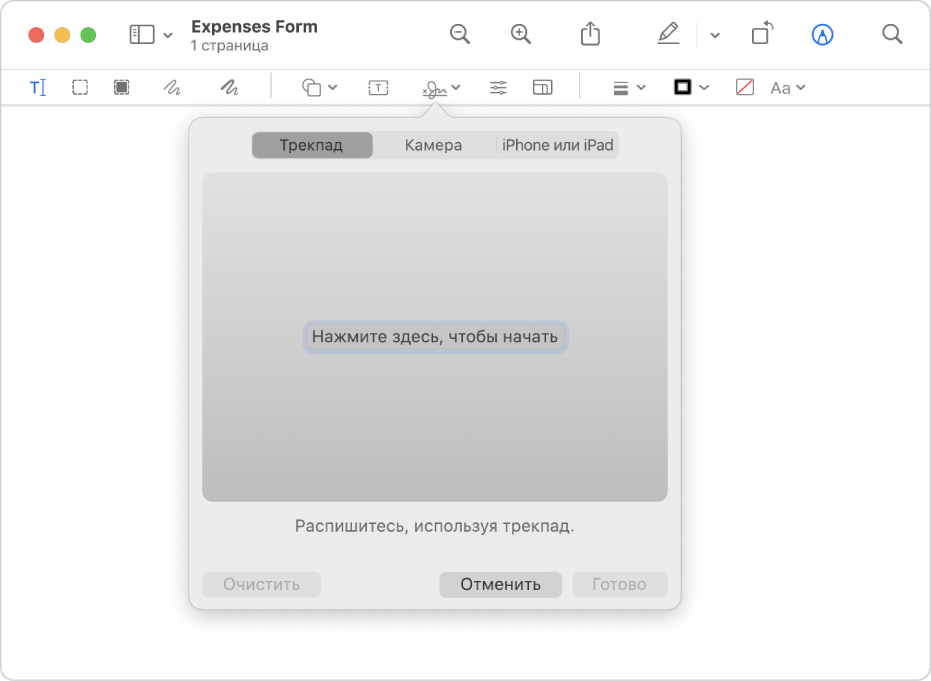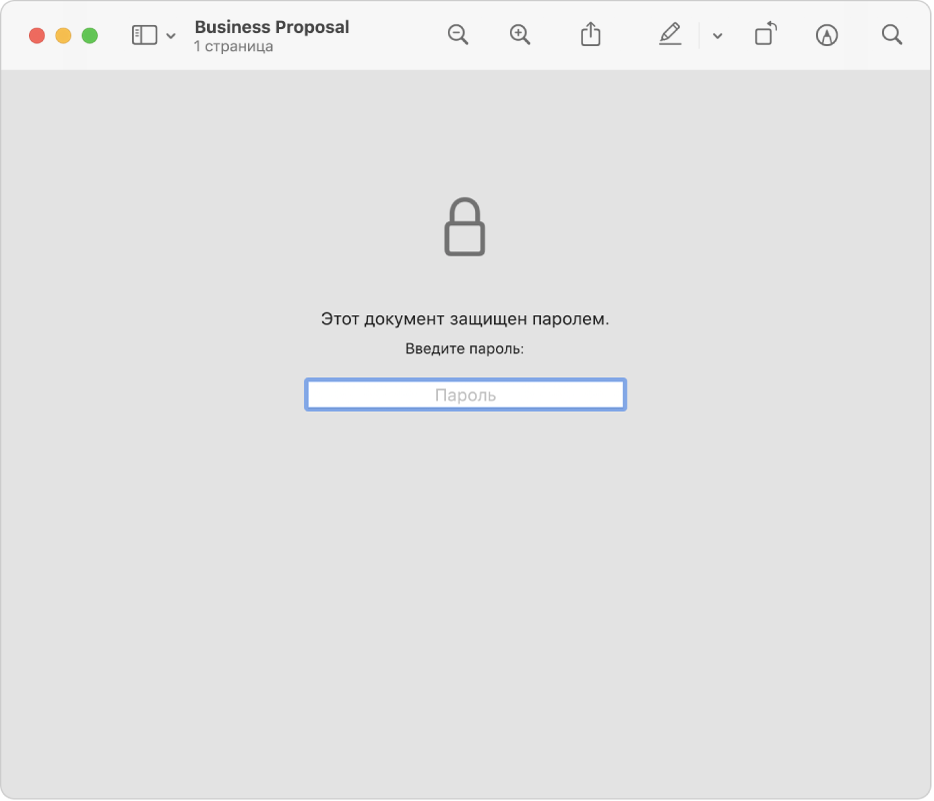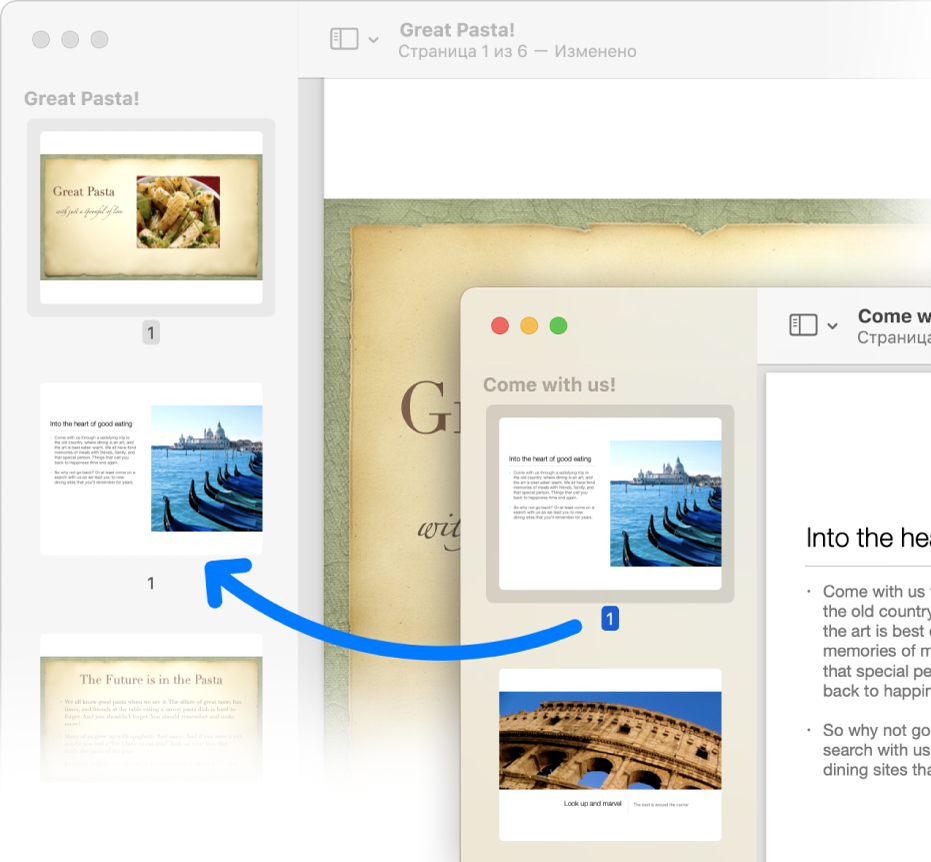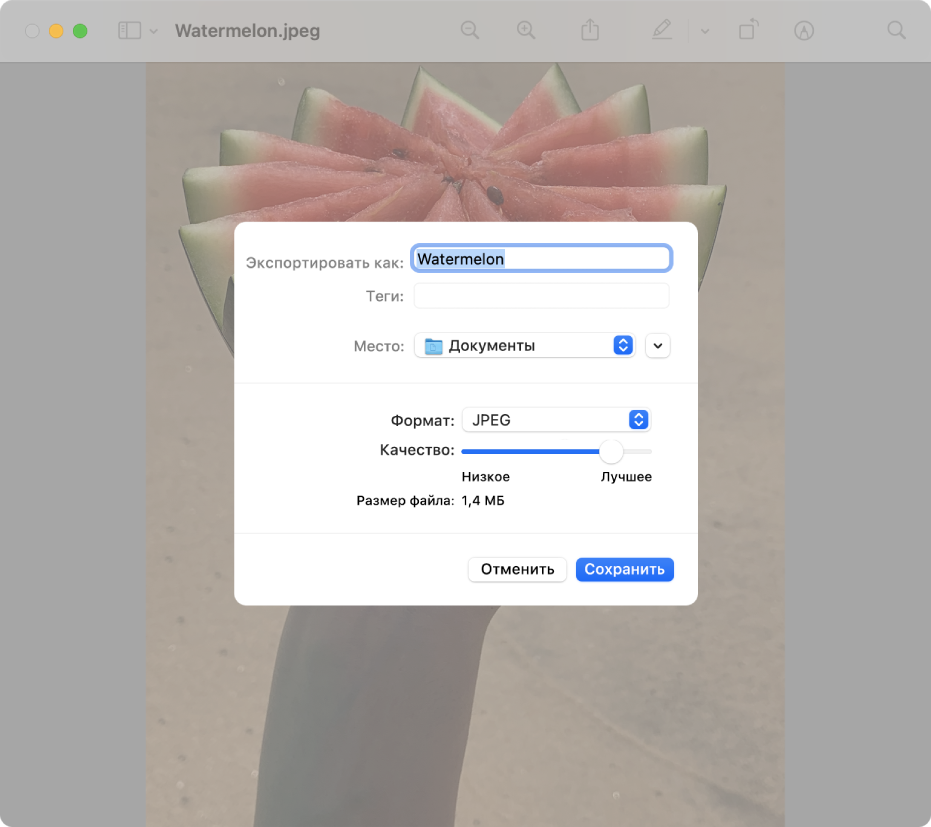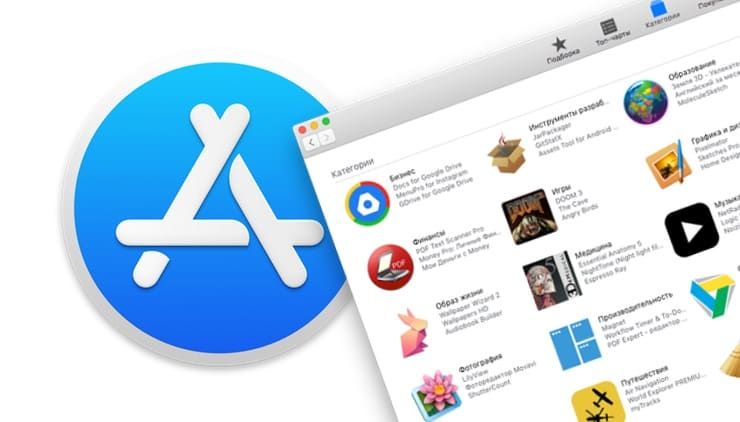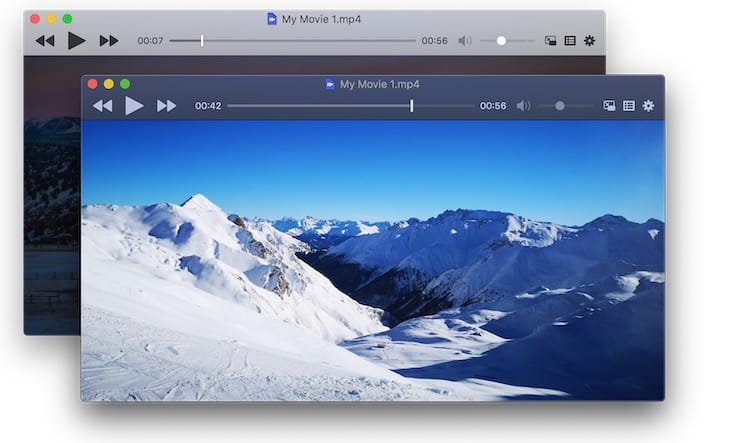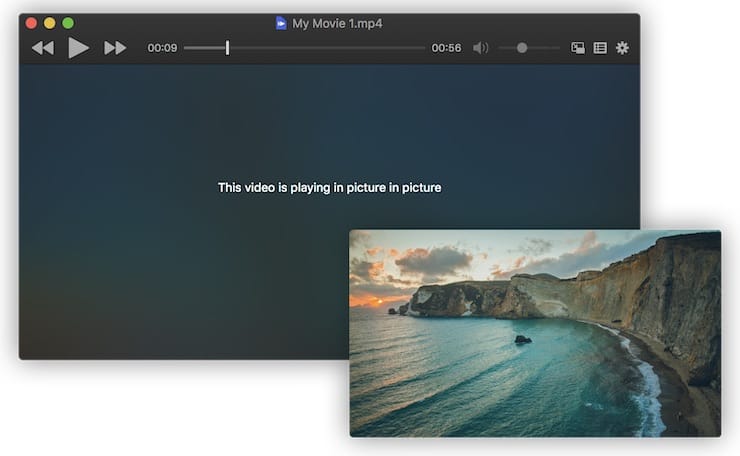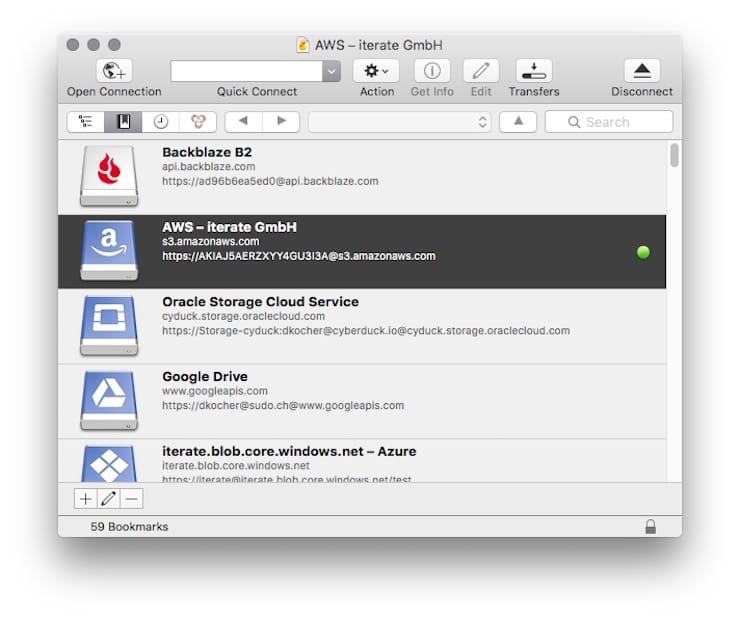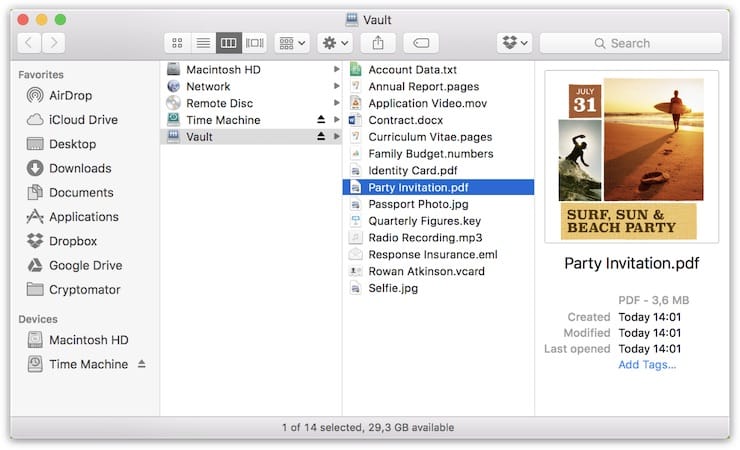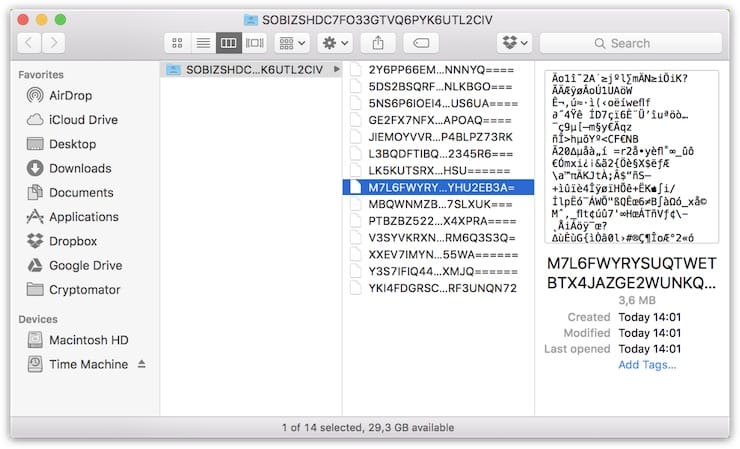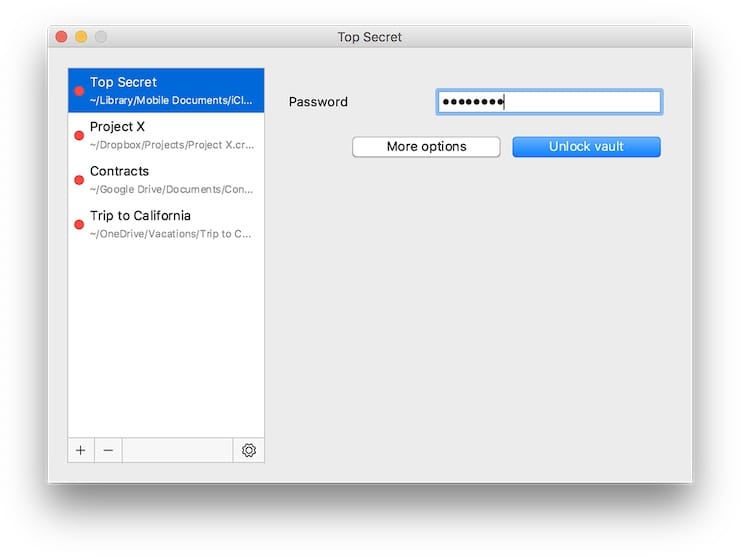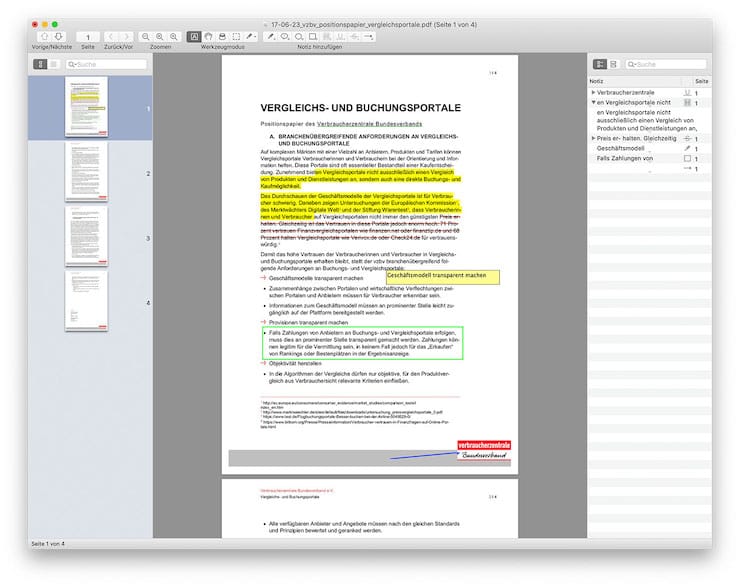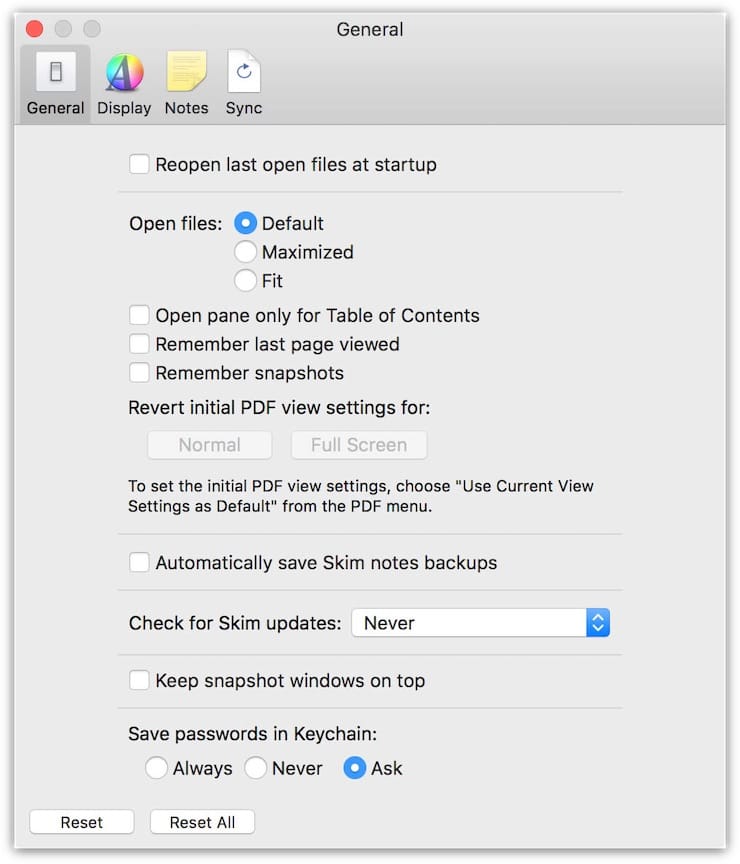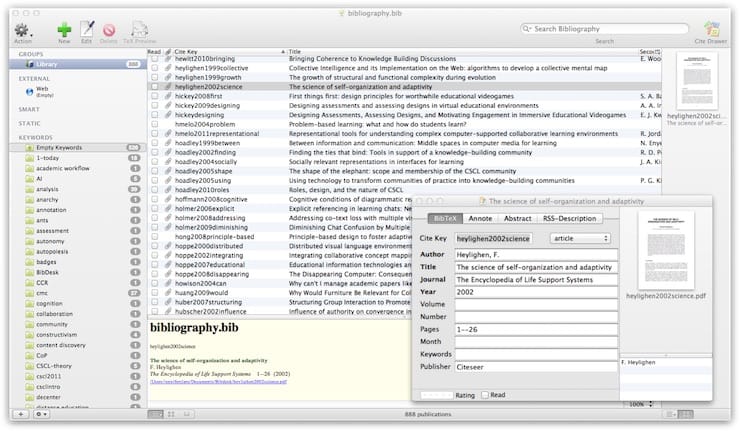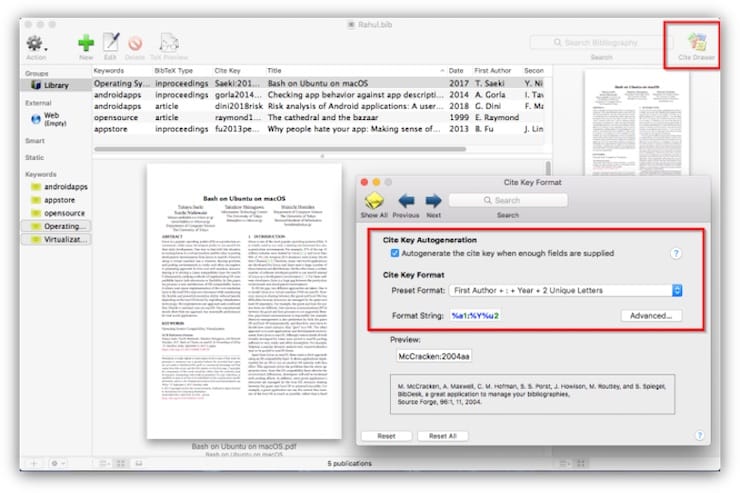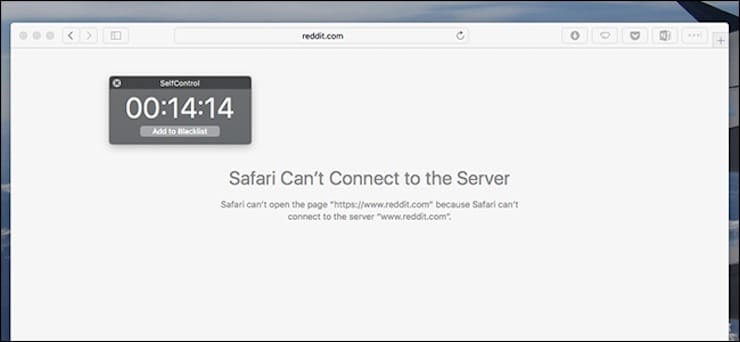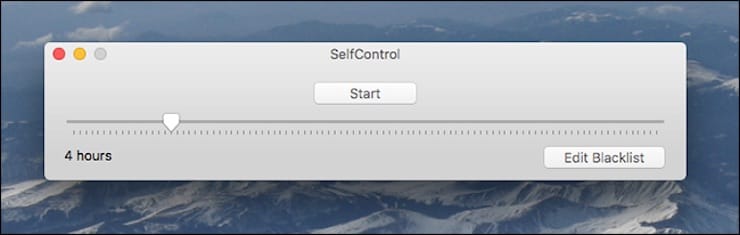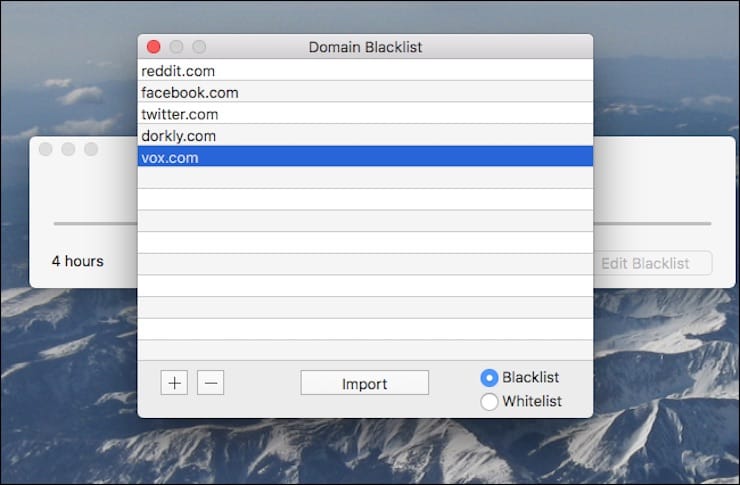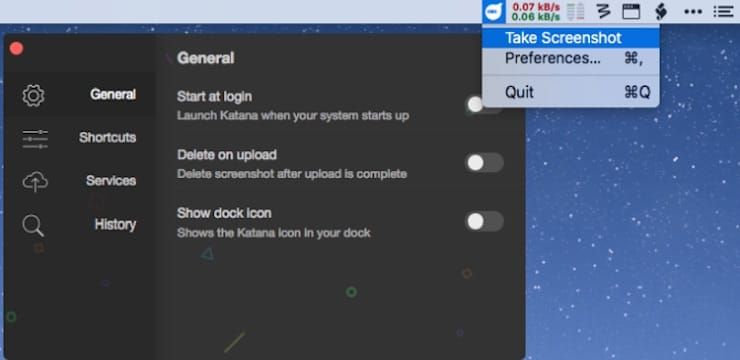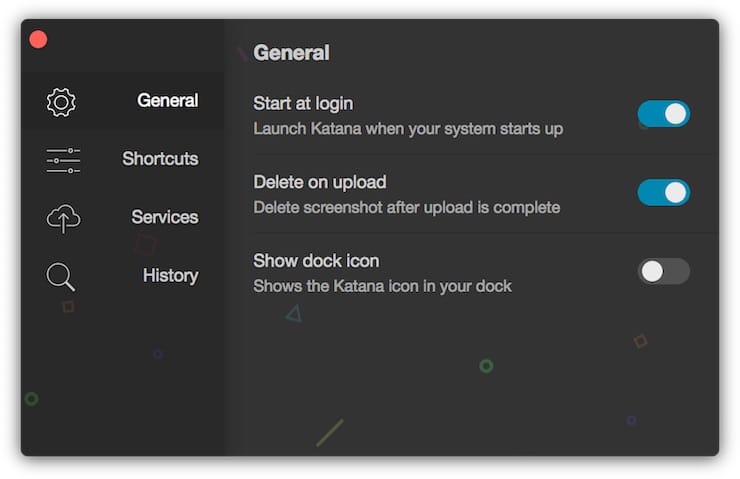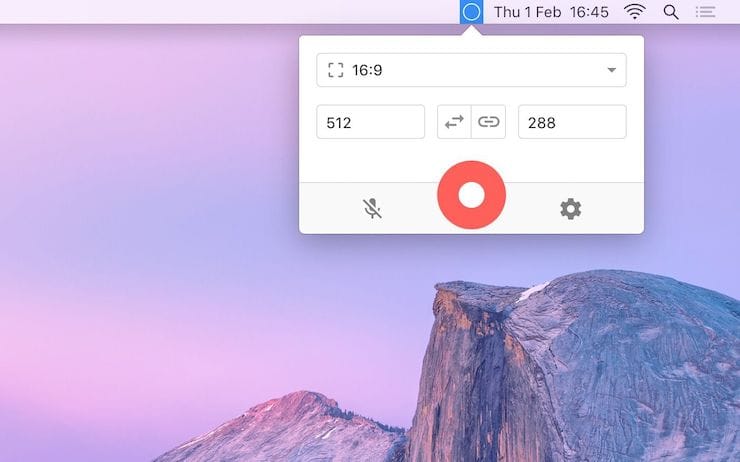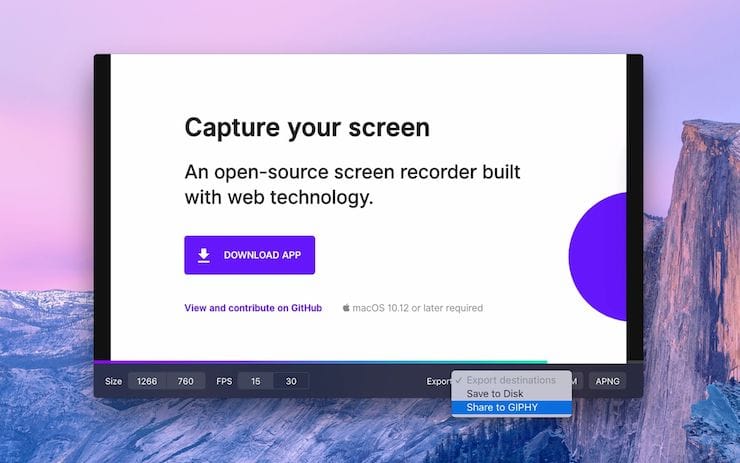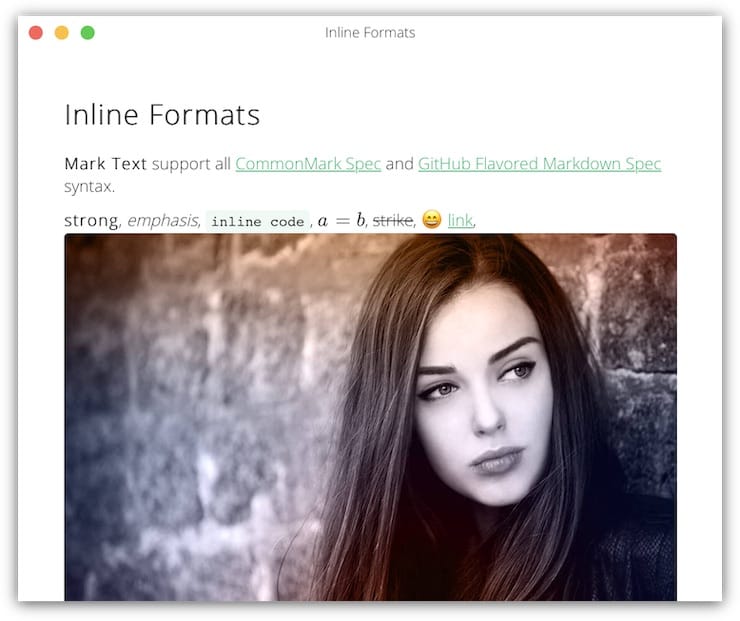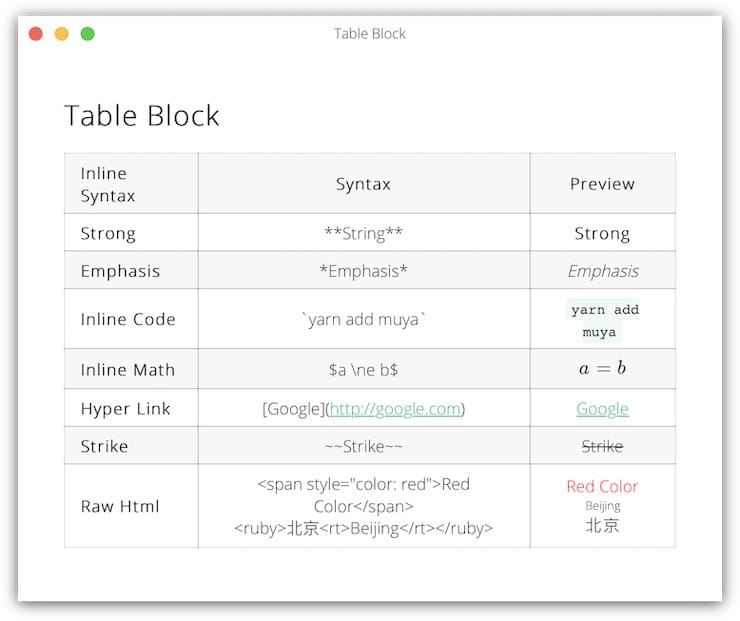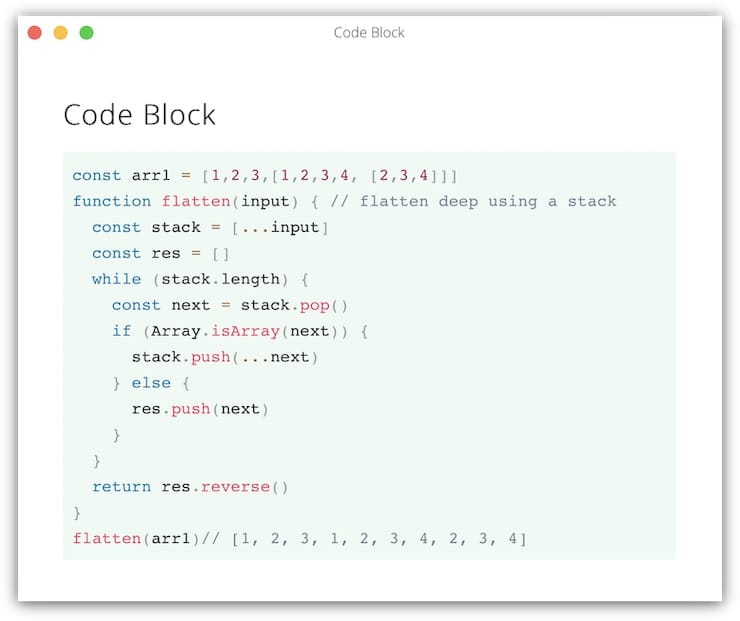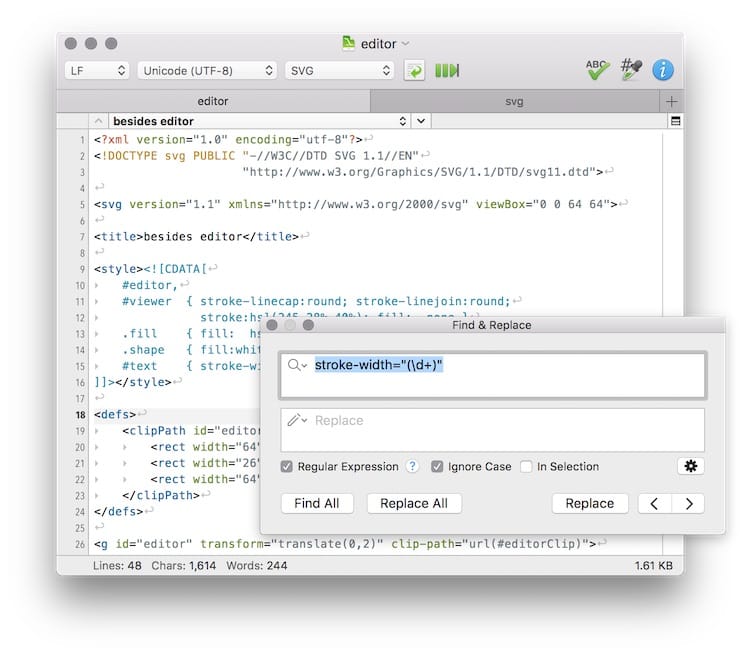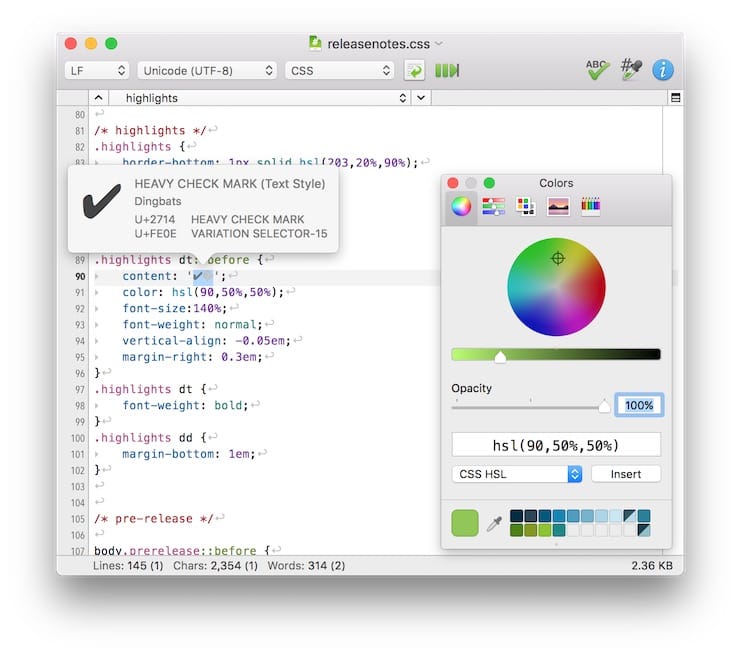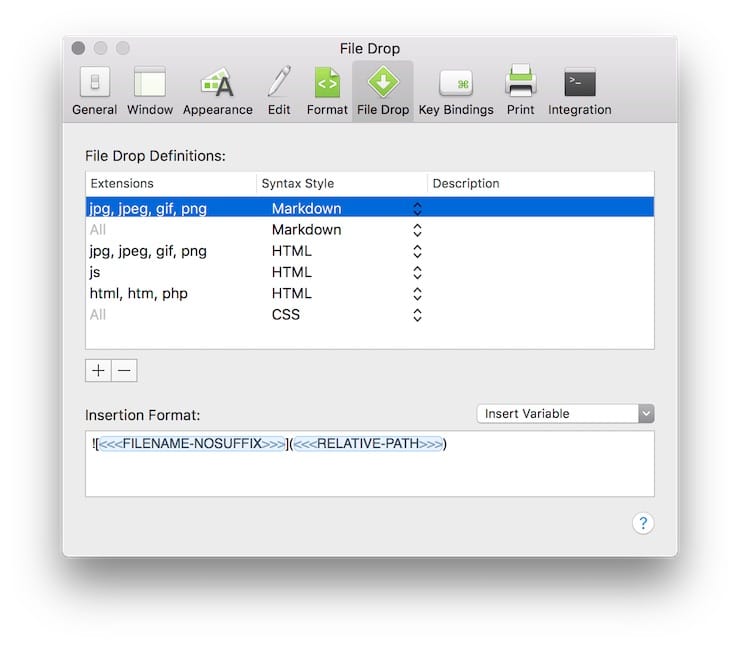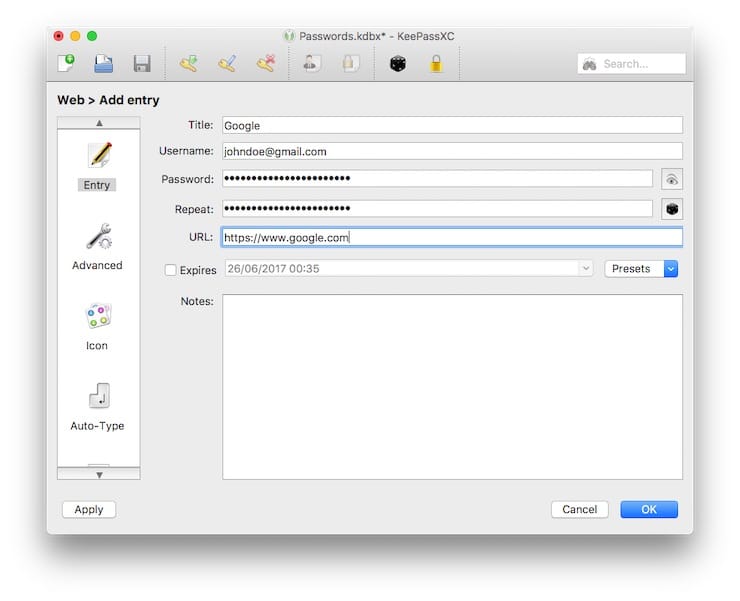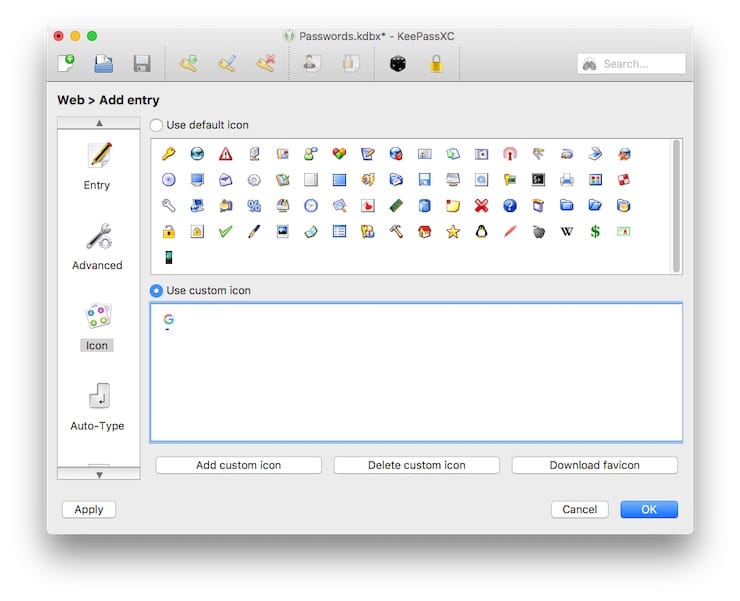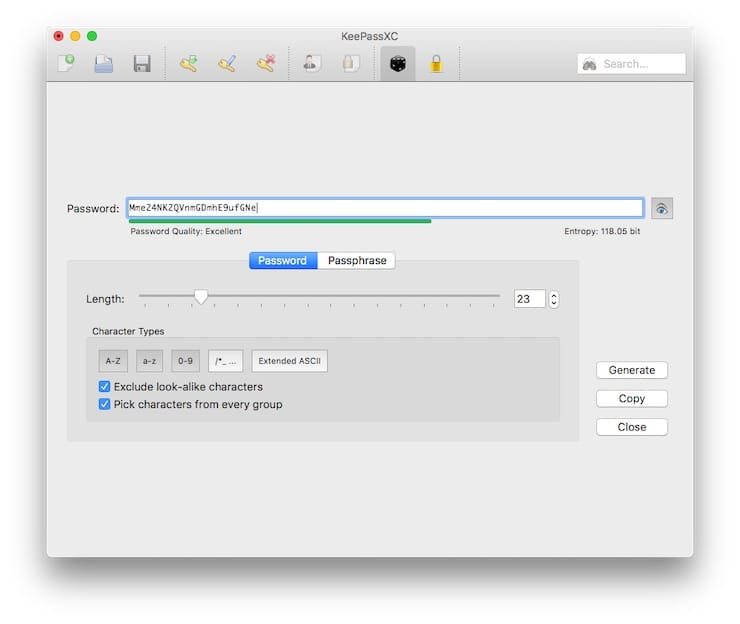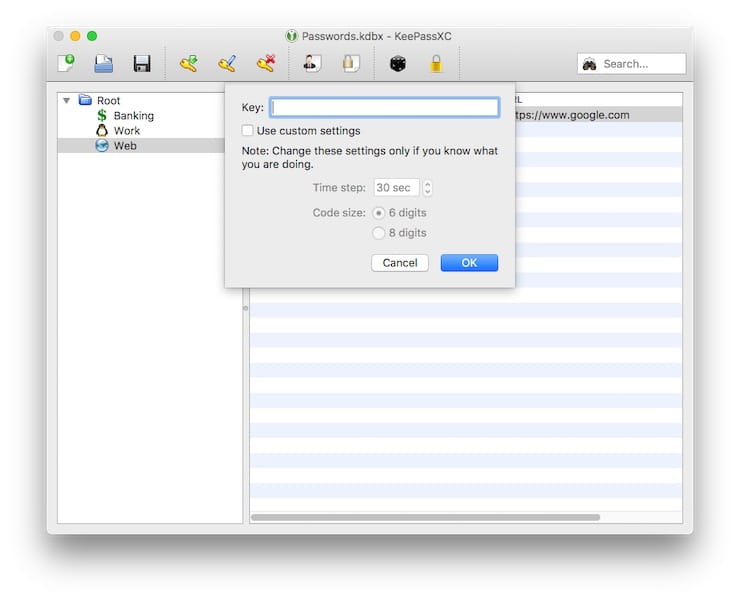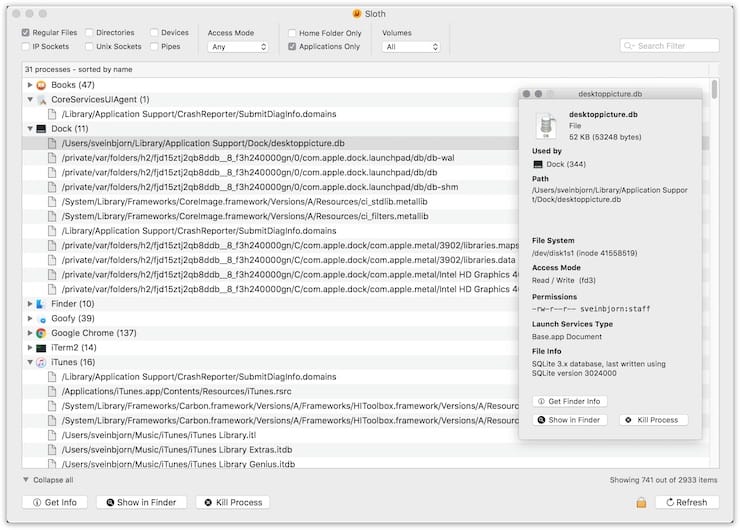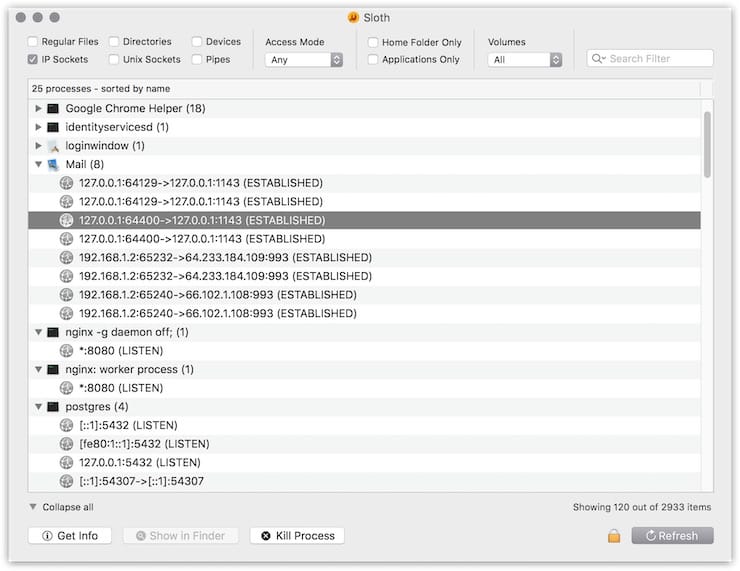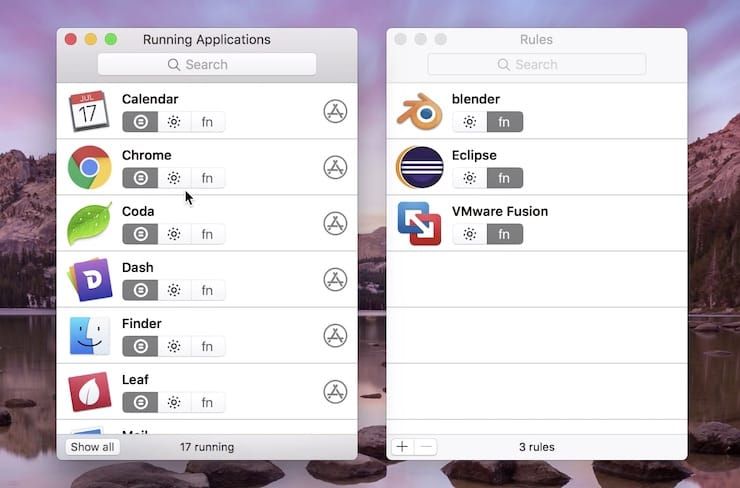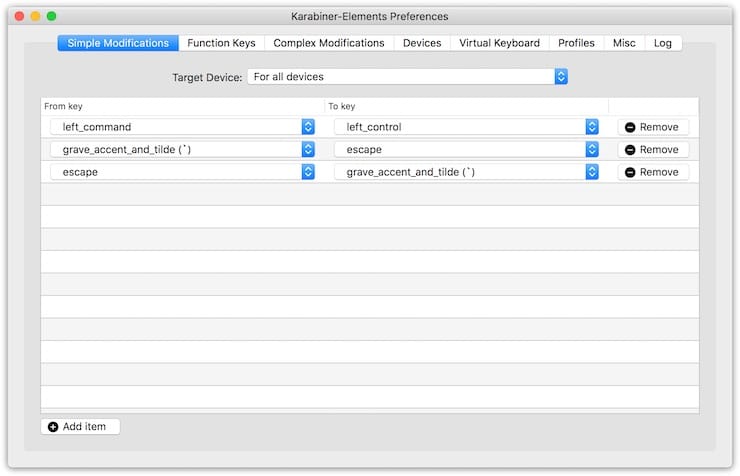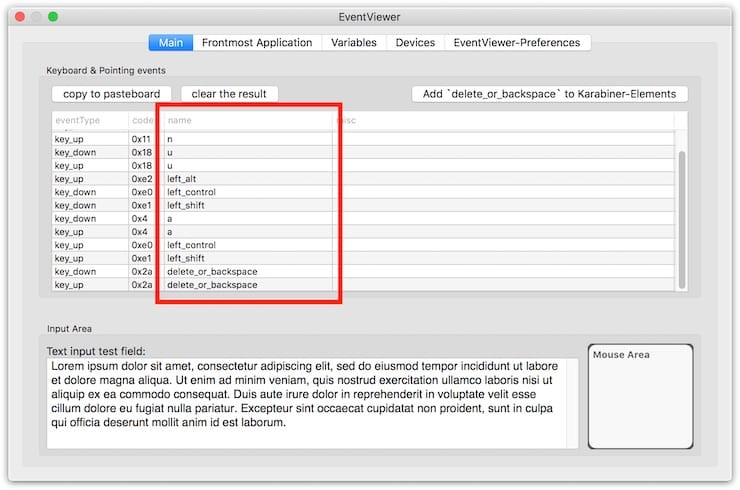- Форматы файлов
- Файлы приложений .app
- Образы диска. Images
- Файлы архивов
- Кодированные файлы
- Текстовые файлы
- Затруднения
- Некоторые советы по работе с такими загадочными файлами
- Руководство пользователя приложения «Просмотр»
- Заполнение и подписание форм прямо на Mac
- Защита конфиденциальных документов
- Объединение документов PDF
- Файлы изображений можно превращать в другие типы файлов
- Полезные бесплатные приложения для macOS, которых нет в Mac App Store
- Видео:
- IINA – современный аудио и видео плеер для Mac
- Cyberduck – FTP-клиент с поддержкой облачных хранилищ
- Cryptomator – шифрование файлов в облаке
- Skim PDF Reader – продвинутый просмотрщик PDF для Mac
- BibDesk – библиографический менеджер для Mac
- SelfControl – добавление сайтов в «черный список» в macOS на время
- Katana – менеджер скриншотов для Mac
- Kap – программа для записи экрана (скринкастов) на macOS
- SlowQuitApps – утилита, запрещающая случайное закрытие активного приложения на Mac
- MarkText – кроссплатформенное приложение для форматирование текста
- CotEditor – редактор текста или кода
- KeePassXC – менеджер паролей для Mac
- Sloth – продвинутый аналог «Мониторинга системы» на Mac
- Fluor – удобная настройка функциональных клавиш (F1, F2 и т.д.) на Mac
- Karabiner-Elements – переназначение любых клавиш на Mac
- Заключение
Форматы файлов
Файлы приложений .app
Программы, запускаемые под Mac OS X, имеют расширения app. (от слова application). Расширение приложения скрыто от глаз пользователя, и вы видите только название самой программы. А вот программы Windows Mac OS X запускать не может, несмотря на прекрасное понимание файлов данных PC — текст, изображения, музыка. Но в невозможности работать в Windows приложениями есть огромный плюс — злобные вирусы черви и трояны, портящие жизнь почти всем PC-пользователям, совершенно безвредны для Маков.
.pkg: файлы с секретом
.pkg (от слова Packages) — это дистрибутивы программ. При двойном щелчке запускается программа-инсталятор, которая уставит новое приложение на ваш компьютер. Но секрет состоит в том, что packages — это вовсе и не файл. Это представленная в виде одного файла папка, внутри которой прячутся дистрибутивы программы. Проведите эксперимент: нажмите мышкой на любой файл pkg, удерживая клавишу Cntrl, или правой кнопкой, если у вас двухкнопочная мышь. Появится контекстное меню, в котором вы увидите пункт Show Package Contents, выберите его, и в новом окне откроется содержимое этой папки. Это и будут файлы-дистрибутивы.
 |
Зачем это нужно? Packages применяется для того, чтобы скрыть от пользователя не нужные ему служебные файлы. Гораздо удобней, когда дистрибутив программы, представляет собой не папку с сотней-другой непонятных файлов, среди которых нужно еще найти выискивать название setup или install, а один единственный файл, имеющий ясное название. Кроме того, файлы из Packages не участвуют в поиске, то есть не замусоривают результаты поиска ничего не говорящими названиями файлов.
Создать свой Package очень просто: сделайте новую папку, поместите туда ваши файлы, после чего переименуйте папку, добавив в конце имени .pkg. Mac OS X уточнит, хотите ли вы изменить расширение (этот вопрос всегда задается при смене расширения), после чего папка преобразуется в единый файл с иконкой в виде раскрытой коробки. Разумеется, для того, чтобы сделать работающий дистрибутив туда должны быть помещены определенные файлы, иначе это будет просто скрытые от глаз пользователя файлы в папке, представленной как один пакет.
Packages — это целая технология скрытия файлов, и .pkg не единственный в своем роде. В таком пакете сохраняют проекты, например, iDVD и DVD Studio Pro. Кстати, упомянутый выше тип .app тоже является Packages. Каждая программа — это один (!) единственный файл, а не тысячи файлов, разбросанных по разным каталогам по всему диску, как это происходит в Windows. Чтобы убедиться в этом, проделайте описанную процедуру просмотра содержимого Packages, ткнув мышкой в любую программу в папке Applications — вам откроется папка Contents с множеством файлов этой программы. Однако при обычной работе вы их не видите, и они никак не мешают.
Образы диска. Images
Весьма популярное с давних пор на Маках решение — образы диска dmg и img. img применялся в Classic системе, а с появлением Мак OS X применяется более новый формат dmg, хотя и старый также поддерживается.
Что такое образ диска — гораздо проще показать, чем рассказать. Дважды щелкните на такой файл мышкой, после чего на вашем рабочем столе (Desktop) появится иконка нового диска, словно вы только что подключили к вашему Маку новый диск. Пользоваться таким виртуальным диском можно так же, как и обычным внешним диском, — просматривать, редактировать и удалять файлы, копировать и перемещать их на свой «настоящий» диск.
В основном образы дисков используется для распространения программ через интернет. И здесь нельзя не упомянуть о втором способе установки программ на Маке. Если, заглянув на смонтированный диск, вы не нашли файла инсталляции pkg то, скорее всего, вы видите саму программу. Просто перетащите ее в папку Applications, и все, инсталляция завершена.
Для того чтобы создать свой собственный образ диска, воспользуйтесь уже упоминавшийся программой Disk Utility.
Файлы архивов
Для удобства передачи файлов по сети и экономии места на диске при длительном хранении применяются архивы. Архив это файл, внутри которого заключены в специальном сжатом виде другие файлы. Для создания и чтения архивов используются специальные программы — архиваторы и распаковщики.
Самым распространенным распаковщиком на маках является бесплатная программа Stuffit Expander. Это крайне полезное приложение, которое открывает почти все известные архивы, кодированные файлы, и образы диска. Самыми популярными архивами на маках являются архивы созданные с помощью программы Stuffit от фирмы Аlladin (не путать со Stuffit Expander — это только бесплатная версия, исключительно для распаковки, а не создания архивов):
.sit — наиболее распространенный в среде маков архив,
.sitx — относительно недавно появившаяся новая версия формата sit, обеспечивающая лучшее сжатие
.sea — самораспаковывающаяся версия архива sit для Classic системы.
Кроме перечисленных Stuffit Expander, прекрасно справляется и другими архивами: rar, zip, а также с юниксовыми форматами, gzip, tar, gz, bzip.
Кодированные файлы
Расширения .bin и .hqx. Отмирающая технология, однако, вы все еще можете встретить такие файлы. Эти форматы были специально придуманы для передачи Маковских файлов по интернету и на другие платформы, для решения описанной выше проблемы, когда при пересылке терялась ветвь ресурсов и важная часть файла пропадала. Поэтому, во избежание потерь, использовалось специальное кодирование одного или нескольких файлов. При этом данные, в отличие от архива, не сжимаются, так что размер такого кодированного файла, может быть даже больше, чем суммарный объем содержимого. Для распаковки можно использовать опять же Stuffit Expander.
Текстовые файлы
На Маке используются те же форматы текстовых документов, что и на PC.
.txt — простой текстовый файл
.rtf — форматированный текст.
Если у вас установлен MS Office for Maс, вы можете работать с файлами .doc. Впрочем, существуют и альтернативные текстовые процессоры для Мака, пришедшие из миров Unix и Linux, позволяющие работать с файлами doc.
.pages — файл созданный в программе Pages из нового пакета Apple iWork.
.pdf. Формат PDF и работа с ним заслуживают отдельной статьи, поэтому кратко. Для работы с файлами в формате pdf на РС обычно используют Adobe Acrobat, но для Мак OS X это внутренний, “родной” формат для системы. В этом формате она хранит большинство служебной информации и графики. Просматривать такой файл можно при помощи встроенной программы Preview, а создавать свои pdf в Мак OS X вы можете из любой программы, у которой есть функция печати.
Затруднения
Нередко возникают затруднения со скачанными из интернета файлами. Типичный вопрос на форумах: “скачал файл с расширением таким-то — что с ним делать?” А ведь то, что вы скачиваете из интернета, обычно представляет собой далеко не один единственный файл, просто, чтобы не загружать каждый по отдельности, их объединяют тем или иным способом в один архив. Packages для этого не годится, ведь это папка с файлами, и, если он размещен на сервере с Windows, то вы и увидите действительно папку. Эта технология работает только на маках. Потому файлы помещены в архив.
Некоторые советы по работе с такими загадочными файлами
— Из Интернета был загружен непонятный файл. Попробуйте перетащить этот файл на иконку Stuffit Expander. Если это архив, то распознает и распакует его. В любом случае, начать выяснять следует именно с этой программы.
— Загруженный из интернета или пришедший по почте файл может потерять по дороге свое расширение, и его иконка в этом случае будет выглядеть как белый листок. Если вы догадываетесь, что это за файл, или можете спросить у хозяина файла, попробуйте переименовать незнакомца, добавив соответствующее расширение. Также вы можете попробовать открыть файл, перетаскивая его на иконки различных программ, удерживая клавишу Command. Такая процедура заставит программу попытаться открыть файл, даже если у него стоит неправильное расширение или оно вообще отсутствует.
Источник
Руководство пользователя приложения «Просмотр»
для macOS Big Sur
Заполнение и подписание форм прямо на Mac
Нет необходимости печатать формы PDF. Используя инструменты разметки, можно легко заполнить форму и даже добавить подпись.
Защита конфиденциальных документов
Если файл PDF содержит важную информацию, его можно защитить паролем.
Объединение документов PDF
Можно легко объединять документы PDF и перемещать страницы из одного файла PDF в другой.
Файлы изображений можно превращать в другие типы файлов
Приложение «Просмотр» поддерживает множество типов файлов изображений, в том числе JPEG, PNG, PSD и TIFF. Если Вы получили фотографию и не можете открыть ее в приложении для редактирования фото, можно преобразовать ее в файл другого типа.
Чтобы ознакомиться с Руководством пользователя приложения «Просмотр», нажмите «Оглавление» вверху страницы либо введите слово или фразу в поле поиска.
Источник
Полезные бесплатные приложения для macOS, которых нет в Mac App Store
В последнее время усилился тренд появления для Mac программ с открытым кодом. Среди появляющегося ПО нет недостатка в качественных вариантах. Названия VLC, Firefox, LibreOffice и Handbrake постоянно на слуху. Мы предлагаем ознакомиться с некоторыми другими популярными и бесплатными приложения для Mac, которые вам могут понадобиться. Вы удивитесь тому, насколько эти программы могут оказаться полезными.
Видео:
Примечание: Так как приложения из данной подборки являются разработками с открытым кодом, то при установке возможно появление сообщения:
«Программу не удается открыть, так как ее автор является неустановленным разработчиком».
О том, как обойти стандартный процесс защиты macOS, мы рассказывали в этом материале.
IINA – современный аудио и видео плеер для Mac
Под таким названием скрывается современный аудио и видео плеер для Mac. У программы современный дизайн, она поддерживает технологии Force Touch и Touch Bar, а также функцию «картинка в картинке». При открытии видео автоматически в список воспроизведения добавляются все ролики из этой же папки. При прослушивании аудиокниги или подкаста программа дает возможность быстрого перемещения между разделами MP3. Присутствует поддержка воспроизведения online-стримов и плейлистов YouTube.
Интерфейс приложения минималистичен. Тут есть кнопки для воспроизведения, выбора режима музыки, списка, картинки в картинке и настроек. Имеющаяся учетная запись OpenSubtitles позволяет автоматически подгружать к фильмам субтитры.
Программа дает возможность настройки многочисленных параметров: тем интерфейса, воспроизведения аудио/видео, внешнего вида субтитров, привязки клавиш.
Cyberduck – FTP-клиент с поддержкой облачных хранилищ
Программа Cyberduck является FTP-клиентом для Mac. Она дает возможность подключаться к файловым серверам, просматривать и управлять контентом, расположенным в SFTP, WebDAV, Google Drive, One Drive, Dropbox, Amazon S3, Backblaze B2 и т.д. Своим интерфейсом Cyberduck напоминает обычный браузер, имитируя к тоже же его классические функции навигации и сортировки.
В режиме структуры удобно работать со разветвленными многочисленными папками. Функция быстрого просмотра дает возможность узнать содержимое файла без его прямой загрузки. Программа умеет создавать закладки с помощью простого перетаскивания элементов. Она ведет история посещения серверов.
Загрузка файлов является простой процедурой, она осуществляется за одну стадию. Просто перетащите закладки в Finder и поместить файлы в закладки для загрузки. Cyberduck дает возможность синхронизировать локальные каталоги с удаленным сервером. Присутствует русская локализация.
Cryptomator – шифрование файлов в облаке
Одной из важных особенностей Cyberduck является интеграция программы с Cryptomator. Этот сервис умеет создавать в облачном хранилище каталоги и шифровать их, как и файлы внутри, с помощью ключей шифрования AES-256. Помещенная туда информация будет надежно и прозрачно кодироваться.
Это дает возможность избежать внедрения бэкдоров от третьих лиц и обеспечит сохранность своих данных, расположенных в облаках. Само приложение очень простое. Необходимо лишь создать свое хранилище, ввести для него имя и пароль.
Skim PDF Reader – продвинутый просмотрщик PDF для Mac
Встроенное в macOS приложение Просмотр поддерживает работу с форматом PDF и изображениями. Однако бесплатная альтернатива, Skim PDF Reader, оказалась намного лучше. Это программа обладает встроенной поддержкой AppleScript, LaTeX, BibDesk и многого другого. В левой части главного окна можно просматривать эскизы страниц или их оглавление. А на правой стороне присутствует панель заметок, в которой отображаются все созданные вами аннотации.
Интересной функцией Skim является «панель чтения». Она позволяет сосредоточиться на изучаемом материале. Панель контента получила мощный поисковый функционал. Есть возможность выделить результаты поиска на всех страницах и сгруппировать их с учетом плотности на листе.
Если работа ведется с внушительной книгой на сотни страниц, то можно разбить документ на два PDF или сделать его справочный снимок. С помощью миниатюр или оглавления книгу удастся просматривать быстрее. А все заметки или аннотации можно экспортировать в текстовый файл.
BibDesk – библиографический менеджер для Mac
Подобрать и грамотно оформить библиографию – непростая задача. При ее осуществлении легко допустить ошибки при форматировании. В этой ситуации на помощь придет программа BibDesk для macOS, которая предназначена для управления библиографиями и ссылками при написании эссе и статей. Его также можно использовать для организации и ведения библиотеки документов в формате PDF и других форматах.
Библиографический менеджер BibDesk обладает улучшенной поддержкой кодировок UTF, позволяет расширять bib-формат новыми полями, позволяет дописывать свои плагины. Не содержит библиографических стилей, однако легко интегрируется с базовыми стилями LaTeX. В нем естественным образом заложены функции импорта/экспорта в plain text, RTF, HTML, RSS и такими библиографическими форматами как BibTeX, RIS, EndNote. Данный БМ дает возможность привязать статьи с персонального компьютера к собственной библиографии.
Использовать приложение легко. Создайте свою библиотеку из статей в Google Scholar, ACM, arXiv, JSTOR, Springer Link и других специализированных ресурсов. Для каждой публикации нужен ключ цитирования, предполагающий подробности: тип статьи, год, автор и т.д. Достаточно скопировать этот ключ, как BibDesk автоматически получит все детали.
Можно перетащить в окно программы PDF-файл и заполнить для него информационные поля. Приложение позволяет экспортировать библиографическую информацию в следующие форматы: BibTeX, XML, HTML и другие. А можно просто скопировать из приложения данные и вставить их затем в свои документы.
SelfControl – добавление сайтов в «черный список» в macOS на время
В Интернете немало сайтов, затягивающих нас чем-то интересным и забирающих наше ценное время. В борьбе с ними поможет это приложение. В окно «черного списка» надо добавить нежелательный веб-сайт. С помощью ползунка можно задать границы временного блока для него, минимум 15 минут. Остается нажать Start, ввести свой пароль и запустится режим блокировки.
Программа позволяет создавать и «белый список» для желательных сайтов.
Katana – менеджер скриншотов для Mac
Эта простая утилита позволяет создавать скриншоты прямо из строки меню. Есть возможность формировать снимок экрана с помощью горячих клавиш. Затем приложение выгружает рисунок на хостинг изображений. На выбор предоставляется несколько вариантов, в том числе Imgur и Pomf. Если ссылка кажется длинной, то ее можно сократить – скопируйте этот URL и нажмите другую комбинацию «горячих клавиш».
Kap – программа для записи экрана (скринкастов) на macOS
Приложение QuickTime Player дает возможность записывать состояние экрана Mac, но функционал такого решения ограничен. Отличной альтернативой выступает программа Kap. Она располагается в строке меню, что делает доступ к ней удобным.
В меню инструментов обрезки собрано шесть предустановленных пресетов, в том числе для форматов 1:1, 4:3, 16:9 и других. Но можно вручную добавить пользовательские значения или просто захватить все окно приложения. Программа дает полезные рекомендации для этого. Kap умеет также записывать движения мыши.
А при подключенном к компьютеру микрофону есть возможность добавления к записи своего голоса. Записанные ролики можно экспортировать в различные форматы: GIF, MP4, WebM и APNG.
SlowQuitApps – утилита, запрещающая случайное закрытие активного приложения на Mac
Большинство пользователей Mac знают, что сочетание клавиш Command (⌘) + W позволяет закрыть окно или вкладку, а нажатие Command (⌘) + Q закроет само приложение. Вот только клавиши W и Q расположены рядом, так что легко по ошибке закрыть программу.
Эта небольшая утилита после нажатия комбинации Command (⌘) + Q формирует небольшую задержку. Таким образом удается избежать случайного нажатия. После ввода комбинации Command (⌘) + Q над текущим окном появится наложенный таймер обратного отсчета. Действие приостанавливается до его завершения. Пользователь сам может выбрать время задержки, увеличив ее с одной секунды, до, к примеру, трех. Для этого понадобится в Терминале ввести команду:
defaults write com.dteoh.SlowQuitApps delay -int 3000
MarkText – кроссплатформенное приложение для форматирование текста
Это простое приложение для форматирования текста является кроссплатформенным. Оно поддерживает стандарты разметки CommonMark и GitHub Flavored Markdown. Приложение имеет все типовые функции для своего семейства, в том числе поддержку светлых и темных тем. Присутствует стандартное окно предварительного просмотра, которое заменяет синтаксические символы на их правильный вид в отформатированном режиме.
Программа имеет различные режимы, которые помогут сосредоточиться на написании статей или кода. MarkText обладает функцией автозаполнения для создания пар скобок, поддерживает смайлики и MathJax. Свой черновик можно экспортировать в формат HTML или PDF.
CotEditor – редактор текста или кода
Эта программа представляет собой несложный редактор текста или кода. У CotEditor понятный и доступный для понимания интерфейс. Программа быстро позволяет заканчивать строки, понимает различные кодировки файлов, поддерживает цветовую гамму синтаксиса. CotEditor может похвастать поддержкой почти 60 языков программирования, что дает возможность по мере необходимости выбирать требуемую раскраску текста.
Встроенная боковая панель Info дает подробную информацию об обрабатываемом тексте: его кодировку, число символов и другое. CotEditor поддерживает регулярные выражения, обладает мощным функционалом поиска и замены текста. Обычно это встречается только в платных редакторах.
Рабочее окно можно разбить на две половины, что дает возможность расположить в одной из частей справочную информацию при работе во втором окне. Приложение окажется очень удобным для работы с большими объемами текстовой информации.
KeePassXC – менеджер паролей для Mac
Для Windows существует популярный менеджер паролей – KeePass. Но вот для macOS версии приложения так и не появилось. Зато для этой ОС существует неплохая альтернатива – KeePassXC. Это наилучший способ использовать подобное решение на вашем Mac.
Для хранения паролей программа использует формат данных KDBX. Это позволяет делиться информацией с приложениями KeePass без каких-либо сложностей со совместимостью. KeePassXC отлично интегрируется с любым браузером. С помощью комбинации горячих клавиш происходит автозаполнение поля с именем и паролем. Программа дает возможность группировки паролей, а также их генерации для создания длинных и надежных комбинаций.
С установками по умолчанию через 30 секунд простоя приложение будет заблокировано, но этот интервал вполне можно исправить. А при копировании пароля буфер обмена ради безопасности будет очищен через 10 секунд.
Sloth – продвинутый аналог «Мониторинга системы» на Mac
Опытные пользователи Mac наверняка сталкивались с раздражающим сообщением о занятости какого-то файла, процесса или порта. Например, не получится размонтировать диск, так как некоторые файлы на нем используются. Этот тип ошибки трудно устранить.
Команда lsof Terminal выводит список всех открытых файлов, процессов, каталогов, устройств и других ресурсов на вашем устройстве. Однако использование этой команды является непростым делом. Зато работающая на ее основе программа Sloth выдает информацию в удобной форме.
Sloth имеет графический интерфейс, построенный поверх Isof и имеющий дополнительные полезные функции. Вывод информации можно отфильтровать, удалить инициированный пользователем процесс, отобразить информацию о файле и многое другое. Это позволяет легче проверить, какие приложения какие файлы и сокеты задействуют.
Fluor – удобная настройка функциональных клавиш (F1, F2 и т.д.) на Mac
Стандартная клавиатура Apple в верхней своей части имеет ряд функциональных клавиш (это не относится к моделям MacBook Pro с сенсорной панелью). У этих кнопок двойная функция: помимо явного использования для изменения яркости экрана и громкости звука они также выступают и в качестве стандартных функциональных клавиш. За это их поведение отличает клавиша-модификатор Fn.
Программа Fluor позволяет изменять поведение функциональных клавиш для каждого приложения. Она находит активное приложение и для него в фоновом режиме меняет назначение клавиш. Первый ярлык в виде кружка означает действие по умолчанию, значок в виде солнца отвечает за сочетания клавиш, а последняя опция «fn» предназначена за работу со стандартными функциональными клавишами (F1, F2 и т.д.)
Karabiner-Elements – переназначение любых клавиш на Mac
Это приложение позволяет перенастроить всю клавиатуру. Пользователь получает возможность переназначить функциональные клавиши или создать сложные комбинации горячих клавиш. Тем, кто вынужден постоянно переключаться между Windows и macOS, это приложение поможет сформировать единообразный интерфейс.
Некоторые правила работы с программой можно скачать, что даст возможность понять все возможности Karabiner-Elements. Например, пользователи могут привязывать к одной функциональной клавише сложные скрипты, а мультимедийным клавишам присваивать совершенно иные функции. С помощью приложения можно настраивать профили и создавать для устройств ввода правила.
Заключение
Не только платные приложения для macOS стоит рассматривать для эффективной работы. Программы с открытым исходным кодом порой позволяют реализовать эффективные и нестандартные решения. Среди бесплатных приложений наверняка можно найти подходящий для своих целей вариант.
Источник