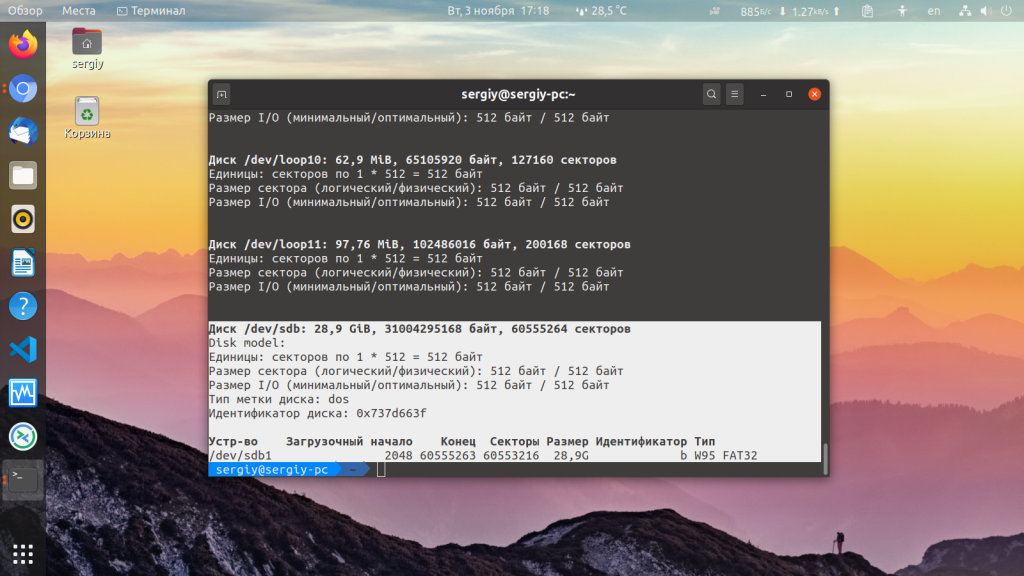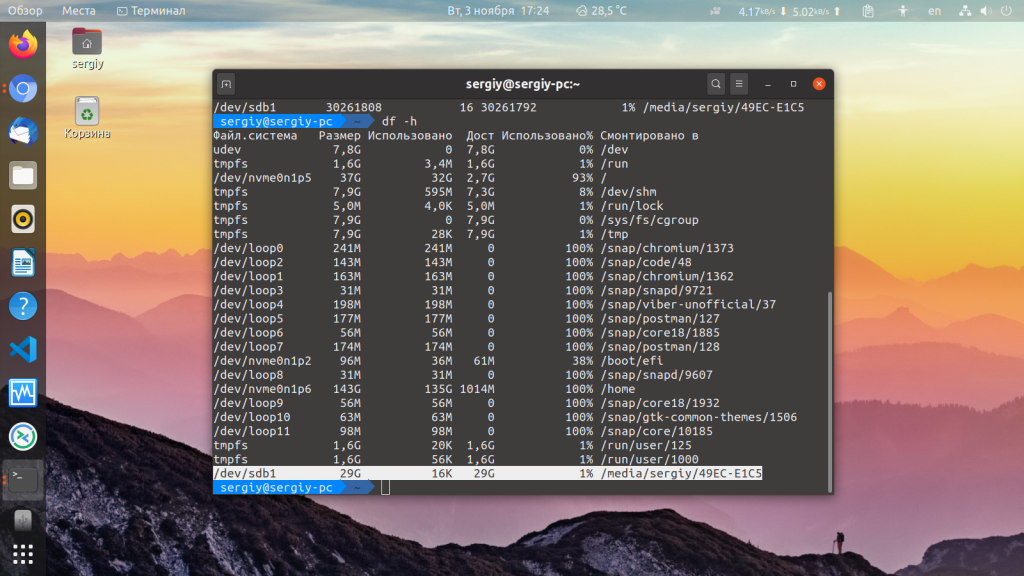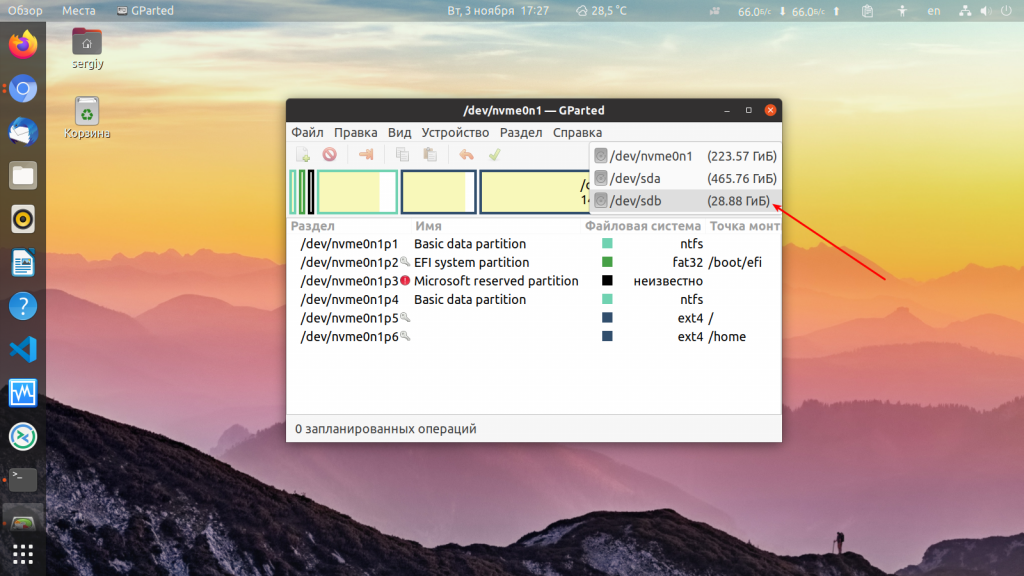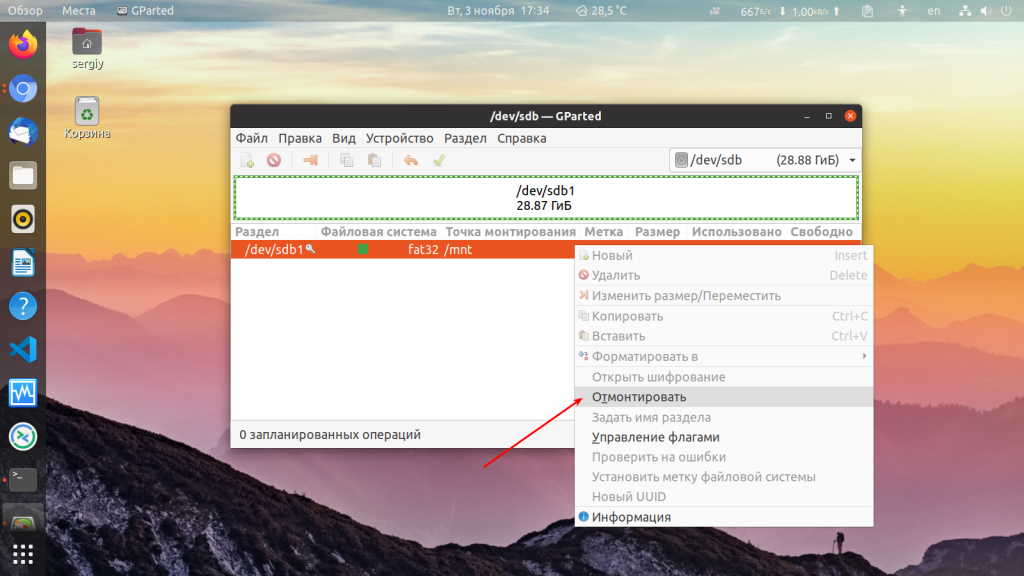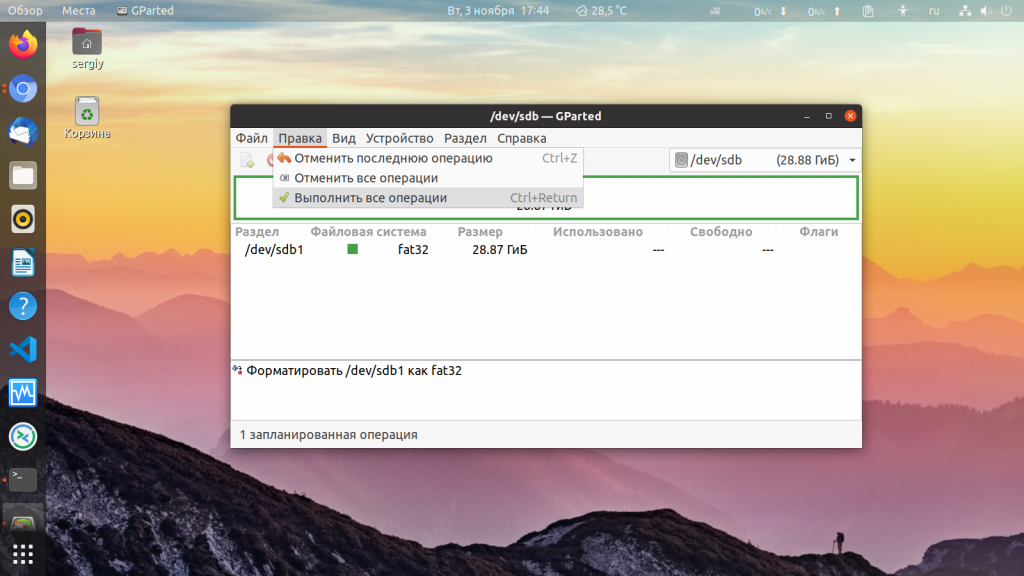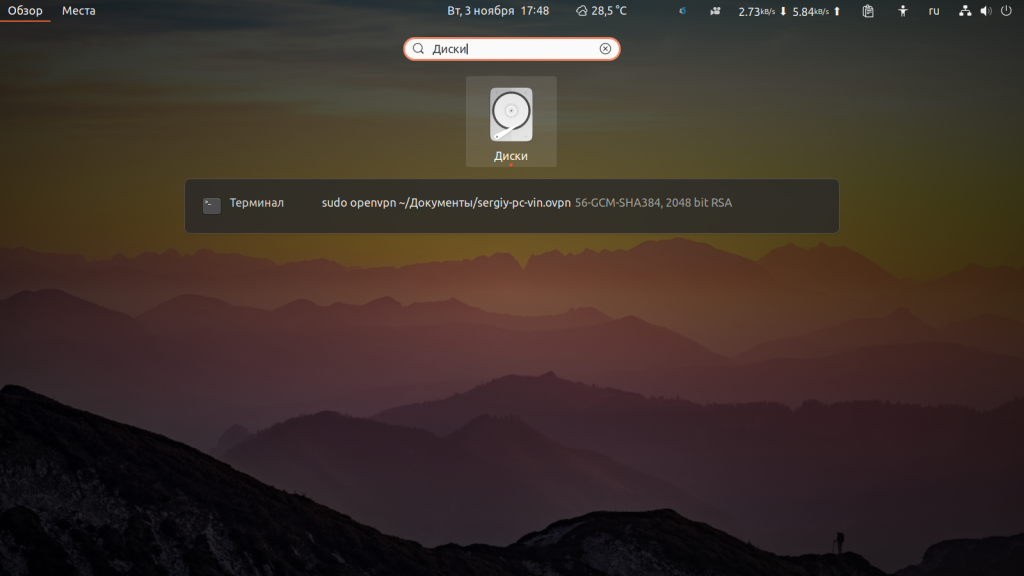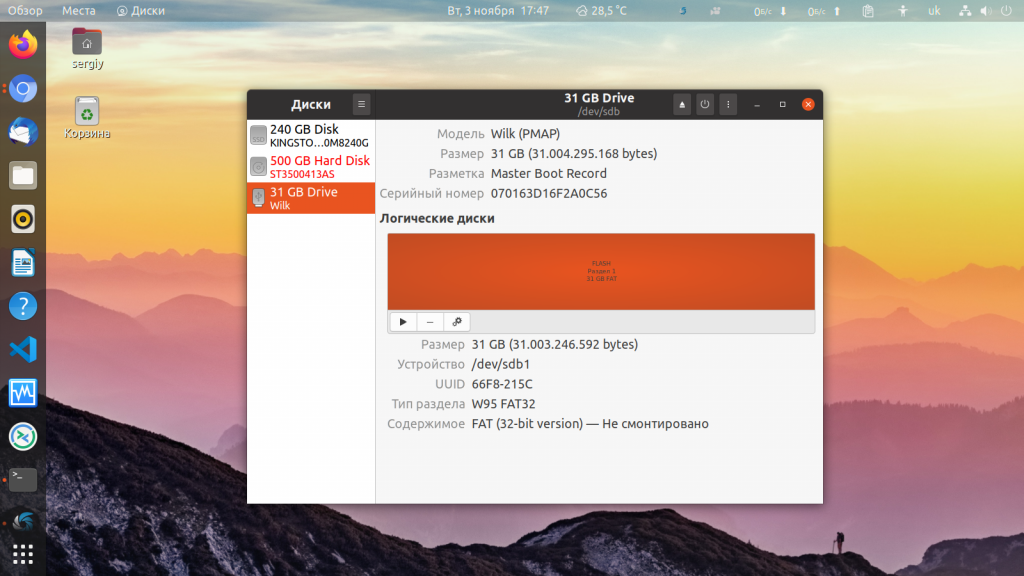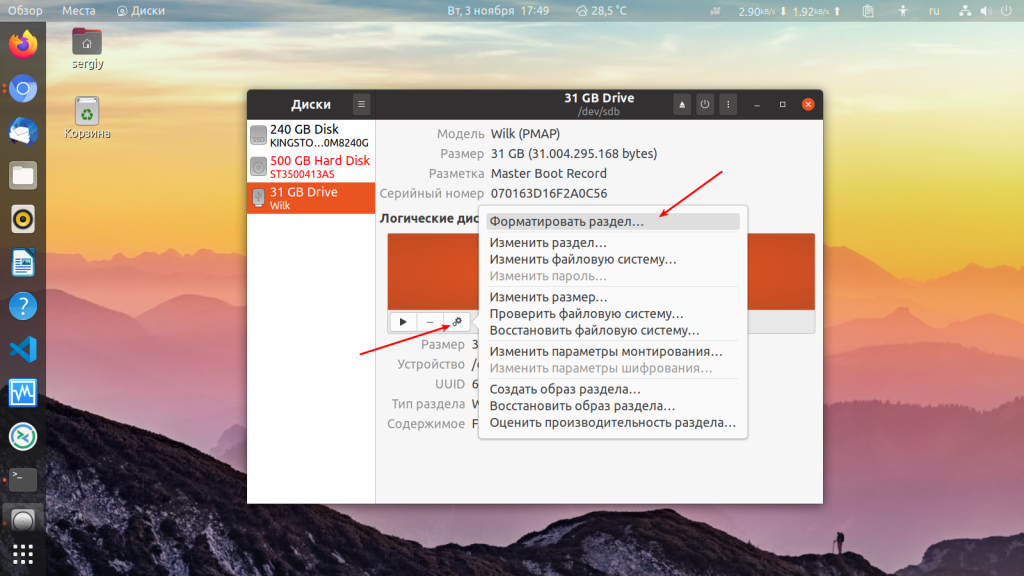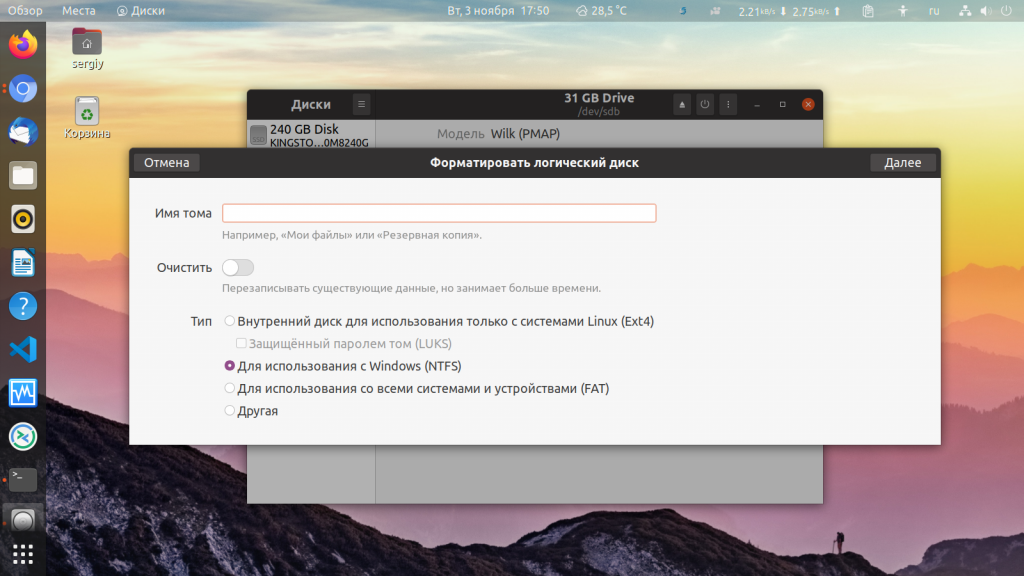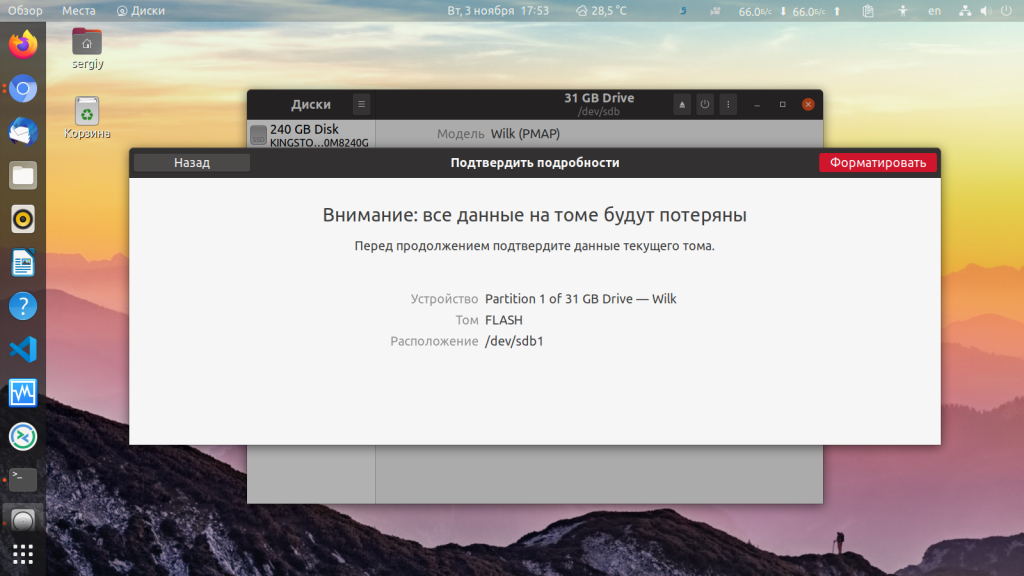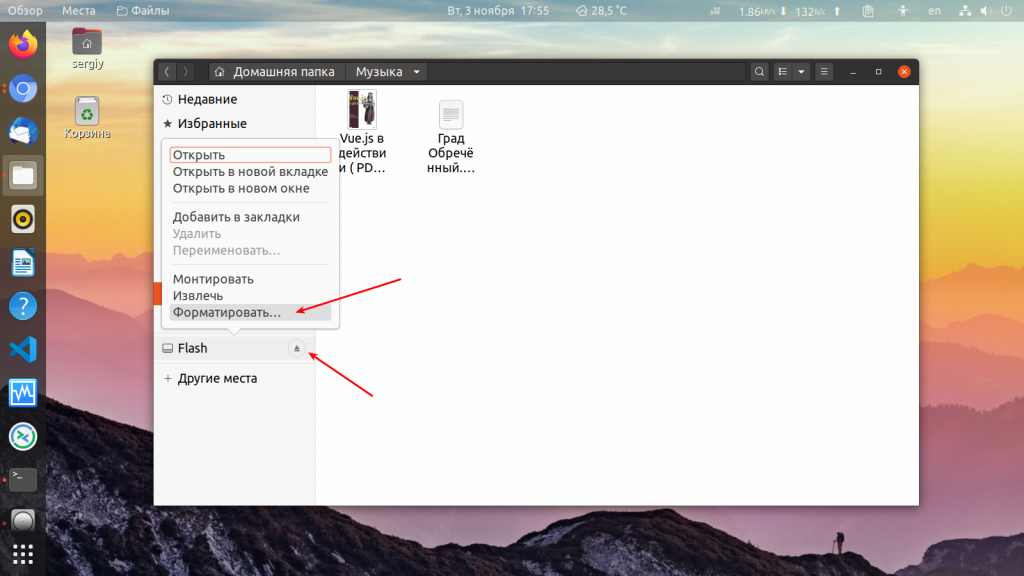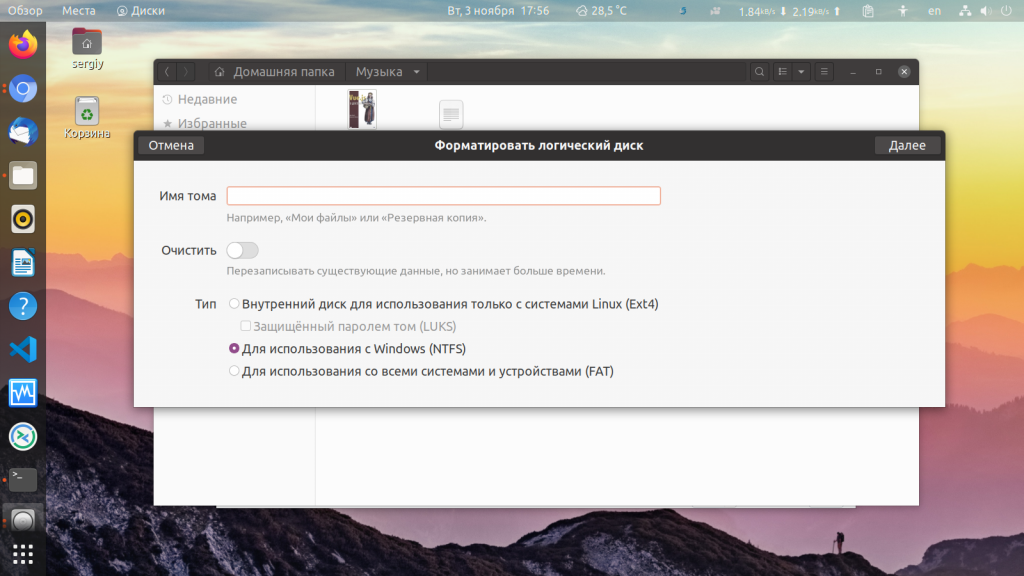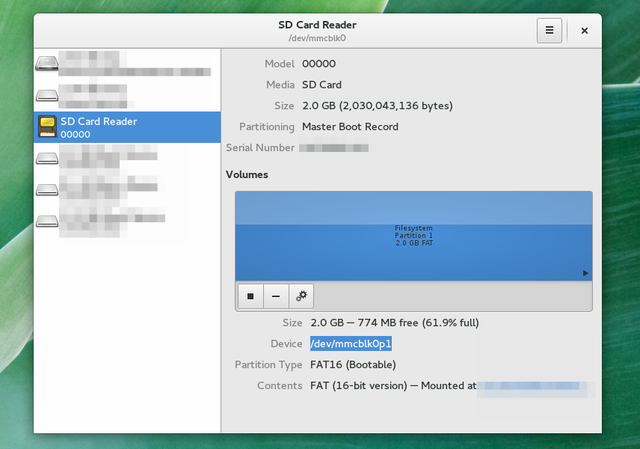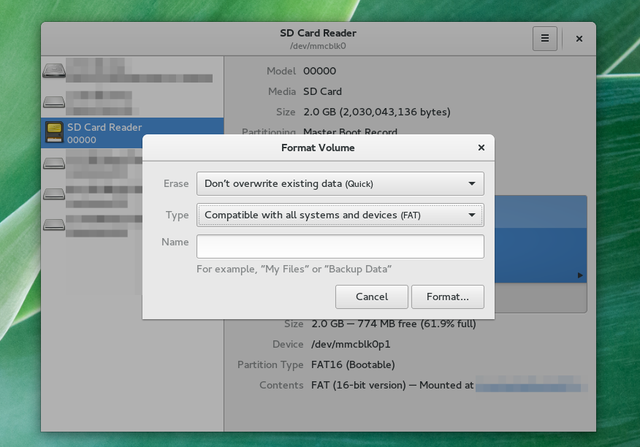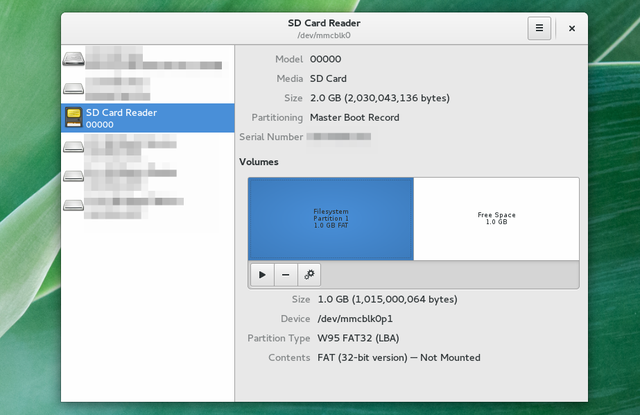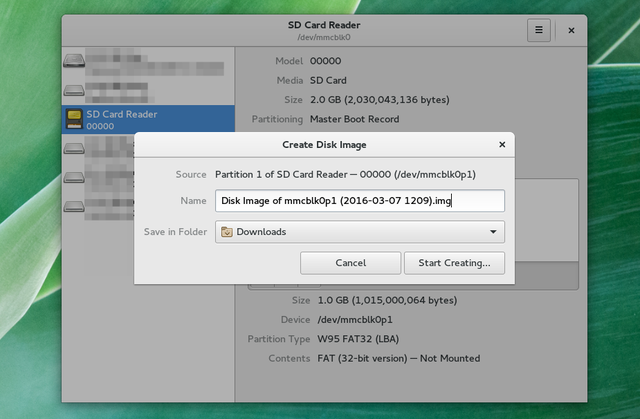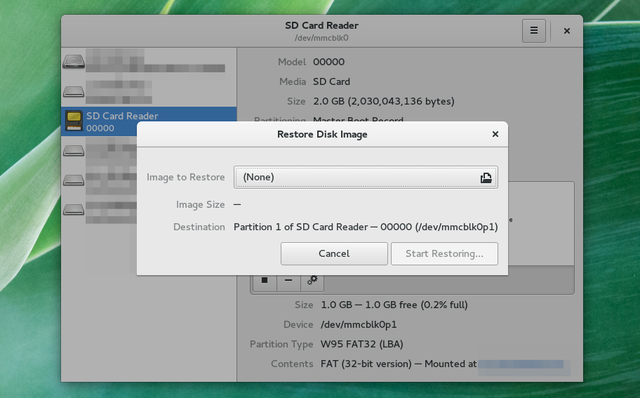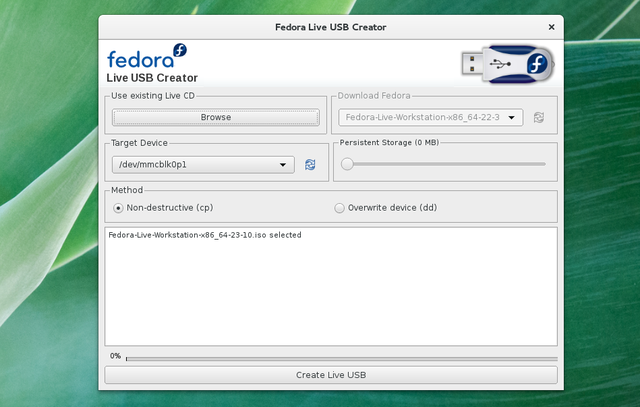- Форматирование флешки в Linux
- Форматирование флешки в Linux с помощью терминала
- Шаг 1. Определить имя флешки
- Шаг 2. Размонтирование флешки
- Шаг 3. Форматирование
- Форматирование флешки в Gparted
- Шаг 1. Установка Gparted
- Шаг 2. Поиск флешки
- Шаг 3. Размонтирование флешки
- Шаг 4. Полная очистка флешки
- Шаг 5. Форматирование флешки
- Как форматировать флешку с помощью Disks
- Шаг 1. Запуск Disk Utility
- Шаг 2. Поиск флешки
- Шаг 3. Форматирование
- Форматирование флешки в Nautilus
- Выводы
- Как записывать, форматировать и управлять SD картой на Linux
- Что такое диспетчер разделов?
- Форматирование SD карт
- Создайте отдельный раздел
- Создание резервной копии SD карты
- Восстановление SD карты
- Создайте загрузочную SD карту
- SD карты: гибкие и компактные
Форматирование флешки в Linux
Форматирование флешки — это довольно простая задача, с которой часто сталкивается каждый пользователь. В операционной системе Windows всё делается интуитивно понятно и буквально в пару кликов. Но в Linux всё не так однозначно. Может даже показаться, что форматировать флешку в Linux очень сложно. На самом деле это не так.
Для решения такой простой задачи в Linux есть несколько способов, и сегодня мы рассмотрим самые интересные из них. А именно форматирование флешки с помощью Gparted, терминала и утилиты Disks в Ubuntu или любом другом дистрибутиве, использующем Gnome. Сначала рассмотрим приём, который будет работать во всех дистрибутивах — с помощью терминала и утилиты mkfs.
Форматирование флешки в Linux с помощью терминала
Форматировать флешку в терминале не очень сложно, но сначала вам нужно знать, как идентифицировать эту флешку в системе. Все устройства в Linux определяются в виде файлов в каталоге /dev и ваша флешка тоже.
Но если вы просто зайдете в этот каталог, вам будет сложно определить, какой из файлов отвечает за флешку, потому что все файлы для дисков выглядят похоже. Обычно имя начинается на sd, затем идёт ещё одна буква: a,b,c,d и далее, в зависимости от порядка подключения диска к системе. Дальше следует цифра номера раздела на флешке, обычно это 1, потому что на флешке, как правило, содержится только один раздел. Например /dev/sdb1 или /dev/sdc1.
Шаг 1. Определить имя флешки
Самый простой способ определить имя флешки в системе — это использовать утилиту fdisk, но такой вариант подойдет, только если вы знаете размер или метку флешки. Просто выполните команду:
Она выведет в терминал все подключённые устройства, в том числе и вашу флешку. Вам останется только найти её по размеру, который написан в колонке Размер или Size. В нашем примере флешка представлена файлом /dev/sdb1.
Также вы можете узнать имя файла флешки с помощью утилиты df, только для этого она должна быть смонтирована в файловую систему. Обычно графические окружения автоматически монтируют флешку при подключении, так что это не будет проблемой. Чтобы посмотреть, какие устройства подключены к каким папкам, выполните:
Теперь вы можете понять, что к папкам /mnt, /media, /run/media смонтирована именно флешка, также здесь указан размер в колонке доступно. Обычно этого вполне достаточно.
Шаг 2. Размонтирование флешки
Если флешка смонтирована в файловую систему, то форматировать её у вас не получится. Поэтому сначала нужно её размонтировать, для этого выполните:
sudo umount /dev/sdb1
Здесь /dev/sdb1 — имя флешки в файловой системе, которое мы узнали в предыдущем шаге.
Шаг 3. Форматирование
Дальше отформатировать флешку очень просто. Для этого используется утилита mkfs. Синтаксис команды очень прост:
$ sudo mkfs -t файловая_система устройство
В качестве файловой системы может использоваться любая поддерживаемая системой, например, ext4, ntfs, xfs, btrfs, vfat. Но для нормальной работы флешки в Windows рекомендуется использовать файловую систему vfat. С помощью опции -L можно задать метку раздела. Тогда команда будет выглядеть вот так:
sudo mkfs -t ext4 -L FLASH /dev/sdb1
Для файловой системы vfat опция -L не поддерживается, вместо неё нужно использовать -n:
sudo mkfs -t vfat -n FLASH /dev/sdb1
После того, как форматирование флешки в Linux завершится, флешка будет готова к использованию.
Форматирование флешки в Gparted
Ещё одним универсальным методом форматировать флешку в Linux является использование утилиты для управления дисками Gparted.
Шаг 1. Установка Gparted
Обычно она уже установлена в системе, если же нет, вы можете установить эту прорамму из официальных репозиториев. Для этого наберите в Ubuntu:
sudo apt install gparted
А в Red Hat и основанных на нём дистрибутивах:
sudo yum install gparted
Дальше вы можете вызвать программу из главного меню системы или c помощью команды:
Шаг 2. Поиск флешки
Найти флешку в этой программе у вас не составит труда. Переключаться между устройствами можно в верхнем правом углу. Свою флешку вы можете найти по метке, размеру, файловой системе — тут отображается вся информация, поэтому с поиском у вас не должно возникнуть проблем.
Шаг 3. Размонтирование флешки
Также, как и в предыдущем случае, вам нужно размонтировать флешку, чтобы её отформатировать. Для этого щёлкните правой кнопкой по разделу флешки и выберите Размонтировать или Umount:
Я предполагаю, что на флешке только один раздел. Поэтому выполнять все действия нужно будет только для него. Если разделов несколько, размонтируйте их все.
Шаг 4. Полная очистка флешки
Если раньше на флешке был установлен Linux или другая операционная система, её нужно полностью очистить, включая таблицу разделов. Только так вы можете выполнить низкоуровневое форматирование флешки Linux. Если же нет, ничего подобного делать не нужно, переходите к следующему шагу. Откройте пункт меню Правка/Edit и нажмите Новая таблица разделов / New Partition Table:
Выберите тип таблицы MBR и подтвердите, что согласны с тем, что все данные на флешке будут утеряны. Затем с помощью кнопки со знаком «+» создайте новый раздел на все свободное место. Также здесь нужно выбрать файловую систему.
Затем опять откройте пункт Правка / Edit и нажмите Выполнить все операции / Apply, чтобы применить изменения. Готово, ваша флешка отформатирована, пятый шаг можете пропустить.
Шаг 5. Форматирование флешки
Если вы воспользовались предыдущим способом, то уже ничего делать не нужно. Флешка готова к использованию. Если же нет, вам будет достаточно только отформатировать один раздел. Для этого кликните по этому разделу и выберите Отформатировать в / Format to в контекстном меню:
Затем выберите файловую систему, опять же, чтобы флешка работала в Windows, нужно использовать Fat32.
Дальше вам останется только открыть меню Правка / Edit и нажать Выполнить все операции / Apply или зелёную галочку,чтобы применить изменения.
Вот и всё, теперь флешка готова к использованию, и вы можете её подключать к системе и записывать туда файлы. Но рассмотрим ещё один способ, который подходит только для Gnome.
Как форматировать флешку с помощью Disks
Программа Диски — это стандартная утилита управления дисками в дистрибутивах Linux, использующих окружение рабочего стола Gnome.
Шаг 1. Запуск Disk Utility
Вы можете запустить программу из главного меню Dash, просто набрав в поиске Disk, обычно утилита поставляется вместе с системой по умолчанию:
Шаг 2. Поиск флешки
Вы очень просто найдете флешку в главном окне программы: во-первых, она на последнем месте, во-вторых, здесь отображается метка диска, размер и другие параметры:
Шаг 3. Форматирование
Форматирование здесь выполняется очень легко, для этого просто нажмите кликните по значку с рисунком шестерёнки и выберите Форматировать раздел:
Затем выберите введите метку для флешки, а также выберите файловую систему. По умолчанию утилита предлагает Ntfs чтобы с флешкой можно было работать в Windows:
Останется только подтвердить действие, чтобы форматировать флешку Linux:
Форматирование флешки в Nautilus
Ещё один способ именно для этой операционной системы. Здесь вообще форматирование флешки Linux выполняется очень просто. Найдите ваше устройство в менеджере файлов Nautilus, кликните по нему правой кнопкой и выберите Форматировать. :
Возникнет такое же окно, как и в утилите Диски. Выберите файловую систему, метку флешки и нажмите Далее, а затем Форматировать:
Готово. Когда процесс завершится, ваша флешка будет полностью чиста и готова к использованию.
Выводы
Вот и всё. Теперь вы знаете, что форматирование флешки в Linux это не такая сложная задача. Достаточно выполнить несколько команд или пару кликов мышью. А в Ubuntu вообще всё делается элементарно. Если у вас остались вопросы, спрашивайте в комментариях!
На завершение видео о том, как делают флешки и микросхемы памяти:
Источник
Как записывать, форматировать и управлять SD картой на Linux
SD карты играют особую роль в жизни пользователей Linux. Да, они служат для того чтобы хранить данные. Также это один из самых простых способов расширить объем памяти на лептопе. В большинстве случаев эти маленькие квадратики портативной памяти являются тем, что вам понадобится в первую очередь для превращения аппаратов на Windows или Mac OS в Linux Box.
Раз SD карты решают так много проблем, то не будет лишним знать как ими управлять. Ошибки случаются и они способны приводить к потере данных. Такой исход вряд ли кому-то понравится.
Существует множество способов настройки SD как с помощью командной строки, так и с использованием графических приложений. Вот как это делается.
Что такое диспетчер разделов?
Раздел — это часть цифрового пространства хранения. Им может быть весь ваш жесткий диск, но так бывает не всегда. В варианте с альтернативной загрузкой у вас будет один раздел посвящен какому-нибудь дистрибутиву Linux, а другой будет выделен под Windows. Некоторые используют разделы для отделения ОС от личных файлов. Часто еще есть отдельный раздел под swap.
Диспетчер разделов — это средство для управления разделами (не удивительно). Именно его необходимо использовать для форматирования SD карт, создания новых разделов или дубликатов.
Обычно на SD картах по умолчанию всего один раздел, но при желании одну 32 гигабайтную карту всегда можно разбить на два раздела по 16 гигабайт.
Вот вам карта на 2 гигабайта в моем компьютере.
Обычно картам памяти назначаются простые имена типа /dev/sda, /dev/sdb, или /dev/sdc. Но так случается не всегда. В варианте выше имя ==/dev/mmcblk0p1 ==вышло куда длиннее. Если бы я использовал командную строку, о которой я поговорю чуть позже, то я бы прописывал именно это месторасположение.
Еще один способ узнать путь, это ввести в терминале:
Вы получите длиннющий список, так что этот способ рекомендуется тем, кто уже понимает, что он ищет. Даже в этом случае я предпочитаю запускать уже предустановленный диспетчер разделов.
Некоторые окружения рабочего стола и дистрибутивы поставляются с собственными диспетчерами разделов. Gnome DISKS (картинка выше) интегрирован с рабочим столом GNOME 3.x, в то время как пользователи KDE скорее отдадут предпочтение KDE Partition Manager. До сих пор во многих дистрибутивах встречается GParted. Все эти средства, по сути, делают одно и то же.
Если вы ищете отдельную программу, без необходимости дополнительно что-либо устанавливать, которая работает практически на всех дистрибутивах Linux, то обратите внимание на dd. Это средство командной строки делает процесс создания бекапов SD карт и записи образов делом незамысловатым. Но в работе с ним надо быть осторожным, так как одна неверная команда способна полностью стереть все с вашего жесткого диска.
Форматирование SD карт
Редакторы разделов, по сути, дают вам возможность выбрать раздел и отформатировать его в новый. Если вы хотите отдать или просто избавиться от карты, то есть возможность полностью стереть данные. Это займет достаточно много времени, так что, если необходимо лишь избавиться от ненужных данных или создать загрузочную карту с Linux, то будет логичным выбрать быстрый вариант.
В процессе вам предстоит выбрать тип раздела. Формат FAT работает со многими операционными системами. Именно в этом формате начинает свое существование большинство SD карт. Вполне возможно, что вам нужен именно он.
Для того чтобы стереть все данные с карты с помощью командной строки, мы прибегнем к помощи dd. Команда ниже сотрет все данные с карты и заменит ее на нули. информацию, стертую таким способом, восстановить. но большинству будет это не под силу.
В dd if обозначает источник данных. of указывает направление. В данном случае мы копируем нули в /dev/sdc. Заменить этот путь на тот, что ваш компьютер приписал карте.
После запуски команды вам может понадобиться создать новый раздел. Возможно даже два.
Создайте отдельный раздел
Создание отдельного раздела на основе уже используемого вами — это рискованный выбор, который способен привести к потере данных. Хотя это и можно попытаться сделать с помощью GParted Live SD. Чтобы все прошло не так болезненно, предварительно сохраните все данные. Сотрите текущий раздел путем нажатия на «-« или выбора варианта из меню. затем нажмите на «+» или выберите вариант создания нового раздела.
Вместо того чтобы использовать доступное пространство, выберите свой объем. На рисунке ниже я заготавливаю пространство для двух разделов одного размера.
Так можно создать очень много разделов.
Если хотите делать это через командную строку, то можете переключиться на fdisk и наслаждаться магией.
Создание резервной копии SD карты
Самый очевидный способ создания резервной копии SD карты — это открыть файловый менеджер и скопировать все данные на компьютер. Мне этого всегда хватало. Но этот вариант очевидно не лучший, особенно если вы хотите получить идентичные резервные данные или собираетесь хранить сразу несколько и более бекапов.
В таком случае понадобиться создать образ раздела.
Для того чтобы сделать это в dd откройте терминал и введите то, что указано ниже.
Эта команда создает резервную копию всего, что есть на вашей карте в файле .img в домашней директории, что позволит вам позже полностью восстановить все данные. Для создания резервной копии на жестком диске вам понадобится столько места, сколько всего доступно на SD карте, то есть, если у вас карта 32 гигабайта, то 32 свободных гигабайта на жестком диске вам и понадобится. Процесс может занять много времени. В какой-то момент вам даже покажется, что dd приостановила работу. Наберитесь терпения.
Восстановление SD карты
Как только вы будете готовы восстановить данные на карте, просто поменяйте местами директории в dd .
В редакторе разделов используйте вариант восстановления образа. Далее появится окно выбора образа, ранее созданного вами для записи на SD карту.
Создайте загрузочную SD карту
Для запуска Linux с SD карты с помощью dd для начала скачайте образ дистрибутива, который вы собираетесь устанавливать (или протестировать). Затем вставьте путь к этому файлу в качестве параметра if , как это было сделано при восстановлении данных. Пример:
Это последняя из команд dd , которую я здесь опишу. Просто знайте, что dd настолько мощно, что способно клонировать полностью ваш жесткий диск, даже если вы оперируете терабайтами памяти. Как только будете готовы к чему-то покруче, то можете перейти к списку команд dd с Wikipedia.org. Но, опять таки, будьте осторожны! С такими вещами лучше не торопиться.
Если вы не хотите возиться с командной строкой, поищите в пакетном менеджере вашего дистрибутива средство для создания Live USB stick. У Ubuntu есть Satrtup Disk Creator. Fedora оперирует Live USB Creator. Эти и иные дистрибутивы так же работают с UNetbootin. При работе с одним из этих средств вам необходимо будет выбрать образ для установки (или заставить приложение скачивать дистрибутив прямо на ходу) и SD карту в качестве целевого устройства.
SD карты: гибкие и компактные
У SD карт есть множество преимуществ перед флешками. Они тоньше, легче, проще в переносе охапками. Ко всему прочему они подключаются так, что их потом не видно.
Если вам по нраву флешки, то это не беда. Средства для работы с картами обычно подходят или для флешек.
Что бы вы посоветовали людям, которые хотят узнать, как управлять своими SD картами? Вы когда-нибудь создавали несколько разделов на одной карте? Есть ли у вас загрузочная карта? Поделитесь своим опытом в комментариях!
Источник