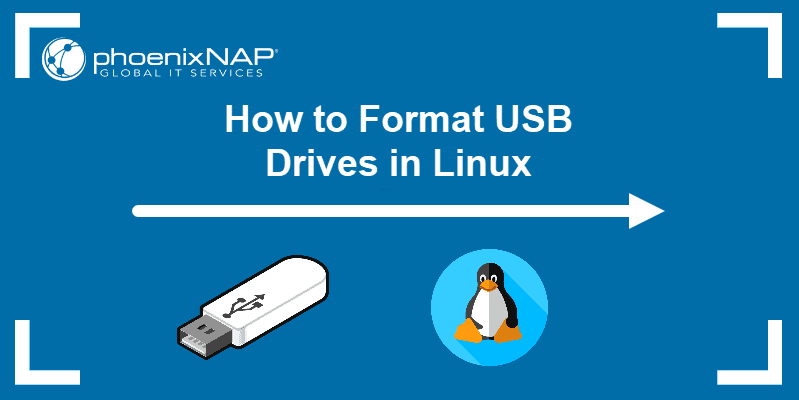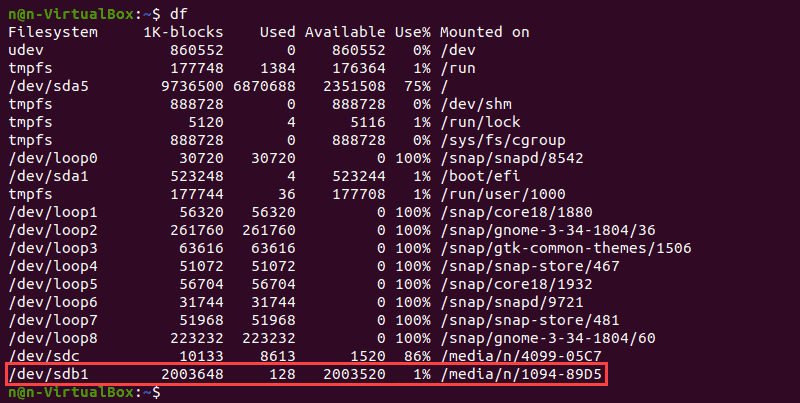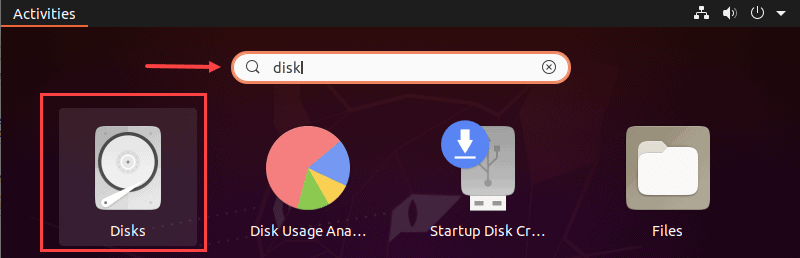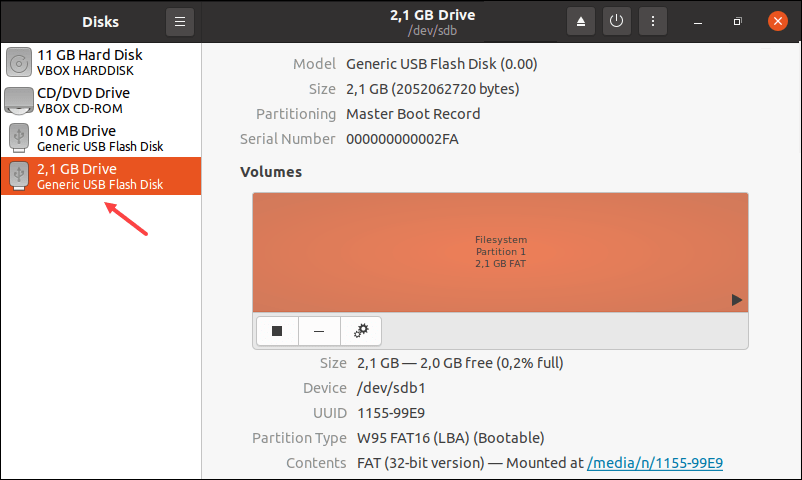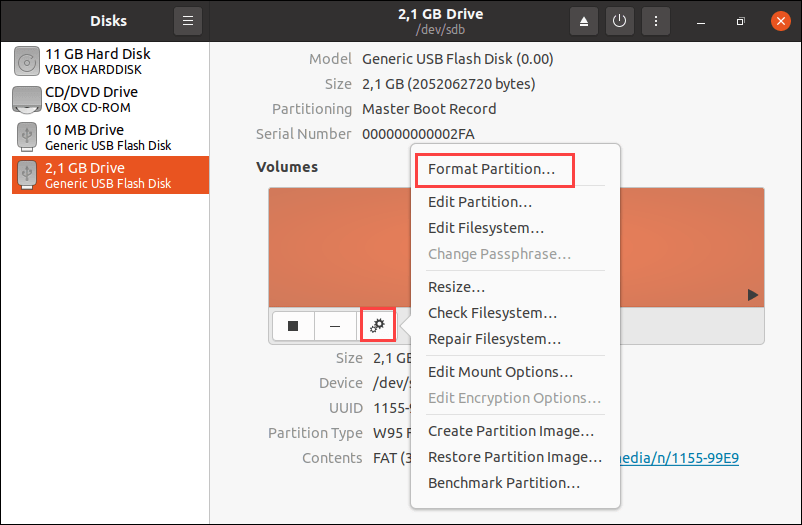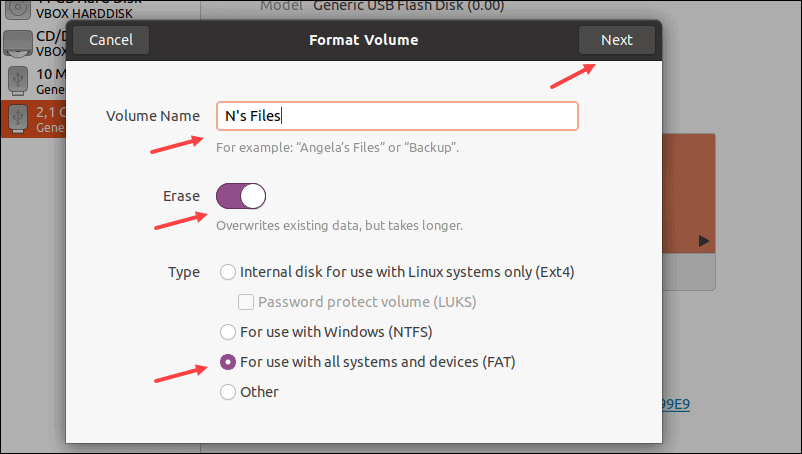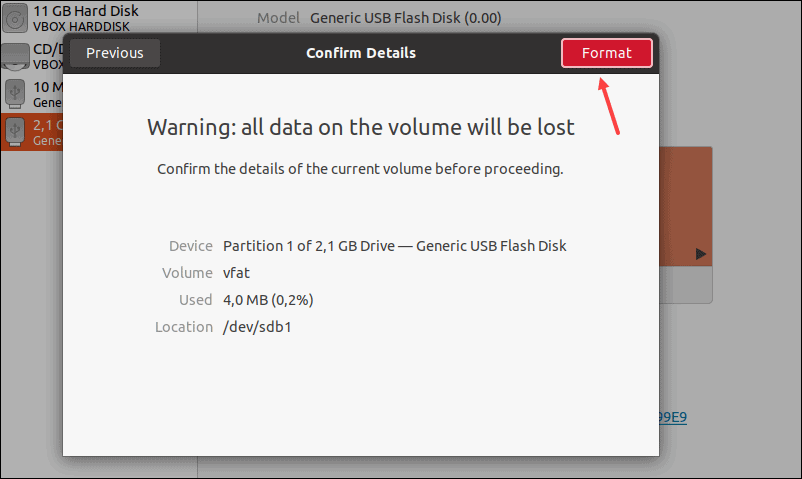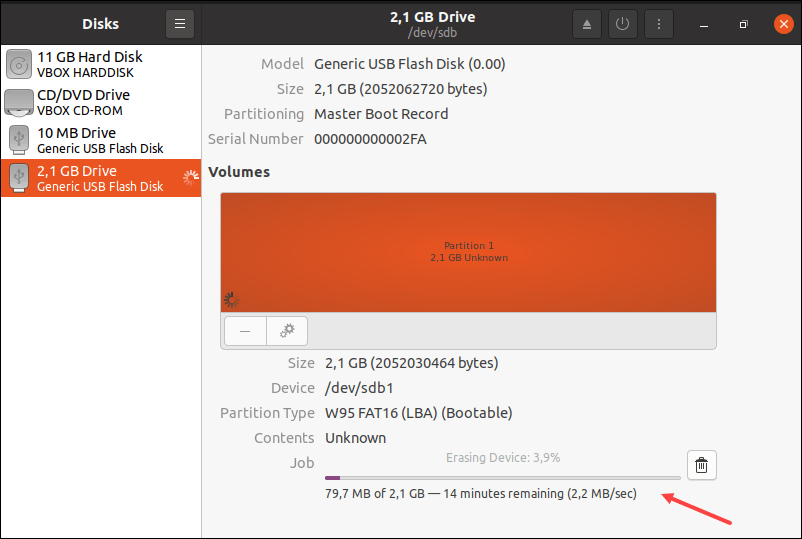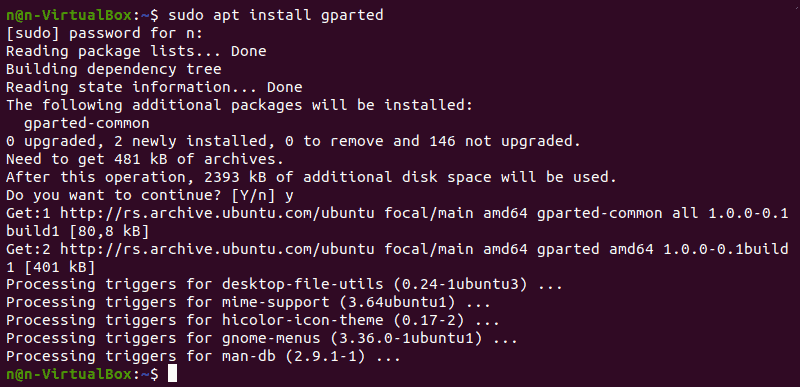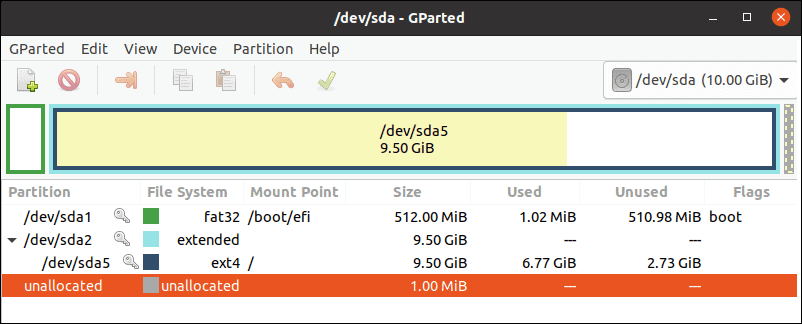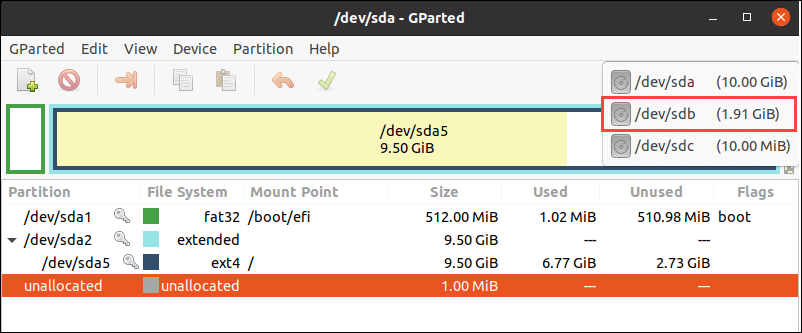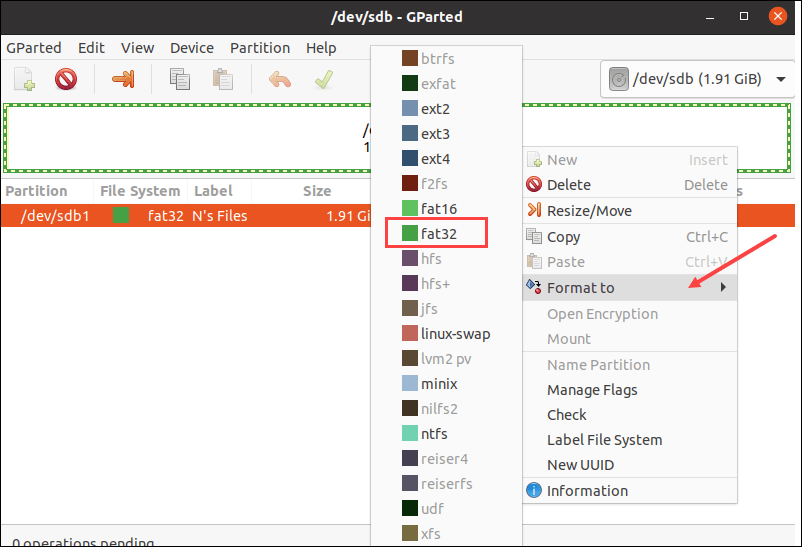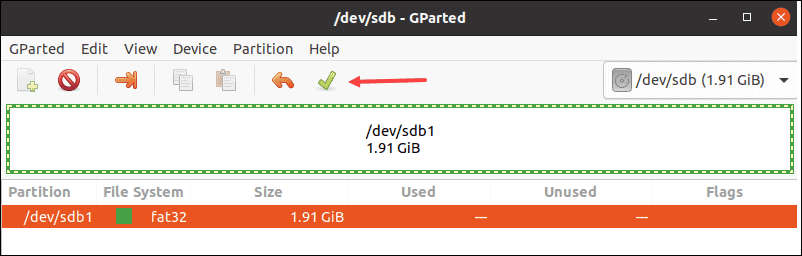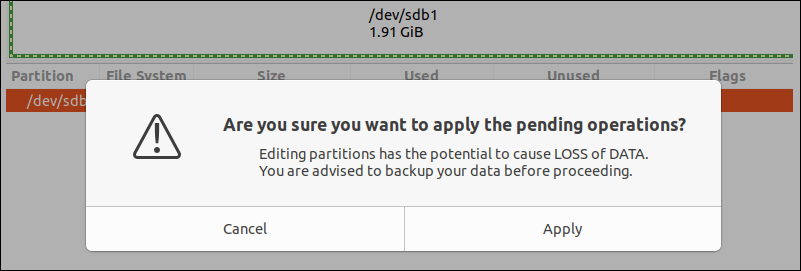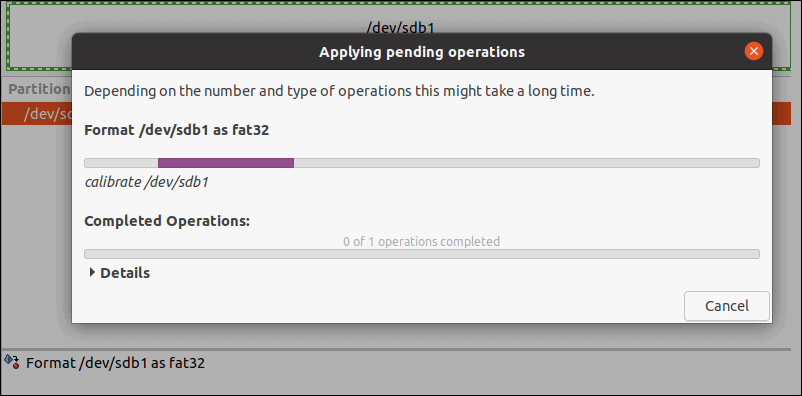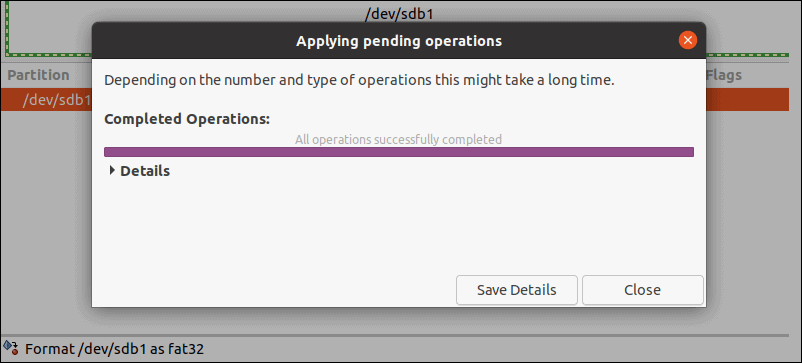- How To Format USB Drive in Linux Command Line
- Step 1 – Attach USB to System
- Step 2 – Format USB Drive in Linux
- Conclusion
- How to Format USB Drives in Linux
- Which File System to Use for USB Formatting?
- Method 1: Format USB Using the Terminal
- Step 1: Locate USB Drive
- Step 2: Unmount and Format USB Drive
- Step 3: Verify USB Drive Formatting
- Method 2: Format USB Using Disk Utility
- Step 1: Open Disk Utility
- Step 2: Identify the USB Drive
- Step 3: Format the USB Drive
- Method 3: Format USB Using GParted Tool
- Step 1: Install GParted Tool
- Step 2: Start the Formatting Process
- Step 3: Start the Process
- Форматирование USBFlash-накопителей в Linux
- Работа со съёмными накопителями — взгляд из Linux
- Подключение и форматирование USB Flash в командной консоли
- Использование графических утилит
- Заключение
How To Format USB Drive in Linux Command Line
USB formatting is the process of erasing all data from the disk and prepare it for use. Sometimes we are required to change the filesystem on our USB drive, In that case, we have to format the USB drive with the new filesystem type. Formatting a USB drive in Ubuntu using Terminal commands is much easier than formatting it in Windows systems.
This tutorial will help Ubuntu (Linux) users with the simple steps for format a USB flash drive using the command line.
Step 1 – Attach USB to System
Insert a USB drive into your system and identify your USB drive correctly. This is the step you need to take care, because you may format the wrong disk if not correctly identify your disk.
Now, You can see that the USD drive is attached as /dev/sdc1 device. Which is mounted on /media/tecadmin.
Step 2 – Format USB Drive in Linux
Whenever we attach a USB drive in Ubuntu, it is automatically mounted to the system. We can not format any disk on Linux systems that are already mounted. So first un-mount /dev/sdc1 USB drive on your system.
Now, Use one of the following commands as per the file system you want. To format a USB drive, most of the users prefer VFAT and NTFS file systems because they can be easily used on the Windows operating system.
- Format with vFat File System
- Format with NTFS File System
- Format with EXT4 File System
Similarly, you can format a USB Flash drive with any required file system.
Conclusion
In this tutorial, you have learned to format a USB drive on a Linux system via the command-line interface.
Источник
How to Format USB Drives in Linux
Home » Bare Metal Servers » How to Format USB Drives in Linux
Occasionally, it is necessary to format the USB drive (for example, when changing the file system or deleting data). However, many Linux users are afraid to start the formatting process, thinking it is either a very complicated or time-consuming task.
In this tutorial, you will learn how to format the USB drive in Linux using three quick and simple methods:
- Terminal
- Disk Utility
- GParted tool
- A system running Linux
- A USB drive
- Access to the terminal/command line
- A user account with sudo/root privileges
Which File System to Use for USB Formatting?
There are many file systems in use, differing by maximum file size and operating system compatibility. The most commonly used file systems when formatting a USB drive are:
Their main features and differences are:
| File System | Supported File Size | Compatibility | Ideal Usage |
| FAT32 | up to 4 GB | Windows, Mac, Linux | For maximum compatibility |
| NTFS | 16 EiB – 1 KB | Windows, Mac (read-only), most Linux distributions | For internal drives and Windows system files |
| exFAT | 16 EiB – 1 KB | Windows, Mac, Linux (requires extra drivers to access) | For files larger than 4 GB |
Method 1: Format USB Using the Terminal
The easiest and fastest way to format a USB drive in Linux is through the terminal. The procedure consists of three steps:
- Locating the USB drive.
- Unmounting and formatting the USB drive.
- Verifying the process was successful.
Follow the instructions below to format a USB drive using the terminal.
Step 1: Locate USB Drive
Open the terminal and run the following command:
The terminal prints out a list of all mounted partitions and relevant information: used space, available space, used space percentage, and the path.
Locate the USB in the list and find the corresponding device. In this example, the USB drive is /dev/sdb1 .
Note: If you are unsure of the drive designation, unplug the USB drive temporarily before running the df command again. The device that is now gone from the list is your USB device.
Step 2: Unmount and Format USB Drive
Unmount the USB drives before formatting. To do so, run this command:
After unmounting, format the USB drive using the preferred file system (replace sdb1 with the name of your device):
- To format a USB drive with FAT32 file system, use:
- To format a USB drive using the NTFS file system run:
- To format a USB drive in accordance with the exFAT file system use:
Step 3: Verify USB Drive Formatting
Confirm the formatting process has completed successfully:
A USB drive with no files indicates successful formatting.
Method 2: Format USB Using Disk Utility
The GNOME Disk Utility is a graphical tool for partitioning and formatting storage drives in Linux.
Follow the outlined steps to format a USB drive using the Disk Utility tool.
Step 1: Open Disk Utility
To open the Disk Utility:
- Launch the Application menu.
- Type “disk” in the search bar.
- Click the Disks icon.
Step 2: Identify the USB Drive
Locate the USB drive from the left pane and select it. The right pane contains details about the drive, such as model name, size, serial number, and contents.
Step 3: Format the USB Drive
1. Click the gear icon and select the Format Partition option from the drop-down menu.
2. Type the preferred name for the USB drive.
Optionally, enable the Erase option to overwrite the existing data from the USB drive. Choose the file system format and click on the Next button.
3. A pop-up appears with a warning message about data deletion and formatting details. Start the formatting process by clicking the Format button.
4. The progress line displays the remaining time until the formatting process completes. Close the Disk Utility when the job completes.
Method 3: Format USB Using GParted Tool
Formatting via GParted takes the most time as it involves an additional step – installing the tool. However, it is a handy tool that you can use even after you have finished formatting the USB drive.
Follow the steps below to format a USB drive using the GParted tool.
Step 1: Install GParted Tool
1. Open the terminal and install the GParted tool using this command:
Confirm the installation by pressing y and then hit Enter. Wait until the process completes.
2. Run the GParted tool with:
The terminal loads the GParted home screen.
Step 2: Start the Formatting Process
1. Select the /dev/sdb option from the drop-down menu at the top of the GParted home screen.
2. Right-click the /dev/sdb1 partition and select Format to. Choose the preferred file system from the list to continue.
Step 3: Start the Process
1. Click the green checkmark button to apply all operations.
2. A pop-up appears with a warning message about data deletion. Click Apply to continue.
The GParted formats the drive. The time required for the formatting process varies depending on the size and type of the USB drive.
3. Click the Close button to exit the menu when the operation completes.
In this article, you learned how to format a USB drive in Linux using several methods. Additionally, we went through the main features and differences between the three most commonly used file systems.
Источник
Форматирование USBFlash-накопителей в Linux
Нередко начинающие пользователи Linux сталкиваются с некоторыми особенностями этих систем. Чаще всего это проявляется в таких распространённых задачах, как подключение/отключение флешек и их форматирование. Да, по-умолчанию, не во всех Linux-дистрибутивах разработчики предусматривают удобства работы с флешками. Как это есть в Windows. Однако, даже при наличии всевозможных оснасток для работы со съёмными носителями, в Linux важно понимать, каким образом на уровне системы осуществить подключение/отключение и форматирование накопителей. И это будет хорошим пользовательским опытом для работы вообще с любыми устройствами в файловой системе (ФС) Linux. В том числе и с флешками.
Работа со съёмными накопителями — взгляд из Linux
Основная сложность работы со съёмными накопителями в Linux состоит в том, что устройства (флешки, переносные жёсткие диски и т. д.) не отображаются как отдельные разрозненные компоненты в системе. Как например, это выглядит в Windows. В Linux же, напротив, всё собрано в единую древовидную структуру по названием «файловая система» ФС. Для более наглядного пояснения можно рассмотреть пример с неким каталогом /media/user/backups. Который является всего лишь одной из ветвей ФС или «точкой монтирования». Но в то же время эта ветвь, как принято выражаться в терминах Linux, «примонтирована» к этому дереву от устройства по адресу, например /dev/sdd1 . Последний может принадлежать как жёсткому диску, так и флешке. И по-умолчанию никак себя однозначно не идентифицировать. Это и не нужно системе, поскольку для неё это устройство хранения (Storage Device). С буквенным индексом «d» раздела №1. В этом и состоит основная сложность для новичков при работе с файловой системой Linux – сложность идентификации конкретных устройств, входящих в её состав.
Как видно, для того, чтобы выполнить форматирование флешки в Linux, необходимо сначала узнать её точку монтирования. Таким образом, общий порядок действий следующий:
- определение самой флешки по её точке монтирования, объёму или метке;
- отмонтирование флешки, если она была до этого примонтирована;
- собственно, форматирование.
В самых современных Linux-дистрибутивах, в которых уделяется большое внимание дружественности пользовательского интерфейса и вообще комфорту использования системы. Вышеизложенные инструкции реализованы в виде служебного программного обеспечения (ПО). Предназначенного специально для удобной работы со съёмными устройствами. Когда такой возможности нет, нужно уметь это делать вручную.
Подключение и форматирование USB Flash в командной консоли
В подавляющем большинстве дистрибутивов Linux при подключении какого-либо переносного устройства хранения (в том числе и USB Flash), оно будет автоматически смонтировано в ФС. Для просмотра списка всех доступных в системе устройств хранения можно выполнить команду fdisk:
Также можно воспользоваться командами df или lsblk, которые предоставляют более удобочитаемый вывод:
Как уже было отмечено ранее, требуемое устройство (в данной инструкции это флешка) следует определить по его объёму и по характерной метке устройства. В данном случае это устройство /dev/sdd1 с меткой «USB DISK».
Далее, перед форматированием, необходимо найденное устройство отмонтировать. Для этого следует выполнить команду umount для этой флешки:
Теперь флешка будет присутствовать в списке доступных устройств, но уже без точки монтирования. Это означает, что она свободна для форматирования, как впрочем, и для других действий с разделами. Для форматирования используется команда mkfs. В данном случае это должно быть выполнено следующим образом:
Здесь опцией «-t» задаётся формат файловой системы устройства (FAT32, чтобы флешка читалась также и в Windows). Опция -n определяет метку тома. В качестве параметров для определения файловых систем могут быть использованы также ext2, ext4, xfs, btrfs, а также ntfs.
После того, как флешка будет отформатирована, её можно снова примонтировать или подключить в другой компьютер для дальнейшего использования.
Использование графических утилит
Отформатировать USB Flash-накопитель можно и средствами, предусмотренными в графическом окружении дистрибутива. Например с помощью виджетов рабочего стола или функций контекстного меню файловых менеджеров. Если таковые предусмотрены разработчиками. Также для этого можно использовать редакторы разделов с графическим интерфейсом, например Gparted, диспетчер разделов KDE (KDE Partition Manager) или Disk Utility. Выбор конкретной графической утилиты здесь зависит от используемого дистрибутива и предпочтений пользователей. Все из представленных редакторов разделов имеются в стандартных репозиториях дистрибутива, либо даже предустановлены по умолчанию.
Здесь целесообразно дать лишь общие рекоммендации по их использованию для форматирования флешек. Во-первых, нужно определить нужное устройство-флешку, по параметрам, описанным в предыдущей главе. Далее, отмонтировать её, если она была смонтирована. Ну и, собственно, отформатировать. Все эти действия во всех редакторах объединяет то, что они выполняются с помощью пунктов контекстного меню для конкретного раздела. Таким образом, кликая правой кнопки мыши по нужному устройству в списке, пользователь получает доступ к таким функциям как удаление и/или уничтожение разделов, создание разделов, форматирование, восстановление и т. д.

Важно отметить, что не во всех редакторах можно встретить готовую функцию форматирования. Например её нет в стандартном менеджере разделов для графической оболочки KDE. Но в то же время эта функция равносильна уничтожению раздела с последующим созданием нового. Это и необходимо принимать во внимание при использовании редакторов разделов. Как с графическим интерфейсом, так и консольных.
Заключение
В заключение следует отметить необходимость осторожного обращения с устройствами-накопителями. Поскольку легко перепутать переносные с постоянно присутствующими в системе и отформатировать не то, что нужно.
Если вы нашли ошибку, пожалуйста, выделите фрагмент текста и нажмите Ctrl+Enter.
Источник