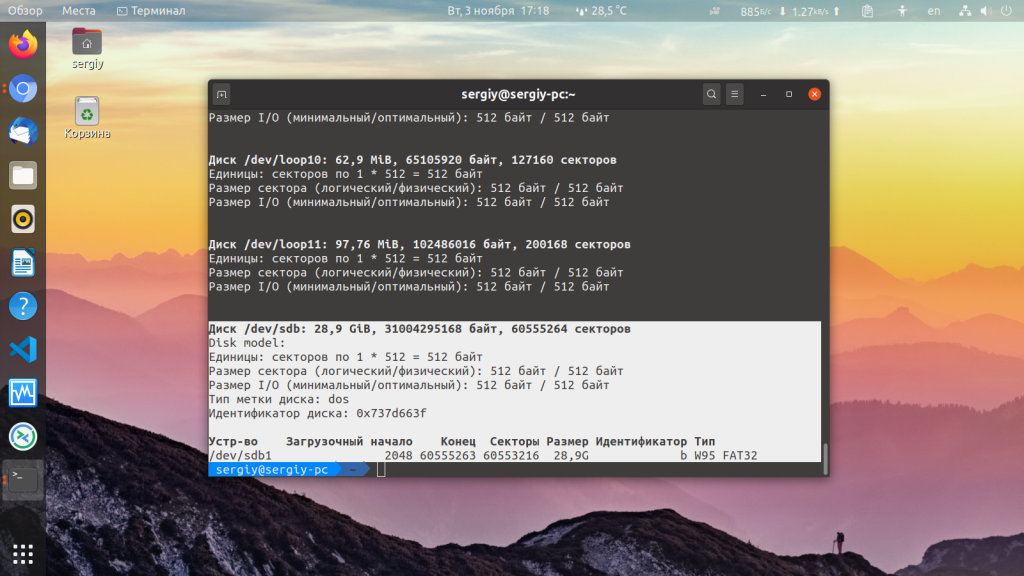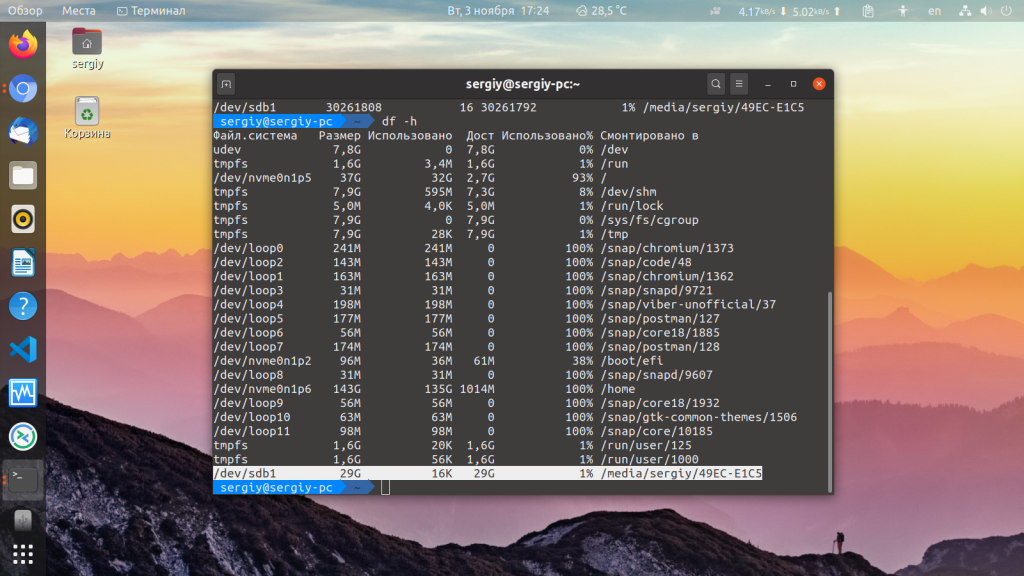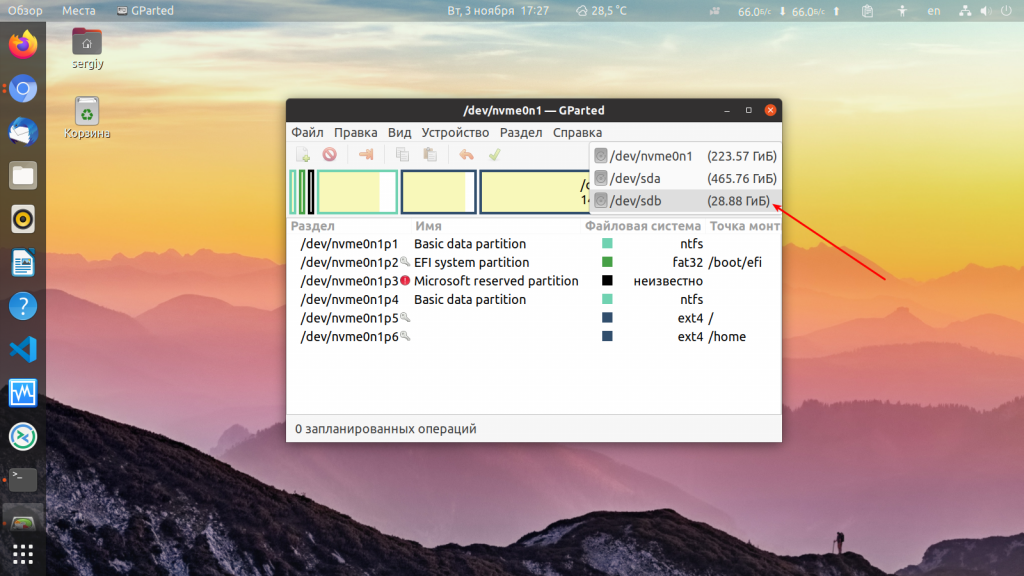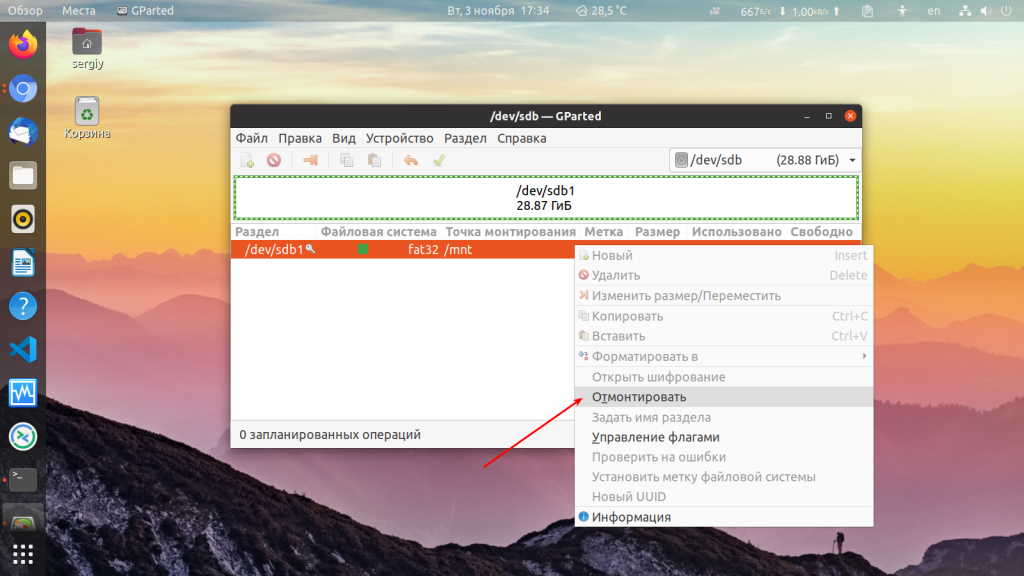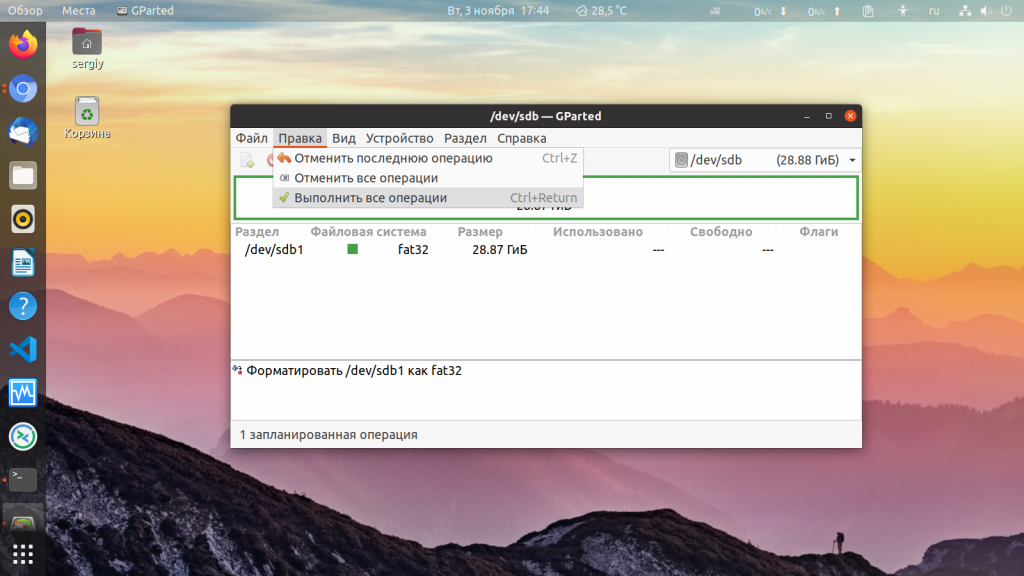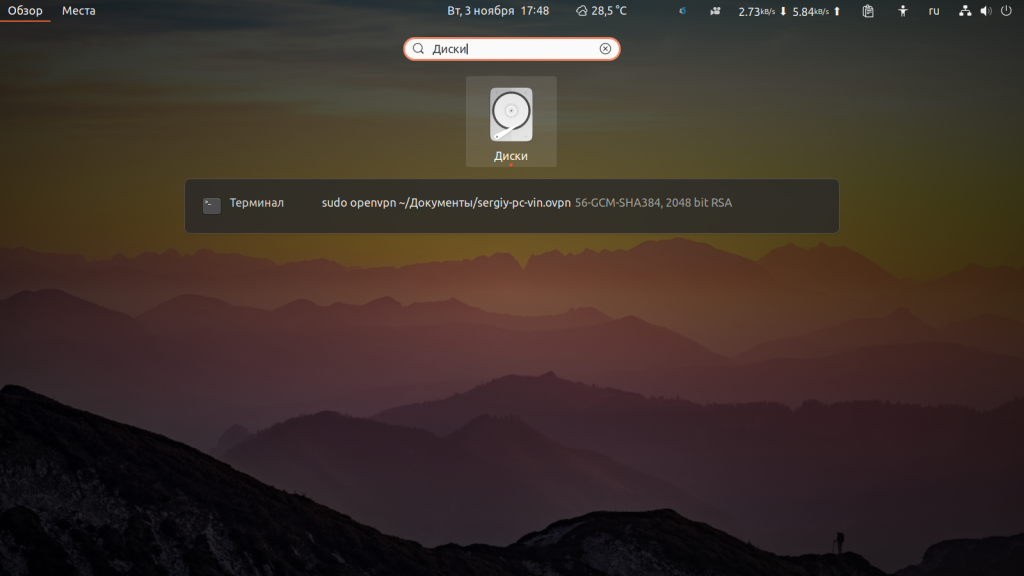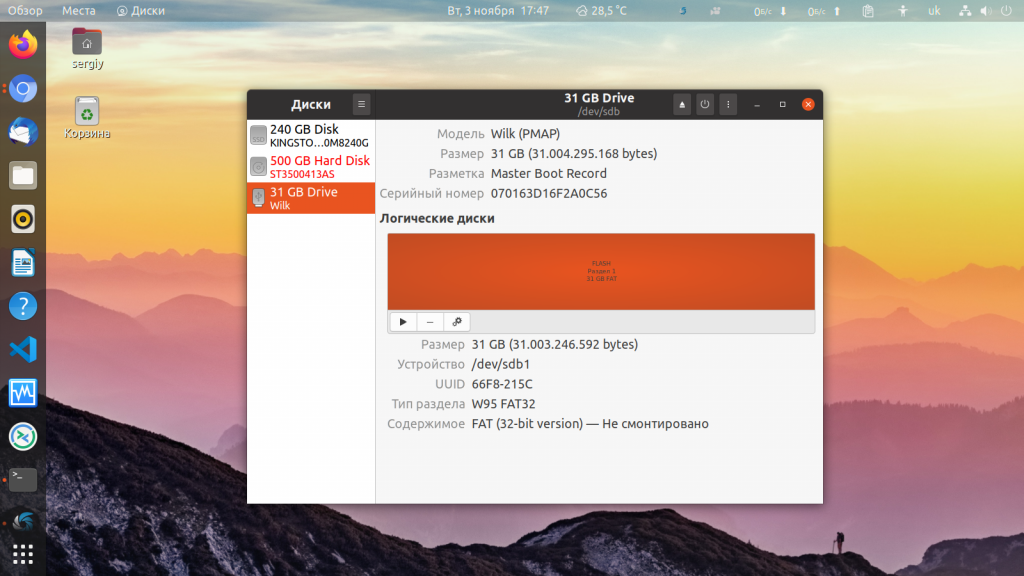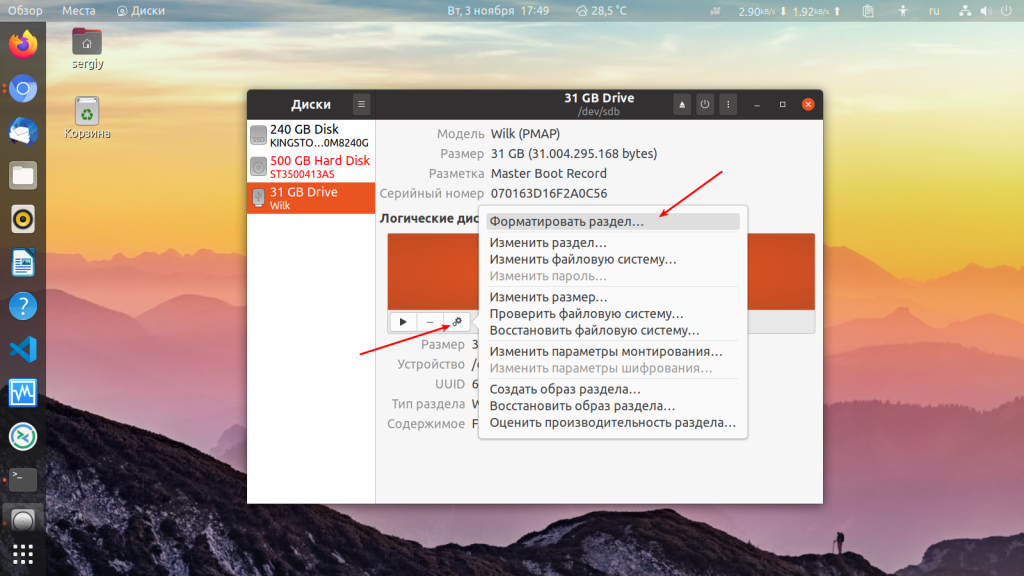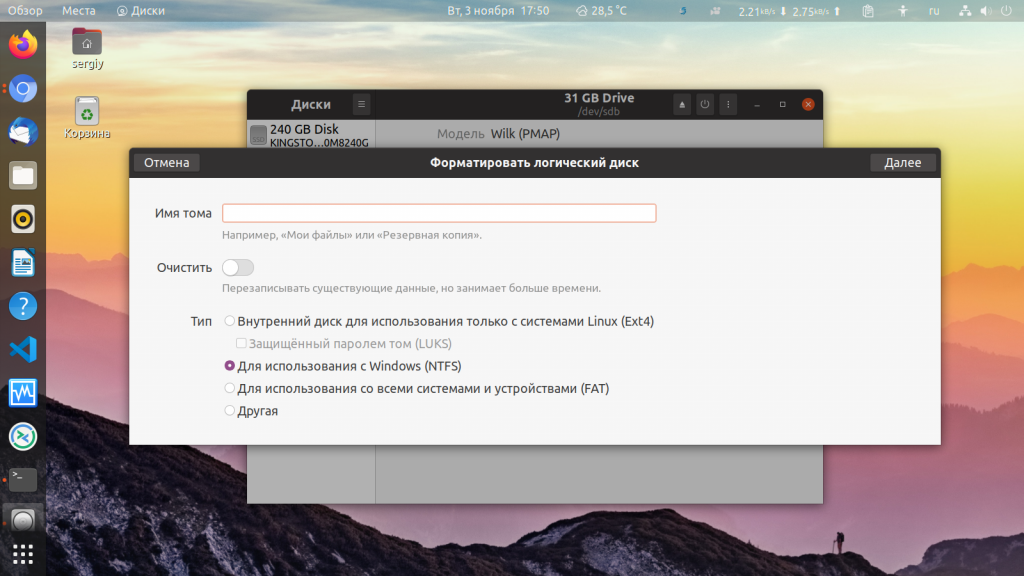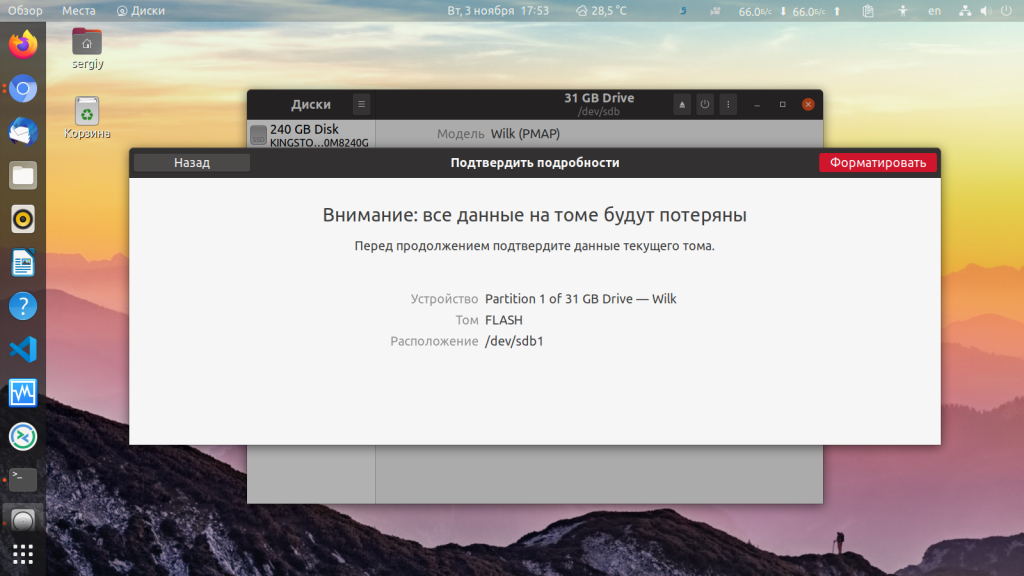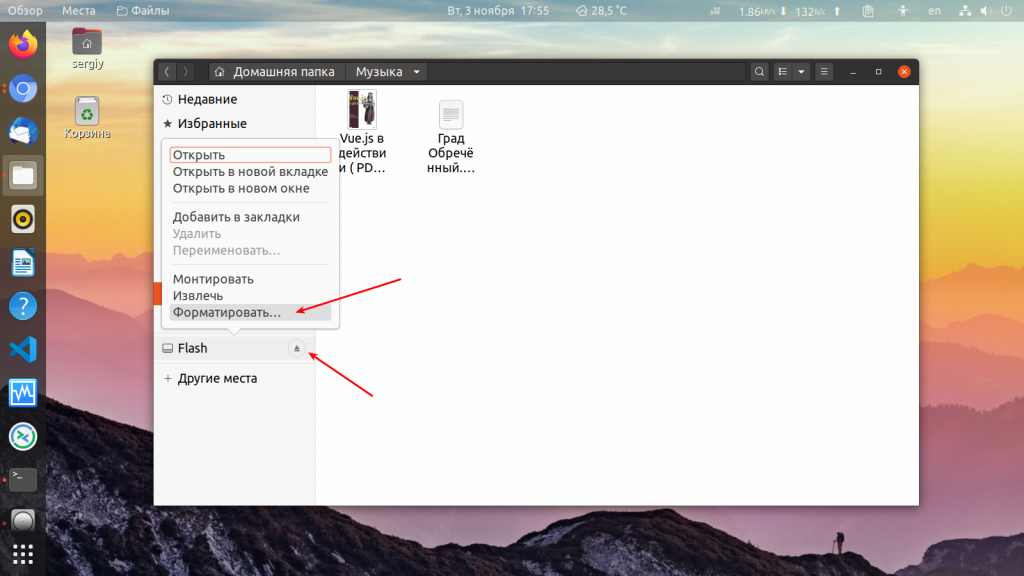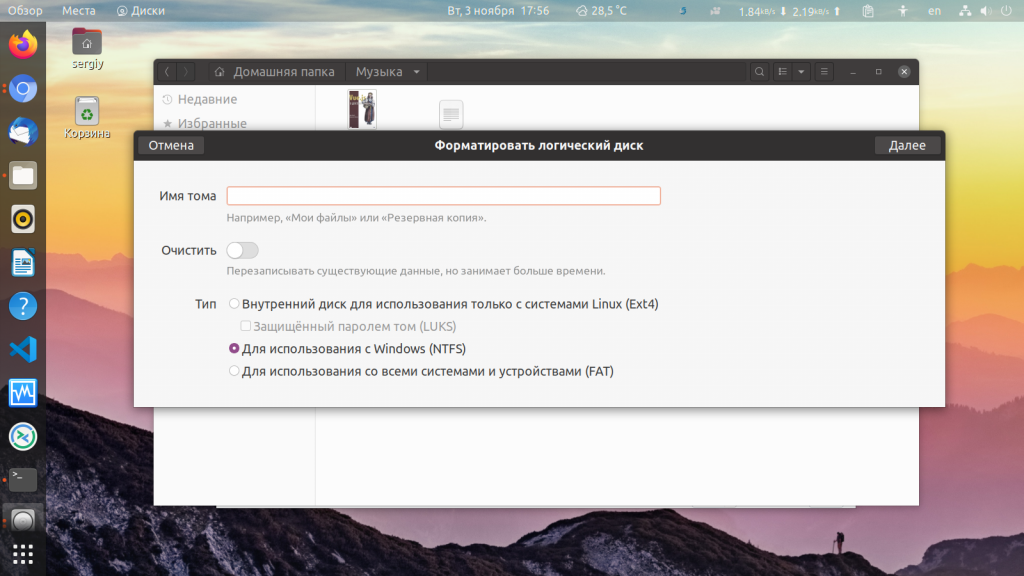- Форматирование флешки Linux различными способами
- Форматирование USB-накопителя через командную строку
- Через графический интерфейс
- Инструмент GParted
- Вывод
- How to Format a USB or SD Card in Ubuntu Linux
- Format USB disks on Ubuntu & other Linux distributions
- Troubleshooting when you cannot format the USB disk on Ubuntu Linux
- Step 1:
- Step 2:
- Step 3:
- Step 4:
- Step 5:
- Форматирование флешки в Linux
- Форматирование флешки в Linux с помощью терминала
- Шаг 1. Определить имя флешки
- Шаг 2. Размонтирование флешки
- Шаг 3. Форматирование
- Форматирование флешки в Gparted
- Шаг 1. Установка Gparted
- Шаг 2. Поиск флешки
- Шаг 3. Размонтирование флешки
- Шаг 4. Полная очистка флешки
- Шаг 5. Форматирование флешки
- Как форматировать флешку с помощью Disks
- Шаг 1. Запуск Disk Utility
- Шаг 2. Поиск флешки
- Шаг 3. Форматирование
- Форматирование флешки в Nautilus
- Выводы
Форматирование флешки Linux различными способами
В очередной раз требуется отформатировать USB-накопитель, чтобы изменить файловую систему, полностью стереть данные или избавиться от вируса, заражающего их. Существуют различные способы форматирования USB-накопителя.
Мы предлагаем рассмотреть несколько в этой статье, чтобы вы могли увидеть, какой из них подходит именно вам. Вы можете отформатировать USB как через командную строку, так и через графический интерфейс, в зависимости от того, что вам удобно.
Команды и процедуры, описанные в этой статье, были выполнены в Ubuntu 18.04 LTS.
Подробный обзор дистрибутива Ubuntu в данной статье.
Форматирование USB-накопителя через командную строку
Форматирование USB-накопителя очень просто с помощью командной строки. Даже новичок может отформатировать USB-накопитель с помощью простого процесса и команд, которые мы здесь описываем.
- Правильно определить USB-накопитель, чтобы избежать случайного форматирования любого другого накопителя. Откройте приложение «Терминал» с помощью сочетания клавиш Ctrl + Alt + Tи введите следующую команду:
$ df -h
Последняя строка в выводе перечисляет / dev / sdb1 как наш USB-накопитель.
- Используйте следующую команду для форматирования USB в соответствии с файловой системой VFAT:
$ sudo mkfs.vfat / dev / sdb1
Вы будете использовать местоположение в соответствии с выводом, полученным из команды df -h.
- Вы можете отформатировать только отключенный USB-накопитель, в противном случае вы получите следующее сообщение:
Поэтому, пожалуйста, отключите диск с помощью следующей команды:
$ sudo umount / dev / sdb1
Теперь, когда вы запустите команду форматирования от имени пользователя root, ваш USB-накопитель будет успешно отформатирован.
Через графический интерфейс
Вы можете отформатировать USB-накопитель через графический интерфейс вашей системы Ubuntu следующим образом:
- Откройте диспетчер файлов и затем щелкните правой кнопкой мыши имя USB-накопителя.
- Выберите опцию «Формат» в контекстном меню. Следующий диалог откроется.
- Укажите имя тома для вашего USB-накопителя. На изображении выше мы ввели USB как имя тома.
Вы можете удалить существующие данные на USB-накопителе, нажав кнопку «Стереть». В этом случае существующие данные в вашей системе будут перезаписаны, а процесс форматирования займет немного больше времени. Вы также можете указать файловую систему, которую вы хотите иметь на USB-накопителе.
- Нажмите кнопку «Далее», расположенную в верхнем правом углу.
Следующее диалоговое окно «Подтвердить детали». Убедитесь, что вы форматируете нужный объем, просматривая информацию о местоположении. Это предотвратит форматирование любого нежелательного хранилища.
- Нажмите кнопку «Формат» после подтверждения деталей.
Ваш USB-накопитель будет отформатирован и готов к использованию в соответствии с указанным вами именем тома, файловой системой и параметрами стирания данных.
Инструмент GParted
Вы также можете отформатировать USB-накопитель с помощью инструмента под названием Gparted. Выполните следующие шаги, чтобы установить и использовать этот инструмент:
- Откройте Терминал через CTRL + ALT + Tили через Ubuntu Dash.
- Введите следующую команду для установки инструмента с открытым исходным кодом GParted:
$ sudo apt-get install gparted
- Введите y при появлении запроса опции ay / n для продолжения установки.
Инструмент GParted будет установлен в вашей системе.
- Чтобы получить доступ к GParted со своего рабочего стола, найдите его через Dash следующим образом:
- Нажмите на значок GParted, чтобы открыть приложение.
- Вам будет предложено предоставить аутентификацию для пользователя root. Введите пароль и нажмите «Аутентификация».
Инструмент откроется, отображая разделы / dev / sda жесткого диска по умолчанию.
- Поскольку мы хотим просмотреть сведения о съемных носителях, выберите их в раскрывающемся списке, расположенном в верхнем правом углу. Теперь вы сможете увидеть разделы съемных носителей следующим образом:
- Вам необходимо отключить USB-накопитель перед его форматированием. Выберите раздел USB, который вы хотите отформатировать, щелкните правой кнопкой мыши и выберите «Unmount».
- Теперь, когда вы щелкнете правой кнопкой мыши по разделу USB, опция « Форматировать» станет активной. Нажмите «Форматировать в», а затем выберите файловую систему, которую вы хотите использовать для вашего USB-накопителя.
Мы выбрали ntfs в этом примере. Эта операция будет добавлена как ожидающая операция.
- Чтобы применить эту операцию, щелкните значок галочки на верхней панели, чтобы применить все операции.
- Появится следующее диалоговое окно с запросом подтверждения о применении всех ожидающих операций. Нажмите кнопку Применить, когда вы уверены в своем выборе.
Начнется процесс форматирования.
Вы будете уведомлены, когда операции будут завершены следующим образом:
- Нажмите кнопку Закрыть; Теперь у вас есть отформатированный USB-накопитель с указанной вами файловой системой.
Вывод
Прочитав эту статью, вы, возможно, нашли способ отформатировать USB-накопитель для лучшего использования.
Во-первых, вы можете использовать по своему усмотрению командную строку. Во-вторых, пользовательский интерфейс, который является прекрасной альтернативой. И наконец, мощный инструмент редактирования разделов GParted.
Каждый вариант хорош по своему, а вам остается только выбрать подходящий.
Источник
How to Format a USB or SD Card in Ubuntu Linux
Brief: Wondering how to format a USB or SD card on Ubuntu Linux? This screenshot tutorial teaches you exactly that along with a few hints about possible troubleshooting.
Formatting removable media like a USB disk or an SD card is a pretty simple task on Ubuntu Linux. No, I won’t be using the terminal here although you can always use the command line on Linux. I’m going to show you how to format a USB on Ubuntu or other Linux distributions graphically.
Format USB disks on Ubuntu & other Linux distributions
I’m using Ubuntu with the GNOME desktop environment in this tutorial, but it should be applicable to other Linux distributions and other desktop environments as well.
Plug in your USB or SD card. Now go to the File manager. You should see your USB or SD Card here.
Right click on it and you should see the format option.
When you hit the format option, it will give you the option to name the device and choose the filesystem.
When you’ve selected the appropriate options, hit the Next button in the top right corner.
Chose the filesystem on the USB
You’ll see a warning that all the data on the USB disk/SD card will be erased. That’s obvious.
Just hit the format button in the top right corner.
Your USB disk will be formatted in a few seconds or a couple of minutes at the most.
Once it’s formatted, you’ll see that it has reappeared in the file manager with the new name you gave it.
That’s it. That’s the standard way of formatting a USB drive on Ubuntu Linux.
Troubleshooting when you cannot format the USB disk on Ubuntu Linux
I never thought I would have trouble formatting a simple SD card or USB/pen drive until I encountered this problem on Ubuntu. When I looked at the options available by right clicking on the mounted removable disk, I found none for formatting.
So I tried using the default disk utility of Ubuntu: Disks. But it failed and gave me the following error:
Error formatting disk – Error synchronizing after initial wipe: Timed out waiting for object (udisks-error-quark, 0)
The above mentioned error is a known bug which has been unresolved for months – despite this, Disks is still being served as the default disk utility program (why?).
I had to go around and format the removable disk with the help of GParted. And thus I came up with this tutorial to help others learn how to format a SD card or USB key in Ubuntu.
Step 1:
Install GParted. It’s a free and open source partition manager for Linux. You can install it using the terminal (Ctrl+Alt+T):
Step 2:
Insert the SD card or USB key. Now launch GParted. To do that, go to the Unity dash and search for GParted. It takes some time to search for all the disks present on the system. Have some patience. When it’s recognized the drives, you’ll see a screen as below. By default it goes to the hard drive of your computer. To access removable media, go to the top-right corner of the application and choose the removable media. You can see the size of the removable media to identify the right one :
Step 3:
Now you’ll see a screen like the one below. This shows the partitions of the removable disk. Before you go for formatting, unmount the disk by right-clicking on the partition in the following manner:
Step 4:
Once you have it unmounted, right-clicking on it will show you the Format To option. You can choose whatever type of file system you want on the disk. Once you’ve selected the drive to format, click on the Tick sign at the top to start the process:
Step 5:
Nothing more needs to be done now. You will see a couple of warnings and then the format procedure will start.
Voila! You are done.
There is another possible formatting related issue. I’ve written another tutorial to fix this ‘error formatting volume’ issue in Ubuntu.
Was the tutorial helpful to you and were you able to format a USB key in Ubuntu? Any questions? Feel free to go to the comments section of the page.
Like what you read? Please share it with others.
Источник
Форматирование флешки в Linux
Форматирование флешки — это довольно простая задача, с которой часто сталкивается каждый пользователь. В операционной системе Windows всё делается интуитивно понятно и буквально в пару кликов. Но в Linux всё не так однозначно. Может даже показаться, что форматировать флешку в Linux очень сложно. На самом деле это не так.
Для решения такой простой задачи в Linux есть несколько способов, и сегодня мы рассмотрим самые интересные из них. А именно форматирование флешки с помощью Gparted, терминала и утилиты Disks в Ubuntu или любом другом дистрибутиве, использующем Gnome. Сначала рассмотрим приём, который будет работать во всех дистрибутивах — с помощью терминала и утилиты mkfs.
Форматирование флешки в Linux с помощью терминала
Форматировать флешку в терминале не очень сложно, но сначала вам нужно знать, как идентифицировать эту флешку в системе. Все устройства в Linux определяются в виде файлов в каталоге /dev и ваша флешка тоже.
Но если вы просто зайдете в этот каталог, вам будет сложно определить, какой из файлов отвечает за флешку, потому что все файлы для дисков выглядят похоже. Обычно имя начинается на sd, затем идёт ещё одна буква: a,b,c,d и далее, в зависимости от порядка подключения диска к системе. Дальше следует цифра номера раздела на флешке, обычно это 1, потому что на флешке, как правило, содержится только один раздел. Например /dev/sdb1 или /dev/sdc1.
Шаг 1. Определить имя флешки
Самый простой способ определить имя флешки в системе — это использовать утилиту fdisk, но такой вариант подойдет, только если вы знаете размер или метку флешки. Просто выполните команду:
Она выведет в терминал все подключённые устройства, в том числе и вашу флешку. Вам останется только найти её по размеру, который написан в колонке Размер или Size. В нашем примере флешка представлена файлом /dev/sdb1.
Также вы можете узнать имя файла флешки с помощью утилиты df, только для этого она должна быть смонтирована в файловую систему. Обычно графические окружения автоматически монтируют флешку при подключении, так что это не будет проблемой. Чтобы посмотреть, какие устройства подключены к каким папкам, выполните:
Теперь вы можете понять, что к папкам /mnt, /media, /run/media смонтирована именно флешка, также здесь указан размер в колонке доступно. Обычно этого вполне достаточно.
Шаг 2. Размонтирование флешки
Если флешка смонтирована в файловую систему, то форматировать её у вас не получится. Поэтому сначала нужно её размонтировать, для этого выполните:
sudo umount /dev/sdb1
Здесь /dev/sdb1 — имя флешки в файловой системе, которое мы узнали в предыдущем шаге.
Шаг 3. Форматирование
Дальше отформатировать флешку очень просто. Для этого используется утилита mkfs. Синтаксис команды очень прост:
$ sudo mkfs -t файловая_система устройство
В качестве файловой системы может использоваться любая поддерживаемая системой, например, ext4, ntfs, xfs, btrfs, vfat. Но для нормальной работы флешки в Windows рекомендуется использовать файловую систему vfat. С помощью опции -L можно задать метку раздела. Тогда команда будет выглядеть вот так:
sudo mkfs -t ext4 -L FLASH /dev/sdb1
Для файловой системы vfat опция -L не поддерживается, вместо неё нужно использовать -n:
sudo mkfs -t vfat -n FLASH /dev/sdb1
После того, как форматирование флешки в Linux завершится, флешка будет готова к использованию.
Форматирование флешки в Gparted
Ещё одним универсальным методом форматировать флешку в Linux является использование утилиты для управления дисками Gparted.
Шаг 1. Установка Gparted
Обычно она уже установлена в системе, если же нет, вы можете установить эту прорамму из официальных репозиториев. Для этого наберите в Ubuntu:
sudo apt install gparted
А в Red Hat и основанных на нём дистрибутивах:
sudo yum install gparted
Дальше вы можете вызвать программу из главного меню системы или c помощью команды:
Шаг 2. Поиск флешки
Найти флешку в этой программе у вас не составит труда. Переключаться между устройствами можно в верхнем правом углу. Свою флешку вы можете найти по метке, размеру, файловой системе — тут отображается вся информация, поэтому с поиском у вас не должно возникнуть проблем.
Шаг 3. Размонтирование флешки
Также, как и в предыдущем случае, вам нужно размонтировать флешку, чтобы её отформатировать. Для этого щёлкните правой кнопкой по разделу флешки и выберите Размонтировать или Umount:
Я предполагаю, что на флешке только один раздел. Поэтому выполнять все действия нужно будет только для него. Если разделов несколько, размонтируйте их все.
Шаг 4. Полная очистка флешки
Если раньше на флешке был установлен Linux или другая операционная система, её нужно полностью очистить, включая таблицу разделов. Только так вы можете выполнить низкоуровневое форматирование флешки Linux. Если же нет, ничего подобного делать не нужно, переходите к следующему шагу. Откройте пункт меню Правка/Edit и нажмите Новая таблица разделов / New Partition Table:
Выберите тип таблицы MBR и подтвердите, что согласны с тем, что все данные на флешке будут утеряны. Затем с помощью кнопки со знаком «+» создайте новый раздел на все свободное место. Также здесь нужно выбрать файловую систему.
Затем опять откройте пункт Правка / Edit и нажмите Выполнить все операции / Apply, чтобы применить изменения. Готово, ваша флешка отформатирована, пятый шаг можете пропустить.
Шаг 5. Форматирование флешки
Если вы воспользовались предыдущим способом, то уже ничего делать не нужно. Флешка готова к использованию. Если же нет, вам будет достаточно только отформатировать один раздел. Для этого кликните по этому разделу и выберите Отформатировать в / Format to в контекстном меню:
Затем выберите файловую систему, опять же, чтобы флешка работала в Windows, нужно использовать Fat32.
Дальше вам останется только открыть меню Правка / Edit и нажать Выполнить все операции / Apply или зелёную галочку,чтобы применить изменения.
Вот и всё, теперь флешка готова к использованию, и вы можете её подключать к системе и записывать туда файлы. Но рассмотрим ещё один способ, который подходит только для Gnome.
Как форматировать флешку с помощью Disks
Программа Диски — это стандартная утилита управления дисками в дистрибутивах Linux, использующих окружение рабочего стола Gnome.
Шаг 1. Запуск Disk Utility
Вы можете запустить программу из главного меню Dash, просто набрав в поиске Disk, обычно утилита поставляется вместе с системой по умолчанию:
Шаг 2. Поиск флешки
Вы очень просто найдете флешку в главном окне программы: во-первых, она на последнем месте, во-вторых, здесь отображается метка диска, размер и другие параметры:
Шаг 3. Форматирование
Форматирование здесь выполняется очень легко, для этого просто нажмите кликните по значку с рисунком шестерёнки и выберите Форматировать раздел:
Затем выберите введите метку для флешки, а также выберите файловую систему. По умолчанию утилита предлагает Ntfs чтобы с флешкой можно было работать в Windows:
Останется только подтвердить действие, чтобы форматировать флешку Linux:
Форматирование флешки в Nautilus
Ещё один способ именно для этой операционной системы. Здесь вообще форматирование флешки Linux выполняется очень просто. Найдите ваше устройство в менеджере файлов Nautilus, кликните по нему правой кнопкой и выберите Форматировать. :
Возникнет такое же окно, как и в утилите Диски. Выберите файловую систему, метку флешки и нажмите Далее, а затем Форматировать:
Готово. Когда процесс завершится, ваша флешка будет полностью чиста и готова к использованию.
Выводы
Вот и всё. Теперь вы знаете, что форматирование флешки в Linux это не такая сложная задача. Достаточно выполнить несколько команд или пару кликов мышью. А в Ubuntu вообще всё делается элементарно. Если у вас остались вопросы, спрашивайте в комментариях!
На завершение видео о том, как делают флешки и микросхемы памяти:
Источник