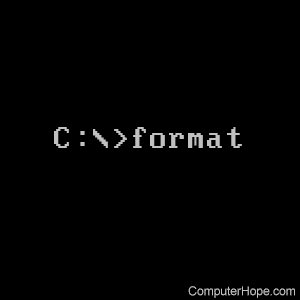- Format windows in dos
- MS-DOS and Windows command line format command
- Availability
- Format syntax
- Windows Vista and later syntax
- Как отформатировать жесткий диск в DOS — Вокруг-Дом — 2021
- Table of Contents:
- Шаг 1
- Шаг 2
- Шаг 3
- Шаг 4
- Как отформатировать жесткий диск. 4 Способа (Апрель 2021).
- MS-DOS. Форматирование дисков. Установка и вывод метки диска
- Форматирование винчестера
Format windows in dos
Форматирует диск для использования его MS-DOS. Команда FORMAT создает для диска новый корневой каталог и таблицу распределения файлов. Она может также проверять плохие области на диске и удалять с диска все данные. Чтобы операционная система могла использовать новый диск, задайте для форматирования диска эту команду.
Параметр «диск:» задает дисковод, содержащий форматируемый диск. Это обязательный параметр. Если ни один из последующих параметров на задан, FORMAT использует для определения значений по умолчанию тип дисковода.
Если диск был ранее сформатирован, и вы не указали параметр /U, то старая таблица распределения файлов и корневой каталог сохраняются для возможной отмены форматирования. Если вы поняли, что форматируете не ту дискету, используйте команду UNFORMAT.
Параметр /V:метка задает метку тома, которая идентифицирует диск и может содержать до 11 символов. Если этот параметр опущен, или метка тома на задана, то MS-DOS после завершения форматирования выводит вам подсказку для задания метки тома. Если с помощью одной команды FORMAT вы форматируете несколько дискет, то всем им будет присвоена одна и та же метка. Параметр /V несовместим с параметром /8. Подробнее о метках тома рассказывается в описании команд DIR, LABEL и VOL.
Параметр /Q задает быстрое форматирование диска. При указании данного параметра FORMAT удаляет информацию таблицы распределения файлов (FAT) и корневой каталог диска, но не просматривает его в поиске плохих областей. Используйте /Q только для форматирования ранее сформатированных дисков, в состоянии которых вы уверены.
/U задает безусловное форматирование диска. При таком форматировании уничтожаются все существующие на диске данные, поэтому позднее вы уже не сможете их восстановить. Параметр /U следует использовать при получении во время работы с дискетой ошибок чтения/записи.
См. также команду UNFORMAT.
/F:размер задает объем форматируемой дискеты. Когда это возможно, используйте данный параметр вместо /T и /N. Укажите один из следующих объемов:
| Значение «размер» | Дискета |
|---|---|
| 160 (или 160K, или 160KB) | 160K, односторонняя, двойной плотности, 5.25-дюймовая. |
| 180 (или 180K, или 180KB) | 180K, односторонняя, двойной плотности, 5.25-дюймовая. |
| 320 (или 320K, или 320KB) | 320K, двусторонняя, двойной плотности, 5.25-дюймовая. |
| 360 (или 360K, или 360KB) | 360K, двусторонняя, двойной плотности, 5.25-дюймовая. |
| 720 (или 720K, или 720KB) | 720K, двусторонняя, двойной плотности, 3.5-дюймовая. |
| 1200 (или 1200K, или 1200KB, или 1.2, или 1.2M, или 1.2MB) | 1.2 мегабайта, двусторонняя, учетверенной плотности, 5.25-дюймов. |
| 1440 (или 1440K, или 1440KB, или 1.44, или 1.44M, или 1.44MB) | 1.44 мегабайта, двусторонняя, учетверенной плотности, 3.5-дюймовая. |
| 2880 (или 2880K, или 2880KB, или 2.88, или 2.88M или 2.88MB) | 2.88 мегабайта, двусторонняя, высокой плотности, 3.5-дюймовая. |
Параметр /B резервирует на форматируемом диске место для скрытых системных файлов. IO.SYS и MSDOS.SYS. (В предыдущих версиях MS-DOS необходимо было резервировать это место перед использованием команды SYS для копирования на диск системных файлов. Этот параметр сохранен только для совместимости.)
/S копирует файлы операционной системы IO.SYS, MSDOS.SYS и COMMAND.COM с системного диска на вновь сформатированный диск, который вы сможете использовать в качестве системного. Если команда FORMAT не может найти системных файлов, она выводит подсказку для вставки системного диска.
/T:дор задает число дорожек на диске. По возможности используйте вместо этого параметра параметр /F. При задании параметра /T нужно указать также параметр /N. Эти два параметра обеспечивают альтернативный метод задания размера форматируемого диска. Параметр /F нельзя использовать с параметром /T.
Параметр /N:сект задает число секторов на дорожку. По возможности используйте вместо этого параметра параметр /F. При задании параметра /N нужно указать также параметр /T. Эти два параметра обеспечивают альтернативный метод задания размера форматируемого диска. Параметр /F нельзя использовать с параметром /N.
Параметр /1 форматирует одну сторону дискеты. Параметр /4 форматирует в дисководе 1.2 мегабайта 5.25-дюймовую двустороннюю, двойной плотности дискету с объемом 360K. Некоторые 360-килобайтовые дисководы не могут надежно считывать дискеты, сформатированные с помощью данного параметра. При указании параметра /1 этот параметр форматирует 5.25-дюймовую двустороннюю, двойной плотности дискету с объемом 180K. Параметр /8 5.25-дюймовую дискету с 8 секторами на дорожку. Этот параметр форматирует дискеты, совместимые с версиями MS-DOS младше 2.0.
Не форматируйте дискету с объемом, превышающим ее характеристики) (например, дискету 360К как 1.2-мегабайтную). При использовании команды FORMAT без параметров дискета будет форматироваться в соответствии с возможностями дисковода. Поэтому будьте внимательны и не вставляйте в него дискету меньшего объема, чем тот, для которого предназначен дисковод.
После форматирования дискеты FORMAT выводит на экран сообщение:
О метках тома рассказывается также в описании команды LABEL.
При использовании команды FORMAT для форматирования жесткого диска, MS-DOS перед попыткой форматирования выводит сообщение следующего типа:
Для форматирования нажмите Y. Если вы не хотите форматировать диск, нажмите N. После завершения форматирования MS-DOS выводит на экран сообщения, показывающие общий объем диска, объемы дефектных областей, общий объем, используемый операционной системой (при использовании параметра /S или /B) и объем, доступный для файлов.
Если вы не указали параметр /U или параметр, форматирующий диск с другим размером, команда FORMAT выполняет «безопасное» форматирование. Она очищает таблицу распределения файлов диска, но не удаляет данных. Для восстановления диска вы можете воспользоваться командой UNFORMAT. FORMAT также проверяет каждый сектор диска. Если обнаруживается сектор, на котором нельзя хранить данные, то FORMAT помечает этот сектор, чтобы MS-DOS его не использовала.
Если вы используете FORMAT для форматирования новой (неразмеченной) дискеты, для сокращения времени форматирования укажите параметр /U.
Не используйте FORMAT для диска, подготовленного к использованию с помощью команды SUBST. Нельзя также форматировать сетевые диски или диски Interlnk.
Коды выхода команды FORMAT описаны в следующей таблице:
MS-DOS and Windows command line format command
The format command is used to erase information from a computer diskette or fixed drive.
Although the information appears to be erased, it is still possible for software recovery programs to recover information from a formatted drive. If you want to make sure no information can be recovered from a drive, use a software utility to make sure all data is erased and overwritten. See: How to make sure all data is erased on a computer hard drive.
Availability
Format is an external command that is available for the following Microsoft operating systems as format.com.
Format syntax
Windows Vista and later syntax
| volume | Specifies the drive letter (followed by a colon), mount point, or volume name. |
| /FS:filesystem | Specifies the file system (FAT, FAT32, exFAT, NTFS, UDF, ReFS). |
| /V:label | Specifies the volume label. |
| /Q | Performs a quick format. Note that this switch overrides /P. |
| /C | NTFS only: Files created on the new volume will be compressed by default. |
| /X | Forces the volume to dismount first if necessary. All opened handles to the volume would no longer be valid. |
| /R:revision | UDF only: Forces the format to a specific UDF version (1.02, 1.50, 2.00, 2.01, 2.50). The default revision is 2.01. |
| /D | UDF 2.50 only: Metadata will be duplicated. |
| /L | NTFS Only: Use large size file records. By default, the volume will be formatted with small size file records. |
| /A:size |
Эта статья — руководство по разметке и форматированию винчестера. Будут рассмотрены все вопросы, возникающие при подготовке нового винчестера для установки операционной системы. Форматирование и разметка будут осуществлены тремя различными способами (из DOS-а, инсталлятором Windows 2000, из установленной Windows 2000).
Две первых части — разбивка и форматирование из-под DOS-а. Поскольку все действия выполняются в текстовом режиме (т.е. на экране нет графики, а только один текст), то скриншотов в них мало. Я уверен, что проблем не возникнет. Помните, что каждая из процедур (разбивка, форматирование) затирает данные с винчестера. Если возникла необходимость переразбить винчестер, содержащий данные, то не забудьте предварительно их скопировать на другой винчестер.
После того, как компьютер собран и есть определенность в вопросе выбора операционной системы, то можно начинать. В зависимости от того, какая операционная система выбрана, можно начинать чтение с той или иной главы. Например, если принято решение поставить Windows 98, то будет актуальна информация из главы о разбивке и форматировании винчестера из DOS. Если же решение принято в пользу Windows 2000 (или ХР), то можно воспользоваться ее инсталлятором (т.е. начать установку ОС, в процессе которой будет возможность разбить винчестер). Если же есть необходимость разбить и отформатировать винчестер из установленной Windows 2000 (или ХР), то можно обратиться сразу к последним главам.
Единственная глава которую нужно прочитать вне зависимости от варианта форматирования и разбивки — первая. Там я кратко изложил аргументы в пользу и против выбора того или иного типа файловой системы.
Выбор типа файловой системы
Выбор типа файловой системы намного проще, чем кажется на первый взгляд. Есть несколько основополагающих утверждений, которые дают однозначный ответ при выборе типа файловой системы. Эти утверждения приведены с списке ниже.
• Вы решили установить Windows 98. Тогда однозначно тип файловой системы должен быть FAT32, т.к. семейство 9х (и Millenium в том числе) не умеет работать с NTFS.
• Вы планируете сделать мультизагрузку, установив Windows 98 и 2000 на одном винчестере. Необходимо обеспечить доступ к данным, хранящимся на обоих разделах, из любой ОС. В этом случае также тип файловой системы будет FAT32 по причинам, изложенным выше.
• Решено сделать мультизагрузку, но надо сделать так, чтобы из 98 не было видно данных, хранящихся на разделе, где установлена Windows 2000. В этом случае, раздел под установку 98 нужно отформатировать в FAT32, а под 2000 в NTFS.
• Планируется работа нескольких пользователей на одном компьютере и нужно обеспечить конфиденциальность данных. В таком случае, решает поставленную задачу только NTFS.
• На компьютере предполагается обрабатывать несжатое видео (размер одного файла может быть десятки гигабайт. Выбор очевиден — это NTFS, т.к. FAT32 умеет работать только с файлами, размером до 2-х гигабайт.
• Планируется установка одной из серверных версий Windows. В этом случае, только NTFS сможет обеспечить безопасность на уровне файловой системы.
Это неполный список типичных задач, рассматривая который, необходимо определиться с типом файловой системы. Это важно сделать именно перед созданием файловой системы, до установки Windows. Сменить тип файловой системы можно будет и в последствии, после установки Windows, но в этом нет ни чего хорошего.
Вся линейка Windows 9x (95, 98, 98SE, Millenium), ориентированная на FAT32, не умеет работать с файловой системой NTFS. С NTFS работают ОС семейства NT (NT, 2000, XP). В тоже время, системы семейства NT без проблем работают с FAT32, но они изначально ориентированы на NTFS. Нет ни чего предосудительного, если ОС из семейства NT будет установлена на FAT32. Если компьютер будет использоваться дома, в основном для игр и обучения, то, возможно, что правильным решением будет выбор FAT32. Если же компьютер будет работать в локальной сети, где должно быть обеспечено четкое разделение доступа пользователей к данным, хранящимся на жестком диске, то единственно верным будет использование NTFS. Любое решение (конечно, за исключением попытки установить Windows 9x на NTFS) будет правильным, но я бы рекомендовал остановиться на NTFS. Она более надежна и менее подвержена риску безвозвратной потери информации, чего не скажешь о FAT32.
Разбивка винчестера из DOS
Для разбивки винчестера из DOS нам потребуется загрузочная дискета. Вы можете создать ее самостоятельно или скачать. В скачанном архиве один файл bootdisk.exe. Вставьте дискету в дисковод (если на дискете есть данные, то их надо переместить, т.к. дискета будет отформатирована) и запустите bootdisk.exe (его не обязательно извлекать из архива на диск, а потом запускать, можно запустить прямо из архива). После одного-двух вопросов дискета будет отформатирована и на нее будет развернут образ из файла bootdisk.exe. После того, как процесс завершится, будет создана загрузочная дискета с поддержкой CD-ROM.
Итак, загрузочная дискета есть. Теперь создадим разделы на винчестере. Обычно, создают основной раздел, а все оставшееся место отводят под дополнительный. Если утрировать, то потом из основного раздела получится диск С, а из дополнительного — D (может не только D, а еще и E и F и т.д., это на ваше усмотрение). Я бы не стал создавать много дисков, если на то нет особых причин (мультизагрузка нескольких ОС, например). Создайте только С и D, либо, что тоже правильно, только С. В любом случае, это решение на ваше усмотрение. Мы рассмотрим 2 варианта. Первый — создание только основного раздела (будет один диск С) и второй — создание основного и дополнительного (на дополнительном создадим два логических диска, потом получится C, D, E). Перед тем, как начнем создавать разделы, хочу напомнить, что эта процедура уничтожает все данные на винчестере. Если там есть что-то ценное, то подключите его вторым и скопируйте с него данные на другой винчестер. Потом их можно будет вернуть обратно. И не говорите потом, что я не предупреждал. 🙂 Все действия проводятся в DOS-e. Для этого надо загрузится с загрузочной дискеты. Может возникнуть вопрос о том, как это сделать.
Нужно войти в BIOS. На разных материнских платах это делается при помощи разных клавиш, нажимаемых после включения и самотестирования компьютера (во время того, когда компьютер проверяет оперативную память). Обычно, в этот момент, внизу экрана есть строка, которая информирует о том, какую клавишу надо нажать, чтобы попасть в настройки BIOS. Наиболее распространенные клавиши — Del и F2. Если нажатия на них не приводят к входу в настройки BIOS, то сверьтесь с руководством пользователя, там точно написано, что надо нажимать, чтобы попасть в настройки.
После того, как вход в настройки BIOS произведен, надо в меню найти последовательность устройств, с которых пытается загрузиться компьютер. В зависимости от версии BIOS и материнской платы экран может быть абсолютно не похож на те, что приведены на рисунках 1 и 2. На них — наиболее распространенные.
В BIOS, который изображен на рисунке 1 порядок поиска устройств для загрузки можно менять при помощи клавиш плюс и минус. Нажатие на них перемещает в списке выделенное устройство выше или ниже, соответственно. В BIOS на рисунке 2 просто перечислены типы устройств. Установив на требуемый пункт меню курсор и нажав Enter можно сменить устройство или вообще исключить его из списка устройств, с которых компьютер будет пытаться загрузиться (Disable). Таким образом, при помощи этой настройки можно управлять последовательностью опроса устройств на предмет возможности с них загрузиться. На обоих рисунках первое устройство включено и это дисковод. Теперь надо сохранить внесенные изменения (в меню Exit, пункт Save and Exit) и вставить загрузочную дискету в дисковод. После этого компьютер загрузится с дискеты.
Теперь перейдем непосредственно к разбивке. После того, как компьютер загрузился и на экране мигает курсор вида
наберите fdisk и нажмите Enter. После загрузки на экран будет выведено сообщение, показанное на рисунке 3.
Если сказать проще, то там спрашивают, надо ли создать диск FAT32. Соответственно, положительный ответ приводит к созданию FAT32, а отрицательный — FAT. Помните, что FAT ограничен объемом в 2 гигабайта. В любом случае, отвечайте Y, т.е. Да, за исключением особых случаев, когда нужен по каким-то причинам диск именно в FAT.
После ответа на первый вопрос программа выводит на экран главное меню, показанное на рисунке 4.
В процессе разметки мы будем постоянно пользоваться этим меню. Для краткости я буду ссылаться на него, как на главное меню пункт такой-то.
Сначала войдите в главном меню в 4-й пункт. Это информация об уже существующих разделах. Тут возможны два варианта. Либо в 4-м пункте будет написано, что разделы не определены (это означает, что винчестер еще не размечен), либо будет выведена информация об уже существующих разделах. Если разделы существуют, то их надо удалить. Это можно сделать при помощи третьего пункта в главном меню, который называется «Удаление раздела либо логического диска DOS». Удалить уже существующую разметку просто. Войдите в третий пункт и выберите «Удаление логических дисков в дополнительном разделе DOS». На вопрос Какой диск следует удалить введите букву удаляемого диска, например D и нажмите Enter. На запрос Введите метку тома наберите метку, которая показана в таблице, рядом с удаляемым диском. Подтвердите удаление. Если были созданы другие логические диски (E, F и т.д.), то повторите для них процедуру удаления. После того, как удален последний логический диск, на экране, в таблице, где раньше были перечислены логические диски будет написано «Из дополнительного раздела DOS удалены все логические диски». Это говорит о том, что все сделано правильно и теперь нужно удалить дополнительный раздел.
Нажав 2 раза Esc вы попадете в главное меню. В главном меню войдите в третий пункт и выберите «Удаление дополнительного раздела DOS». Подтвердите его удаление и нажмите Esc чтобы вернуться в главное меню. Затем снова выберите третий пункт и удалите основной раздел. Для возврата в главное меню нажмите Esc и просмотрите «Сведения об имеющихся разделах» (для самоконтроля). В четвертом пункте должно быть написано «Разделы не определены». Если это не так, то что-то не удалили или сделали это не правильно. Перечитайте сначала и удалите все логические диски и разделы.
Теперь жесткий диск не размечен.
Создание только основного раздела (потом это будет диск C)
Теперь создадим только один основной раздел. После форматирования это будет единственный диск на компьютере. Если запланировано создать два или более диска, то пропустите эту часть.
Создание одного основного раздела самое простое действие, т.к. fdisk выполняет эту операцию на полуавтомате. В главном меню fdisk выберите первый пункт «Создание раздела DOS либо логического диска DOS». В открывшемся подменю выберите «Создание основного раздела DOS». На вопрос «Использовать под основной раздел DOS все доступное пространство и сделать этот раздел активным» ответьте утвердительно, т.е. Y. После проверки поверхности fdisk сам выполнит все необходимые действия, по завершении которых предупредит, что для того, чтобы отформатировать диск надо перезагрузить компьютер. Выполните это и переходите к следующей главе, описывающей процесс форматирования.
Создание основного и дополнительного разделов (потом это будут диски C и D)
Если принято решение создавать два или более диска, то сначала нужно создать основной раздел. Для этого войдите в первый пункт главного меню и выберите «Создание основного раздела DOS». На вопрос «Использовать под основной раздел DOS все доступное пространство и сделать этот раздел активным» ответьте отрицательно, т.е. N. После этого fdisk попросит ввести размер основного раздела. Введите его в мегабайтах. Например, если решено, что под основной раздел (в дальнейшем диск С) будет отведено 4 гигабайта, то на запрос fdisk наберите число 4000 и нажмите Enter. После создания нажмите Esc чтобы вернуться в главное меню и выберите второй пункт «Выбор активного раздела». На запрос Введите номер раздела, который следует сделать активным наберите 1 и нажмите Enter. После этого в нижней части будет написано, что «Раздел 1 сделан активным», а выше, в сводной таблице, в графе состояние, около 1-го раздела появится буква А. Это говорит о том, что все сделано правильно. Нажмите Esc чтобы вернуться в главное меню.
Далее нужно создать дополнительный раздел. Выберите первый пункт и нажмите Enter. Выберите «Создание дополнительного раздела DOS». Как правило, дополнительный раздел создается один (т.к.на одном дополнительном разделе можно потом создать несколько логических дисков, т.е. дисков с буквами D, E, F и т.д.) поэтому оставьте то число, которое подставил fdisk в поле «Введите размер дополнительного раздела Dos. » и нажмите Enter. После этого в сводной таблице появится раздел номер 2 с типом Ext DOS. Теперь нажмите Esc, после чего fdisk предложит создать логический диск/диски (как раз это и будут в последствии D, E, F и т.д.). Если запланировано создание только одного логического диска (только D), то нажмите Enter, согласившись с предложенным fdisk размером логического диска. Если запланировано создать два логических диска (D и E) или больше, то исправьте предложенный размер на тот, который считаете нужным. Не забывайте, что значение вводится в мегабайтах. если создаете больше одного логического диска, то после создания первого fdisk сам предложит создать еще один, размером на все оставшееся свободное место. Либо согласитесь, либо введите другой размер и потом создайте еще один логический диск. Не стоит увлекаться созданием логических дисков. На мой взгляд, в большинстве случаев, достаточно C и D (исключение — мультизагрузка трех и более версий операционной системы). После того, как создан последний логический диск нажмите 2 раза Esc и перезагрузите компьютер. Жесткий диск размечен. Теперь можно приступать к форматированию.
Форматирование винчестера из DOS
После того, как винчестер размечен (см. предыдущую главу) созданные диски надо отформатировать. Это одна из самых простых процедур.
После работы с fdisk обязательно нужно перезагрузить компьютер с дискеты. После того, как компьютер загрузился и на экране мигает курсор вида наберите format c: и нажмите Enter. Нам напомнят, что форматировать мы будем жесткий диск и что все данные будут потеряны, на что мы ответим утвердительно. Затем format отформатирует диск и предложит ввести метку. Метка — это, грубо говоря, подпись диска в Мой компьютер. Ее можно задать сразу (например, набрать system и нажать Enter) или сделать это потом, а на этом этапе просто нажать Enter. Далее, format выведет на экран информацию о винчестере. Вот, в принципе, и вся процедура форматирования.
Если были созданы логические диски (D, E и т.д.), то их также можно сейчас отформатировать. Для этого в командной строке наберите format d: и ответьте положительно на предупреждение format.
После того, как диск/диски отформатированы можно начинать установку Windows.
Разбивка и форматирование винчестера установщиком Windows
При наличии оригинального компакт-диска с дистрибутивом Windows 2000 или XP (или точной его копии) разбивку можно осуществить сразу во время установки ОС. Это избавляет от многих действий, как то поиск загрузочной дискеты, загрузка с нее , разбивка и форматирование из DOS-а и т.д.
Для разбивки винчестера установщиком Windows достаточно поставить компакт-диск в привод и включить компьютер. Если в BIOS-е настройки не менялись, то компьютер не найдя ни разделов на жестком диске, ни дискеты загрузится с CD-ROM и сразу же будет запущена установка Windows 2000. Первый вопрос установщика о том, что действительно ли мы хотим установить 2000. Ответим на него утвердительно. Далее, будет показан экран:
Ответим на вопрос утвердительно, т.е. нажмем С. Затем будет показан экран с лицензионным соглашением, с которым нужно согласиться (F8). На следующем экране будет показана сводная информация и наличии места на жестком диске, которое нужно разметить. Пример этого экрана:
Далее нужно просто создать раздел. Для этого нажмите С, т.е. создадим раздел в неразмеченной области. После того, как нажата клавиша С, установщик предложит указать размер нового раздела в мегабайтах. Этот экран:
Создание только основного раздела (потом это будет диск C)
Если запланировано создание одного раздела, т.е. потом в системе будет только один диск С, то можно не изменять предложенный инсталлятором объем создаваемого раздела, а нажать Enter. После этого будет показан экран:
Это запрос о типе файловой системы (NTFS, FAT32), в которой надо отформатировать выбранный раздел. О том, какой тип файловой системы выбрать читайте вторую главу. После подтверждения при помощи клавиши Enter установщик отформатирует раздел в выбранном типе файловой системы и продолжит установку Windows.
Создание основного и дополнительного разделов (потом это будут диски C и D)
На экране, показанном на рисунке 3, измените предложенный объем раздела и нажмите Enter. Будет создан раздел и предоставлена возможность создать в оставшейся, неразмеченной области еще один. Пример этогго экрана:
Поставьте курсор на неразмеченную область и нажмите С. Снова будет показан экран с предложением ввести размер нового диска. Оставьте предложенный объем без изменений или уменьшите его, чтобы оставить место для создания еще одного диска.
После того, как все диски созданы, выделите диск С (если планируете установить Windows на другой диск, то выделите, соответственно, его) и нажмите Enter для начала установки Windows на этом диске. Установщик предложит выбрать тип файловой системы. Выберите необходимый тип и нажмите Enter. Диск будет отформатирован, а установка Windows продолжится.
Разбивка и форматирование винчестера из Windows
Довольно-таки часто бывает, что винчестер нужно разметить и отформатировать из уже установленной операционной системы. Сделать это достаточно просто. Подключите новый винчестер и включите компьютер. После загрузки Windows (здесь и далее речь идет о Windows 2000 или XP) щелкните правой кнопкой по Мой компьютер и выберите Управление. Открывшееся окно и автоматически запущенный мастер:
Откажитесь от услуг мастера, нажав кнопку отмена. После этого внешний вид окна Управление компьютером будет такой:
Только что подключенный диск 1 отмечен как нераспределенный. Щелкните правой кнопкой мыши по левому серому полю этого диска и выберите Подписать. В следующем окне нажмите ОК. После этого у диска 1 пропадет запрещающий знак Кирпич и он станет основным. Выглядеть это будет так:
Затем щелкните правой кнопкой мыши по правой, белой части поля Диска 1 и выберите Создать раздел. В окне открывшегося мастера нажмите Далее. Создайте основной или дополнительный раздел. Если планируется после создания разделов установить этот винчестер в другой машине. то создавайте основной раздел (не забыв, если это нужно, оставить место под дополнительный). Если этот винчестер будет использоваться только на этой же машине, где форматируется и предназначен для расширения дискового пространства (суммарного объема жестких дисков), то можно создать только дополнительный раздел. Подтвердите выбор нажатием кнопки далее и введите размер создаваемого раздела. Нажмите Далее. Если этот диск после форматирования будет сразу же снят и установлен на другом компьютере, то выберите Не назначать буквы диска или пути диска. Если этот винчестер планируется использовать на этом же компьютере, то выберите либо Назначить букву диска и выберите букву из списка (новый диск будет находится в Мой компьютер под выбранной буквой), либо выберите Подключить том как пустую папку. поддерживающую путь и при помощи кнопки Обзор укажите на любую из существующих папок (в этом случае новый диск будет виден как папка на одном из существующих дисков). Нажмите Далее и выберите тип файловой системы. Нажмите Далее и проверьте, что в списке все параметры указаны правильно. Если это так, то нажимайте кнопку Готово. Если хотите что-то изменить, то воспользуйтесь кнопкой Назад.
Проверьте, что в Мой компьютер (или в выбранной папке) появился новый диск.