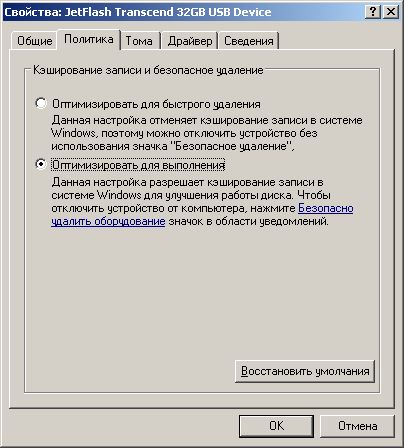- Команда FORMAT — форматирование диска для работы с Windows.
- Как отформатировать диск через командную строку — 3 способа
- Как отформатировать диск через командную строку с помощью команды format
- Использование утилиты DiskPart
- Как отформатировать диск через командную строку при помощи Diskpart — 1 способ
- Форматирование диска через командную строку в Diskpart — 2 способ
- Выводы статьи
- How to Format a Hard Drive Using the Command Prompt
- STEP 1: Open Command Prompt As Administrator
- STEP 2: Use Diskpart
- STEP 3: Type List Disk
- STEP 4: Select the Drive to Format
- STEP 5: Clean the Disk
- STEP 6: Create Partition Primary
- STEP 7: Format the Drive
- STEP 8: Assign a Drive Letter
Команда FORMAT — форматирование диска для работы с Windows.
Команда FORMAT позволяет выполнить форматирование диска /дискеты в командной строке Windows.
Формат командной строки:
FORMAT том [/FS:файловая_система] [/V:метка] [/Q] [/A:размер] [/C] [/X] [/P:проходы] [/S:состояние]
FORMAT том [/V:метка] [/Q] [/F:размер] [/P:проходы]
FORMAT том [/V:метка] [/Q] [/T:дорожки /N:секторы] [/P:проходы]
FORMAT том [/V:метка] [/Q] [/P:проходы]
Параметры командной строки:
том — Определяет букву диска (с последующим двоеточием), точку подключения или имя тома.
/FS:файловая_система — Указывает тип файловой системы (FAT, FAT32, NTFS, или UDF).
/V:метка — Метка тома.
/Q — Быстрое форматирование. Перекрывает параметр /P.
/C — Только для NTFS: Установка режима сжатия по умолчанию для всех файлов, создаваемых на новом томе.
/X — Инициирует отключение тома, в качестве первого действия, если это необходимо. Все открытые дескрипторы тома будут неверны.
/R:редакция — только для UDF: Форматирование в указанной версии UDF (1.00, 1.02, 1.50, 2.00, 2.01, 2.50). По умолчанию используется редакция 2.01.
/D — Только UDF 2.50: Метаданные будут продублированы.
/A:размер — Заменяет размер кластера по умолчанию. В общих случаях рекомендуется использовать размеры кластера по умолчанию.
NTFS поддерживает размеры 512, 1024, 2048, 4096, 8192, 16 КБ, 32 КБ, 64K.
FAT поддерживает размеры 512, 1024, 2048, 4096, 8192, 16 КБ, 32 КБ, 64 КБ, (128 КБ, 256 КБ для размера сектора > 512 байт).
FAT32 поддерживает размеры 512, 1024, 2048, 4096, 8192, 16 КБ, 32 КБ, 64 КБ, (128 КБ, 256 КБ для размера сектора > 512 байт).
exFAT поддерживает размеры 512, 1024, 2048, 4096, 8192, 16 КБ, 32 КБ, 64 КБ, 128 КБ, 256 КБ, 512 КБ, 1 МБ, 2 МБ, 4 МБ, 8 МБ, 16 МБ, 32 МБ.
Файловые системы FAT и FAT32 налагают следующие ограничения на число кластеров тома:
FAT: число кластеров /F:размер — Указывает размер форматируемых гибких дисков (1,44)
/T:дорожки — Число дорожек на каждой стороне диска.
/N:секторы — Число секторов на каждой дорожке.
/P:раз — Обнуляет каждый сектор тома указанное число раз. Этот параметр не действует с параметром /Q
/S:состояние — Где «состояние» может принимать значения «enable» или «disable». Короткие имена по умолчанию включены
Примеры использования команды FORMAT :
format /? — отобразить справку по использованию команды
format /? | more — отобразить справку по использованию команды с постраничным режимом вывода на экран.
format /? > C:\formathelp.txt — отобразить справку по использованию команды с выводом в текстовый файл C:\formathelp.txt
format A: — форматировать гибкий диск в дисководе A: с параметрами по умолчанию.
В процессе выполнения команды format отображается сообщения:
Вставьте новый диск в дисковод A:
и нажмите клавишу ENTER.
Тип файловой системы: FAT.
Проверка: 1,44 МБ
Дискета будет отформатирована с использованием типа файловой системы FAT и объемом 1.44 МБ
Если на форматируемом диске имеются открытые файлы, то команда format выдаст предупреждение:
Невозможно запустить команду Format, т.к. том используется другим процессом.
Можно запустить Format, если вначале отключить этот том.
ВCE ОТКРЫТЫЕ ДЕСКРИПТОРЫ ТОМА БУДУТ ДАЛЕЕ НЕВЕРНЫ.
Подтверждаете отключение тома? [Y(да)/N(нет)]
Пользователь имеет возможность отменить форматирование или продолжить его, введя Y . После подтверждения запроса будет выполнено принудительное закрытие всех файлов и отключение тома. Данная операция не может быть выполнена для системного диска.
Том отключен. ВCE ОТКРЫТЫЕ ДЕСКРИПТОРЫ ТОМА СТАЛИ НЕВЕРНЫ.
После начала форматирования, отображается информация о его ходе, запрос метки тома и результаты:
Инициализируется File Allocation Table (FAT).
Метка тома (11 символов, ENTER — метка не нужна):
Форматирование окончено.
1 457 664 байт всего на диске.
1 457 664 байт доступно на диске.
512 байт в каждом кластере.
2 847 кластеров на диске.
12 бит в каждой записи FAT.
Серийный номер тома: 3281-2839
FORMAT A: /T:80 /N:9 — форматировать гибкий диск в файловую систему FAT, с использованием геометрии 80 дорожек и 9 секторов на дорожку ( дискета емкостью 720кб).
FORMAT F: /FS:NTFS — форматировать съемный диск ( флэшку ) в файловую систему NTFS. Необходимо учитывать, что файловая система NTFS не поддерживается на устройствах, оптимизированных для быстрого удаления. Поэтому для того, чтобы отформатировать обычную флешку в NTFS, необходимо изменить метод оптимизации, для чего в диспетчере устройств Windows открыть свойства съемного диска и перейти на вкладку «Политика»
После установки политики Оптимизировать для выполнения форматирование раздела флешки в файловую систему NTFS станет возможным:
Вставьте новый диск в дисковод F:
и нажмите клавишу ENTER.
Тип файловой системы: FAT32.
Новая файловая система: NTFS.
format L: /fs:UDF /V:UDFTOM /Q — форматировать оптический диск в файловую систему UDF ( Universal Disk Format, универсальный дисковый формат ) . Метка форматируемого тома — UDFTOM . Используется быстрое форматирование ( /Q ), т.е создание оглавления без проверки блоков. Если перезаписываемый оптический диск содержит данные, то программа запросит метку существующего тома:
Введите метку тома для диска L: Disk19 — метка существующего тома.
Если диск не пустой и текущий формат тома не позволяет выполнить быстрое форматирование, то утилита format выдаст сообщение:
Недопустимый текущий формат.
Быстрое форматирование диска невозможно.
Приступить к безусловному форматированию [Y(да)/N(нет)]?
После ответа Y форматирование будет продолжено:
Выполнение форматирования на нижнем уровне.
Создание структур файловой системы.
Форматирование окончено.
4,38 ГБ всего на диске.
Доступно: 4,38 ГБ.
После завершения форматирования, перезаписываемый оптический диск с файловой системой UDF можно использовать как в проводнике, так и в командной строке Windows для создания, изменения и удаления файлов и каталогов, так же, как например дискету большой емкости или флешку.
Как отформатировать диск через командную строку — 3 способа
Пользователи сталкиваются с ситуациями, когда необходимо выполнить форматирование диска через командную строку Windows, например, если по каким-либо причинам форматирование жесткого диска другим способом завершилось неудачей.
В этом случае, у пользователя есть возможность отформатировать жесткий диск через командную строку в операционной системе Windows. С помощью командной строки, в зависимости от ситуации, можно отформатировать весь жесткий диск или один из разделов (томов) на жестком диске.
Если на компьютере имеется один раздел: «Логический диск (C:)», на котором находится операционная система Windows и пользовательские данные, провести форматирование диска в запущенной системе невозможно, потому что в данный момент времени этот диск используется для работы системы. В этом руководстве мы разберем, как действовать в этой ситуации.
Форматирование диска проводят в некоторых ситуациях:
- при установке на диск операционной системы;
- в случае заражения вирусами, сбоев в работе ПК;
- при использовании нового жесткого диска;
- для удаления ненужных данных.
В этой статье мы рассмотрим несколько способов форматирования жесткого диска через командную строку, в инструкциях разобраны примеры для разных ситуаций, с которыми сталкиваются пользователи. Эти способы работают в операционных системах Windows 10, Windows 8.1, Windows 8, Windows 7.
Как отформатировать диск через командную строку с помощью команды format
В инструменте Командная строка (CMD) имеется команда «format», с помощью которой выполняется форматирование диска в указанную файловую систему. В работающей операционной системе, с помощью данной команды получится отформатировать разделы на диске, на которых не установлена Windows.
Если на жестком диске имеется несколько разделов (система находится на диске «C»), например, диски «D» и «E», которые необходимо отформатировать, то при помощи команды «format» сначала проводится форматирование диска «D», а затем диска «E». В случае подключения к компьютеру другого дополнительного жесткого диска, этот диск можно отформатировать полностью, потому что на нем нет операционной системы.
1 вариант. Выполняем форматирование диска через командную строку Windows (стандартный вариант):
- Запустите командную строку от имени администратора.
- Введите команду для форматирования диска:
- Введите метку тома для диска, который будет отформатирован.
- Далее необходимо нажать на клавишу «Y» для согласия с условиями форматирования диска, а затем нажать на клавишу «Enter». Вас предупреждают, что все данные на диске будут уничтожены.
После этого начнется процесс форматирования диска.
2 вариант. Если добавить дополнительные ключи в команду «format», можно настроить параметры форматирования.
- Запустите командную строку от имени администратора.
- В окне интерпретатора командной строки выполните команду:
- Для того, чтобы приступить к форматированию нажмите на клавишу «Y».
После завершению процесса, в окне командной строки появится информация об окончании данной операции.
Мы рассмотрели вариант форматирования в командной строке отдельных разделов жесткого диска, или другого жесткого диска, на котором не установлена Windows.
Использование утилиты DiskPart
Утилита Diskpart предназначена для работы с дисками, в приложении выполняются следующие операции: создание нового диска (тома), удаление существующего диска, создание загрузочной флешки, форматирование раздела диска или всего жесткого диска.
Программу можно использовать в работающей операционной системе Windows, но для простого форматирования намного легче воспользоваться командой «format». Мы рассмотрим два варианта использования DiskPart: проведения форматирования раздела жесткого диска, или форматирование системного раздела жесткого диска, всего жесткий диск, если нам нем имеется только один раздел.
Из-за того, что у нас не получится отформатировать системный диск в работающей Windows, мы воспользуемся загрузочным носителем с которого запустим командную строку. Для этого нам понадобится загрузочный носитель, с которого можно загрузиться на компьютере, а затем запустить командную строку: загрузочная флешка Windows, Диск восстановления Windows, установочный DVD диск с Windows, флешка или диск с Windows PE, «живой диск» (Live CD, Live DVD, Live USB).
Необходимо загрузится на компьютере с USB флешки или CD/DVD диска, в зависимости от того, какой носитель вы используете. Сначала войдите в загрузочное меню BIOS или UEFI, выберите загрузочное устройство, а затем, после загрузки с носителя, в среде восстановления Windows RE запустите командную строку.
Как отформатировать диск через командную строку при помощи Diskpart — 1 способ
Для проведения форматирования отдельного не системного раздела или жесткого диска можно работать из Windows или с загрузочного носителя.
В окне интерпретатора командной строки необходимо выполнить последовательные команды (после ввода команды, нажимайте на клавишу «Enter»):
- Запуск утилиты DiskPart.
- Ввод команды для вывода списка всех дисков (томов) компьютера.
На данном компьютере это «Том 3». Вам нужно выбрать свой номер диска, который необходимо форматировать.
- Выбор буквы тома (у вас будет своя цифра).
- Запуск форматирования в файловой системе «NTFS», если нужно, можно выбрать файловую систему «FAT32».
- Выполните команду для выхода из приложения DiskPart.
Форматирование диска через командную строку в Diskpart — 2 способ
Если вам потребовалось отформатировать весь системный диск со всеми разделами, необходимо загрузиться на ПК с загрузочного носителя.
В среде восстановления Windows RE войдите в командную строку, а затем последовательно выполните команды:
Выводы статьи
При необходимости, пользователь может отформатировать диск через командную строку. Используя в командной строке команду «format», отформатируйте отдельный том жесткого диска или жесткий диск, если это дополнительный не системный жесткий диск. С помощью программы DiskPart проводится форматирование отдельного раздела или всего жесткого диска.
Для этого, потребуется загрузиться на компьютере с загрузочного носителя со средой восстановления Windows RE, откуда нужно запустить командную строку, а затем выполнить необходимые действия.
How to Format a Hard Drive Using the Command Prompt
By Joshua Simenhoff 17 August 2018
Formatting a hard drive or SSD is the same as buying a new hard drive since the process erases all the data in one fell swoop. When you format your hard drive, you can clean internal as well as external storage media.
In this tutorial, we explain how you can format a hard drive using the command prompt. Before proceeding further, make sure you backup all available data to prevent data loss. Follow the steps below to format a drive:
STEP 1: Open Command Prompt As Administrator
Search for command prompt, right click and run as Administrator.
STEP 2: Use Diskpart
Once command line is open, type ‘diskpart‘ and press Enter.
STEP 3: Type List Disk
The above command will open a Diskpart window. In this window, type ‘list disk‘ and press Enter. It will list all the available drives.
STEP 4: Select the Drive to Format
Now type ‘select disk (disk number)‘ as shown above. Specify the drive number which needs to be formatted.
STEP 5: Clean the Disk
In this step, type ‘clean‘. This command will permanent delete all files and folders, and successfully clean up the disk.
STEP 6: Create Partition Primary
To make the drive again accessible, type ‘create partition primary‘.
STEP 7: Format the Drive
Now format the drive with FAT or NTFS file system. Type ‘format fs=ntfs‘ and press Enter.
STEP 8: Assign a Drive Letter
To assign a drive letter, you can type ‘assign‘ as shown below.
Am I missing something? Couldn’t you just bring up a command prompt and type «format e:» — or some other drive letter?
While I cannot guarantee this article does exactly what it claims it does (I haven’t tried it, let alone heard about this way before) I can speak for the way format works now days.
Drives come pretty much preformatted now days as to its sectors and such. Format just basically wipes the file data/directory/folder content, not the data elsewhere on the drive. It’s possible to recover the data with a little work, primarily on the «folders.»
I would hope that this utility, DiskPart, issuing its «clean» command actually does more than clear the data partition info.
Am I missing something? Couldn’t you just bring up a command prompt and type «format e:» — or some other drive letter?
While I cannot guarantee this article does exactly what it claims it does (I haven’t tried it, let alone heard about this way before) I can speak for the way format works now days.
Drives come pretty much preformatted now days as to its sectors and such. Format just basically wipes the file data/directory/folder content, not the data elsewhere on the drive. It’s possible to recover the data with a little work, primarily on the «folders.»
I would hope that this utility, DiskPart, issuing its «clean» command actually does more than clear the data partition info.
Am I missing something? Couldn’t you just bring up a command prompt and type «format e:» — or some other drive letter?
Sure you can say: format e: /fs:NTFS However you would need to use diskpart to create the partition in the first place to already have an «e» drive to format.
The title really should be how to partition and format a drive.
Am I missing something? Couldn’t you just bring up a command prompt and type «format e:» — or some other drive letter?
While I cannot guarantee this article does exactly what it claims it does (I haven’t tried it, let alone heard about this way before) I can speak for the way format works now days.
Drives come pretty much preformatted now days as to its sectors and such. Format just basically wipes the file data/directory/folder content, not the data elsewhere on the drive. It’s possible to recover the data with a little work, primarily on the «folders.»
I would hope that this utility, DiskPart, issuing its «clean» command actually does more than clear the data partition info.
It doesn’t. The only way to truly erase a disk is to have it do a 0 write pass. The more the better too. A single pass wont cover everything up. The DoD has a 7 pass minimum. I prefer the 35 pass called Gutmann method.