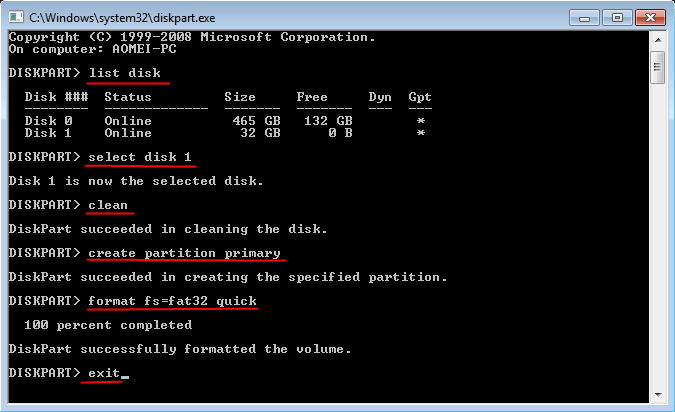- How to Format a Drive in FAT32 in Windows 10
- What Is FAT32?
- Why Is FAT32 Disabled in Windows 10?
- Powershell (Command Line)
- Third-Party Software
- Как отформатировать флешку в FAT32 на Windows 10
- Диспетчер дисков Windows 10
- Формат диска через командную строку
- Программа для форматирования флешки
- How To: Quick Format FAT32 on Windows 10, 8, 7?
- Scenario
- About FAT32 quick format in Windows 10
- How to perform FAT32 quick format in Windows 10 with 2 methods?
- Method 1. Perform FAT32 quick format with diskpart
- Method 2. FAT32 quick format with AOMEI Partition Assistant
- Conclusion
How to Format a Drive in FAT32 in Windows 10
FAT32 is a versatile file system that has been around for decades. Unfortunately, Windows 10 does not allow users to format USB or hard disk drives larger than 32GB in FAT32. Fortunately, there are ways around this.
What Is FAT32?
FAT stands for File Allocation Table, and it is a computer file system architecture. Without getting too technical, think of FAT as the language your files are written in. Because FAT was introduced way back in 1977, it is compatible with virtually all operating systems. This means that Macs, PCs, Linux machines and even phones can read FAT files. Because of FAT’s near universal compatibility, it is the ideal format for file sharing between devices. It is for this reason that most USB drives and SD cards are formatted in FAT32 straight from the manufacturer. It doesn’t matter what device or operating system you use it with, as it’s going to work right out of the box with no additional formatting required.
Why Is FAT32 Disabled in Windows 10?
Despite the fact that FAT32 is so versatile, Windows 10 does not allow you to format drives in FAT32. This may seem like an odd choice; however, there is sound reasoning behind the decision.
Since the FAT32 file system is so old, there are two significant limitations. The first is that the FAT32 file architecture cannot be used on drives larger than 16TB. Admittedly, this isn’t a huge issue for most people. However, the second drawback of FAT32 can be a bigger headache: FAT32 cannot handle individual files over 4GB in size.
FAT32 has been replaced by the more modern exFAT (extended file allocation) file system. exFAT has a greater file-size limit than FAT32. The only downside to exFAT is that it was developed by Microsoft and therefore owns all the patents. This means that the ability to manipulate the exFAT file structure, such as read, write, and repair capabilities, must be licensed. Unfortunately this means there can be some compatibility issues when using exFAT. This makes FAT32 a bit easier to work with, despite the file-size limitations.
Powershell (Command Line)
If you wanted to format your drive in NTFS or exFAT, you could do so with the regular Windows 10 formatting tool. However, you won’t be able to use the formatting tool if you want to use the FAT32 file system.
Fortunately, there is a way around this. While you can’t choose FAT32 in the regular Windows 10 formatting tool, you can still do it without installing any third-party software.
Before you get started, connect the storage device you want to format in FAT32 to your PC. When you connect the drive, make note of the letter assigned to it.
Note: before proceeding any further, ensure that your data is backed up. Formatting will erase all of the data currently stored on the drive.
To format your drive to FAT32 in Windows 10, you’ll need to use Powershell. To launch the Powershell command line, right-click the Start button and select “Run” from the menu. This will open the Run command window. Alternatively, you can press Win + R to launch the Run command box. Type powershell and either click OK or press Enter. Once the Powershell window opens, type the following command, replacing the “F” with the letter of the drive you want to format in FAT32:
Finally, hit the Enter key. You will see a prompt warning you that all of the data on the drive will be wiped. It will ask you to confirm or cancel formatting by hitting the Y or N key. Hit the Y key, and the formatting process will begin. Let your computer do its thing, and before you know it, your drive will be formatted in FAT32.
Third-Party Software
If you’re not comfortable with the command line and prefer something with a graphical user interface, you can opt for third-party software. There are a number of options available, including (but not limited to) the ones listed below:
Do you use the FAT32 files system with your USB drives, SD cards and Hard Drives? If not, let us know which format you prefer and why in the comments!
Как отформатировать флешку в FAT32 на Windows 10
В этой инструкции я хочу рассказать как отформатировать жесткий диск или флешку в FAT32 на операционной системе Windows 10. Дело в том, что обычным способом, через «Мой компьютер» это сделать не получится — такой файловой системы не будет в списке доступных, так как Microsoft посчитал её полностью устаревшей и неактуальной. Но несмотря на это, FAT32 до сих пор считается самой оптимальной для использования с мобильными устройствами. Это оптимальный вариант, если Вы хотите подключить флешку к телефону или планшету, либо подсоединить к гаджету внешний жесткий диск и сбросить на него нужную информацию.
Есть три способа форматировать диск в FAT32 на Виндовс. Рассмотрим каждый из них подробно.
Диспетчер дисков Windows 10
Первый способ, достаточно простой и понятный даже не особо опытным — это использование Диспетчера дисков. Чтобы его запустить, нажимаем комбинацию клавиш Win+R, вводим команду diskmgmt.msc и нажимаем кнопку «ОК».
Откроется окно «Управление дисками». В нижней части окна по по очереди перечисляются физические диски, подключенные к компьютеру. Находим там свою флешку или внешний жесткий диск. У меня в примере это диск J.
Важно! Не ошибитесь с выбором диска. Проверьте ещё раз по букве и по объёму! Если выберите не тот — удалите данные с другого носителя и будет очень неприятно!
Кликаем по нему правой кнопкой и выбираем пункт «Форматировать».
Появится вот такое окно:
В списке «Файловая система» выберите пункт FAT32 чтобы форматировать флешку в этой файловой системе. Нажмите кнопку «ОК» и дождитесь окончания процесса.
Формат диска через командную строку
Второй способ отформатировать съёмный накопитель в ФАТ32 — это воспользоваться консольной утилитой format, которая есть во всех версиях Windows. Чтобы ей воспользоваться, нажмите кнопку пуск и введите фразу командная строка. В результатах поиска будет отображена ссылка на консоль. Как вариант, можно нажать комбинацию клавиш Win+R, ввести команду cmd и нажать на кнопку «ОК».
В открывшемся черном окне консоли введите команду вот такого вида:
После этого нажимаем на кнопку Enter и ждём завершения процесса. В моём случае команда, позволяющая отформатировать флешку (любого объёма, хоть 2 ГБ, хоть 64 ГБ) или диск в FAT32 выглядит так:
Внимание: Перед тем, как запускать формат диска, ещё раз убедитесь что указали правильную букву тома. Если Вы ошибётесь и укажите ошибочно другую букву, то будет форматирован другой диск и Вы потеряете все данные на нём.
Программа для форматирования флешки
Ну и третий способ — это использование не встроенных инструментов Windows, а сторонних программ для форматирования флешки. Их в Интернете огромное количество. Я со своей стороны посоветую простенькую бесплатную утилиту FAT32Format. Скачать её можно здесь. Она лёгкая, работает шустро и понятная даже новичку.
Алгоритм работы прост. Запускаем программу, в списке «Drive» выбираем букву нашей флешки. Больше ничего не трогаем и нажимаем на кнопку «Start». При включенном быстром форматировании (галочка Quick Format) процесс займёт совсем немного времени.
После использования любого из приведённых выше способов Вы можете без проблем подключать флешку к телефону или планшету и работать с ней. Удачи!
How To: Quick Format FAT32 on Windows 10, 8, 7?
As for how to perform quick format FAT32 on Windows 10, 8, 7, you can study this post to learn how to perform it.
By Dylan 
Scenario
How to quikly format my USB drive
I need to connect my USB to a Xerox machine, and the machine requires the USB to be formatted to FAT32. I am wondering if any of you know of a method for formatting a USB quickly in Windows 10. Thanks.»
— Question from Community.spiceworks.com
About FAT32 quick format in Windows 10
FAT32 quick format in Windows 10 is one of 2 most common format ways. It allows you to delete all the data from a hard drive, USB and other storage device quickly, and rebuild the FAT32 file system which provides great compatibility, especially, with some smart devices and game consoles. To finish this process as quickly as possible, quick format is recommended because it would not check for the hard drive sectors. Besides, the files would not really be erased, they could be recovered with proper methods.
Thus, according these features, quick format to FAT32 is often applied to dealing with incompatibility of file system. for example, many people use quick format to format hard drive to FAT32 for PS. Then next, let’s see how to perform FAT32 quick format in Windows 10.
вњЌNote:
в—Џ The other most commonly used format form is full format, which executes an extra step of checking the sectors making the formatting process a litter longer.
в—Џ Both quick format and full format are high-level format, which just makes data invisible for system. All files and data can be recovered by some data recovery tools. If you want to wipe data on a disk or partition completely, you can overwrite it.
How to perform FAT32 quick format in Windows 10 with 2 methods?
When it comes to format a disk or USB, you may think about do this task in Disk Management, but in Windows 10 DM, formatting to FAT32 file system is not available, and you may see the prompt windows that “Windows was unable to finish the format”. Don’t worry, there are still 2 methods you can adopt.
вњЌ Attention: Although quick format will not completely erase your data, we still suggest you to back up your disk before formatting, just in case.
Method 1. Perform FAT32 quick format with diskpart
Step 1. Open your computer, and on the desktop, press the «Windows + R» at the same time to open Run box. And type “diskpart” on the box, and press Enter.
Step 2. When the diskpart opened, type the following commands, and press Enter after inputting each one:
в—Џ list disk
в—Џ select disk nпј€n is the disk that contain the target driveпј‰
в—Џ clean
в—Џ create partition primary
в—Џ format fs=fat32 or format fs=fat32 quick
Wait for a while, when the format is finished, type “exit” to leave diskpart
Method 2. FAT32 quick format with AOMEI Partition Assistant
FAT32 Quick format via diskpart in Windows 10 is efficient and convenient if you are good at writing command lines. But it still has some limitations. On the one hand, most people can’t operate diskpart very well, they may mistype a command generate a problem they can’t solve. On the other hand, diskpart can’t format a drive over 32GB to FAT32 file system, and it will tell you the volume is too big for FAT32 if the drive is beyond 32 GB.
Fortunately, there is a easier-to-use and more flexible tool you can use, AOMEI Partition Assistant Standard. It is easy to format a 32GB+ hard drive, USB to FAT32 with its intuitive interface. Besides, it also supports formatting a disk to other file systems, such as NTFS, exFAT, Ext4, Ext3 and Ext2. Here are the steps as follow.
Step 1. Install and launch AOMEI Partition Assistant, you will see the disks and partitions listed on the main interface, and choose the drive you want to format and click “Format Partition”.
Step 2. Select “FAT32” as file system. You can also decide the Partition Label and Cluster Size. and click “OK”.
Step 3. Back to the main interface, click «Apply» to start quick format.
Conclusion
This is how to quick format a hard drive to FAT32 in Windows 10. The 2 methods can be applied to different storage devices, including HDD, SSD, SD card. If your disk is smaller than 32GB and you are good at writing commands, diskpart is good choice. Otherwise, method 2 is more suitable for you.
In addition, AOMEI Partition Assistant comes with many features allowing you to control and manage your disks and partitions. For instance, you can resize a partition size with this tool.
And there are AOMEI Partition Professional edition providing more advanced feature like convert NTFS to FAT32 file system without formatting, convert MBR system disk to GPT, convert primary partition to logical, and so on.