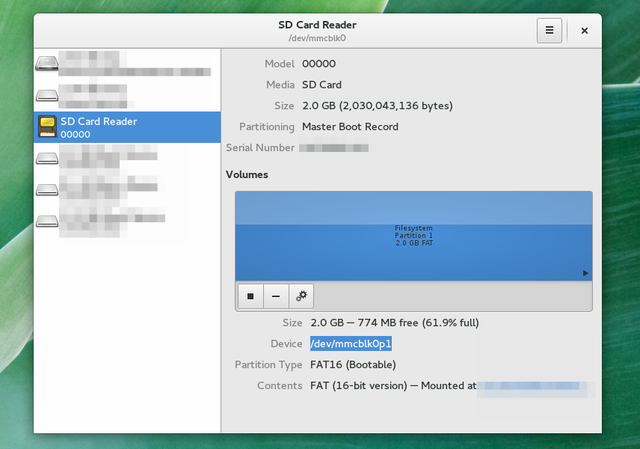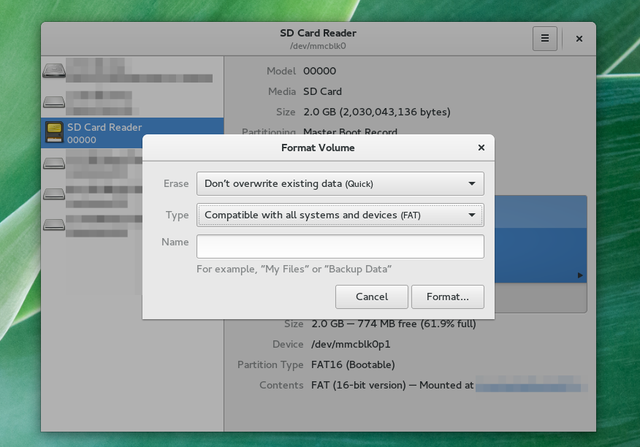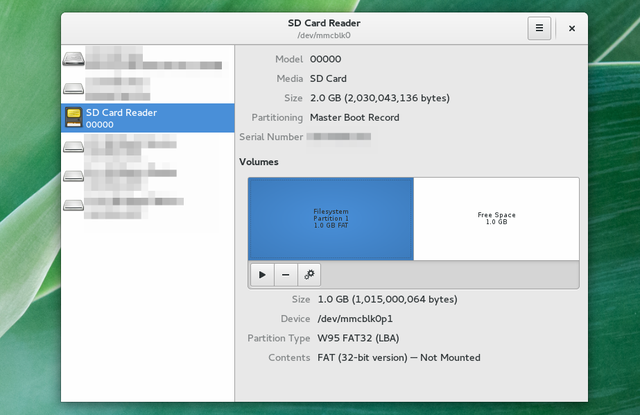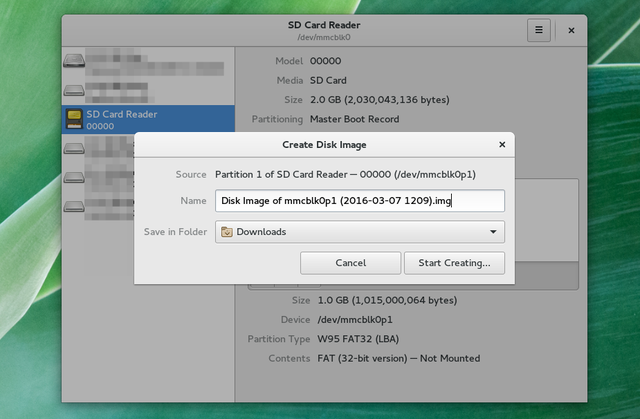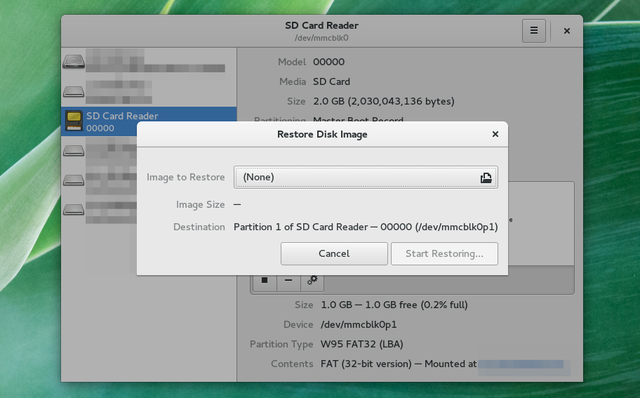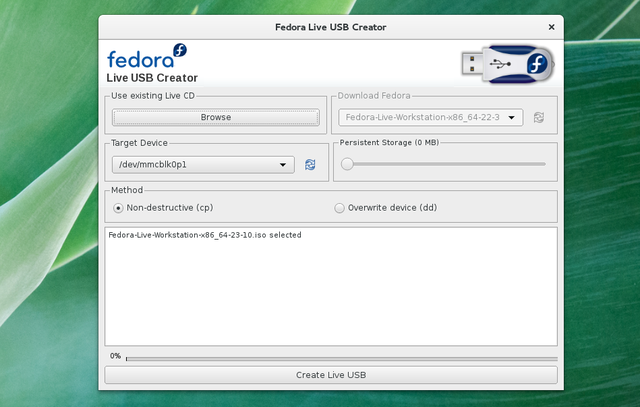- Как отформатировать USB-накопители и SD-карты в Linux
- Установка parted
- Установить parted на Ubuntu и Debian
- Установить parted на CentOS и Fedora
- Определение имени USB или SD-карты
- Безопасное удаление данных (необязательно)
- Создание раздела и форматирование
- Форматирование с FAT32
- Форматировать с помощью EXT4
- Выводы
- Как отформатировать USB-накопители и SD-карту в Linux
- How to Format USB Drives and SD Cards on Linux
- В этом руководстве мы покажем вам, как отформатировать USB-накопитель или SD-карту в Linux с помощью parted утилиты.
- Установка parted
- Установить parted на Ubuntu и Debian
- Установить parted на CentOS и Fedora
- Определение имени USB или SD-карты
- Безопасное стирание данных (необязательно)
- Создание раздела и форматирование
- Форматировать с помощью FAT32
- Формат с EXT4
- Вывод
- Как записывать, форматировать и управлять SD картой на Linux
- Что такое диспетчер разделов?
- Форматирование SD карт
- Создайте отдельный раздел
- Создание резервной копии SD карты
- Восстановление SD карты
- Создайте загрузочную SD карту
- SD карты: гибкие и компактные
Как отформатировать USB-накопители и SD-карты в Linux
Прежде чем вы сможете использовать SD-карту или USB-накопитель, ее необходимо отформатировать и разбить на разделы. Обычно большинство USB-накопителей и SD-карт предварительно отформатированы с использованием файловой системы FAT, и их не нужно форматировать из коробки. Однако в некоторых случаях вам может потребоваться отформатировать диск.
В Linux вы можете использовать графический инструмент, например GParted, или инструменты командной строки, такие как fdisk или parted для форматирования диска и создания необходимых разделов.
В этом уроке мы покажем вам , как отформатировать USB — накопитель или SD — карту на Linux с помощью parted утилиты.
Важно отметить, что форматирование — это разрушительный процесс, и он стирает все существующие данные. Если у вас есть данные на диске UDB или SD-карте, обязательно сделайте резервную копию.
Установка parted
GNU Parted — это инструмент для создания таблиц разделов и управления ими. В настоящее время пакет parted предустановлен на большинстве дистрибутивов Linux. Вы можете проверить, установлен ли он в вашей системе, набрав:
Если parted не установлен в вашей системе, вы можете установить его с помощью диспетчера пакетов вашего дистрибутива.
Установить parted на Ubuntu и Debian
Установить parted на CentOS и Fedora
Определение имени USB или SD-карты
Вставьте USB-накопитель или SD-карту в свой Linux-компьютер и найдите имя устройства с помощью команды lsblk :
Команда распечатает список всех доступных блочных устройств:
В приведенном выше примере имя SD-устройства — /dev/sdb , но это может отличаться в вашей системе.
Вы также можете использовать команду dmesg чтобы найти имя устройства:
После подключения устройства dmesg отобразит имя устройства:
Безопасное удаление данных (необязательно)
Перед форматированием диска вы можете безопасно стереть все данные на нем, перезаписав весь диск случайными данными. Это гарантирует, что данные не могут быть восстановлены никаким инструментом восстановления данных.
Полностью стереть данные нужно только в том случае, если устройство собираются отдать. В противном случае вы можете пропустить этот шаг.
Будьте очень осторожны перед запуском следующей команды и безвозвратно сотрите данные с диска. Часть of=. команды dd должна указывать на целевой диск.
В зависимости от размера диска процесс займет некоторое время.
Как только диск будет очищен, команда dd напечатает «На устройстве не осталось места»:
Создание раздела и форматирование
Наиболее распространенными файловыми системами являются exFAT и NTFS в Windows, EXT4 в Linux и FAT32, которые можно использовать во всех операционных системах.
Мы покажем вам, как отформатировать USB-накопитель или SD-карту в FAT32 или EXT4. Используйте EXT4, если вы собираетесь использовать диск только в системах Linux, в противном случае отформатируйте его в FAT32. В большинстве случаев достаточно одного раздела.
Форматирование с FAT32
Сначала создайте таблицу разделов, выполнив следующую команду:
Создайте раздел Fat32, занимающий все пространство:
Отформатируйте загрузочный раздел в FAT32:
После этого используйте команду ниже, чтобы распечатать таблицу разделов и убедиться, что все настроено правильно:
Результат должен выглядеть примерно так:
Это все! Вы отформатировали свое устройство.
Форматировать с помощью EXT4
Создайте таблицу разделов GPT, выполнив:
Выполните следующую команду, чтобы создать раздел EXT4, занимающий все пространство:
Отформатируйте раздел в ext4:
Убедитесь в этом, распечатав таблицу разделов:
Результат должен выглядеть примерно так:
Выводы
Форматирование USB-накопителя или SD-карты в Linux — довольно простой процесс. Все, что вам нужно сделать, это вставить диск, создать таблицу разделов и отформатировать ее с помощью FAT32 или другой файловой системы.
Если вы столкнулись с проблемой или хотите оставить отзыв, оставьте комментарий ниже.
Источник
Как отформатировать USB-накопители и SD-карту в Linux
How to Format USB Drives and SD Cards on Linux
В этом руководстве мы покажем вам, как отформатировать USB-накопитель или SD-карту в Linux с помощью parted утилиты.
Прежде чем вы сможете использовать SD-карту или USB-накопитель, его необходимо отформатировать и разбить на разделы. Как правило, большинство USB-накопителей и SD-карт предварительно отформатированы с использованием файловой системы FAT и их не нужно форматировать «из коробки». Однако в некоторых случаях вам может потребоваться отформатировать диск.
В Linux вы можете использовать графический инструмент, такой как GParted, или инструменты командной строки, такие как fdisk или, parted чтобы отформатировать диск и создать необходимые разделы.
Важно отметить, что форматирование — это разрушительный процесс, и он удалит все существующие данные. Если у вас есть данные на диске UDS или на SD-карте, обязательно сделайте резервную копию.
Установка parted
GNU Parted — это инструмент для создания и управления таблицами разделов. Пакет parted предустановлен в большинстве дистрибутивов Linux. Вы можете проверить, установлен ли он в вашей системе, набрав:
Если parted он не установлен в вашей системе, вы можете установить его с помощью менеджера пакетов вашего дистрибутива.
Установить parted на Ubuntu и Debian
Установить parted на CentOS и Fedora
Определение имени USB или SD-карты
Вставьте флэш-накопитель USB или SD-карту в компьютер с Linux и найдите имя устройства с помощью lsblk команды:
Команда выведет список всех доступных блочных устройств:
В приведенном выше примере имя устройства SD есть /dev/sdb , но оно может различаться в вашей системе.
Вы также можете использовать dmesg команду, чтобы найти имя устройства:
После того, как вы подключите устройство, dmesg отобразится имя устройства:
Безопасное стирание данных (необязательно)
Перед форматированием диска вы можете безопасно стереть с него все данные, перезаписав весь диск случайными данными. Это гарантирует, что данные не могут быть восстановлены никаким инструментом восстановления данных.
Вы должны полностью стереть данные, только если устройство будет отдано. В противном случае вы можете пропустить этот шаг.
Будьте очень осторожны перед выполнением следующей команды и безвозвратно сотрите данные с диска. of=. Часть dd команды должна указывать на целевой диск.
В зависимости от размера диска процесс может занять некоторое время.
Как только диск будет удален, dd команда выведет «Нет свободного места на устройстве»:
Создание раздела и форматирование
Наиболее распространенными файловыми системами являются exFAT и NTFS в Windows, EXT4 в Linux и FAT32, которые можно использовать во всех операционных системах.
Мы покажем вам, как отформатировать USB-накопитель или SD-карту в FAT32 или EXT4. Используйте EXT4, если вы собираетесь использовать диск только в системах Linux, в противном случае отформатируйте его в FAT32. Для большинства случаев достаточно одного раздела.
Форматировать с помощью FAT32
Сначала создайте таблицу разделов, выполнив следующую команду:
Создайте раздел Fat32, который занимает все пространство:
Отформатируйте загрузочный раздел в FAT32:
После этого используйте команду ниже, чтобы распечатать таблицу разделов и убедиться, что все настроено правильно:
Вывод должен выглядеть примерно так:
Это все! Вы отформатировали свое устройство.
Формат с EXT4
Создайте таблицу разделов GPT, выполнив:
Выполните следующую команду, чтобы создать раздел EXT4, который занимает все пространство:
Отформатируйте раздел в ext4:
Проверьте это, распечатав таблицу разделов:
Вывод должен выглядеть примерно так:
Вывод
Форматирование USB-накопителя или SD-карты в Linux — довольно простой процесс. Все, что вам нужно сделать, это вставить диск, создать таблицу разделов и отформатировать ее в FAT32 или предпочитаемой файловой системе.
Источник
Как записывать, форматировать и управлять SD картой на Linux
SD карты играют особую роль в жизни пользователей Linux. Да, они служат для того чтобы хранить данные. Также это один из самых простых способов расширить объем памяти на лептопе. В большинстве случаев эти маленькие квадратики портативной памяти являются тем, что вам понадобится в первую очередь для превращения аппаратов на Windows или Mac OS в Linux Box.
Раз SD карты решают так много проблем, то не будет лишним знать как ими управлять. Ошибки случаются и они способны приводить к потере данных. Такой исход вряд ли кому-то понравится.
Существует множество способов настройки SD как с помощью командной строки, так и с использованием графических приложений. Вот как это делается.
Что такое диспетчер разделов?
Раздел — это часть цифрового пространства хранения. Им может быть весь ваш жесткий диск, но так бывает не всегда. В варианте с альтернативной загрузкой у вас будет один раздел посвящен какому-нибудь дистрибутиву Linux, а другой будет выделен под Windows. Некоторые используют разделы для отделения ОС от личных файлов. Часто еще есть отдельный раздел под swap.
Диспетчер разделов — это средство для управления разделами (не удивительно). Именно его необходимо использовать для форматирования SD карт, создания новых разделов или дубликатов.
Обычно на SD картах по умолчанию всего один раздел, но при желании одну 32 гигабайтную карту всегда можно разбить на два раздела по 16 гигабайт.
Вот вам карта на 2 гигабайта в моем компьютере.
Обычно картам памяти назначаются простые имена типа /dev/sda, /dev/sdb, или /dev/sdc. Но так случается не всегда. В варианте выше имя ==/dev/mmcblk0p1 ==вышло куда длиннее. Если бы я использовал командную строку, о которой я поговорю чуть позже, то я бы прописывал именно это месторасположение.
Еще один способ узнать путь, это ввести в терминале:
Вы получите длиннющий список, так что этот способ рекомендуется тем, кто уже понимает, что он ищет. Даже в этом случае я предпочитаю запускать уже предустановленный диспетчер разделов.
Некоторые окружения рабочего стола и дистрибутивы поставляются с собственными диспетчерами разделов. Gnome DISKS (картинка выше) интегрирован с рабочим столом GNOME 3.x, в то время как пользователи KDE скорее отдадут предпочтение KDE Partition Manager. До сих пор во многих дистрибутивах встречается GParted. Все эти средства, по сути, делают одно и то же.
Если вы ищете отдельную программу, без необходимости дополнительно что-либо устанавливать, которая работает практически на всех дистрибутивах Linux, то обратите внимание на dd. Это средство командной строки делает процесс создания бекапов SD карт и записи образов делом незамысловатым. Но в работе с ним надо быть осторожным, так как одна неверная команда способна полностью стереть все с вашего жесткого диска.
Форматирование SD карт
Редакторы разделов, по сути, дают вам возможность выбрать раздел и отформатировать его в новый. Если вы хотите отдать или просто избавиться от карты, то есть возможность полностью стереть данные. Это займет достаточно много времени, так что, если необходимо лишь избавиться от ненужных данных или создать загрузочную карту с Linux, то будет логичным выбрать быстрый вариант.
В процессе вам предстоит выбрать тип раздела. Формат FAT работает со многими операционными системами. Именно в этом формате начинает свое существование большинство SD карт. Вполне возможно, что вам нужен именно он.
Для того чтобы стереть все данные с карты с помощью командной строки, мы прибегнем к помощи dd. Команда ниже сотрет все данные с карты и заменит ее на нули. информацию, стертую таким способом, восстановить. но большинству будет это не под силу.
В dd if обозначает источник данных. of указывает направление. В данном случае мы копируем нули в /dev/sdc. Заменить этот путь на тот, что ваш компьютер приписал карте.
После запуски команды вам может понадобиться создать новый раздел. Возможно даже два.
Создайте отдельный раздел
Создание отдельного раздела на основе уже используемого вами — это рискованный выбор, который способен привести к потере данных. Хотя это и можно попытаться сделать с помощью GParted Live SD. Чтобы все прошло не так болезненно, предварительно сохраните все данные. Сотрите текущий раздел путем нажатия на «-« или выбора варианта из меню. затем нажмите на «+» или выберите вариант создания нового раздела.
Вместо того чтобы использовать доступное пространство, выберите свой объем. На рисунке ниже я заготавливаю пространство для двух разделов одного размера.
Так можно создать очень много разделов.
Если хотите делать это через командную строку, то можете переключиться на fdisk и наслаждаться магией.
Создание резервной копии SD карты
Самый очевидный способ создания резервной копии SD карты — это открыть файловый менеджер и скопировать все данные на компьютер. Мне этого всегда хватало. Но этот вариант очевидно не лучший, особенно если вы хотите получить идентичные резервные данные или собираетесь хранить сразу несколько и более бекапов.
В таком случае понадобиться создать образ раздела.
Для того чтобы сделать это в dd откройте терминал и введите то, что указано ниже.
Эта команда создает резервную копию всего, что есть на вашей карте в файле .img в домашней директории, что позволит вам позже полностью восстановить все данные. Для создания резервной копии на жестком диске вам понадобится столько места, сколько всего доступно на SD карте, то есть, если у вас карта 32 гигабайта, то 32 свободных гигабайта на жестком диске вам и понадобится. Процесс может занять много времени. В какой-то момент вам даже покажется, что dd приостановила работу. Наберитесь терпения.
Восстановление SD карты
Как только вы будете готовы восстановить данные на карте, просто поменяйте местами директории в dd .
В редакторе разделов используйте вариант восстановления образа. Далее появится окно выбора образа, ранее созданного вами для записи на SD карту.
Создайте загрузочную SD карту
Для запуска Linux с SD карты с помощью dd для начала скачайте образ дистрибутива, который вы собираетесь устанавливать (или протестировать). Затем вставьте путь к этому файлу в качестве параметра if , как это было сделано при восстановлении данных. Пример:
Это последняя из команд dd , которую я здесь опишу. Просто знайте, что dd настолько мощно, что способно клонировать полностью ваш жесткий диск, даже если вы оперируете терабайтами памяти. Как только будете готовы к чему-то покруче, то можете перейти к списку команд dd с Wikipedia.org. Но, опять таки, будьте осторожны! С такими вещами лучше не торопиться.
Если вы не хотите возиться с командной строкой, поищите в пакетном менеджере вашего дистрибутива средство для создания Live USB stick. У Ubuntu есть Satrtup Disk Creator. Fedora оперирует Live USB Creator. Эти и иные дистрибутивы так же работают с UNetbootin. При работе с одним из этих средств вам необходимо будет выбрать образ для установки (или заставить приложение скачивать дистрибутив прямо на ходу) и SD карту в качестве целевого устройства.
SD карты: гибкие и компактные
У SD карт есть множество преимуществ перед флешками. Они тоньше, легче, проще в переносе охапками. Ко всему прочему они подключаются так, что их потом не видно.
Если вам по нраву флешки, то это не беда. Средства для работы с картами обычно подходят или для флешек.
Что бы вы посоветовали людям, которые хотят узнать, как управлять своими SD картами? Вы когда-нибудь создавали несколько разделов на одной карте? Есть ли у вас загрузочная карта? Поделитесь своим опытом в комментариях!
Источник