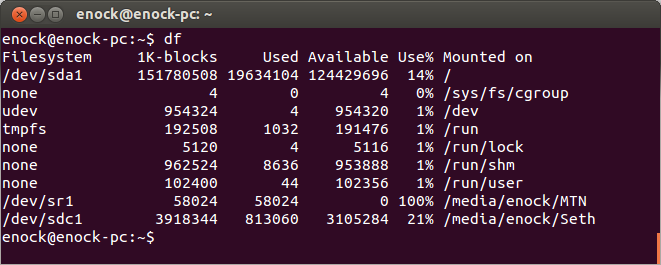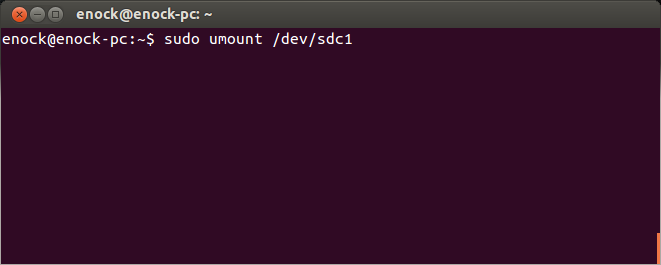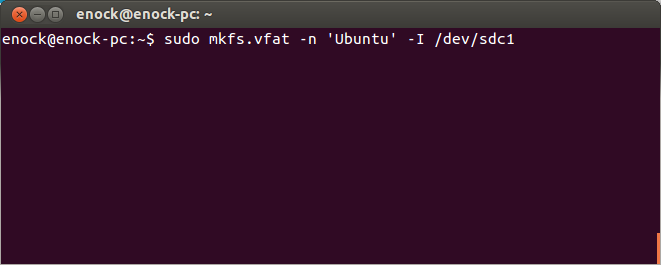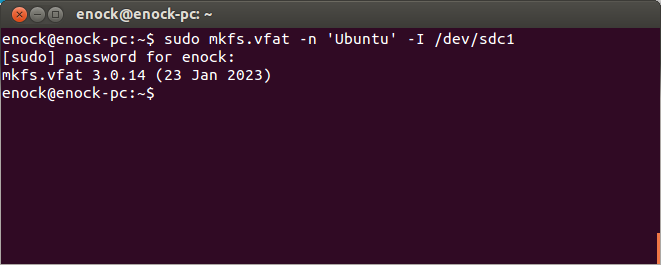- Как отформатировать флешку в терминале
- ИТ База знаний
- Полезно
- Навигация
- Серверные решения
- Телефония
- Корпоративные сети
- Как отформатировать разделы диска в Linux
- Проверка разделов
- Форматирование раздела диска в Linux
- Форматирование раздела диска с файловой системой ext4
- Форматирование раздела диска с файловой системой FAT32
- Форматирование раздела диска с файловой системой NTFS
- Монтирование раздела диска в Linux
- Понимание файловой системы Linux
- Терминальный метод форматирования накопителя
- 2 ответа
- fdisk
- parted
- Заметки:
- Обратите внимание на parted использование:
Как отформатировать флешку в терминале
Все мы время от времени форматируем свои флешки или внешние жесткие диски. Но как это лучше сделать? В графическом интерфейсе или в терминале?
Я считаю, что форматировать флешки очень удобно в терминале. Сегодня я хочу показать вам, как это делается. Все, что нужно для этого руководства — флешка или внешний жесткий диск, объем значения не имеет.
1. Вставьте флешку в компьютер.
2. Откройте терминал(CTRL + ALT + T).
3. Найдите USB-устройство, которое вы хотите отформатировать, с помощью команды:
Приведенная выше команда выведет список всех дисков и пути к ним. Найдите свое устройство, предназначенное для форматирования.
Имя диска, который я использую в этом руководстве — Seth, а путь к нему в файловой системе /dev/sdc1.
3. Отмонтируйте диск с помощью команды:
4. Теперь запустим форматирование в файловую систему fat32:
Разберем вышеприведенную команду.
Команда mkfs используется в Linux для создания файловой системы на устройстве, обычно на разделе диска. Аргумент device может задавать имя устройства (например /dev/sdb2), или имя файла, который может содержать файловую систему. Аргумент size — это количество блоков, используемое под файловую систему.
Форматирует файловую систему в FAT32, доступны также другие форматы: mkfs.bfs, mkfs.ext2, mkfs.ext3, mkfs.ext4, mkfs.minix, mkfs.msdos, mkfs.vfat, mkfs.xfs, mkfs.xiafs и так далее.
Volume-name задает имя (метку) для файловой системы. Имя раздела может быть до 11 символов длиной. По умолчанию метка не создается. В моем случае имя раздела «Ubuntu».
Обычно жесткие диски разбиваются таким образом по умолчанию. Вы запрещаете создавать файловую систему на всем устройсте.
Запустив $ df после форматирования, вы увидите:
Источник
ИТ База знаний
Курс по Asterisk
Полезно
— Узнать IP — адрес компьютера в интернете
— Онлайн генератор устойчивых паролей
— Онлайн калькулятор подсетей
— Калькулятор инсталляции IP — АТС Asterisk
— Руководство администратора FreePBX на русском языке
— Руководство администратора Cisco UCM/CME на русском языке
— Руководство администратора по Linux/Unix
Навигация
Серверные решения
Телефония
FreePBX и Asterisk
Настройка программных телефонов
Корпоративные сети
Протоколы и стандарты
Как отформатировать разделы диска в Linux
4 минуты чтения
Перед использованием раздел диска необходимо отформатировать и смонтировать. Процесс форматирования также может быть выполнен по ряду других причин, таких как изменение файловой системы, исправление ошибок или удаление всех данных.
Онлайн курс по Linux
Мы собрали концентрат самых востребованных знаний, которые позволят тебе начать карьеру администратора Linux, расширить текущие знания и сделать уверенный шаг к DevOps
В этом руководстве вы узнаете, как форматировать и монтировать разделы диска в Linux с использованием файловой системы ext4, FAT32 или NTFS.

Проверка разделов
Перед форматированием найдите раздел, который хотите отформатировать. Для этого запустите команду lsblk , которая отображает блочные устройства. Блочные устройства — это файлы, которые представляют такие устройства, как жесткие диски, RAM-диски, USB-накопители и CD/ROM.
Терминал покажет список всех блочных устройств, а также информацию о них:
- NAME — имена устройств
- MAJ:MIN — старший или младший номер устройства
- RM — является ли устройство съемным (1, если да, 0, если нет)
- SIZE — размер устройства
- RO — доступно ли устройство только для чтения
- TYPE — тип устройства
- MOUNTPOINT — точка монтирования устройства
В качестве примера мы будем использовать раздел /dev/sdb1 .

Команда lsblk без дополнительных параметров не отображает информацию о файловых системах устройств.
Чтобы отобразить список, содержащий информацию о файловой системе, добавьте параметр -f :
Терминал покажет список всех блочных устройств. Разделы, не содержащие информации об используемой файловой системе, являются неформатированными разделами.

Форматирование раздела диска в Linux
В зависимости от типа файловой системы существует три способа форматирования разделов диска с помощью команды mkfs :
Общий синтаксис форматирования разделов диска в Linux:
Форматирование раздела диска с файловой системой ext4
1. Отформатируйте раздел диска с файловой системой ext4, используя следующую команду:
2. Затем проверьте изменение файловой системы с помощью команды:
Терминал покажет список блочных устройств.
3. Найдите нужный раздел и убедитесь, что он использует файловую систему ext4.

Форматирование раздела диска с файловой системой FAT32
1. Чтобы отформатировать диск в файловой системе FAT32, используйте:
2. Снова запустите команду lsblk , чтобы проверить изменение файловой системы и найти нужный раздел в списке.

Форматирование раздела диска с файловой системой NTFS
1. Запустите команду mkfs и укажите файловую систему NTFS для форматирования диска:
Терминал покажет подтверждающее сообщение, когда процесс форматирования завершится.
2. Затем проверьте изменение файловой системы, используя:
3. Найдите нужный раздел и убедитесь, что он использует файловую систему NFTS.

Монтирование раздела диска в Linux
Перед использованием диска создайте точку монтирования и смонтируйте к ней раздел. Точка монтирования — это каталог, используемый для доступа к данным, хранящимся на дисках.
1. Создайте точку монтирования, введя:
2. После этого смонтируйте раздел с помощью следующей команды:
Примечание. Замените [mountpoint] предпочтительной точкой монтирования (пример: /usr/media ).
Если процесс завершился успешно, вывода нет.

3. Убедитесь, что раздел смонтирован, используя следующую команду:

Понимание файловой системы Linux
Выбор правильной файловой системы перед форматированием диска для хранения имеет решающее значение. Каждый тип файловой системы имеет разные ограничения размера файла или разную совместимость с операционной системой.
Наиболее часто используемые файловые системы: FAT32, NTFS и ext4
Их основные особенности и отличия:
| Файловая система | Поддерживаемый размер файла | Совместимость | Идеальное использование |
| FAT32 | до 4 ГБ | Windows, Mac, Linux | Для максимальной совместимости |
| NTFS | 16 EiB — 1 КB | Windows, Mac (только для чтения), большинство дистрибутивов Linux | Для внутренних дисков и системного файла Windows |
| Ext4 | 16 GiB — 16 TiB | Windows, Mac, Linux (для доступа требуются дополнительные драйверы) | Для файлов размером более 4 ГБ |
Мини — курс по виртуализации
Знакомство с VMware vSphere 7 и технологией виртуализации в авторском мини — курсе от Михаила Якобсена
Источник
Терминальный метод форматирования накопителя
Я хочу знать, как отформатировать накопитель из терминала. Полезные вещи в ответе — часто используемые опции для команд и базовые знания, которые можно использовать для экстраполяции будущего использования. В частности, я хотел бы знать, как форматировать в различных файловых системах, таких как NTFS, FAT32, EXT4 и т. Д. Также требуется информация о том, как разделить диск через терминал.
Я пытаюсь отформатировать внешний жесткий диск большой емкости (EHDD) в NTFS — с терминала.
Я знаю, что я могу использовать gparted для этого, а также другие программы с графическим интерфейсом, но я все еще хочу сейчас, как это сделать из терминала.
2 ответа
Есть несколько вариантов:
- fdisk (старше, не поддерживает GPT 4 ).
- parted (брат CLI GParted).
- Различные mkfs программы, если у вас уже есть разделы и вы хотите отформатировать.
fdisk а также parted являются интерактивными и имеют справочные команды, поэтому вы всегда можете обратиться за помощью в программу. Оба также являются сценариями. mkfs Команды не являются интерактивными.
fdisk
fdisk ожидает устройства (например, /dev/sda ) в качестве аргумента. У него есть следующие команды:
Я не пользуюсь fdisk столько. Я просто сосредоточусь на:
parted
parted аргумент не нужен (он пытается «угадать»), но вы всегда должны указывать диск. Учитывая выбор, parted это программа, которую вы должны предпочесть. У него есть следующие команды:
Команды могут быть заключены в уникальный префикс (например, h коротка для help ).
Я собираюсь использовать временный файл ( /tmp/part ) Я создал, чтобы показать вам команды, поэтому размеры будут несколько малы. Вы должны заменить это на нужное вам устройство ( /dev/sda , например).
Во-первых, если на вашем диске нет таблицы разделов, мы должны создать ее:
или же mklabel msdos , если вам нужна старая школа с четырьмя основными разделами (называемая таблицей разделов MBR или MSDOS). Затем мы делаем, скажем, раздел ext4, начинающийся с 3 ГБ (то есть оставляя начальный 3G свободным) и размером 2 ГБ (т.е. заканчивающийся на 5 ГБ). parted ожидает места в МБ для mkpartfs , но мы можем указать суффикс:
И еще один, теперь раздел NTFS 1 ГБ:
Обратите внимание, как он использует префиксы SI, тогда как GParted стойко использует двоичные префиксы (при этом отбрасывая глупые i ). Я обозначу разделы:
В то время как parted может создавать разделы файловой системы ntfs просто отлично, он не может отформатировать существующий раздел (!) в NTFS:
Действительно, parted скажет вам, что вы должны использовать его для управления разделами, а не файловыми системами, что приводит меня к:
mkfs , лайк fsck , по сути, является интерфейсом для различных команд, специфичных для файловой системы. В моей системе, например, mkfs.bfs , mkfs.cramfs , mkfs.ext2 , mkfs.ext3 , mkfs.ext4 , mkfs.ext4dev , mkfs.fat , mkfs.minix , mkfs.msdos , mkfs.ntfs , mkfs.vfat доступны.
Сейчас, к сожалению, пока parted работает очень хорошо с файлом, как тот, который я использовал выше, mkfs не могу охотиться за разделами в таких файлах. На самом деле, он ожидает блочные устройства, поэтому, если я собираюсь использовать новый файл /tmp/file за mkfs Я должен заставить это сделать. Вы будете использовать блочное устройство, соответствующее разделу, который вы хотите отформатировать, например: /dev/sda2 , Общий синтаксис для mkfs является:
Как видите, -t flag позволяет передавать специфичные для файловой системы флаги. Например, флаги NTFS:
Итак, давайте сделаем раздел NTFS с быстрым форматированием ( -Q ), заставляя его работать с файлом не блочного устройства ( -F ) и установка метки ( -L «hello world» ).
Очевидно, ему не понравилось работать с файлом.:) Не волнуйтесь, он должен автоматически определять большинство значений при работе на реальном диске. Даже этот «файл» прекрасно работает как файловая система:
(Видите странные разрешения?)
Заметки:
- Я не использовал sudo где-нибудь в этом ответе пока нет. Так как я работал с файлами и файлами, принадлежащими мне, мне не нужно было sudo , parted предупредит вас об этом. Для блочных устройств, которые обычно всегда принадлежат root , тебе понадобится sudo (или вам придется использовать корневую оболочку через sudo -i или же sudo su — ).
- parted является программой GNU, и, как и многие программы GNU, имеет обширную документацию по info формат. устанавливать parted-doc ( sudo apt-get install parted-doc ), а затем запустить info parted , Вы также можете проверить онлайн руководство пользователя.
- GParted может форматировать раздел в NTFS, так как он вызывает соответствующий mkfs запрограммировать напрямую ( mkntfs , в этом случае — mkfs.ntfs это просто ссылка на mkntfs ). Он также устанавливает ряд параметров. Фактически, для большинства операций вы можете просмотреть детали сообщений GParted, чтобы увидеть, какие команды были запущены.
- Я не буду вдаваться в достоинства GPT по сравнению с таблицами разделов MBR/MSDOS, но GPT, скорее всего, можно найти на новых устройствах с UEFI, особенно если на них установлена Windows 8. Состояние инструментов разбиения? обсуждает, какие инструменты доступны, если вы сталкиваетесь с GPT.
- LVM, ZFS и btrfs — это совсем другая игра. Все они имеют свои сопутствующие инструменты, и вы должны использовать их вместо parted или же fdisk (кроме, возможно, для начального шага создания разделов для их использования).
Обратите внимание на parted использование:
Синтаксис parted Программа это:
Когда ты бежишь parted без команды, как:
Вам будет представлена простая оболочка, в которой вы можете запустить вышеуказанные команды. Однако эти команды также могут быть запущены напрямую с помощью parted программа. Итак, эти три эквивалентны:
Также обратите внимание, что при создании разделов с parted , полезным индикатором конца перегородок является -1s (это «1» между дефисом и «s»). Это полезно, если вы хотите, чтобы ваш раздел проходил от указанного начала до остальной части диска. Чтобы быть более конкретным, работает
создаст раздел /dev/sda который начинается в 3G и заканчивается в последнем секторе /dev/sda диск (т. е. он охватывает от 3G до всей оставшейся части диска). Обратите внимание, что — необходимо, для 1s не следует интерпретировать как недопустимый параметр.
Источник