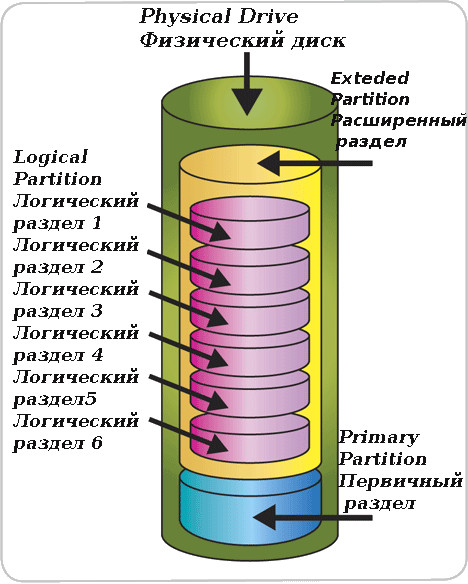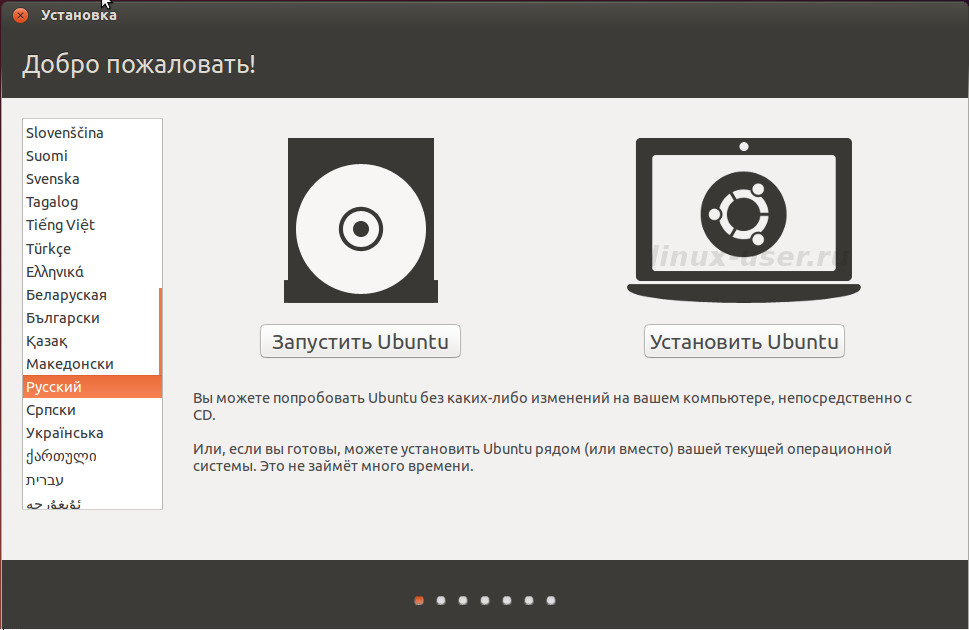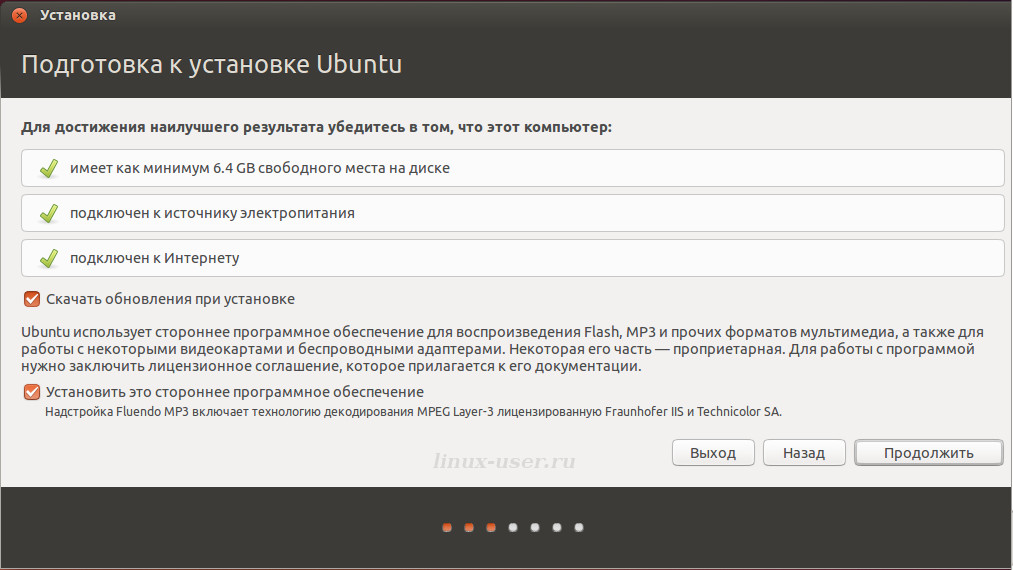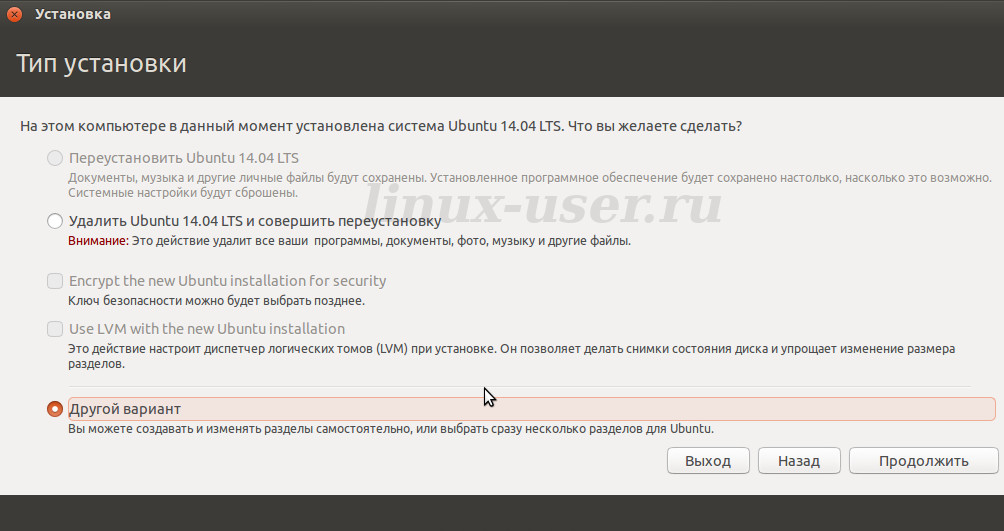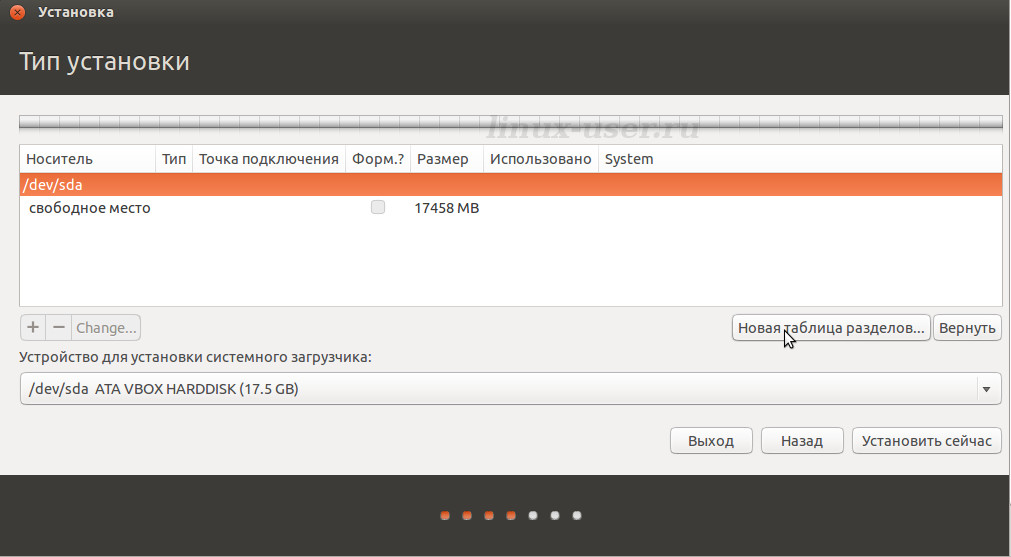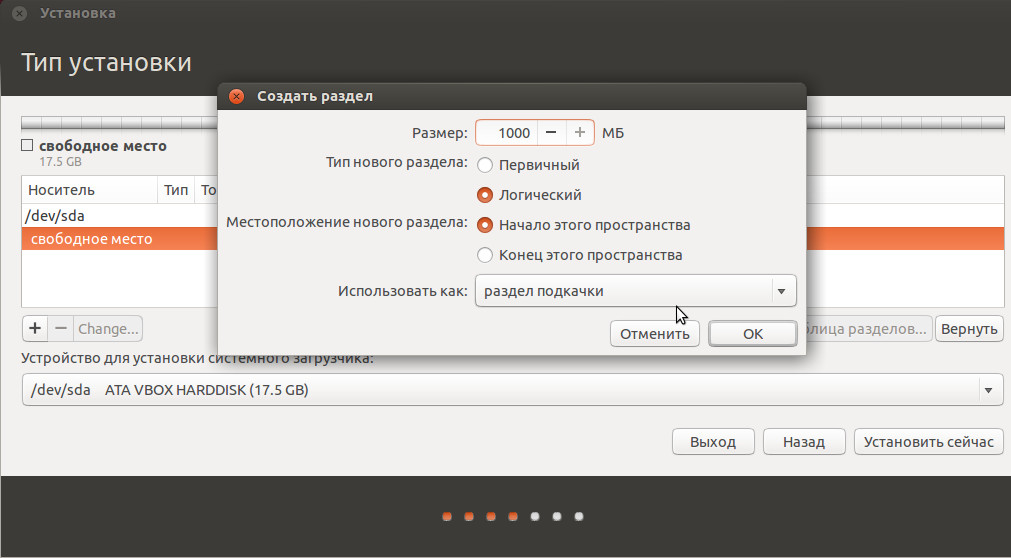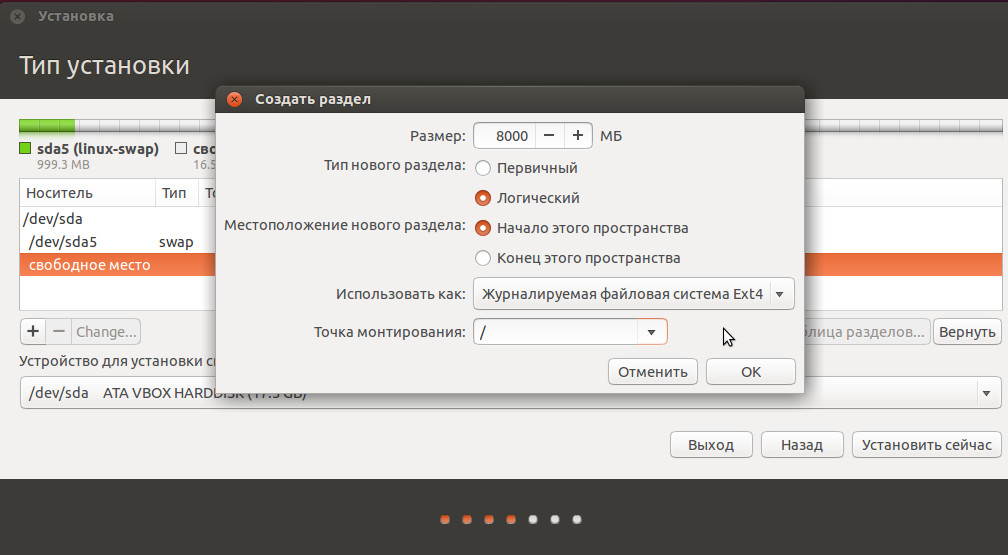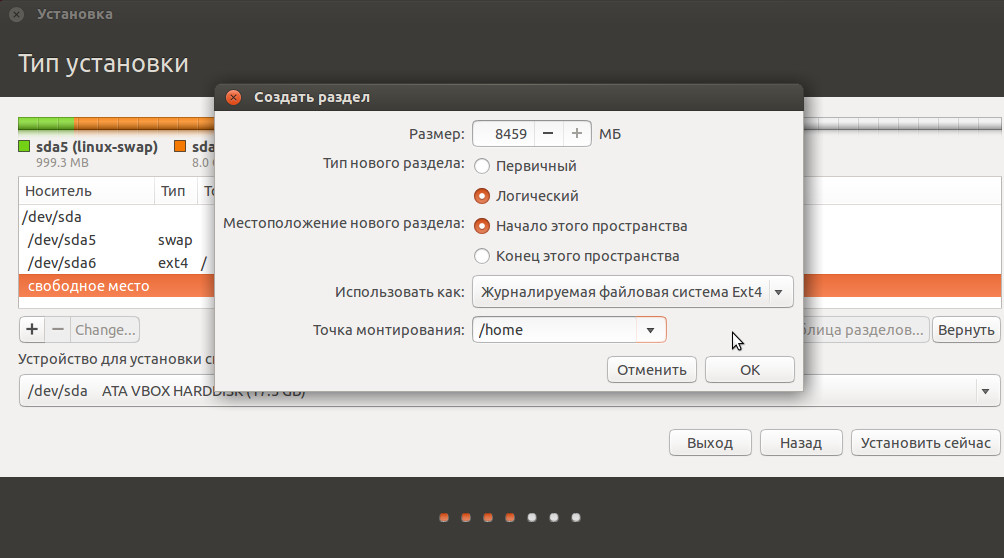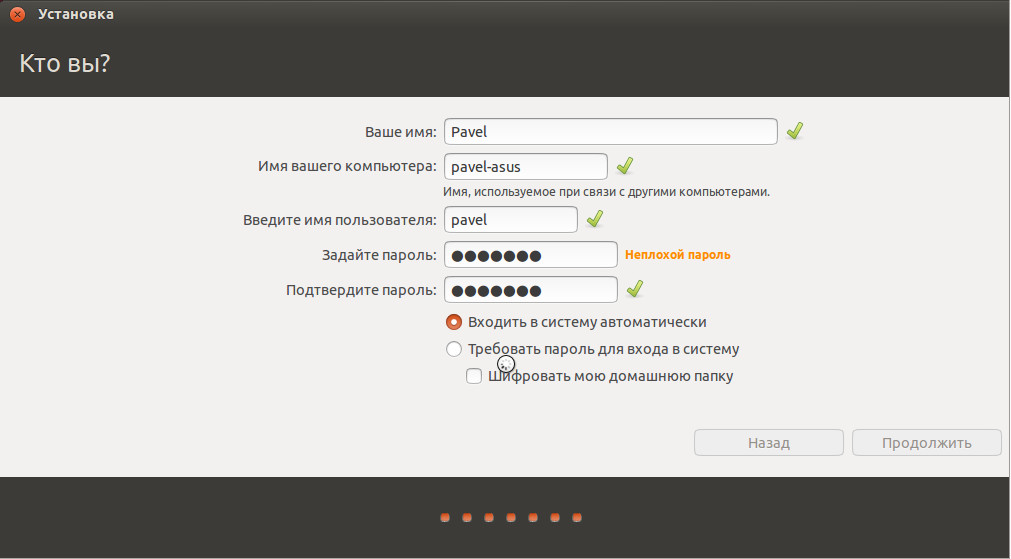- Форматирование диска в Linux
- Форматируем диск в Linux
- Способ 1: Стандартная терминальная утилита mkfs
- Способ 2: Программа Gparted
- Способ 3: Утилита «Диски» (только для Gnome)
- Помогла ли вам эта статья?
- Поделиться статьей в социальных сетях:
- Еще статьи по данной теме:
- Как правильно установить Linux
- Для правильной установки Linux cначала придется, немного погрузится в теорию.
- Теперь перейдем к непосредственной установке Ubuntu.
- Поясняю, если не понятно, как оставить свободное место для других дистрибутивов Linux.
Форматирование диска в Linux
Во время работы с операционной системой Linux каждый пользователь может столкнуться с необходимостью форматирования встроенного или внешнего жесткого диска. Особенно часто вопросы по этой теме возникают у начинающих юзеров, которые только приступили к знакомству с этим семейством ОС, поскольку принцип управления дисками здесь значительно отличается от Windows. Всего насчитывается три доступных метода осуществления поставленной задачи, и именно о них и пойдет речь в рамках данной статьи.
Форматируем диск в Linux
Сразу отметим, что перед началом форматирования вы должны убедиться в том, что выберите правильный накопитель. Это касается взаимодействия с «Терминалом», поскольку там приходится вручную вводить наименование накопителя. Данной теме посвящена отдельная статья, которую вы можете прочесть, нажав по указанной ниже ссылке. Мы же переходим к непосредственному разбору способов, взяв за пример Ubuntu. Если вы используете другой дистрибутив, то не найдете никаких различий, однако это не относится к третьему методу, потому что он подходит только для окружения Gnome.
Способ 1: Стандартная терминальная утилита mkfs
Начнем с рассмотрения стандартной консольной утилиты, которая позволяет форматировать жесткий диск или логический том в любую поддерживаемую файловую систему. Если вы еще не узнали наименование диска, необходимого для выбора, давайте сделаем это прямо сейчас. От вас требуется только повторить инструкцию далее.
- Запустите «Терминал» удобным для вас образом, например, через меню приложений или стандартную горячую клавишу Ctrl + Alt + T.
Здесь вас интересует команда lsblk . Введите ее и нажмите на Enter.
Сейчас потребуется отмонтировать диск, если он находится в активном состоянии. В этом поможет команда sudo umount /dev/sdX , где sdX — название накопителя.
Данное действие выполняется с аргументом sudo, а это значит, что для его подтверждения придется ввести пароль суперпользователя. Учтите, что символы, которые пишутся таким способом, в строке не отображаются.
Теперь форматируйте носитель в интересующую ФС через команду sudo mkfs.ntfs /dev/sdX , где ntfs нужно заменить на требуемую файловую систему ( vfat , ext2 , ext3 , ext4 , msdos или reiserfs соответственно).
Осталось только следовать инструкциям, которые будут отображаться в консоли. На этом форматирование считается успешно завершенным. Однако иногда могут появиться уведомления об ошибках. В большинстве случаев они решаются банальным прочтением информации, которая отобразилась в строке «Терминала». Если она там отсутствует или рекомендуемые действия не помогают, изучите официальную документацию дистрибутива, чтобы найти решение.
Способ 2: Программа Gparted
Приведенный выше вариант не подходит многим пользователям только потому, что требует введения команд в консоль, а это отталкивает начинающих. Из-за этого мы решили привести два альтернативных способа выполнения поставленной задачи в программах с графическим интерфейсом. Первая из них является дополнительной и называется Gparted. Именно это решение пользуется огромной популярностью, но вы можете выбрать любое другое, взяв следующую инструкцию за общий пример форматирования.
- Для начала потребуется установить приложение. Проще всего это сделать через консоль, поэтому запустите ее удобным методом.
Введите команду sudo apt install gparted для запуска инсталляции. Обладателям дистрибутивов на RedHat команду следует немного изменить, чтобы ее внешний вид стал sudo yum install gparted .
Напишите пароль от привилегированной учетной записи для подтверждения своих действий.
Вы будете уведомлены о том, что началось скачивание и инсталляция архивов. После этого появится новая строка для ввода.
Запустите рассматриваемую программу через «Терминал», написав там gparted , или отыщите ее значок в меню приложений.
Подтвердите открытие повторным введением пароля.
В списке выберите необходимый накопитель, который хотите форматировать. Отталкивайтесь от его размера или названия.
Щелкните по строке с разделами ПКМ и выберите вариант «Отмонтировать».
После этого станет активной кнопка «Форматировать в». Нажмите на нее, выберите подходящую файловую систему и следуйте инструкциям.
Если вдруг вы захотели остановиться на другом подобном решении, принцип форматирования от этого практически не изменится. Надо лишь сориентироваться в интерфейсе программного обеспечения и выбрать правильные параметры, чтобы создание новой файловой системы или очистка места на носителе прошла успешно.
Способ 3: Утилита «Диски» (только для Gnome)
Как уже было сказано ранее, последний метод подойдет только тем юзерам, кто использует графическое окружение Gnome. Однако стоит учитывать, что и в других средах рабочего стола есть похожие инструменты, но с определенными отличиями во встроенных функциях и реализации внешнего вида. Форматирование носителя через данную утилиту происходит так:
- Откройте меню приложений и отыщите там программу «Диски». Запустите ее путем нажатия по соответствующему значку.
Здесь вам потребуется выбрать необходимый накопитель через меню слева.
Нажмите на значок в виде черного квадрата, чтобы отмонтировать диск.
Теперь щелкните на значок шестеренки и в открывшемся контекстном меню выберите «Форматировать раздел».
Появится новая форма. Заполните ее в соответствии со своими желаниями и запустите процедуру конвертирования и очистки.
Подводя итоги хотим отметить, что форматирование отдельных дисков или логических разделов в Linux — довольно простая и быстрая задача, требующая лишь минимального количества знаний, которые связаны с именами носителей. В остальном же каждый юзер найдет для себя оптимальный метод и сможет реализовать поставленную цель буквально за несколько минут.
Помимо этой статьи, на сайте еще 12315 инструкций.
Добавьте сайт Lumpics.ru в закладки (CTRL+D) и мы точно еще пригодимся вам.
Отблагодарите автора, поделитесь статьей в социальных сетях.
Помогла ли вам эта статья?
Поделиться статьей в социальных сетях:
Еще статьи по данной теме:
Я вот с Линуксом убунтой, сын поставил. После виндовс, я глухой слепой и без рук. Но, я на стороне операционной системы Линукс! Потому что, к примеру, виндовс 10 на которой я работал скомпрометировала себя окончательно. В первую очередь эта операционка полностью стала глазами ушами мудрецов из майкросовт, операционная система виндовс 10 потенциальная вирусная система, которая жёстко диктует мне свои — «правила безопасности».
То есть, я не имею права иметь свои понятия о принципах собственной безопасности, а только те которые «выгодны» им там за бугром, это стало раздражать. Что касаемо Линукс, я стараюсь осваивать упорно как альтернативу вирусной операционной системе виндовс 10 — типа вот как наш «ответ чемберленам». Благо Линукс имеет финские корни. Как по мне вот эти командные строки в Линукс на водят на мысль что система «сыроватая». Не может и не должно так быть чтобы чуть что, надо вводить какие то команды через командную строку. Это не приемлемо для подавляющего большинства обычных пользователей в принципе, тех кто работает в ОС, а не в игрульки играется, простите игроки.
Мне к примеру нужна прикладная операционная система для работы с графикой, текстами, звуком, видео и много чего, офисные задачи, мне нужно знать круг моей узкой специализации по работе, на уровне программ. приложений, лёгкие переходы и всё такое, всё это есть в Линукс, но без влезания в команды. Мне не нужно отвлекаться, тратить время на знание команд командной строки. Операционка должна быть мне помощником, а не не напрягать меня своими командами. Нет даже элементарной кнопки «удалить», при клике нужной кнопкой мыши? Я что то нажал на диске при открытии, ничего нет, а смотрю диск полон. То есть ничего не вижу но понял что не удалено — оно мне зачем такой расклад?!
Я не против Линукса, операционка быстрая и всё такое, буду честен, и железо компа радуется жизни под руководством Линукс теперь. но, — она ОС Линукс, не удобная, «громоздкая» в использовании. Тут много рабочих столов, что мне нравится опять же, вот к сообществу программистов обращаюсь, (сделайте один из рабочих столов таким чтобы зайдя в него была максимальная имитация виндовс). Это важно для начинающих. А так Линукс, собственно, отталкивает людей старших возрастов, (учитывайте уважаемые программисты логику, особенности мышления старшего поколения людей, что бы максимальное количество людей переходило на Линукс, делайте его всё более удобным в работе, противопоставляйте эту операционку, уже скомпрометировавшим себя окнам), а я желаю всей душой как говорится осваивать эту систему — но не вплоть до командной строки. Надеюсь меня услышат возможно?!
Ну Вы конечно немного сгустили краски. Все таки можно все отключить и вырваться из под опеки Микрософт.
И тут у Микрософт — правильная позиция — если кто-то не понимает как это сделать — то решение по вирусной защите фишингу и остальной пакости для него подойдет. А если сумел — значит разбираешься как тут все устроено и можешь самостоятельно все настроить.
Linux ,Windows, MacOs, IOS, Android — это не просто разные операционные системы — это разные технологические инфраструктуры. У них своя информационная среда, если хотите. Несомненно, они впитывают что-то друг от друга, и может казаться что навыки работы в одной среде помогут работать в другой, но это — заблуждение. Даже если только просто запускать браузер и серфить по инету , Вы уже окажетесь в другой информационной среде.
По этому сайты как этот, на которых простым языком объясняют, не самые простые вопросы — очень полезны.
надо было переходить 20 лет назад, пока были молоды — и не было бы такой боли
Источник
Как правильно установить Linux

Данная статья будет очень актуальной для тех, кто использует HDD (традиционный жесткий диск с механическими элементами). На компьютерах, где используются SSD, статья так же будет полезна, лишь с оговоркой, что последовательность разделов, директорий (swap, корневой, home) не является актуальной, так как там используется Flash память и ни каких движущихся частей за счет, которых на традиционном жёстком диске теряется скорость записи и чтения, нет.
Я буду подразумевать установку GNU/Linux дистрибутива на жесткий диск «с нуля», на примере Ubuntu 14.04.
Для правильной установки Linux cначала придется, немного погрузится в теорию.
На жестком диске может существовать только 4 раздела помеченных как «основной». После различных экспериментов я понял, что Windows может существовать только на таком «основном разделе», на другие он не устанавливается. Поэтому и существует мнение, что те, кто хочет использовать Linux вместе с Windows, сначала нужно установить Windows, который разобьёт диск, так как ему необходимо, с оставлением свободного пространства для Linux, а потом устанавливать какой-нибудь дистрибутив Linux.
Извините, немного отвлекся. Но как быть, если нам нужно использовать более 4 разделов. Тут к нам приходит на помощь раздел жёсткого диска с пометкой как «расширенный». В расширенном разделе может существовать множество логических разделов.
Это удобно когда вы экспериментируете с различными дистрибутивами. Когда то на моём компьютере существовало около десяти различных операционных систем. Так сказать, загрузчик GRUB просто пестрил загрузочными записями.
Дистрибутивы Linux удобней всего содержать на трех разделах.
- Первый раздел: Swap — подкачка, нужен для тех случаев, когда системе не хватает оперативной памяти компьютера. На него чаще всего происходит обращение операционной системы GNU/Linux и поэтому его нужно располагать первым, ближе к шпинделю диска. Swap должен быть в два раза больше RAM (оперативной памяти) компьютера, но не нужно его делать более 4 ГБ. Если у вас равное или более 8 ГБ RAM, то от этого раздела подкачки можно вообще отказаться.
- Второй раздел должен быть корневой.
- И третий, оставшееся место, отдаем под домашний каталог, раздел (home — там, где живут все ваши настройки рабочего стола и личные файлы).
Теперь перейдем к непосредственной установке Ubuntu.
Я надеюсь, что вы уже определились с дистрибутивом, загрузили его и записали на какой-нибудь носитель, оптический диск или USB-накопитель. Выставили в BIOS загрузку с носителя, где записана Live-система Linux дистрибутива.
- У вас уже появилась такая картина, где происходит выбор языка и нажатие Install Ubuntu (установить Ubuntu). Рис.1
Таким образом мы запускаем установщик операционной системы Ubuntu.
- Следующий шаг Вам позволяет отметить установку обновлений и дополнительного ПО, если к вашему компьютеру уже подключен интернет, которое позволяет сразу после инсталляции системы воспроизводить все мультимедиа файлы. Рис.2
Те, кто оставил место на жестком диске, в будущем, во время установки других систем GNU/Linux, необходимо будет создать на свободном месте новый корневой логический раздел. Указать существующий на жестком диске домашний каталог без форматирования.
Важно. При этом на шаге создания нового пользователя указать другое имя, отличное от уже существующего в одной из систем Linux. Это предотвратит конфликт рабочих столов различных системах Linux на одном жестком диске. Так Вы сможете использовать несколько дистрибутивов Linux на одном компьютере, на одном жестком диске, с общим разделом для домашних каталогов, но отдельных разделов для корневых каталогов (где находятся системные файлы «Линуксов»).
Поясняю, если не понятно, как оставить свободное место для других дистрибутивов Linux.
При создании последнего раздела, по содержанию статьи — домашнего каталога, отдаем ему не всё оставшееся пространство, например не 100ГБ, а 70ГБ. Значит 30ГБ останется не тронутым. В будущем на этом свободном пространстве можно будет создать ещё один раздел, а может и не один, для других систем GNU/Linux.
Существующий раздел подкачки подхватится сам, без Вашего вмешательства.
Удачного использования систем Gnu/Linux.
Источник