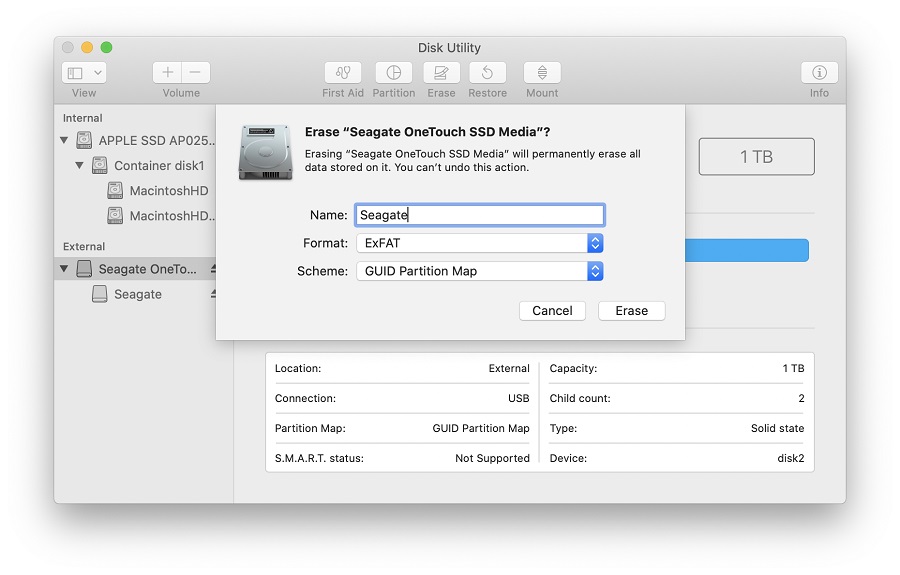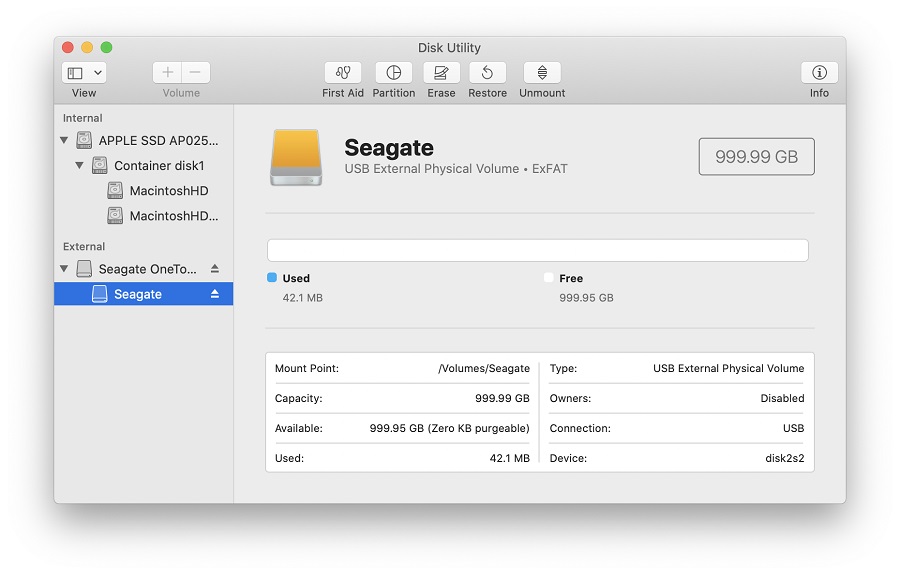- Форматы файловой системы, доступные в Дисковой утилите на Mac
- Apple File System (APFS)
- Mac OS Extended
- Совместимые с Windows форматы
- Стирание данных на компьютере Mac c процессором Intel
- Перед стиранием данных на компьютере Mac
- Стирание данных с компьютера Mac с помощью приложения «Дисковая утилита»
- Если том Macintosh HD не отображается в приложении «Дисковая утилита»
- Дополнительная информация
- Как отформатировать накопитель для файловой системы exFAT в macOS версий с 10.11 (El Capitan) по 10.15 (Catalina)
- Отформатируйте диск Mac с помощью Дисковой утилиты (OS X El Capitan или более поздняя версия)
- Отформатируйте диск Mac с помощью дисковой утилиты
- Предупреждение
- Шаги по форматированию диска с помощью дисковой утилиты
- Форматировать диск с помощью дисковой утилиты
Форматы файловой системы, доступные в Дисковой утилите на Mac
Дисковая утилита на Mac поддерживает несколько форматов файловых систем:
Apple File System (APFS). Файловая система, использующаяся в macOS 10.13 и новее.
Mac OS Extended. Файловая система, использующаяся в macOS 10.12 и ранее.
MS-DOS (FAT) и ExFAT. Файловые системы, совместимые с Windows.
Apple File System (APFS)
Apple File System (APFS) — стандартная файловая система для компьютеров Mac с macOS 10.13 и новее, которая обеспечивает надежное шифрование, совместное использование пространства, получение моментальных снимков, быстрое изменение размеров каталогов и улучшенные принципы файловой системы. Система APFS оптимизирована для флеш-накопителей и дисков SSD, которые используются в новейших компьютерах Mac, однако ее также можно использовать для более старых систем с традиционными жесткими дисками и внешними накопителями с прямым подключением. Версии macOS 10.13 и новее поддерживают APFS для загрузочных томов и томов данных.
APFS выделяет дисковое пространство внутри контейнера (раздела) по требованию. Если контейнер APFS содержит несколько томов, его свободное пространство используется совместно и при необходимости автоматически назначается любому из томов. При желании можно задать размеры резерва и квоты для каждого тома. Каждый том использует только часть общего контейнера, поэтому доступное пространство равно общему размеру контейнера за вычетом размера всех томов в контейнере.
Для компьютеров Mac с macOS 10.13 или новее выберите один из следующих форматов APFS.
APFS: использует формат APFS. Выберите этот вариант, если Вам не нужен зашифрованный или чувствительный к регистру формат.
APFS (зашифрованный): использует формат APFS и шифрует том.
APFS (чувствительный к регистру символов): использует формат APFS и учитывает регистр в именах файлов и папок. Например, папки с именами «Домашняя работа» и «ДОМАШНЯЯ РАБОТА» не будут считаться одинаковыми.
APFS (чувствительный к регистру символов, зашифрованный): использует формат APFS, учитывает регистр в именах файлов и папок и шифрует том. Например, папки с именами «Домашняя работа» и «ДОМАШНЯЯ РАБОТА» не будут считаться одинаковыми.
В контейнерах APFS можно легко добавлять и удалять тома. Каждый том в контейнере APFS может иметь собственный формат APFS — APFS, APFS (зашифрованный), APFS (чувствительный к регистру символов) или APFS (чувствительный к регистру символов, зашифрованный).
Mac OS Extended
Выберите один из описанных ниже форматов файловой системы Mac OS Extended для обеспечения совместимости с компьютерами Mac с macOS 10.12 и более ранних версий.
Mac OS Extended (журналируемый): использует формат Mac (журналируемый HFS Plus) для защиты целостности иерархии файловой системы. Выберите этот вариант, если Вам не нужен зашифрованный или чувствительный к регистру формат.
Mac OS Extended (журналируемый, зашифрованный): использует формат Mac, запрашивает пароль и шифрует раздел.
Mac OS Extended (чувствительный к регистру символов, журналируемый): использует формат Mac и учитывает регистр в именах папок. Например, папки с именами «Домашняя работа» и «ДОМАШНЯЯ РАБОТА» не будут считаться одинаковыми.
Mac OS Extended (чувствительный к регистру символов, журналируемый, зашифрованный): использует формат Mac, учитывает регистр в именах папок, запрашивает пароль и шифрует раздел.
Совместимые с Windows форматы
Выберите один из описанных ниже форматов файловой системы, совместимых с Windows, если Вы форматируете диск для использования с ОС Windows.
MS-DOS (FAT). используется для томов Windows, размер которых не превышает 32 ГБ.
ExFAT. используется для томов Windows, размер которых превышает 32 ГБ.
Источник
Стирание данных на компьютере Mac c процессором Intel
В этой статье описано, как стереть (отформатировать) встроенный загрузочный диск компьютера Mac с процессором Intel.
Перед стиранием данных на компьютере Mac
- Создайте резервную копию любых файлов, которые требуется сохранить. При стирании данных с компьютера Mac навсегда удаляются все файлы.
- Если вы планируете продать, передать или обменять компьютер Mac и хотите восстановить его заводские настройки, сначала узнайте, что нужно перед этим сделать. Затем сотрите данные с компьютера Mac в качестве последнего шага.
Стирание данных с компьютера Mac с помощью приложения «Дисковая утилита»
- Запустите компьютер Mac из раздела восстановления macOS: нажмите кнопку питания, затем сразу нажмите и удерживайте клавиши Command (⌘) и R, пока не появится логотип Apple или другое изображение.
- Если потребуется, выберите пользователя, пароль которого вы знаете, а затем введите его пароль администратора.
- В окне утилит выберите «Дисковая утилита» и нажмите «Продолжить».
- Выберите том Macintosh HD в боковом меню приложения «Дисковая утилита». Не видите том Macintosh HD?
- Нажмите кнопку «Стереть» на панели инструментов, затем введите запрашиваемые данные:
- Имя: Macintosh HD
- Формат: APFS или Mac OS Extended (журналируемый) в соответствии с рекомендациями приложения «Дисковая утилита»
- Нажмите «Стереть группу томов». Если этой кнопки нет, нажмите кнопку «Стереть».
- Если потребуется, введите свой идентификатор Apple ID. Узнайте, что делать, если вы забыли свой идентификатор Apple ID.
- По завершении стирания выберите все остальные внутренние тома в боковом меню и удалите каждый из них с помощью кнопки удаления (–) на панели инструментов.
На этом этапе игнорируйте любые внутренние тома с названием Macintosh HD или Macintosh HD — Data, а также тома, указанные в разделах «Внешние» и «Образы дисков» в боковом меню. - Выйдите из приложения «Дисковая утилита» для возврата к окну утилит.
- Если требуется выполнить запуск с только что стертого диска, выберите «Переустановить macOS» в окне утилит, затем нажмите «Продолжить» и следуйте инструкциям на экране, чтобы переустановить macOS.
Если том Macintosh HD не отображается в приложении «Дисковая утилита»
Встроенный загрузочный диск должен быть первым элементом в боковом меню приложения «Дисковая утилита». Он называется Macintosh HD, если только вы не изменили его имя. Если в списке нет этого диска, перейдите в меню Apple > «Выключить», затем отсоедините все вспомогательные устройства от компьютера Mac и проверьте список еще раз.
Если диск по-прежнему не отображается в приложении «Дисковая утилита» или процесс стирания завершается сбоем, возможно, компьютеру Mac требуется обслуживание. Если вам необходима помощь, обратитесь в службу поддержки Apple.
Дополнительная информация
Дополнительную информацию об использовании приложения «Дисковая утилита» см. в руководстве пользователя Дисковой утилиты.
Источник
Как отформатировать накопитель для файловой системы exFAT в macOS версий с 10.11 (El Capitan) по 10.15 (Catalina)
ВАЖНО! Приведенная в этой статье информация относится к следующим версиям macOS:
- macOS 10.15 (Catalina);
- macOS 10.14 (Mojave);
- macOS 10.13 (High Sierra);
- macOS 10.12 (Sierra);
- macOS 10.11 (El Capitan).
Нужна помощь?
При форматировании для файловой системы exFAT необходимо учитывать перечисленные ниже факторы.
- Файловая система exFAT в настоящее время не поддерживается приложением Time Machine. Для использования Time Machine необходимо отформатировать накопитель для файловой системы Mac OS Extended (журналируемая), также называемой HFS+.
- Система exFAT не является журналируемой, поэтому отформатированные для нее накопители нужно извлекать безопасно, чтобы избежать повреждения данных.
- Если накопитель используется и на компьютере с ОС Windows, и на компьютере macOS, его нужно форматировать в macOS. Не все размеры кластера, создаваемые при форматировании в ОС Windows, поддерживаются macOS, из-за чего диск может не подключаться.
ВАЖНО! При переформатировании все данные с накопителя удаляются, поэтому всю нужную информацию следует предварительно скопировать на другой диск.
- Откройте приложение «Дисковая утилита».
Для этоговыберите Finder > Программы > Утилиты > Дисковая утилита.
Нажмите кнопку «Стереть». Откроется показанное здесь окно.
ПРИМЕЧАНИЕ. Если в окне отсутствует меню «Схема», убедитесь, что в левой панели показаны все устройства и вы выбрали элемент списка без отступа. Повторите шаг 2 и убедитесь, что в дисковой утилите установлен флажок «Показать все устройства».
Введите имя тома.
В меню Формат выберите exFAT.
В меню Схема выберите значение Схема разделов GUID.
ПРЕДУПРЕЖДЕНИЕ. При форматировании с накопителя удаляются все данные, поэтому предварительно скопируйте всю нужную информацию на другой диск.
Нажмите кнопку «Стереть». Дисковая утилита начнет форматирование накопителя.
Когда форматирование закончится, нажмите кнопку «Готово».
Теперь накопитель должен быть отформатирован для файловой системы ExFAT. Чтобы убедиться в этом, выберите в левой панели элемент списка с отступом: под именем, которое вы ввели, теперь будет указано «Том ExFAT».
Источник
Отформатируйте диск Mac с помощью Дисковой утилиты (OS X El Capitan или более поздняя версия)
С появлением OS X El Capitan Apple внесла несколько изменений в работу Disk Utility. Приложение имеет новый упрощенный пользовательский интерфейс, но в нем отсутствуют некоторые функции, которые раньше были частью Дисковой утилиты до появления OS X 10.11.
Может показаться немного разочаровывающим то, что в Дисковой утилите отсутствуют некоторые базовые функции, но не стоит слишком беспокоиться. В большинстве случаев отсутствующие функции больше не нужны из-за того, как OS X и macOS менялись со временем.
В этом руководстве мы рассмотрим форматирование дисков или дисков Mac. Мы думаем, что когда-нибудь в ближайшем будущем Дисковая утилита сменит имя; В конце концов, термин «диск», который относится к вращающимся магнитным носителям, скорее всего, не скоро станет основным способом хранения для Mac. Но до тех пор мы будем использовать термин «диск» в гораздо более широком определении, включающем любой носитель, который может использовать Mac. Это включает в себя жесткие диски, CD, DVD, SSD, USB-флешки и Blade-флешки.
Хотя изменения в Дисковой утилите произошли с OS X El Capitan, эти изменения и новый способ работы с приложением Дисковой утилиты останутся применимыми ко всем новым версиям Mac OS, включая macOS Sierra и macOS Mojave.
Отформатируйте диск Mac с помощью дисковой утилиты
Дисковая утилита поддерживает множество различных функций, каждая из которых включает один или несколько дисков, томов или разделов. Мы будем использовать Дисковую утилиту для форматирования диска независимо от его типа. Не имеет значения, является ли он внутренним или внешним, или это жесткий диск или SSD.
В процессе форматирования выбранный диск будет отформатирован путем создания карты разделов и применения к нему соответствующей файловой системы, с которой ваш Mac сможет работать.
Хотя вы можете отформатировать диск так, чтобы он содержал несколько файловых систем, томов и разделов, наш пример будет для обычного диска с одним разделом, отформатированным в стандартной файловой системе OS X Extended (Journaled).
Предупреждение
В процессе форматирования диска будут удалены все данные, хранящиеся в данный момент на устройстве. Убедитесь, что у вас есть текущая резервная копия, если вы хотите сохранить какие-либо данные, уже имеющиеся на диске.
Шаги по форматированию диска с помощью дисковой утилиты
Процесс форматирования диска часто путают со стиранием тома. Разница в том, что форматирование влияет на весь диск, включая любые тома и разделы, которые были на нем созданы, а удаление тома влияет только на этот том и не уничтожает информацию о разделах.
При этом версия Дисковой утилиты, включенная в OS X El Capitan и более поздняя, фактически не использует формат слова; вместо этого это относится как к форматированию диска, так и к удалению тома с тем же именем: Стереть. Итак, пока мы собираемся отформатировать диск, мы будем использовать команду стирания Дисковой утилиты.
Форматировать диск с помощью дисковой утилиты
- Запустите Дисковую Утилиту, расположенную в /Applications/Utilities .
- Совет . Дисковая утилита – это удобное приложение, которое легко доступно, поэтому мы рекомендуем добавить его в Dock.
- На левой панели, которая содержит список дисков и томов, подключенных к вашему Mac, выберите диск, который вы хотите отформатировать. (Диски – это устройства верхнего уровня, объемы которых отображаются с отступом и ниже дисков. Рядом с дисками также имеется треугольник раскрытия, который можно использовать для раскрытия или скрытия информации о томах.)
- Отобразится информация о выбранном диске, включая карту разделов, емкость и S.M.A.R.T. статус.
- Нажмите кнопку Удалить в верхней части окна Дисковой утилиты или выберите «Удалить» в меню «Редактировать».
- Откроется панель с предупреждением о том, что удаление выбранного диска уничтожит все данные на диске. Это также позволит вам назвать новый том, который вы собираетесь создать. Выберите тип формата и схему карты раздела для использования (см. Ниже).
- На панели Стереть введите новое имя тома, который вы собираетесь создать.
- На панели «Удалить» используйте раскрывающееся поле Формат , чтобы выбрать один из следующих вариантов:
- OS X Extended (В журнале)
- OS X Extended (с учетом регистра, в журнале)
- OS X Extended (в журнале, в зашифрованном виде)
- OS X Extended (с учетом регистра, в журнале, в зашифрованном виде)
- MS-DOS (FAT)
- EXFAT
- OS X Extended (Journaled) является файловой системой Mac по умолчанию и является наиболее распространенным выбором. Другие используются в определенных обстоятельствах, которые мы не будем рассматривать в этом базовом руководстве.
- На панели «Удалить» используйте раскрывающееся поле «Схема», чтобы выбрать тип карты разделов:
- Карта разделов GUID
- Главная загрузочная запись
- Карта разделов Apple
- GUID Partition Map является выбором по умолчанию и будет работать для всех компьютеров Mac, использующих процессоры Intel. Два других варианта предназначены для особых нужд, которые мы снова не будем рассматривать в настоящее время. Сделайте свой выбор.
- На панели «Удалить» после того, как вы сделали все свои выборы, нажмите кнопку Удалить .
- Дисковая утилита сотрет и отформатирует выбранный диск, в результате чего на рабочем столе вашего Mac будет создан и смонтирован единственный том.
- Нажмите кнопку Готово .
Вот и все, что нужно знать об основах форматирования диска с помощью Дисковой утилиты. Помните, что описанный здесь процесс создает один том, используя все доступное пространство на выбранном диске.
Также следует помнить, что типы форматов и схем, указанные в параметре «Стереть» дисковой утилиты, со временем изменятся.
Источник