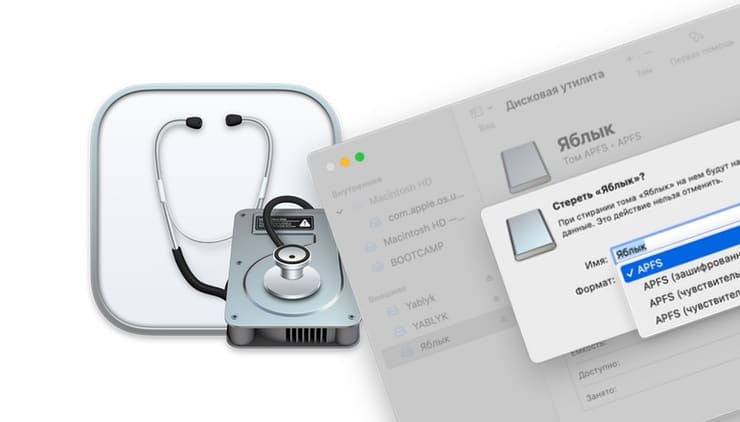- Стирание данных на компьютере Mac c процессором Intel
- Перед стиранием данных на компьютере Mac
- Стирание данных с компьютера Mac с помощью приложения «Дисковая утилита»
- Если том Macintosh HD не отображается в приложении «Дисковая утилита»
- Дополнительная информация
- Форматы файловой системы, доступные в Дисковой утилите на Mac
- Apple File System (APFS)
- Mac OS Extended
- Совместимые с Windows форматы
- Дисковая утилита в macOS предлагает только APFS: как форматировать в другие форматы?
- Почему Дисковая утилита в macOS предлагает только формат APFS?
- В чем разница между APFS, Mac OS Extended (HFS +) и ExFAT?
- APFS: лучше всего подходит для твердотельных и флэш-накопителей
- Mac OS Extended: лучше всего подходит для механических дисков или дисков, используемых с более старыми версиями macOS
- ExFat: лучше всего подходит для внешних накопителей с компьютерами под управлением Windows
- С учетом регистра: избегайте, если вы не знаете, почему вы этого хотите
- Шифрование защищает ваши файлы, но может повлиять на производительность
- Другие параметры: MS-DOS (FAT) и Windows NT
Стирание данных на компьютере Mac c процессором Intel
В этой статье описано, как стереть (отформатировать) встроенный загрузочный диск компьютера Mac с процессором Intel.
Перед стиранием данных на компьютере Mac
- Создайте резервную копию любых файлов, которые требуется сохранить. При стирании данных с компьютера Mac навсегда удаляются все файлы.
- Если вы планируете продать, передать или обменять компьютер Mac и хотите восстановить его заводские настройки, сначала узнайте, что нужно перед этим сделать. Затем сотрите данные с компьютера Mac в качестве последнего шага.
Стирание данных с компьютера Mac с помощью приложения «Дисковая утилита»
- Запустите компьютер Mac из раздела восстановления macOS: нажмите кнопку питания, затем сразу нажмите и удерживайте клавиши Command (⌘) и R, пока не появится логотип Apple или другое изображение.
- Если потребуется, выберите пользователя, пароль которого вы знаете, а затем введите его пароль администратора.
- В окне утилит выберите «Дисковая утилита» и нажмите «Продолжить».
- Выберите том Macintosh HD в боковом меню приложения «Дисковая утилита». Не видите том Macintosh HD?
- Нажмите кнопку «Стереть» на панели инструментов, затем введите запрашиваемые данные:
- Имя: Macintosh HD
- Формат: APFS или Mac OS Extended (журналируемый) в соответствии с рекомендациями приложения «Дисковая утилита»
- Нажмите «Стереть группу томов». Если этой кнопки нет, нажмите кнопку «Стереть».
- Если потребуется, введите свой идентификатор Apple ID. Узнайте, что делать, если вы забыли свой идентификатор Apple ID.
- По завершении стирания выберите все остальные внутренние тома в боковом меню и удалите каждый из них с помощью кнопки удаления (–) на панели инструментов.
На этом этапе игнорируйте любые внутренние тома с названием Macintosh HD или Macintosh HD — Data, а также тома, указанные в разделах «Внешние» и «Образы дисков» в боковом меню. - Выйдите из приложения «Дисковая утилита» для возврата к окну утилит.
- Если требуется выполнить запуск с только что стертого диска, выберите «Переустановить macOS» в окне утилит, затем нажмите «Продолжить» и следуйте инструкциям на экране, чтобы переустановить macOS.
Если том Macintosh HD не отображается в приложении «Дисковая утилита»
Встроенный загрузочный диск должен быть первым элементом в боковом меню приложения «Дисковая утилита». Он называется Macintosh HD, если только вы не изменили его имя. Если в списке нет этого диска, перейдите в меню Apple > «Выключить», затем отсоедините все вспомогательные устройства от компьютера Mac и проверьте список еще раз.
Если диск по-прежнему не отображается в приложении «Дисковая утилита» или процесс стирания завершается сбоем, возможно, компьютеру Mac требуется обслуживание. Если вам необходима помощь, обратитесь в службу поддержки Apple.
Дополнительная информация
Дополнительную информацию об использовании приложения «Дисковая утилита» см. в руководстве пользователя Дисковой утилиты.
Источник
Форматы файловой системы, доступные в Дисковой утилите на Mac
Дисковая утилита на Mac поддерживает несколько форматов файловых систем:
Apple File System (APFS). Файловая система, использующаяся в macOS 10.13 и новее.
Mac OS Extended. Файловая система, использующаяся в macOS 10.12 и ранее.
MS-DOS (FAT) и ExFAT. Файловые системы, совместимые с Windows.
Apple File System (APFS)
Apple File System (APFS) — стандартная файловая система для компьютеров Mac с macOS 10.13 и новее, которая обеспечивает надежное шифрование, совместное использование пространства, получение моментальных снимков, быстрое изменение размеров каталогов и улучшенные принципы файловой системы. Система APFS оптимизирована для флеш-накопителей и дисков SSD, которые используются в новейших компьютерах Mac, однако ее также можно использовать для более старых систем с традиционными жесткими дисками и внешними накопителями с прямым подключением. Версии macOS 10.13 и новее поддерживают APFS для загрузочных томов и томов данных.
APFS выделяет дисковое пространство внутри контейнера (раздела) по требованию. Если контейнер APFS содержит несколько томов, его свободное пространство используется совместно и при необходимости автоматически назначается любому из томов. При желании можно задать размеры резерва и квоты для каждого тома. Каждый том использует только часть общего контейнера, поэтому доступное пространство равно общему размеру контейнера за вычетом размера всех томов в контейнере.
Для компьютеров Mac с macOS 10.13 или новее выберите один из следующих форматов APFS.
APFS: использует формат APFS. Выберите этот вариант, если Вам не нужен зашифрованный или чувствительный к регистру формат.
APFS (зашифрованный): использует формат APFS и шифрует том.
APFS (чувствительный к регистру символов): использует формат APFS и учитывает регистр в именах файлов и папок. Например, папки с именами «Домашняя работа» и «ДОМАШНЯЯ РАБОТА» не будут считаться одинаковыми.
APFS (чувствительный к регистру символов, зашифрованный): использует формат APFS, учитывает регистр в именах файлов и папок и шифрует том. Например, папки с именами «Домашняя работа» и «ДОМАШНЯЯ РАБОТА» не будут считаться одинаковыми.
В контейнерах APFS можно легко добавлять и удалять тома. Каждый том в контейнере APFS может иметь собственный формат APFS — APFS, APFS (зашифрованный), APFS (чувствительный к регистру символов) или APFS (чувствительный к регистру символов, зашифрованный).
Mac OS Extended
Выберите один из описанных ниже форматов файловой системы Mac OS Extended для обеспечения совместимости с компьютерами Mac с macOS 10.12 и более ранних версий.
Mac OS Extended (журналируемый): использует формат Mac (журналируемый HFS Plus) для защиты целостности иерархии файловой системы. Выберите этот вариант, если Вам не нужен зашифрованный или чувствительный к регистру формат.
Mac OS Extended (журналируемый, зашифрованный): использует формат Mac, запрашивает пароль и шифрует раздел.
Mac OS Extended (чувствительный к регистру символов, журналируемый): использует формат Mac и учитывает регистр в именах папок. Например, папки с именами «Домашняя работа» и «ДОМАШНЯЯ РАБОТА» не будут считаться одинаковыми.
Mac OS Extended (чувствительный к регистру символов, журналируемый, зашифрованный): использует формат Mac, учитывает регистр в именах папок, запрашивает пароль и шифрует раздел.
Совместимые с Windows форматы
Выберите один из описанных ниже форматов файловой системы, совместимых с Windows, если Вы форматируете диск для использования с ОС Windows.
MS-DOS (FAT). используется для томов Windows, размер которых не превышает 32 ГБ.
ExFAT. используется для томов Windows, размер которых превышает 32 ГБ.
Источник
Дисковая утилита в macOS предлагает только APFS: как форматировать в другие форматы?
Иногда при попытке стирания (форматирования) накопителя при помощи приложения Дисковая утилита в macOS, предлагается только единственный вариант – формат APFS. Почему так происходит и как отформатировать внешний накопитель SSD, HDD или USB-флешку, например, в формат exFAT или FAT32, мы расскажем в этом материале.
Почему Дисковая утилита в macOS предлагает только формат APFS?
При работе с последними версиями macOS пользователи не редко форматируют накопители в формат APFS или Apple File System. Но от внешнего накопителя иногда требуется универсальность – он ведь наверняка будет подключаться и к другим компьютерам, к телевизорам и т.д. Назревающее простое решение – провести нужное форматирование с помощью стандартной «Дисковой утилиты» на самом деле обернется сюрпризом.
Если накопитель был ранее отформатирован в формат APFS, то приложение Дисковая утилита на macOS не сможет предложить форматирование, например, в формат exFAT или FAT32. Будет предложено работать только с APFS.
Но ведь Windows не сможет работать с этой файловой системой, что же делать?
На самом деле решение предлагает все та же «Дисковая утилита».
1. Запустите это приложение и выберите накопитель. Теперь нажмите на него правой кнопкой мыши и выберите Удалить том APS. Это же действие можно осуществить через строку меню: перейдите по пути Правка → Удалить том APS.
2. Подтвердите запрос на удаление.
Это действие сделает доступными для выбора при форматировании и другие файловые системы, в том числе ExFAT и MS-DOS (FAT 32). После форматирования в ваших руках окажется универсальный внешний диск, который сможет работать с различными системами.
Более подробно обо всех форматах, доступных для форматирования, а также об их совместимости с различными операционными системами, мы рассказывали в этом материале.
Источник
В чем разница между APFS, Mac OS Extended (HFS +) и ExFAT?
Таким образом, вы используете Дисковую утилиту для разделения вашего нового жесткого диска, когда вам предоставляется выбор из возможных файловых систем. Список длиннее, чем вы думаете, с такими терминами, как «APFS (с учетом регистра)» и «Mac OS Extended (в журнале, с шифрованием)».
Что все это значит и что выбрать? В основном есть три основных варианта:
- APFS , или «Apple File System», является одной из новых функций в macOS High Sierra . Он оптимизирован для твердотельных накопителей (SSD) и других флеш-накопителей, хотя он также будет работать на механических и гибридных дисках.
- Mac OS Extended , также известная как HFS Plus или HFS + , является файловой системой, используемой на всех компьютерах Mac с 1998 года по настоящее время. В macOS High Sierra он используется на всех механических и гибридных дисках, а более старые версии macOS использовали его по умолчанию для всех дисков.
- ExFAT — лучший кроссплатформенный вариант, разработанный для работы в системах Windows и macOS. Используйте это для внешнего диска, который будет подключаться к обоим типам компьютеров .
Выбор файловой системы — это в основном выбор между этими тремя вариантами. Другие факторы, такие как шифрование и чувствительность к регистру, не являются чем-то, за что вы должны зацикливаться. Давайте углубимся в подробности о трех лучших вариантах ниже, а затем объясним несколько подопций.
APFS: лучше всего подходит для твердотельных и флэш-накопителей
APFS, или Apple File System, является файловой системой по умолчанию для твердотельных накопителей и флэш-памяти в MacOS High Sierra 2017 года. Впервые выпущенный в 2016 году, он предлагает всевозможные преимущества по сравнению с Mac OS Extended, предыдущим по умолчанию.
Во-первых, APFS работает быстрее: копирование и вставка папки происходит в основном мгновенно, поскольку файловая система в основном указывает на одни и те же данные дважды. А улучшения метаданных означают, что очень быстро можно сделать такие вещи, как определить, сколько места занимает папка на вашем диске. Существует также ряд улучшений надежности, благодаря которым такие вещи, как поврежденные файлы, становятся менее распространенными. Здесь много плюсов. Мы просто скользим по поверхности, поэтому ознакомьтесь с нашей статьей обо всем, что вам нужно знать об APFS, для получения дополнительной информации о преимуществах APFS.
Так в чем же подвох? Обратная совместимость. MacOS Sierra 2016 года была первой операционной системой, способной считывать и записывать в системы APFS. Это означает, что любой Mac, использующий более старую операционную систему, не сможет выполнять запись на диски в формате APFS. Если у вас есть старый Mac, с которым вам нужен диск, APFS — плохой выбор для этого диска. И забудьте о чтении диска APFS из Windows: для этого еще нет сторонних инструментов.
В настоящее время APFS также не совместима с Time Machine, поэтому вам придется форматировать резервные диски как Mac OS Extended.
Кроме этого, вероятно, нет никаких причин не использовать APFS, особенно на твердотельных накопителях и флэш-памяти.
Mac OS Extended: лучше всего подходит для механических дисков или дисков, используемых с более старыми версиями macOS
Mac OS Extended была файловой системой по умолчанию, используемой каждым Mac с 1998 по 2017 год, когда его заменила APFS. На сегодняшний день она остается файловой системой по умолчанию для механических и гибридных жестких дисков, как при установке macOS, так и при форматировании внешних дисков. Это отчасти потому, что преимущества APFS не столь очевидны для механических приводов.
Если у вас есть механический жесткий диск, и вы собираетесь использовать его только с Mac, вероятно, лучше придерживаться Mac OS Extended. И любой диск, который должен работать со старыми Mac, работающими под управлением El Capitan или более ранними, должен быть абсолютно отформатирован в Mac OS Extended, поскольку APFS не совместима с этими компьютерами.
APFS также не работает с Time Machine, поэтому вам следует отформатировать любой диск, который вы хотите использовать для резервного копирования вашего Mac, используя Mac OS Extended.
ExFat: лучше всего подходит для внешних накопителей с компьютерами под управлением Windows
ExFat должен в основном использоваться только на дисках, которые должны работать как с Windows, так и с компьютерами MacOS. Формат датируется 2006 годом и был создан Microsoft для обеспечения некоторой кроссплатформенной совместимости старого формата FAT32 без ограничения размера файла и раздела. Это не особо оптимизированный формат файла — он гораздо более уязвим для фрагментации файла, чем APFS или Mac OS Extended, с одной стороны, а метаданные и другие функции, используемые macOS, отсутствуют.
Но форматирование диска с помощью ExFAT дает одно огромное преимущество: как на компьютерах с Windows, так и на компьютерах MacOS, и для чтения и записи в этот формат. Конечно, вы можете прочитать диск в формате Mac на Windows или на диске Mac в формате Windows , но оба решения либо стоят денег, либо нестабильны. Таким образом, несмотря на недостатки, ExFAT — ваш лучший вариант для кроссплатформенных жестких дисков.
С учетом регистра: избегайте, если вы не знаете, почему вы этого хотите
APFS и Mac OS Extended предлагают опцию «Учитывать регистр», но macOS по умолчанию не использует этот параметр. И если вы действительно не знаете, что делаете, и не имеете конкретной причины этого хотеть, вам не следует использовать регистр символов при форматировании диска.
Чтобы было ясно, вы можете использовать заглавные буквы в именах файлов в любом случае. Чувствительность к регистру в основном определяет, видит ли файловая система заглавные буквы как разные. По умолчанию этого не происходит, поэтому у вас не может быть файла с именами «Fun.txt» и «fun.txt» в одной папке на Mac. Файловая система видит имена файлов как идентичные, даже если они выглядят иначе.
Mac по умолчанию использовал чувствительность к регистру в файловой системе в 90-х годах, но это изменилось ко времени запуска Mac OS X. Системы на основе UNIX обычно чувствительны к регистру, и Mac OS X была первой операционной системой Mac, основанной на стандарте UNIX, так что это немного необычно. Предположительно, чувствительная к регистру файловая система рассматривалась как менее удобная для пользователя.
Сегодня включение чувствительности к регистру может сломать некоторые приложения Mac, которые ожидают нечувствительную к регистру файловую систему.
Мы рекомендуем избегать чувствительности к регистру как для APFS, так и для Mac OS Extended, если у вас нет особых причин для этого. Включать его не так много преимуществ, но все может сломаться, а перетаскивание файлов из одного в другое может привести к потере данных.
Шифрование защищает ваши файлы, но может повлиять на производительность
Мы рассказали вам о том, как зашифровать ваши жесткие диски MacOS , но самый быстрый способ сделать это — включить шифрование при первом форматировании диска. И APFS, и Mac OS Extended предлагают опцию «Зашифрованный», и, если проблема в безопасности, рекомендуется использовать ее на внешних дисках.
Основным недостатком является то, что забыть ключ шифрования означает потерю доступа к вашим файлам. Не шифруйте диск, если вы не помните ключ или если у вас нет надежного места для его хранения.
Другим потенциальным недостатком шифрования является производительность. На зашифрованном диске чтение и запись будут выполняться медленнее, но мы думаем, что в целом это того стоит, особенно на портативных компьютерах Mac, таких как ноутбуки.
Другие параметры: MS-DOS (FAT) и Windows NT
Наблюдатели с орлиными глазами заметят еще несколько вариантов, чем я описал выше. Вот краткое изложение этих.
- MS-DOS (FAT) — это древний формат с обратной совместимостью, предшественник FAT32. Используйте это только в том случае, если вам абсолютно необходима совместимость с версиями Windows старше XP SP2. Вы почти наверняка нет.
- Файловая система Windows NT может быть предложена в зависимости от вашей настройки. Это основной тип дисков, используемых системами Windows, и, вероятно, лучше создать такие разделы в системе Windows.
Мы уже рассказали вам разницу между FAT32, exFAT и NTFS , поэтому проверьте этот список для более подробной информации об этих и других опциях.
Источник